استعادة الملفات المحذوفة في أوبونتو
في بعض الأحيان يواجه المستخدمون فقدان الملفات الضرورية أو حذفها عرضيًا. عندما ينشأ مثل هذا الموقف ، لا يوجد شيء متبق ، وكيفية محاولة استعادة كل شيء بمساعدة الأدوات المساعدة المتخصصة. إنهم يفحصون أقسام القرص الصلب ، ويجدون أشياء تالفة أو تم مسحها مسبقًا ويحاولون إعادتها. لا تنجح هذه العملية دائمًا بسبب التفتت أو الفقدان الكامل للمعلومات ، لكنها بالتأكيد تستحق المحاولة.
استعادة الملفات المحذوفة في أوبونتو
نود اليوم أن نتحدث عن الحلول المتاحة لنظام التشغيل Ubuntu ، والذي يعمل على Linux kernel. أي أن الطرق المدروسة مناسبة لجميع التوزيعات على أساس أوبونتو أو دبيان. تعمل كل أداة مساعدة بشكل مختلف ، لذلك إذا لم تحقق الأداة الأولى أي تأثير ، فيجب عليك بالتأكيد تجربة الأداة الثانية ، وسنعمل بدورنا على توفير الأدلة الأكثر تفصيلاً حول هذا الموضوع.
الأسلوب 1: TestDisk
TestDisk ، مثل الأداة المساعدة التالية ، هي أداة وحدة تحكم ، ولكن لن يتم تنفيذ العملية برمتها من خلال إدخال الأوامر ، لا يزال بعض تنفيذ الواجهة الرسومية موجودًا هنا. لنبدأ التثبيت:
- انتقل إلى القائمة وتشغيل "المحطة الطرفية" . يمكن القيام بذلك أيضًا بالضغط على مفتاح Ctrl + Alt + T الساخن.
- تسجيل الأمر
sudo apt install testdiskلبدء التثبيت. - بعد ذلك تحتاج إلى تأكيد حسابك عن طريق إدخال كلمة مرور. يرجى ملاحظة أن الأحرف التي تم إدخالها لا يتم عرضها.
- انتظر تنزيل وتفريغ جميع الحزم اللازمة.
- بعد ظهور الحقل الجديد ، يمكنك تشغيل الأداة المساعدة نفسها نيابة عن المستخدم الخارق ، ويتم ذلك من خلال الأمر
sudo testdisk. - الآن تحصل على بعض تطبيق واجهة المستخدم الرسومية البسيطة من خلال وحدة التحكم. يتم التحكم باستخدام الأسهم ومفتاح Enter . ابدأ بإنشاء ملف سجل جديد حتى تكون في حالة وجود أي شيء على دراية بالإجراءات التي اتخذت في لحظة معينة.
- عند عرض جميع الأقراص المتوفرة ، يجب عليك تحديد القرص الذي ستستعيد الملفات المفقودة عليه.
- حدد جدول القسم الحالي. إذا لم تتمكن من اتخاذ قرار ، فاقرأ النصائح من المطور.
- تحصل على قائمة الإجراءات ، وعودة الكائنات يحدث من خلال قسم "متقدم" .
- يبقى فقط استخدام الأسهم لأعلى ولأسفل لتحديد قسم الاهتمام ، واستخدام اليمين واليسار لتحديد العملية المطلوبة ، وهذه في حالتنا هي "القائمة" .
- بعد إجراء فحص موجز ، ستظهر قائمة بالملفات الموجودة على القسم. تشير الخطوط باللون الأحمر إلى أن الكائن تالف أو محذوف. تحتاج فقط إلى نقل خط التحديد إلى ملف الاهتمام والنقر على C لنسخه إلى المجلد المطلوب.
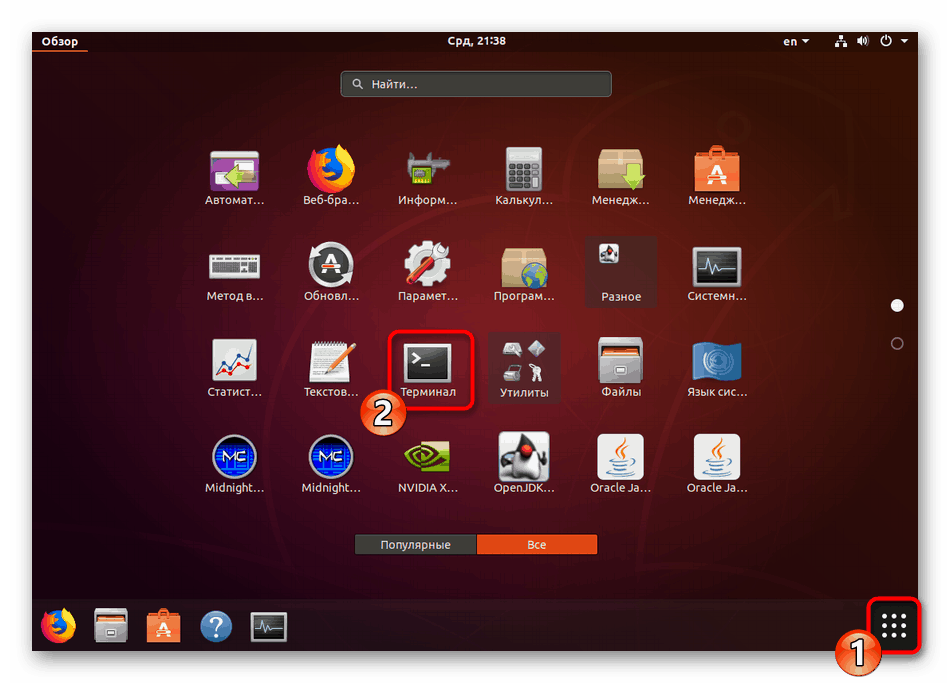
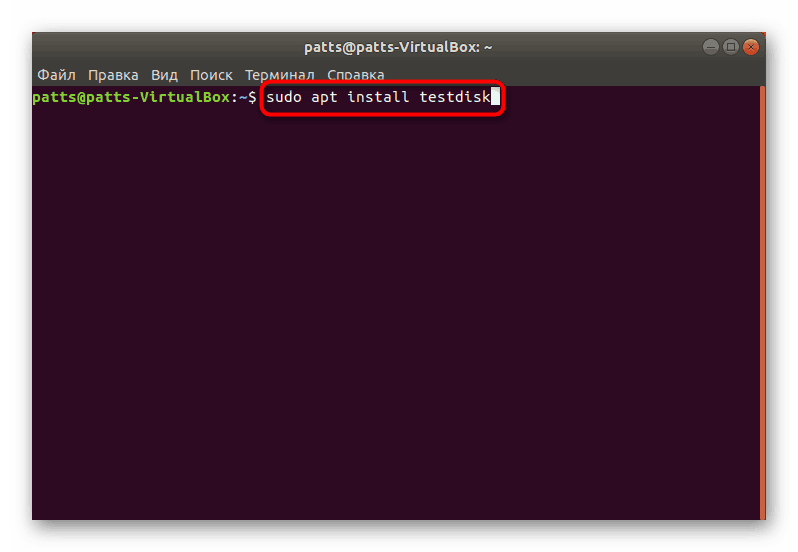
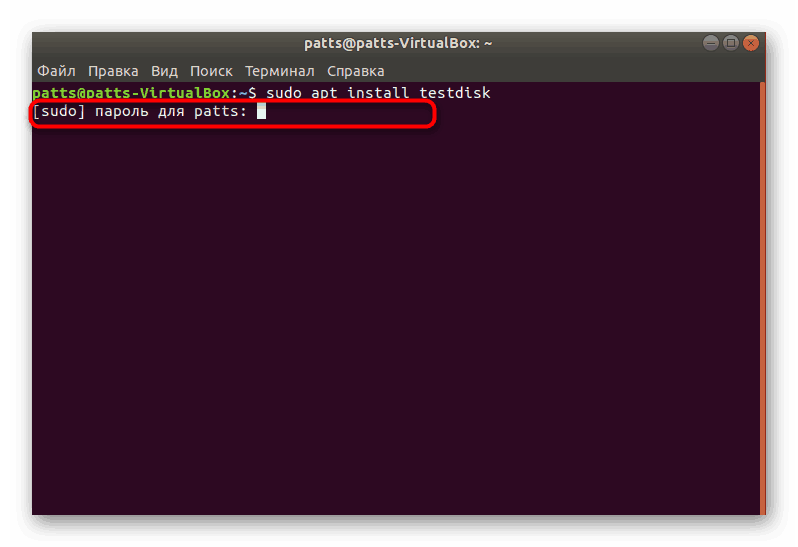
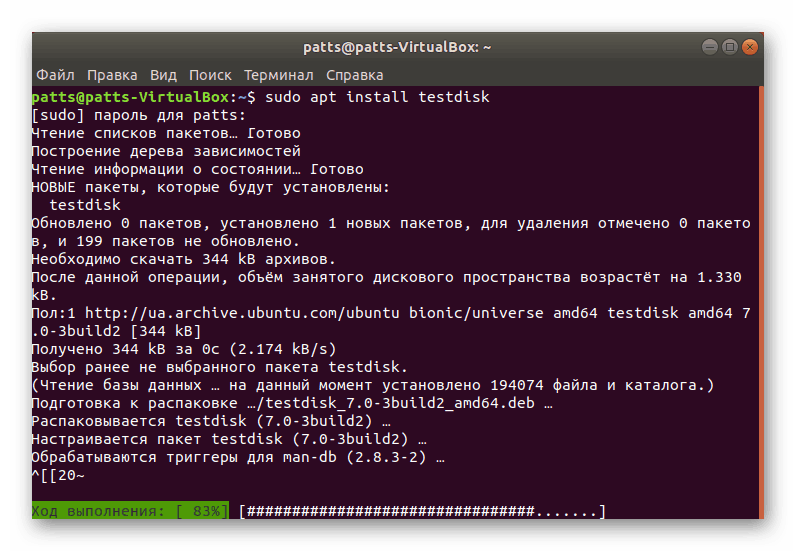
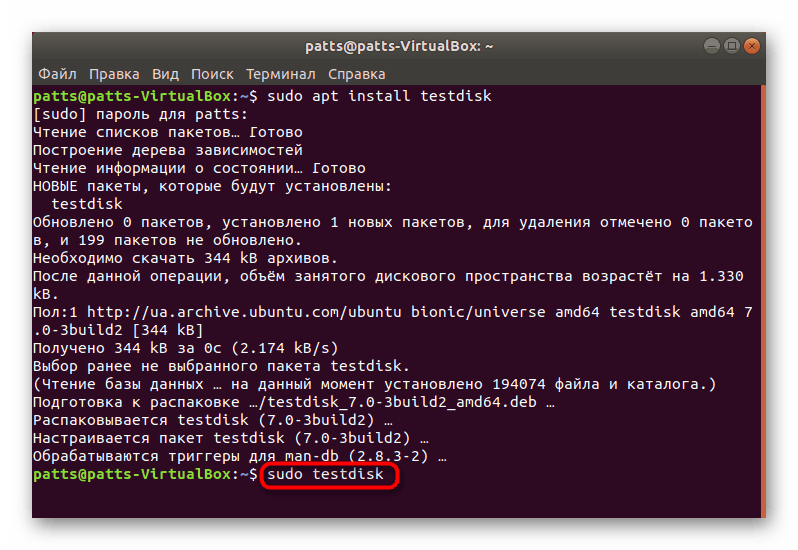
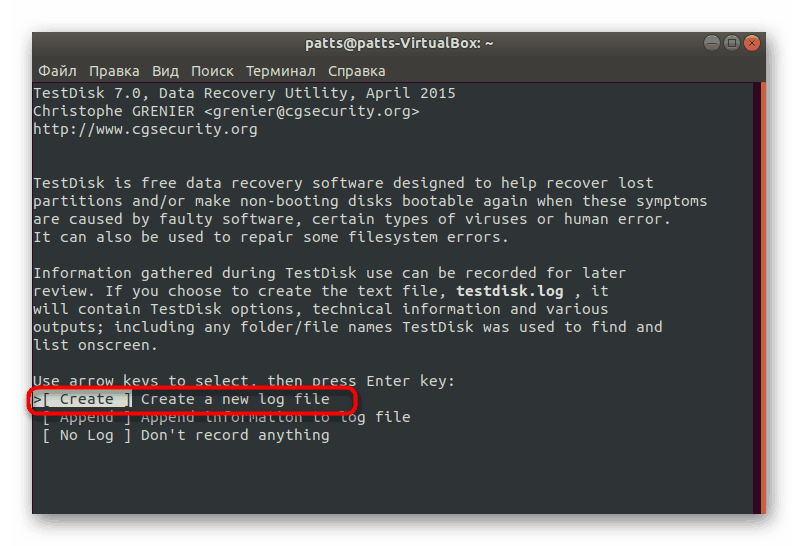
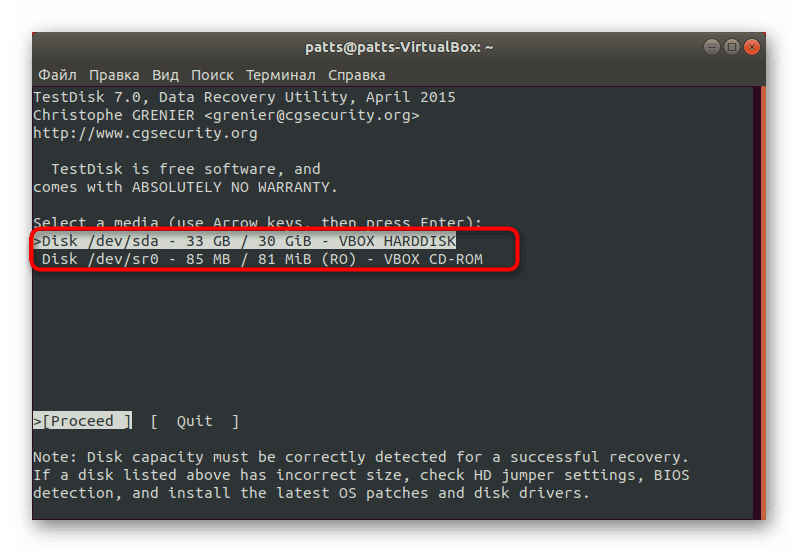
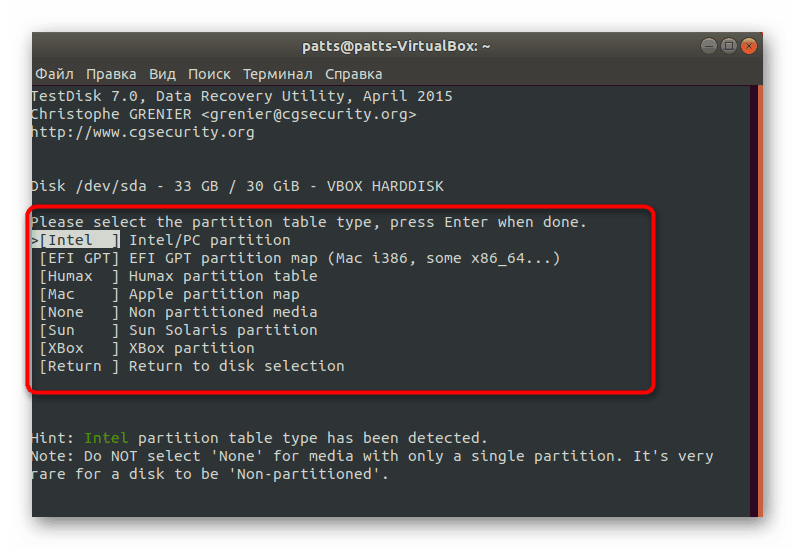
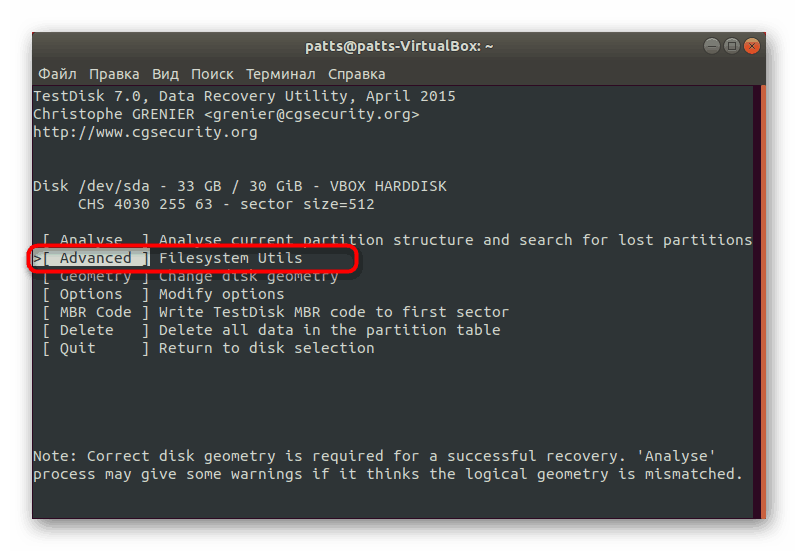
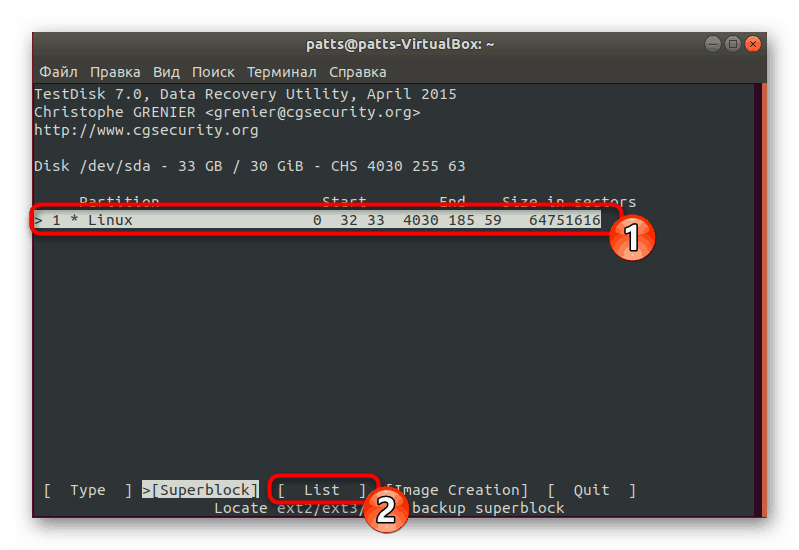
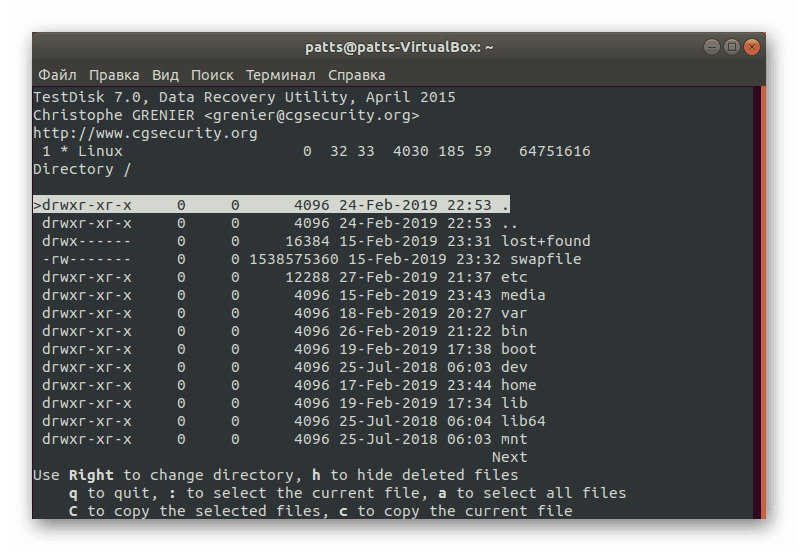
إن وظيفة الأداة المدروسة مدهشة ببساطة ، لأنها يمكن أن تستعيد ليس فقط الملفات ، ولكن أيضًا الأقسام بأكملها ، وتتفاعل أيضًا بشكل جيد مع أنظمة الملفات NTFS و FAT ومع جميع إصدارات Ext. بالإضافة إلى ذلك ، لا تقوم الأداة بإرجاع البيانات فحسب ، بل تقوم أيضًا بتصحيح الأخطاء التي تم العثور عليها ، والتي تسمح بتجنب المزيد من المشكلات في محرك الأقراص.
الطريقة 2: مشرط
بالنسبة إلى المستخدم المبتدئ ، سيكون التعامل مع الأداة المساعدة Scalpel أكثر صعوبة بعض الشيء ، لأنه هنا يتم تنشيط كل إجراء عن طريق إدخال الأمر المناسب ، ولكن لا داعي للقلق ، لأننا سنكتب كل خطوة بالتفصيل. بالنسبة إلى وظائف هذا البرنامج ، فهو غير مرتبط بأي أنظمة ملفات ويعمل بشكل جيد على جميع أنواعها ، كما يدعم جميع تنسيقات البيانات الشائعة.
- يتم تنزيل جميع المكتبات الضرورية من المستودع الرسمي عبر
sudo apt-get install scalpel. - بعد ذلك سوف تحتاج إلى إدخال كلمة المرور لحسابك.
- بعد ذلك ، انتظر إكمال إضافة حزم جديدة حتى يظهر سطر الدخول.
- الآن يجب عليك تكوين ملف التكوين عن طريق فتحه من خلال محرر نصوص. يتم استخدام السطر التالي لهذا:
sudo gedit /etc/scalpel/scalpel.conf. - الحقيقة هي أن الأداة المساعدة لا تعمل افتراضيًا مع تنسيقات الملفات - يجب أن تكون متصلاً بخطوط غير مترابطة. للقيام بذلك ، فقط أمام التنسيق المطلوب ، قم بإزالة الشبكات ، وبعد الانتهاء من الإعدادات ، احفظ التغييرات. بعد تنفيذ هذه الخطوات ، ستستعيد المبضع عادة الأنواع المحددة. يجب أن يتم ذلك حتى يستغرق الفحص أقل وقت ممكن.
- تحتاج فقط إلى تحديد قسم القرص الثابت حيث سيتم إجراء التحليل. للقيام بذلك ، افتح "المحطة الطرفية" الجديدة وأدخل الأمر
lsblk. في القائمة ، ابحث عن تعيين محرك الأقراص المطلوب. - ابدأ الاسترداد باستخدام الأمر
sudo scalpel /dev/sda0 -o /home/user/Folder/output/، حيث يكون sda0 هو رقم القسم المطلوب ، المستخدم هو اسم مجلد المستخدم ، والمجلد هو اسم المجلد الجديد الذي سيتم وضع جميع البيانات المستردة فيه. - عند الانتهاء ، انتقل إلى مدير الملفات (
sudo nautilus)sudo nautilusعلى الكائنات الموجودة.
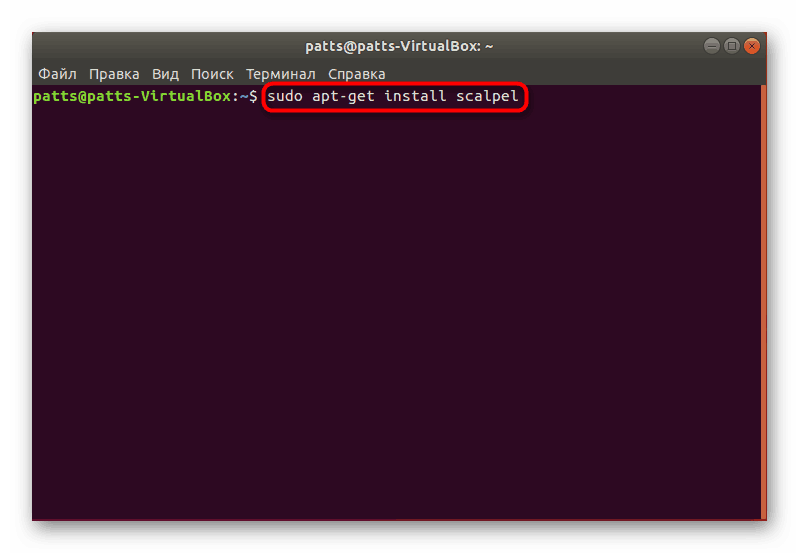
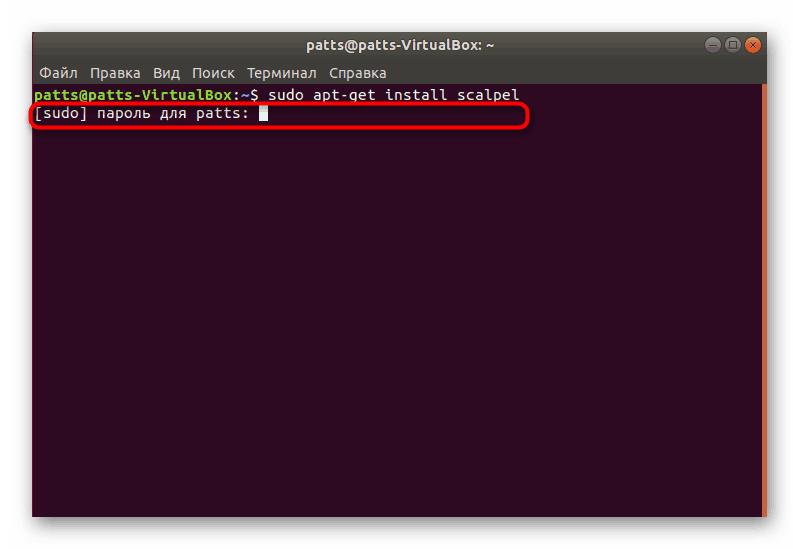
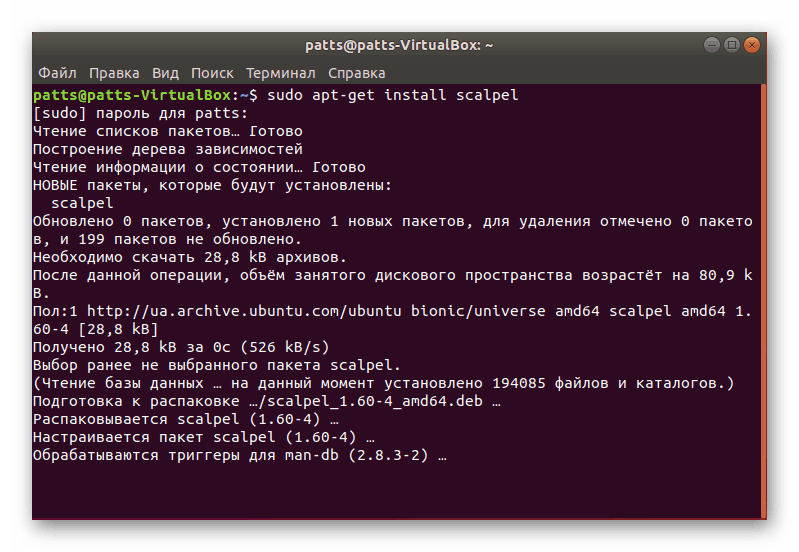
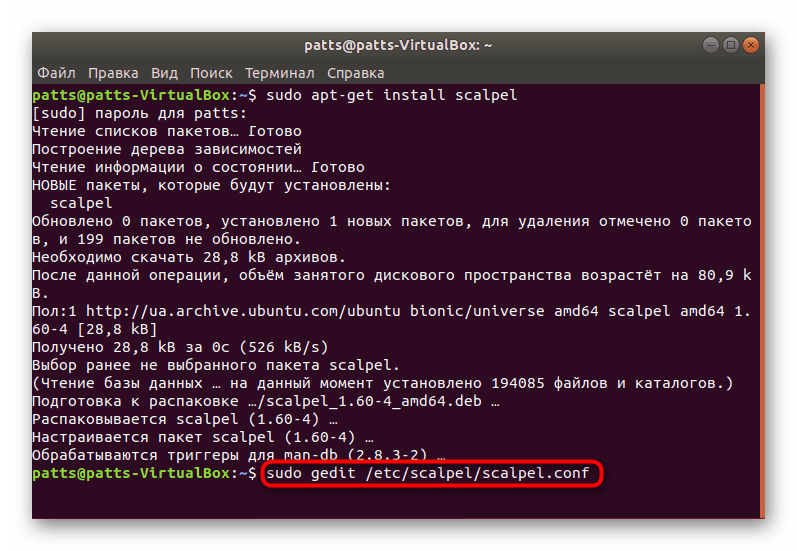
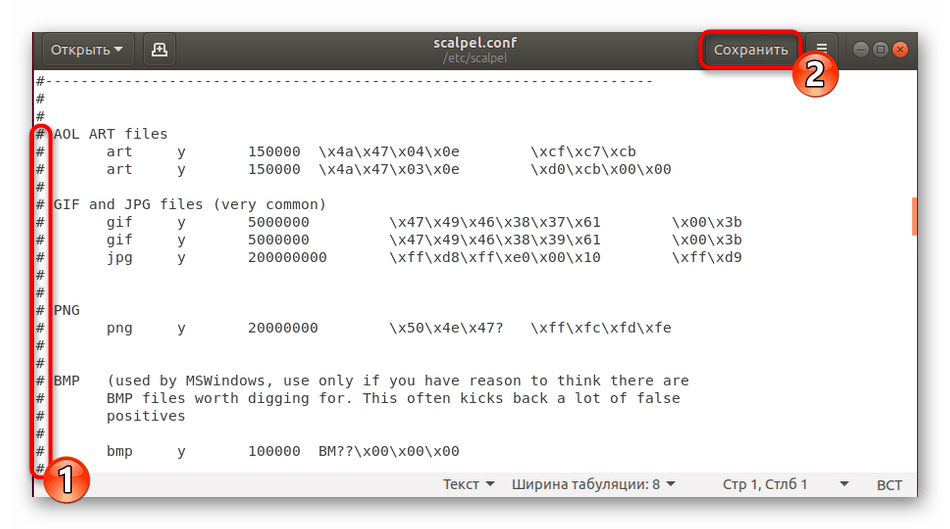
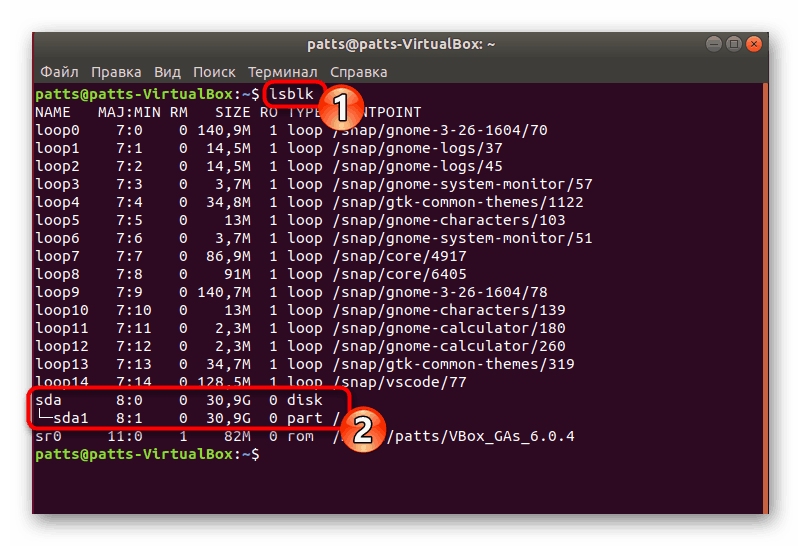
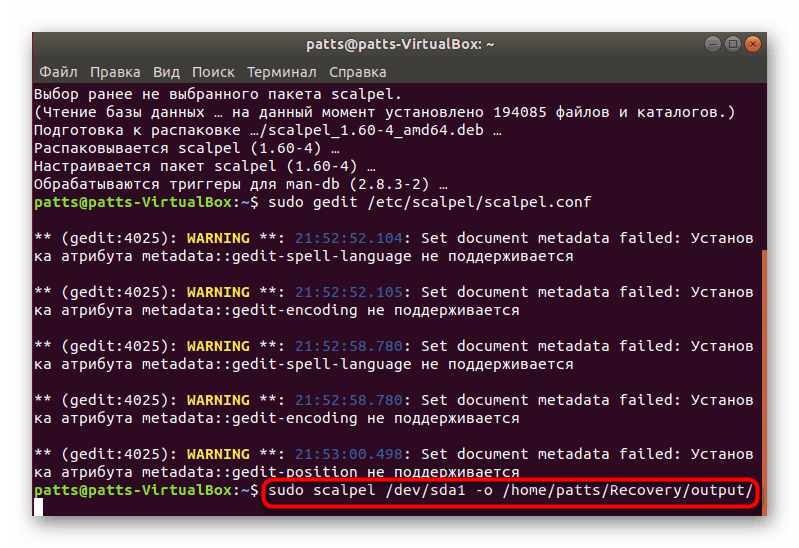
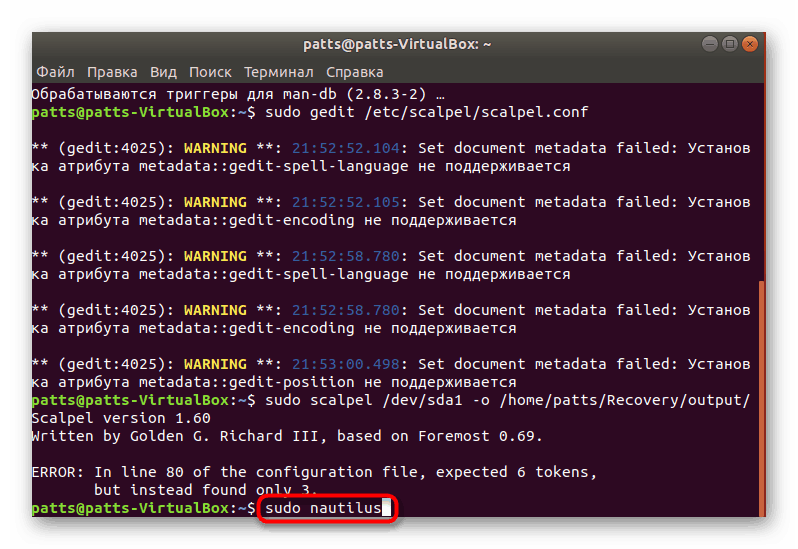
كما ترون ، ليس من المهم معرفة Scalpel ، وبعد أن أصبحت على دراية بالإدارة ، لم يعد تنشيط الإجراءات من خلال الفرق معقدًا للغاية. بالطبع ، لا تضمن أي من الأدوات المذكورة أعلاه الاسترداد الكامل لجميع البيانات المفقودة ، ولكن على الأقل يجب إعادة بعضها من قبل كل أداة مساعدة.