استعادة ويندوز 10 إلى حالته الأصلية
أنظمة التشغيل لها خاصية فشل في بعض الأحيان. يمكن أن يحدث هذا بسبب خطأ المستخدم ، بسبب الإصابة بفيروس أو خلل بسيط. في مثل هذه الحالات ، لا تتسرع في إعادة تثبيت Windows على الفور. أولاً ، يمكنك محاولة استعادة نظام التشغيل إلى حالته الأصلية. يتعلق الأمر بكيفية القيام بذلك على نظام التشغيل ويندوز 10 ، سنقول في هذه المقالة.
محتوى
استعادة ويندوز 10 إلى حالته الأصلية
في الحال نلفت انتباهك إلى حقيقة أننا لن نتحدث عن نقاط التعافي. بالطبع ، يمكنك إنشاء واحد مباشرة بعد تثبيت نظام التشغيل ، ولكن يتم ذلك من قبل عدد قليل جدا من المستخدمين. لذلك ، سيتم تصميم هذه المقالة أكثر للمستخدمين العاديين. إذا كنت ترغب في معرفة المزيد عن استخدام نقاط الاسترداد ، نوصيك بقراءة مقالنا الخاص.
اقرأ المزيد: كيفية إنشاء نقطة استعادة ويندوز 10
دعونا نلقي نظرة فاحصة على كيفية استعادة نظام التشغيل إلى شكله الأصلي.
الطريقة 1: "خيارات"
يمكن استخدام هذه الطريقة إذا تم تمهيد نظام التشغيل الخاص بك ويمكنك الوصول إلى إعدادات Windows القياسية. إذا تم استيفاء كل الشروط ، اتبع الخطوات التالية:
- في الجزء السفلي الأيسر من سطح المكتب ، انقر فوق الزر "ابدأ" .
- في النافذة التي تفتح ، انقر على زر "خيارات" . يصور على أنه ترس.
- ستظهر نافذة تحتوي على أقسام فرعية من إعدادات Windows على الشاشة. يجب عليك تحديد عنصر "التحديث والأمان" .
- على الجانب الأيسر من النافذة الجديدة ، ابحث عن السطر "استعادة" . انقر مرة واحدة على LMC لهذه الكلمة. بعد ذلك ، انقر فوق زر "ابدأ" ، الذي سيظهر على اليمين.
- بعد ذلك ، سيكون أمامك خياران: حفظ جميع الملفات الشخصية أو حذفها بالكامل. في النافذة التي تفتح ، انقر على السطر الذي يتوافق مع القرار الذي اتخذته. نحن ، على سبيل المثال ، نختار الخيار مع الحفاظ على المعلومات الشخصية.
- الاستعداد للانتعاش. بعد فترة (وفقًا لعدد البرامج المثبتة) ، ستظهر قائمة بالبرامج على الشاشة ، والتي سيتم حذفها أثناء الاسترداد. يمكنك رؤية القائمة إذا كنت تريد. لمتابعة العملية ، انقر فوق الزر "التالي" في نفس النافذة.
- قبل بدء الاستعادة ، سترى الرسالة الأخيرة على الشاشة. وسوف تدرج نتائج استرداد النظام. لبدء العملية ، اضغط على الزر "إعادة ضبط" .
- على الفور سوف يبدأ التحضير لإعادة. يستغرق بعض الوقت. لذلك ، فقط في انتظار نهاية العملية.
- عند اكتمال الإعداد ، سيقوم النظام بإعادة التشغيل تلقائيًا. ستظهر رسالة على الشاشة تشير إلى أن نظام التشغيل يعود إلى حالته الأصلية. سيكون هناك تقدم في الإجراء في شكل الاهتمام.
- الخطوة التالية هي تثبيت مكونات وبرامج النظام. عند هذه النقطة سترى الصورة التالية:
- مرة أخرى ، انتظر حتى يقوم نظام التشغيل بإكمال العمليات. كما سيقال في الإشعار ، يمكن إعادة تمهيد النظام عدة مرات. لذلك لا تخف. في النهاية ، سترى شاشة تسجيل الدخول تحت اسم المستخدم نفسه ، الذي قام بعملية الاستعادة.
- عندما تدخل النظام في النهاية ، ستبقى ملفاتك الشخصية على سطح المكتب وسيتم إنشاء مستند HTML إضافي. يفتح مع مساعدة من أي متصفح. سوف يحتوي على قائمة بكافة التطبيقات ومكتبات النظام التي تم إلغاء تثبيتها أثناء الاسترداد.

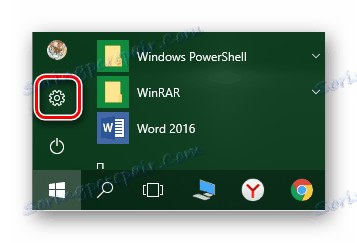

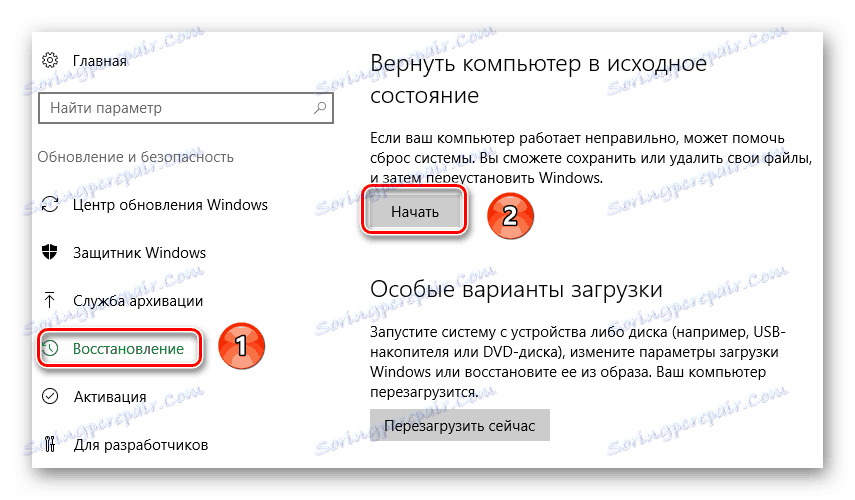


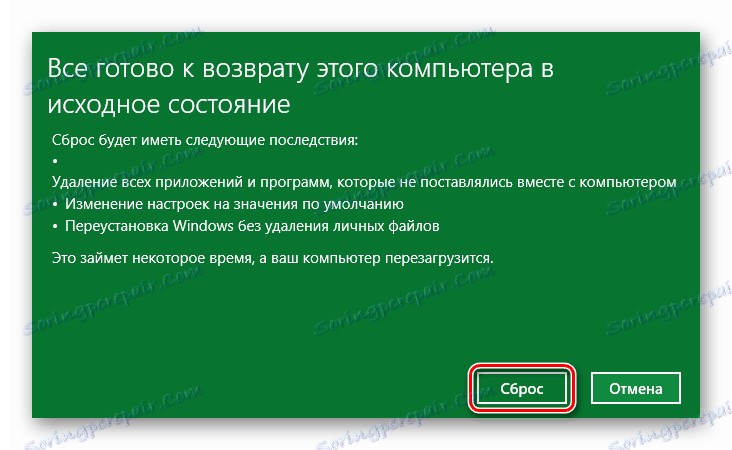


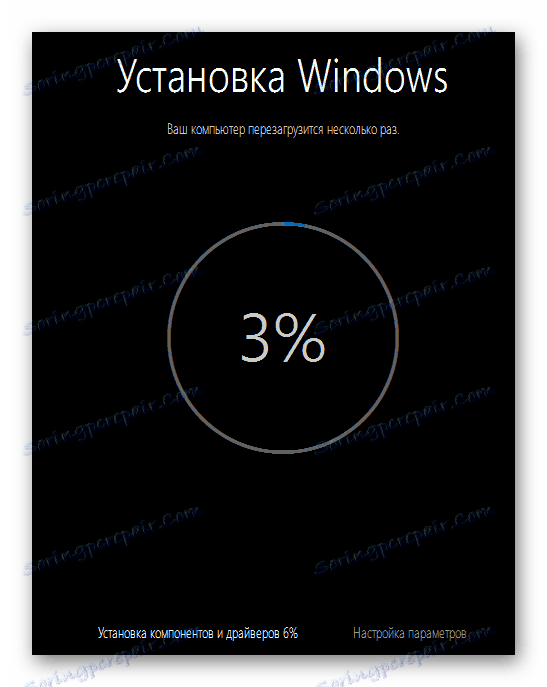

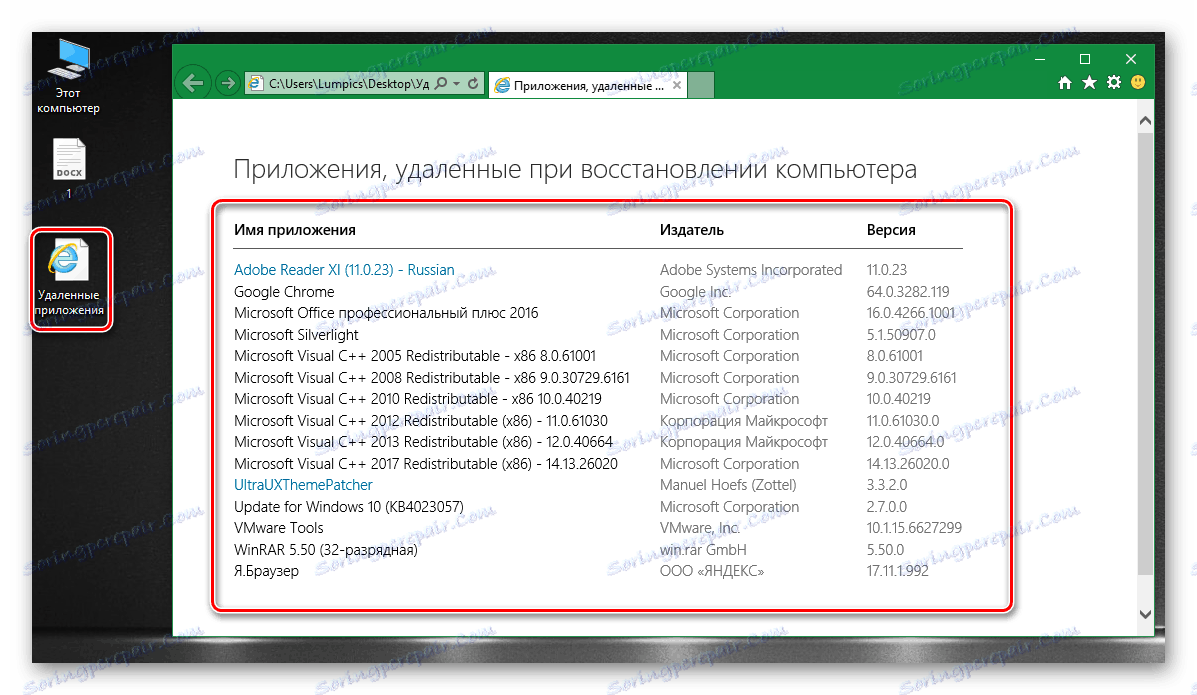
الآن يتم استعادة نظام التشغيل وجاهزة للاستخدام مرة أخرى. لاحظ أنك ستحتاج إلى إعادة تثبيت جميع برامج التشغيل المصاحبة. إذا كانت لديك مشاكل في هذه المرحلة ، فمن الأفضل استخدام برنامج خاص للقيام بكل العمل نيابة عنك.
اقرأ المزيد: أفضل البرامج لتثبيت السائقين
الطريقة 2: قائمة التمهيد
غالباً ما يتم استخدام الطريقة الموضحة أدناه في الحالات التي فشل فيها النظام في التحميل بشكل صحيح. بعد عدة محاولات غير ناجحة ، ستظهر قائمة على الشاشة ، والتي سنناقشها أكثر. كما يمكن بدء هذه القائمة يدويًا من نظام التشغيل نفسه ، إذا فقدت ، على سبيل المثال ، إمكانية الوصول إلى المعلمات الشائعة أو عناصر التحكم الأخرى. إليك كيفية القيام بذلك:
- انقر فوق "ابدأ" في الزاوية اليسرى السفلى من سطح المكتب.
- ثم تحتاج إلى النقر فوق الزر "إيقاف التشغيل" ، الموجود في مربع القائمة المنسدلة مباشرة فوق "ابدأ" .
- الآن اضغط باستمرار على مفتاح Shift على لوحة المفاتيح. أثناء الضغط عليه ، انقر فوق زر الماوس الأيسر على عنصر "إعادة التشغيل" . بعد بضع ثوانٍ ، يمكن تحرير "Shift" .
- تظهر قائمة التمهيد مع قائمة الإجراءات على الشاشة. هذه القائمة ستظهر بعد عدة محاولات غير ناجحة من النظام للتشغيل في الوضع العادي. ثم انقر مرة واحدة باستخدام زر الماوس الأيسر على سطر "استكشاف الأخطاء وإصلاحها" .
- بعد ذلك ، سترى زرين على الشاشة. تحتاج إلى النقر على أول واحد - "إرجاع الكمبيوتر إلى حالته الأصلية" .
- كما هو الحال في الطريقة السابقة ، يمكنك استعادة نظام التشغيل من خلال الحفاظ على البيانات الشخصية أو إزالتها بالكامل. للمتابعة ، فقط اضغط على الخط الذي تريده.
- بعد ذلك ، سيتم إعادة تشغيل الكمبيوتر. بعد فترة ، تظهر قائمة المستخدمين على الشاشة. حدد الحساب الذي سيتم استعادة نظام التشغيل نيابة عنه.
- إذا تم تعيين كلمة مرور للحساب ، فستحتاج إلى إدخالها في الخطوة التالية. افعل ذلك ، ثم انقر فوق الزر "متابعة" . إذا لم تقم بتثبيت مفتاح الأمان ، فما عليك سوى النقر فوق متابعة .
- بعد بضع دقائق ، سيقوم النظام بتحضير كل شيء من أجل الاسترداد. تحتاج فقط إلى النقر فوق الزر "إعادة تعيين" في النافذة التالية.


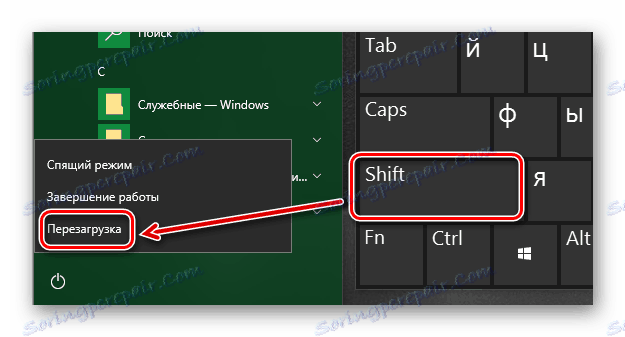
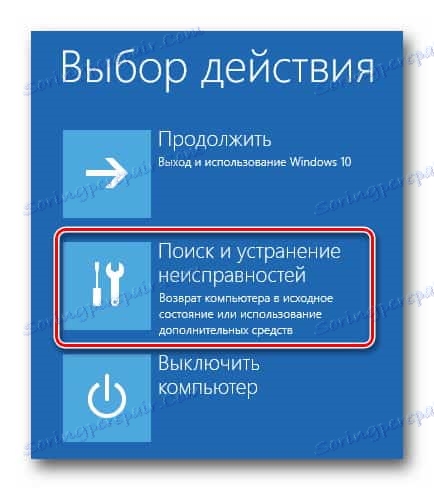
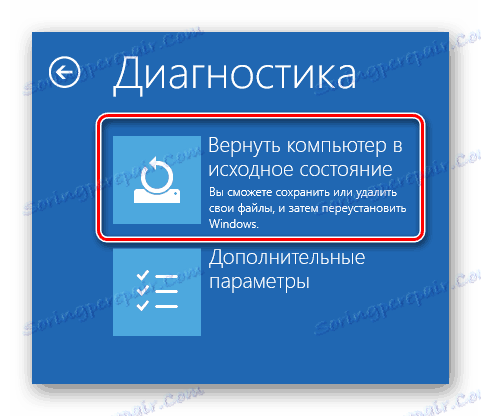



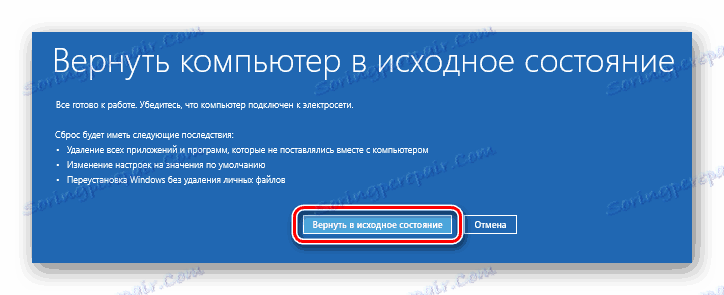
سوف تتطور أحداث أخرى بنفس الطريقة كما في الطريقة السابقة: سترى عدة مراحل إضافية للتحضير لعملية الاستعادة وعملية إعادة الضبط. عند اكتمال العملية ، سيتم وضع مستند يحتوي على قائمة بالتطبيقات البعيدة على سطح المكتب.
استعادة بناء نظام التشغيل Windows 10 السابق
تقوم Microsoft بشكل دوري بإصدار إصدارات جديدة من نظام التشغيل Windows 10. ولكن لا تؤثر هذه التحديثات دائمًا على أداء نظام التشغيل بأكمله. هناك أوقات عندما تحدث مثل هذه الابتكارات أخطاء فادحة ، بسبب فشل الجهاز (على سبيل المثال ، شاشة الموت الزرقاء عند الحذاء ، وما إلى ذلك). تتيح لك هذه الطريقة الرجوع إلى الإصدار السابق من Windows 10 واستعادة النظام إلى القدرة على العمل.
فقط لاحظ أننا سننظر في حالتين: عندما يكون نظام التشغيل قيد التشغيل وعندما يرفض تمامًا التمهيد.
الطريقة الأولى: بدون تشغيل Windows
إذا لم تتمكن من بدء تشغيل نظام التشغيل ، فحينئذٍ تحتاج إلى استخدام هذا الأسلوب في قرص أو محرك أقراص USB محمول مع نظام ويندوز 10 المسجل. في أحد مقالاتنا السابقة ، تحدثنا عن عملية إنشاء محركات الأقراص هذه.
اقرأ المزيد: إنشاء محرك أقراص USB محمول أو قرص قابل للتشغيل مع Windows 10
عند وجود أحد محركات الأقراص هذه ، عليك القيام بما يلي:
- أولاً ، نقوم بتوصيل محرك الأقراص بجهاز كمبيوتر أو كمبيوتر محمول.
- ثم قم بتشغيل الكمبيوتر الشخصي أو إعادة التشغيل (إذا تم تشغيله).
- الخطوة التالية هي استدعاء "قائمة التمهيد" . للقيام بذلك ، أثناء إعادة التشغيل ، اضغط على أحد المفاتيح الخاصة على لوحة المفاتيح. ما هو بالضبط مفتاح لديك يعتمد فقط على الشركة المصنعة وسلسلة من اللوحة الأم أو الكمبيوتر المحمول. في أغلب الأحيان ، يتم استدعاء "Boot Menu" بالضغط على Esc أو F1 أو F2 أو F8 أو F10 أو F11 أو F12 أو Del . على أجهزة الكمبيوتر المحمولة ، تحتاج هذه المفاتيح أحيانًا إلى الضغط مع "Fn" . في النهاية ، يجب أن تحصل على الصورة التالية تقريبًا:
- في قائمة التمهيد ، استخدم الأسهم على لوحة المفاتيح لتحديد الجهاز الذي كان مكتوبًا عليه نظام التشغيل. بعد ذلك اضغط على "أدخل" .
- بعد فترة ، تظهر نافذة تثبيت Windows القياسية على الشاشة. اضغط على زر "التالي" في ذلك.
- عندما تظهر النافذة التالية ، تحتاج إلى النقر فوق "استعادة النظام" في الجزء السفلي.
- ثم انقر فوق العنصر "استكشاف الأخطاء وإصلاحها" في قائمة الإجراءات.
- ثم حدد العنصر "العودة إلى التجميع السابق" .
- في الخطوة التالية ، ستتم مطالبتك بتحديد نظام التشغيل الذي تريد التراجع عنه. إذا كان لديك نظام تشغيل واحد مثبت ، فإن الزر ، على التوالي ، سيكون واحدًا أيضًا. نحن نضغط عليه.
- بعد ذلك ، سترى إشعارًا بأنه لن يتم حذف بياناتك الشخصية كنتيجة لعملية الاسترداد. ولكن سيتم إلغاء تثبيت كافة التغييرات البرمجية والمعلمات أثناء عملية الاستعادة. لمتابعة العملية ، انقر فوق الزر "العودة إلى التجميع السابق" .
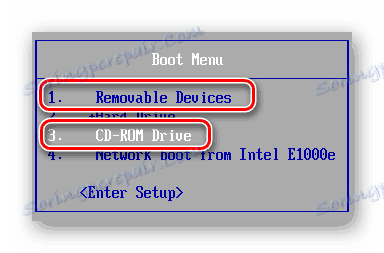
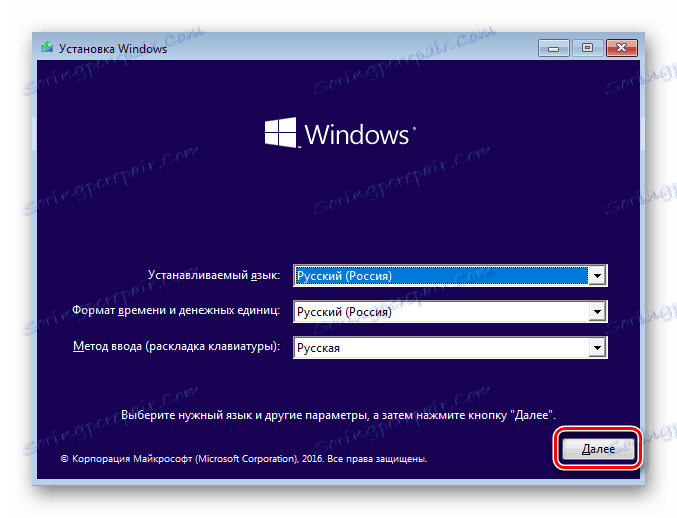

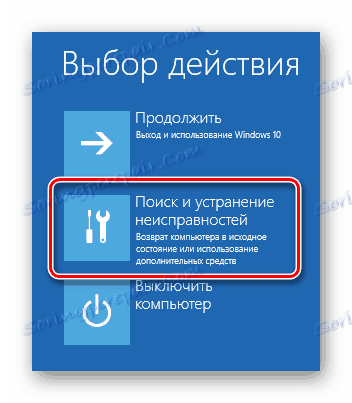


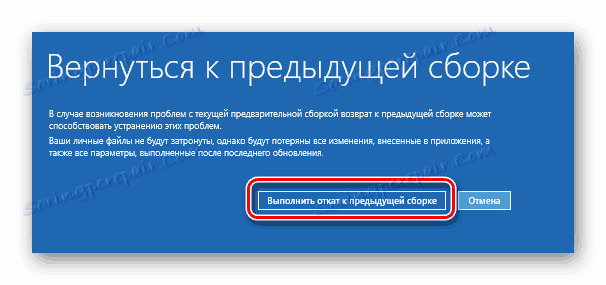
الآن يبقى فقط الانتظار حتى يتم الانتهاء من جميع مراحل الإعداد وتنفيذ العملية. ونتيجة لذلك ، سيتم إرجاع النظام إلى بنية سابقة ، وبعد ذلك ستتمكن من نسخ بياناتك الشخصية أو ببساطة الاستمرار في استخدام الكمبيوتر.
الطريقة الثانية: من نظام التشغيل Windows
إذا كان نظام التشغيل الخاص بك يقوم بالتمهيد ، فلن تحتاج استعادة هذا التجميع إلى وسائط خارجية باستخدام Windows 10. يكفي تنفيذ الخطوات البسيطة التالية:
- نكرر النقاط الأربع الأولى ، والتي تم وصفها في الطريقة الثانية من هذه المقالة.
- عندما تظهر نافذة "التشخيص" على الشاشة ، انقر فوق الزر "إعدادات متقدمة" .
- ثم في القائمة نجد زر "العودة إلى التجميع السابق" وانقر على ذلك.
- سيقوم النظام بإعادة التشغيل على الفور. بعد بضع ثوانٍ ، سترى نافذة على الشاشة التي تريد تحديد ملف تعريف مستخدم من أجل الاسترداد. اضغط على LMB في الحساب المطلوب.
- في الخطوة التالية ، أدخل كلمة المرور من الملف الشخصي المحدد مسبقًا وانقر فوق الزر "متابعة" . إذا لم يكن لديك كلمة مرور ، فلن تحتاج إلى ملء الحقول. يكفي أن تستمر.
- في النهاية سترى رسالة تحتوي على معلومات عامة. لبدء عملية الاستعادة ، انقر فوق الزر الموجود في الصورة أدناه.
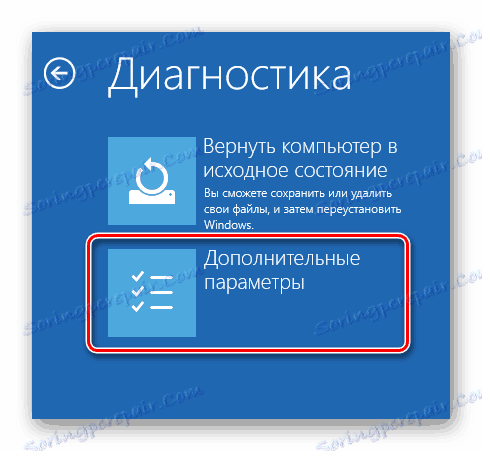
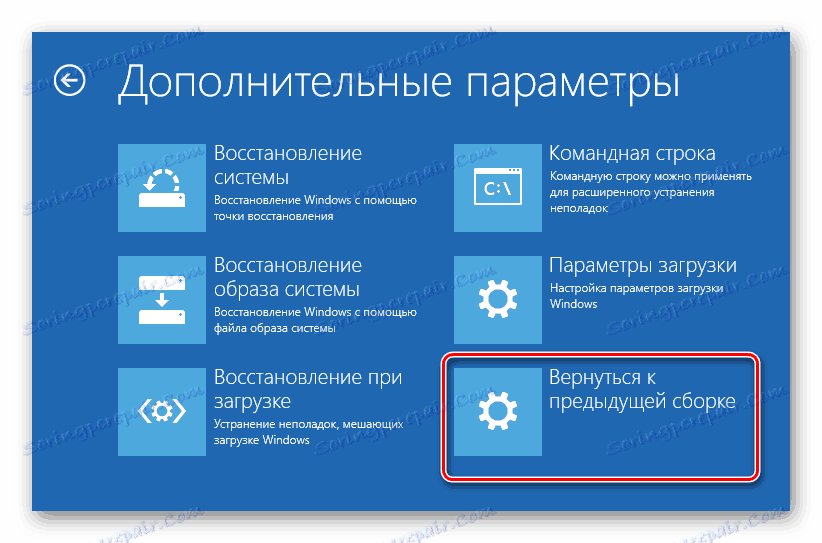

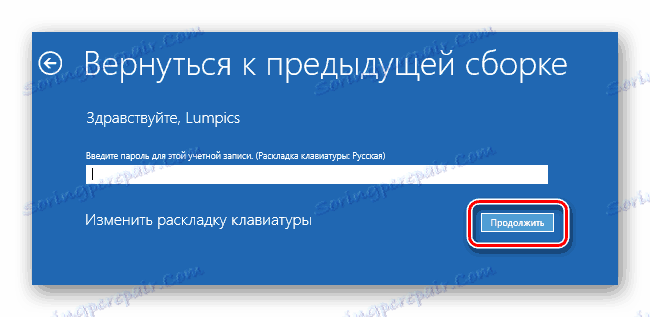
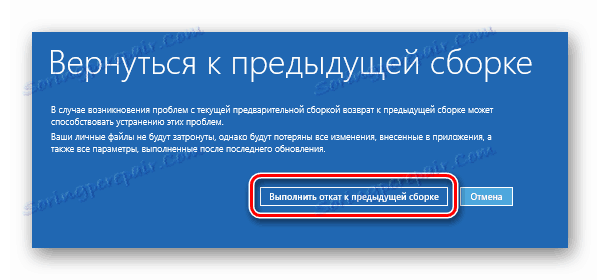
يبقى فقط الانتظار حتى نهاية العملية المراد تنفيذها. بعد فترة ، سيقوم النظام بإجراء عملية الاستعادة وسيكون جاهزًا للاستخدام مرة أخرى.
هذا يختتم مقالتنا. باستخدام الأدلة المذكورة أعلاه ، يمكنك بسهولة إرجاع النظام إلى شكله الأصلي. إذا لم يعطك هذا النتيجة المطلوبة ، فعليك التفكير في إعادة تثبيت نظام التشغيل.