كيفية استعادة Yandex.Browser
كلما طالت مدة استخدامك لأي متصفح ، كلما أصبح أكثر تنزيلًا. وبمرور الوقت ، لا يقوم المستخدمون فقط بتغيير إعدادات المتصفح ، ولكن أيضًا تثبيت العديد من الإضافات وحفظ الإشارات المرجعية ، بالإضافة إلى ذلك ، يقوم البرنامج بتجميع معلومات متنوعة. كل هذا يؤدي إلى حقيقة أن المتصفح يبدأ في العمل بشكل أبطأ ، أو أن المستخدم لا يحب النتيجة النهائية لإعداد المتصفح.
يمكنك استعادة كل شيء إلى الموقع عن طريق استعادة Yandex.Browser. إذا كنت تريد استعادة حالة العمل الأولية للمتصفح ، فيمكنك القيام بذلك بطريقتين.
كيفية استعادة Yandex.Browser؟
إعادة تثبيت المتصفح
طريقة جذرية يمكن استخدامها بأمان من قبل جميع أولئك الذين ليس لديهم حساب Yandex للتزامن ، ولا يتم التمسك بالإعدادات وتخصيص المتصفح (على سبيل المثال ، الإضافات المثبتة ، إلخ).
أنت بحاجة إلى حذف المتصفح بأكمله ، وليس فقط ملفاته الرئيسية ، وإلا بعد إلغاء التثبيت وإعادة التثبيت المعتاد ، سيتم تنزيل بعض إعدادات المتصفح من تلك الملفات التي لم يتم حذفها.
لقد كتبنا بالفعل عن كيفية حذف Yandex.Browser بالكامل ، ثم إعادة تثبيته على جهاز الكمبيوتر الخاص بك.
اقرأ المزيد: كيفية إزالة Yandex.Browser تماما من جهاز كمبيوتر
اقرأ المزيد: كيفية تثبيت Yandex.Browser على جهاز الكمبيوتر الخاص بك
بعد إعادة التثبيت هذه ، ستحصل على Yandex.Browser ، كما لو قمت بتثبيته لأول مرة.
استعادة المتصفح من خلال الإعدادات
إذا كنت لا ترغب في إعادة تثبيت المتصفح ، وفقدان كل شيء على الإطلاق ، فسوف تساعدك هذه الطريقة على تطهير الإعدادات وبيانات المستخدم الأخرى خطوة بخطوة.
الخطوة 1
أولا ، تحتاج إلى إعادة تعيين المتصفح ، لهذا انتقل إلى القائمة > إعدادات :
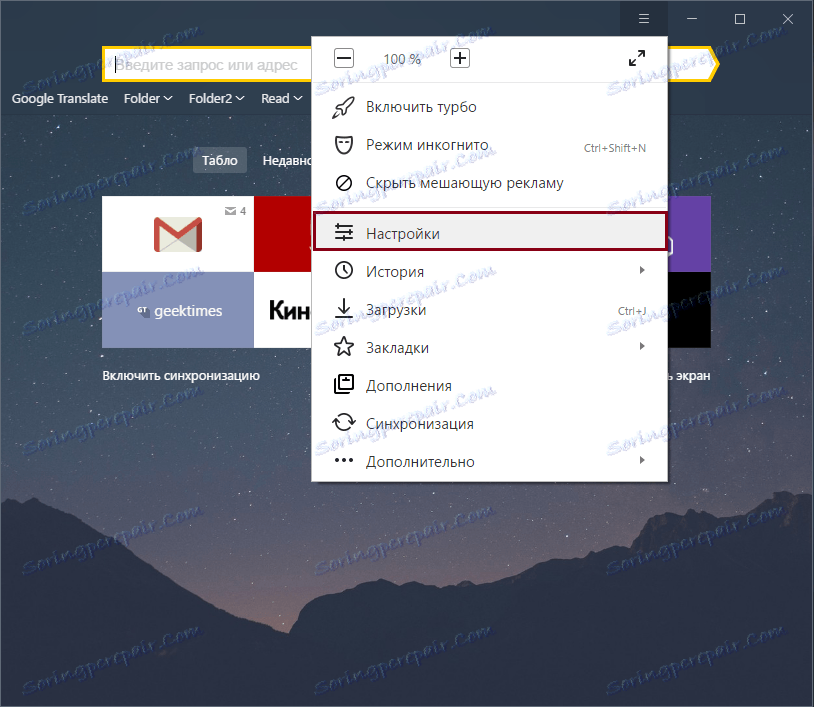
في النافذة التي تفتح ، انتقل إلى الأسفل وانقر على الزر " عرض الإعدادات المتقدمة ":
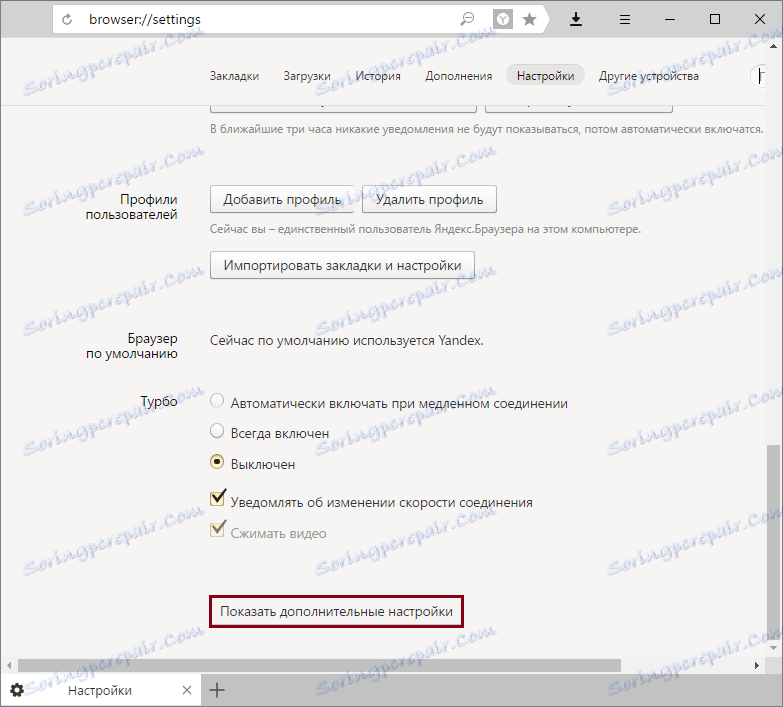
في نهاية الصفحة ، ستجد كتلة "Reset settings settings" و "Reset settings" ، انقر فوقها:
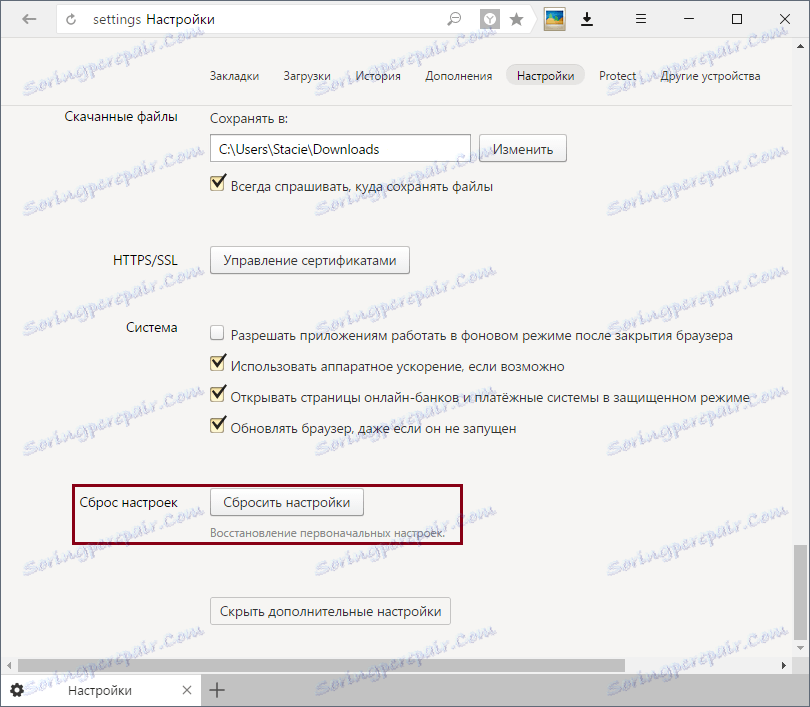
الخطوة 2
بعد إعادة تعيين الإعدادات ، تظل بعض البيانات. على سبيل المثال ، لا تؤثر إعادة التعيين على الملحقات المثبتة. لذلك ، يمكنك يدويًا حذف عدة أو كافة الملحقات لمسح المستعرض. للقيام بذلك ، انتقل إلى القائمة > الوظائف الإضافية :
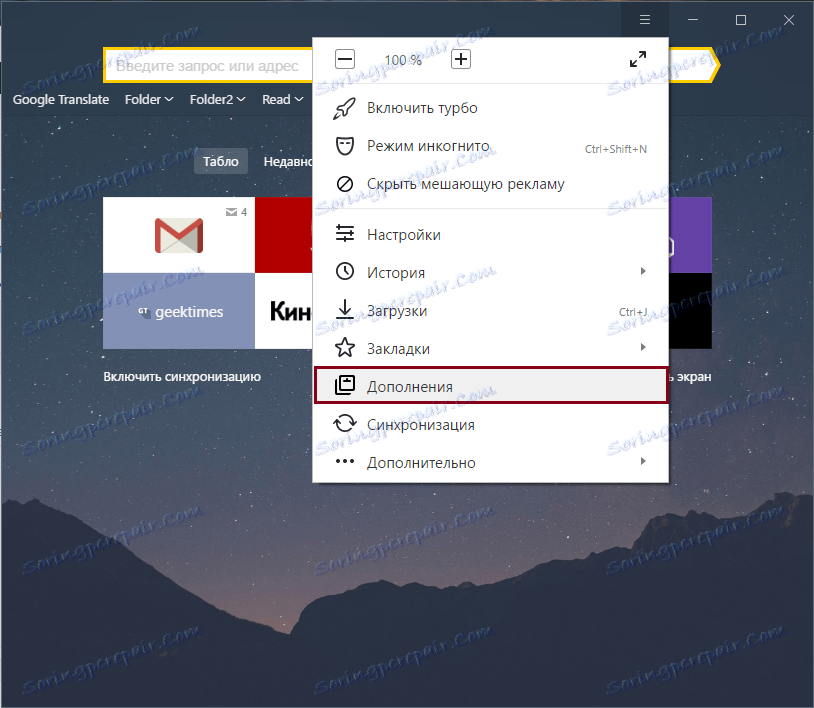
إذا قمت بتضمين بعض الإضافات من الملحقات التي اقترحها Yandex ، فما عليك سوى النقر فوق أزرار إيقاف التشغيل. ثم انتقل إلى أسفل الصفحة وفي كتلة "من المصادر الأخرى " ، حدد الإضافات التي تريد حذفها. بالإشارة إلى كل من الامتدادات ، على اليمين سترى كلمة " حذف " منبثقة. انقر عليه لإزالة الإضافة:
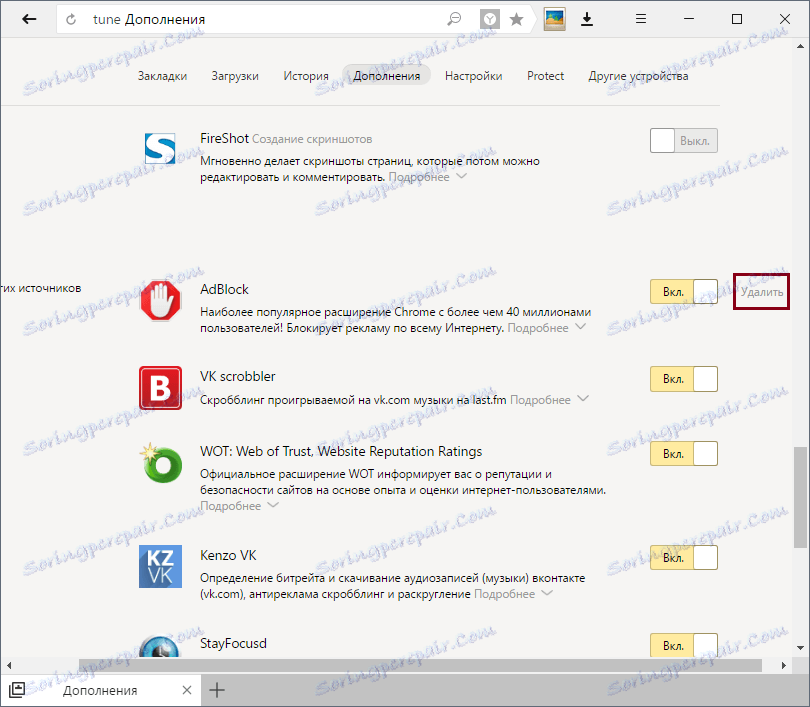
الخطوة الثالثة
تظل أيضًا الإشارات المرجعية بعد إعادة ضبط الإعدادات. لحذفها ، انتقل إلى القائمة > الإشارات المرجعية > مدير الإشارات المرجعية :
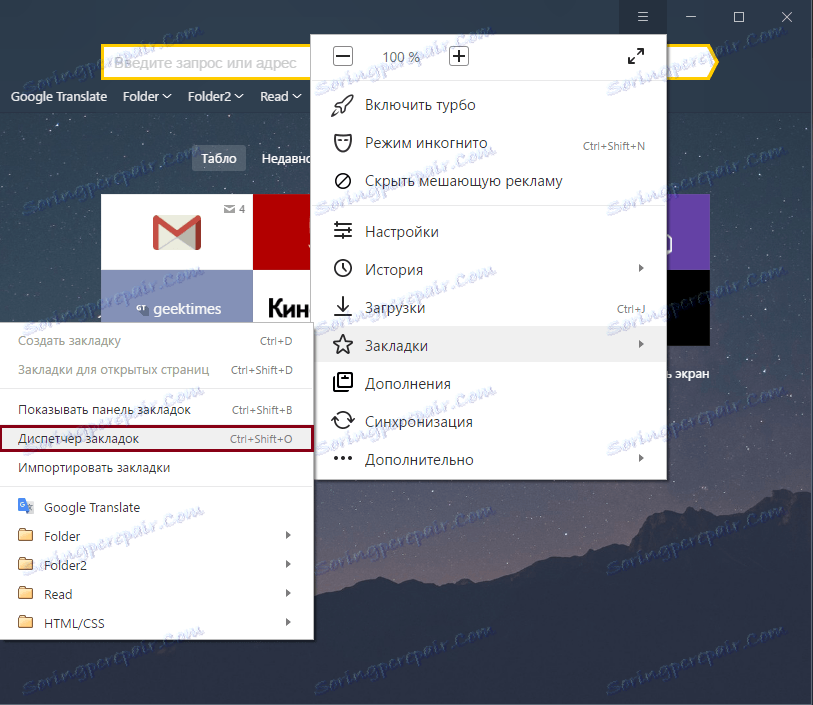
ستظهر نافذة يظهر فيها المجلد الذي يحتوي على إشارات مرجعية على الجانب الأيسر ، وستظهر محتويات كل مجلد من المجلدات على اليمين. احذف الإشارات المرجعية غير الضرورية أو المجلدات التي تحتوي على إشارات مرجعية فقط عن طريق النقر على الملفات غير الضرورية باستخدام زر الماوس الأيمن وتحديد " حذف ". بدلاً من ذلك ، يمكنك تحديد الملفات باستخدام زر الماوس الأيسر والنقر فوق لوحة المفاتيح "حذف".
بعد هذه الخطوات البسيطة ، يمكنك إرجاع المتصفح إلى حالته الأصلية من أجل الحصول على أقصى أداء للمتصفح ، أو تكوينه مرة أخرى.