تنميق الجلد في برنامج فوتوشوب
إعادة لمس الصور في Photoshop يعني إزالة التفاوت وعيوب الجلد ، والحد من اللمعان ، إن وجدت ، وكذلك التصحيح العام للصورة (الضوء والظل ، تصحيح الألوان).
افتح الصورة ، وإنشاء طبقة مكررة.

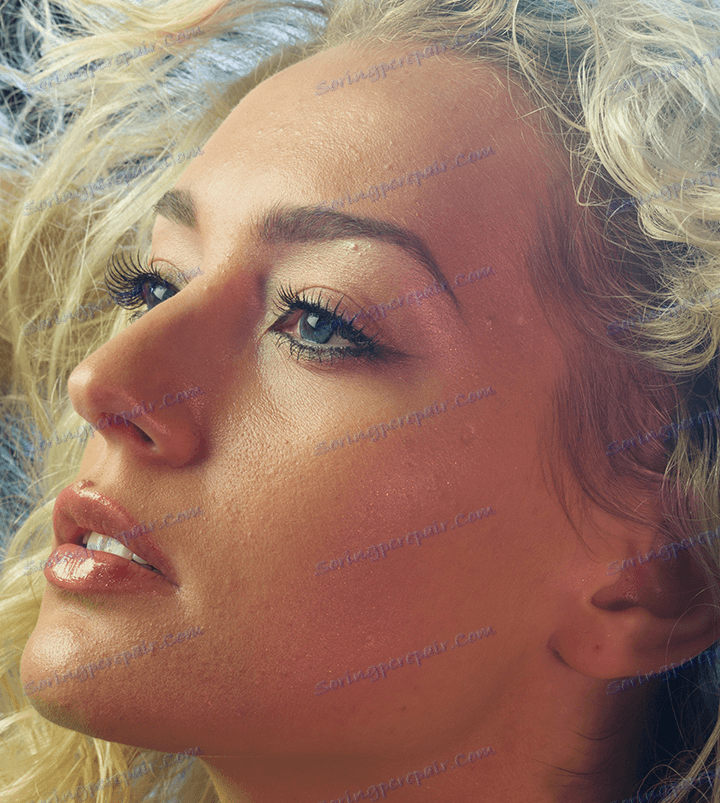
تبدأ معالجة الصورة في Photoshop بمعادلة لمعان الدهون. قم بإنشاء طبقة فارغة وقم بتغيير وضع المزج إلى "Blackout" .
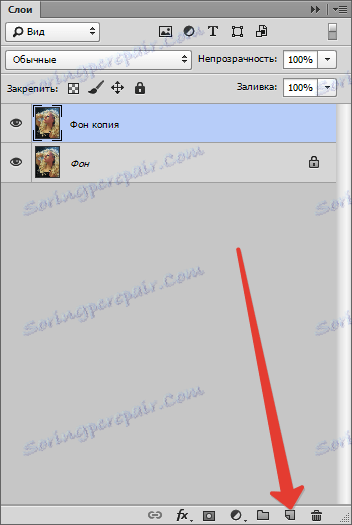
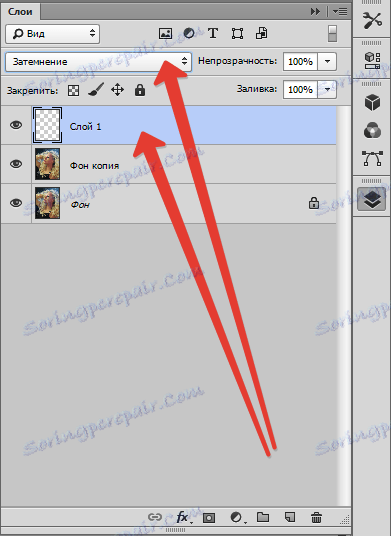
ثم حدد "فرشاة" لينة وتخصيصها ، كما هو الحال في لقطات الشاشة.
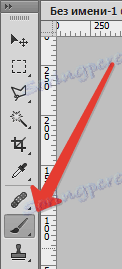
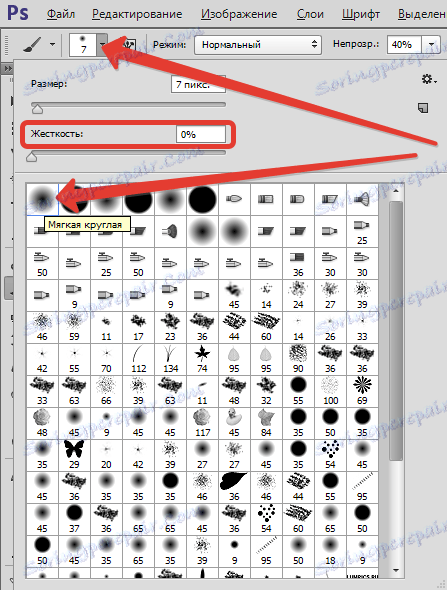

عقد المفتاح ALT ، أخذ عينة اللون في الصورة. يتم اختيار الظل في معظم المتوسط ، وهذا ليس أكثرها قتامة وليس الأخف.
الآن طلاء المناطق مع بريق على طبقة المنشأة حديثا. في نهاية العملية ، يمكنك اللعب بشفافية الطبقة ، إذا بدا فجأة أن التأثير قوي جدًا.
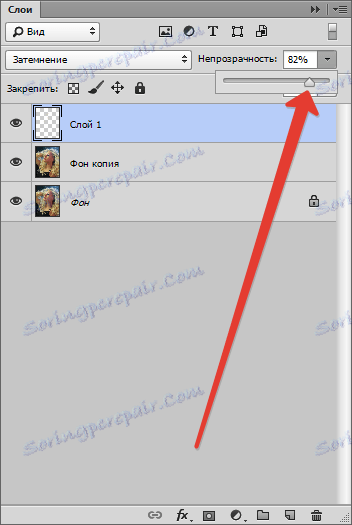

نصيحة: من المستحسن إجراء جميع الإجراءات عند التكبير بنسبة 100٪ للصورة.
الخطوة التالية هي القضاء على العيوب الرئيسية. إنشاء نسخة من كل الطبقات بالضغط على CTRL + ALT + SHIFT + E. ثم حدد أداة "استعادة الفرشاة" . حجم الفرشاة هو حوالي 10 بكسل.

قم بربط مفتاح ALT وأخذ عينة الجلد في أقرب مكان ممكن إلى العيب ، ثم انقر فوق عدم التساوي (بثرة أو نمش).


وبالتالي ، إزالة جميع المخالفات من الجلد من النموذج ، بما في ذلك من الرقبة ، ومن المناطق المفتوحة الأخرى.
بنفس الطريقة ، تتم إزالة التجاعيد.
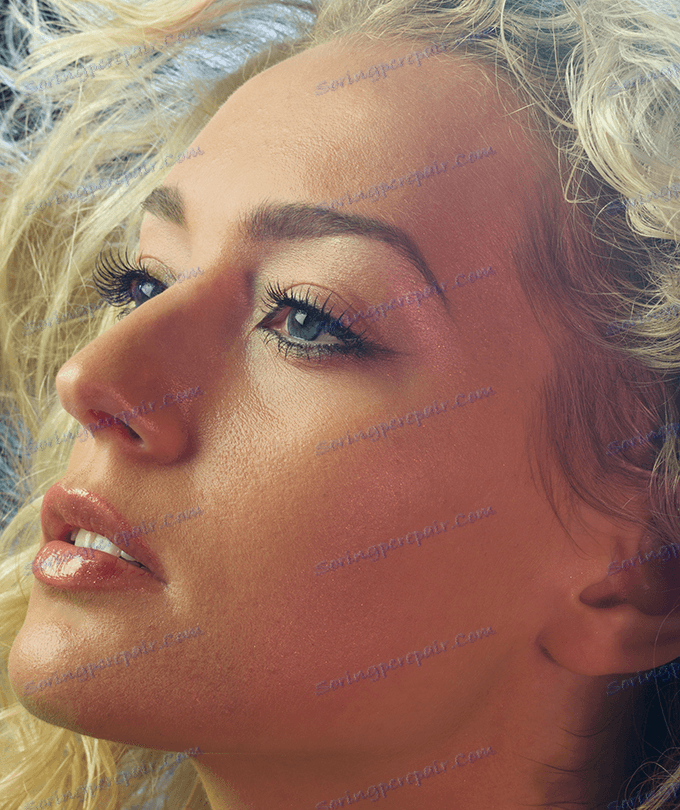
ثم نملس جلد النموذج. إعادة تسمية الطبقة في "مادة" (في وقت لاحق سوف تفهم لماذا) وإنشاء نسختين.
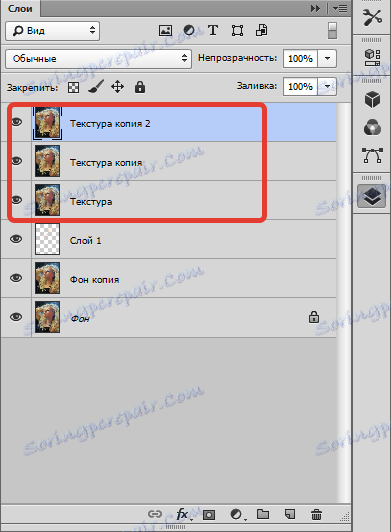
إلى الطبقة العليا ، نطبق الفلتر "Blur on the surface" .
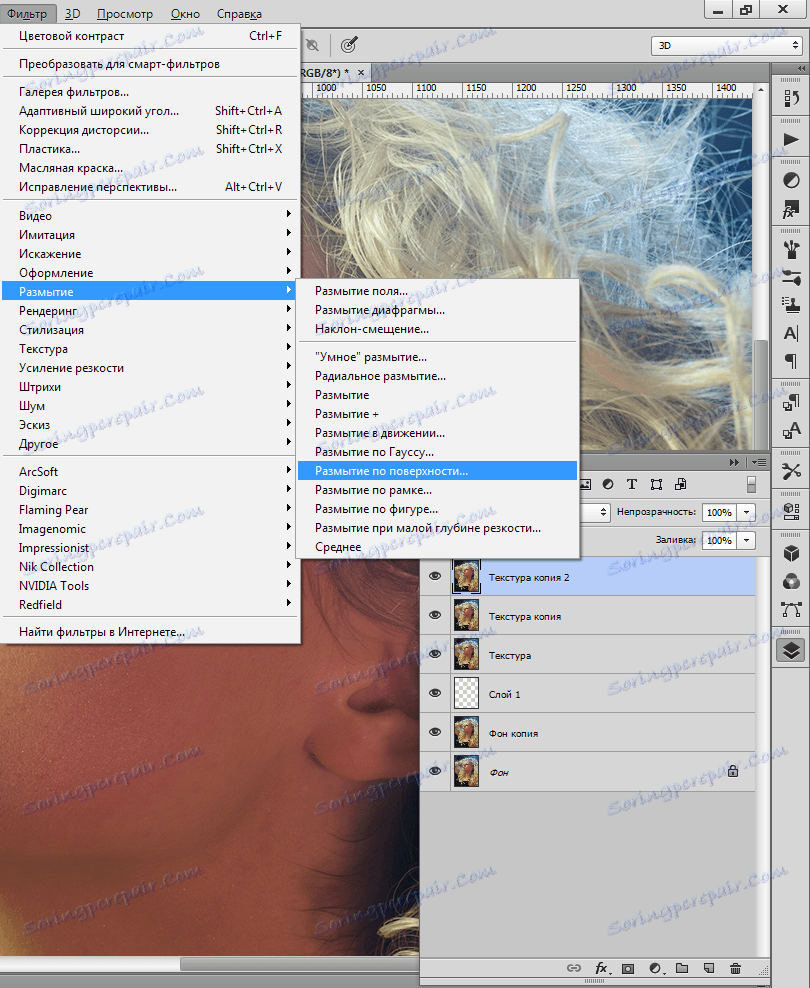
المتزلجون يحققون نعومة الجلد ، فقط لا تطرف ، لا ينبغي أن تتأثر ملامح الوجه الرئيسية. إذا لم تُفقد العيوب الصغيرة ، فمن الأفضل تطبيق الفلتر مرة أخرى (كرر الإجراء).
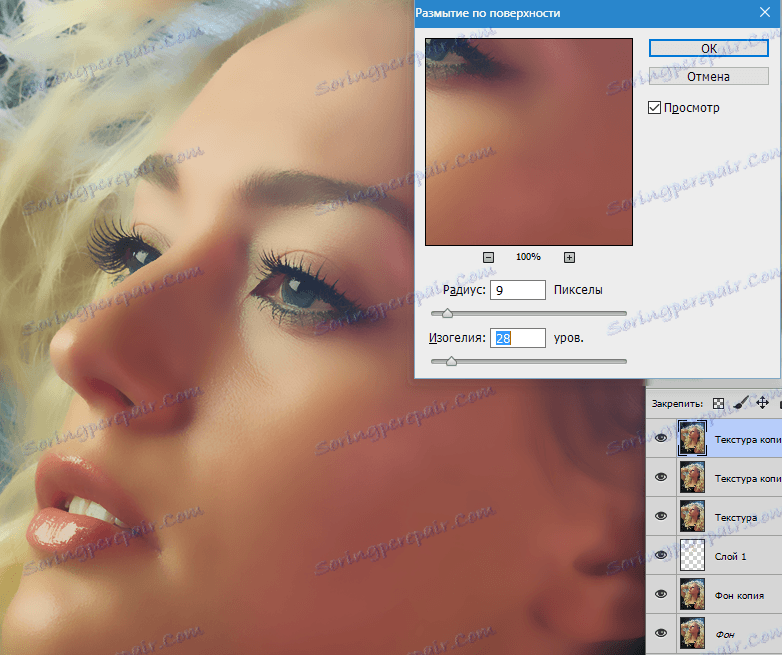
تطبيق المرشح عن طريق النقر فوق "موافق" ، وإضافة قناع أسود إلى الطبقة. للقيام بذلك ، حدد اللون الأسود الرئيسي ، اضغط باستمرار على المفتاح ALT وانقر فوق الزر "إضافة قناع متجه" .
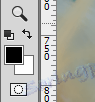
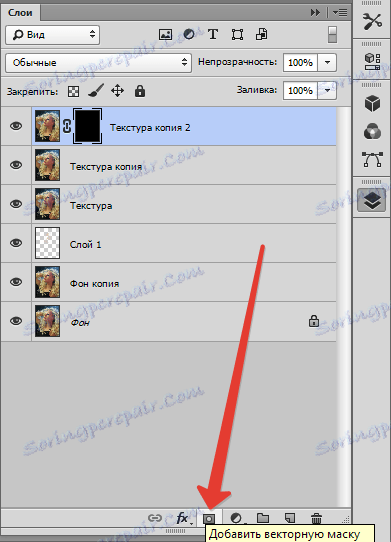
اختر الآن فرشاة بيضاء ناعمة ، العتامة والضغط لا يزيد عن 40 ٪ وتمرير المناطق مشكلة الجلد ، وتحقيق التأثير المطلوب.
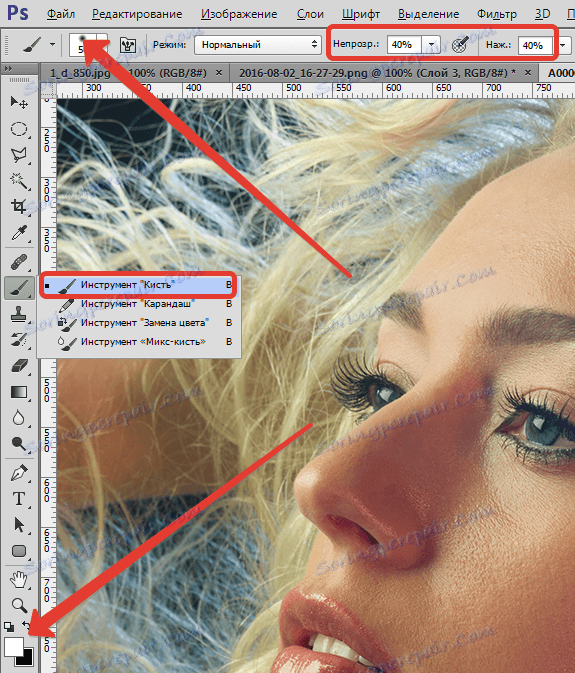

إذا بدت النتيجة غير مرضية ، فيمكن تكرار الإجراء من خلال إنشاء نسخة مشتركة من الطبقات مع الجمع بين CTRL + ALT + SHIFT + E ، ثم تطبيق نفس الأسلوب (طبقة النسخ ، "طمس على السطح" ، قناع أسود ، وما إلى ذلك).

كما ترون ، جنبا إلى جنب مع العيوب ، قمنا أيضا بتدمير الملمس الطبيعي للجلد ، وتحويلها إلى "الصابون". هنا نحن بحاجة إلى طبقة تسمى "الملمس" .
مرة أخرى ، أنشئ نسخة مدمجة من الطبقات واسحب طبقة "النسيج" أعلى كل شيء.
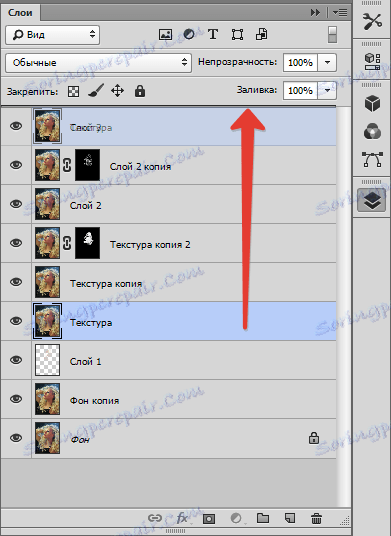
تطبيق مرشح "التباين اللوني" على الطبقة.
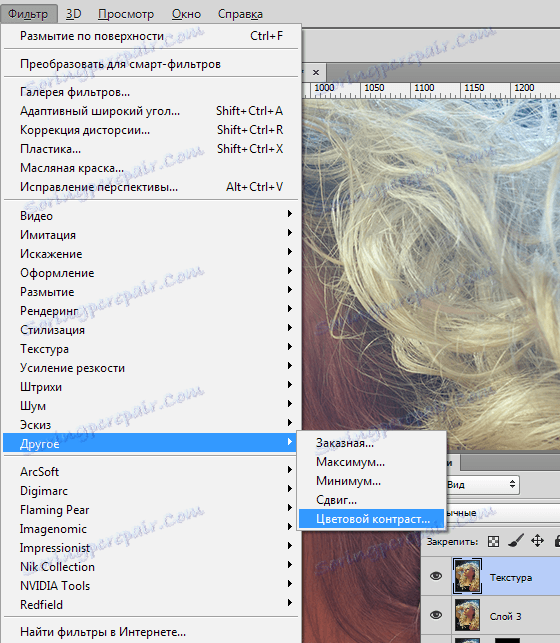
شريط التمرير نحقق فقط أصغر تفاصيل الصورة.
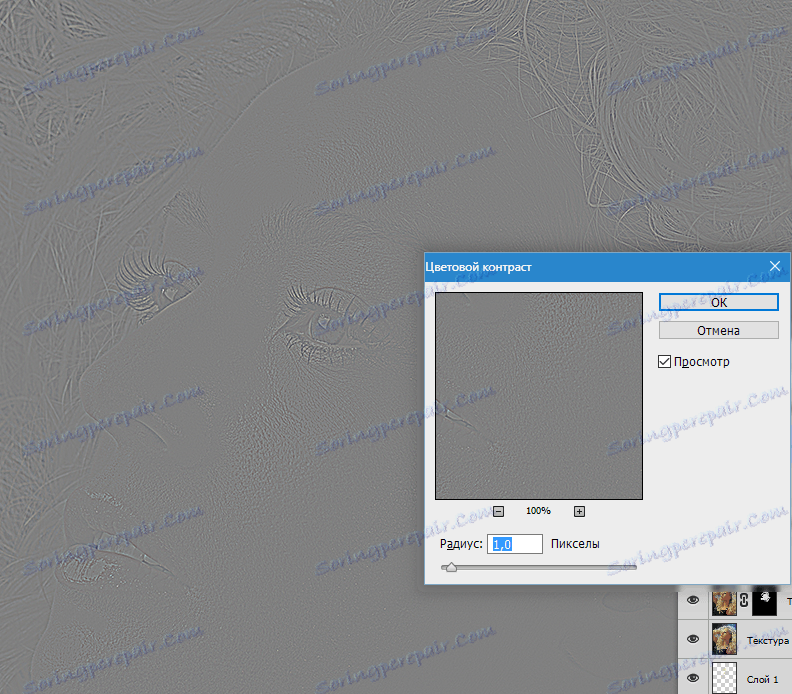
قم بتلوين الطبقة عن طريق الضغط على CTRL + SHIFT + U ، وتغيير وضع المزج إلى " تراكب " له.
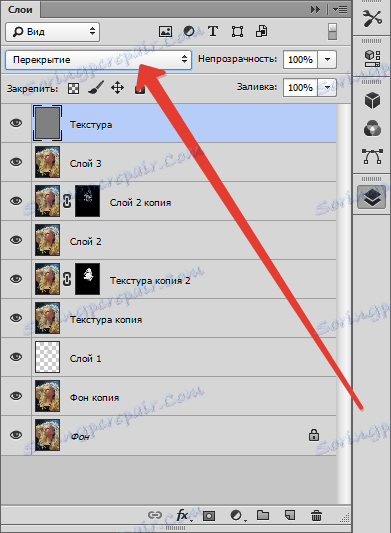
إذا كان التأثير قويًا جدًا ، فما عليك سوى تقليل شفافية الطبقة.
الآن يبدو جلد النموذج أكثر طبيعية.

دعونا نطبق طريقة أخرى مثيرة للاهتمام لتنعيم لون البشرة ، لأنه بعد كل التلاعبات على الوجه ، كانت هناك بعض البقع والمخالفات في اللون.
استدعاء طبقة "مستويات" طبقة الضبط وشريط التمرير من النغمات المتوسطة ، قم بتخفيف الصورة حتى يصبح اللون متساوياً (ستختفي البقع).
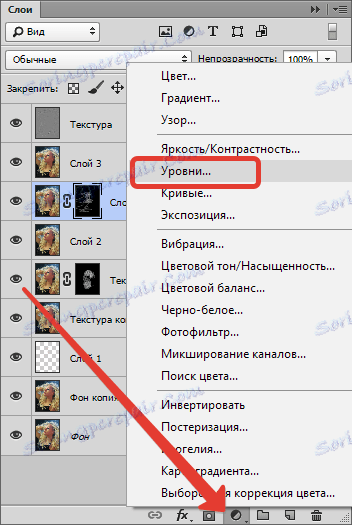
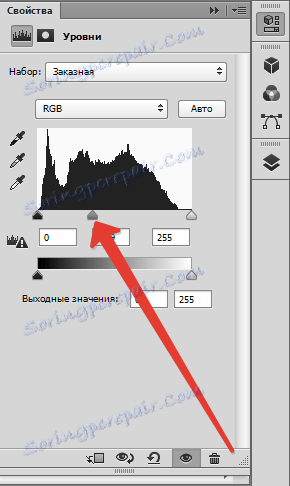
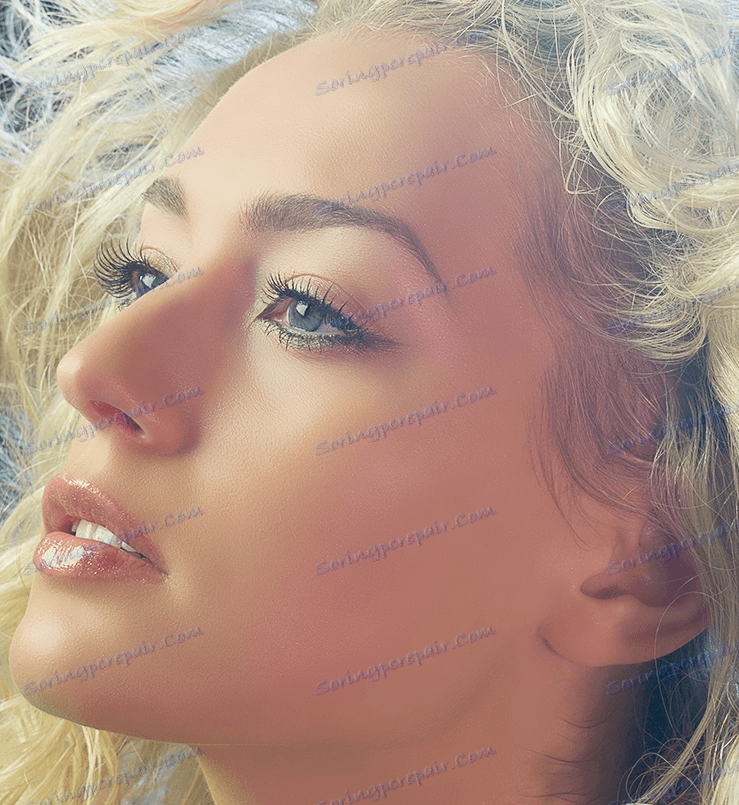
ثم قم بإنشاء نسخة من كل الطبقات ، ثم انسخ الطبقة الناتجة. يتم تغيير لون النسخة ( CTRL + SHIFT + U ) وتغيير وضع المزج إلى "Soft Light" .
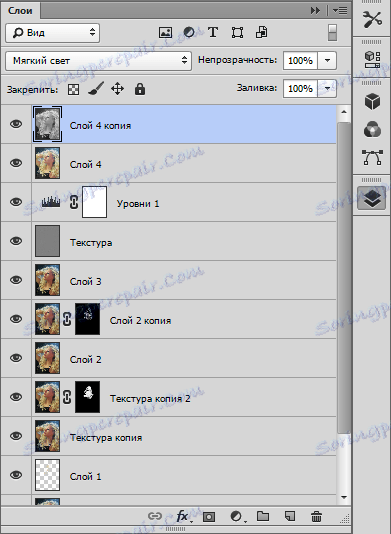
بعد ذلك ، قم بتطبيق مرشح "Gaussian Blur" على هذه الطبقة.
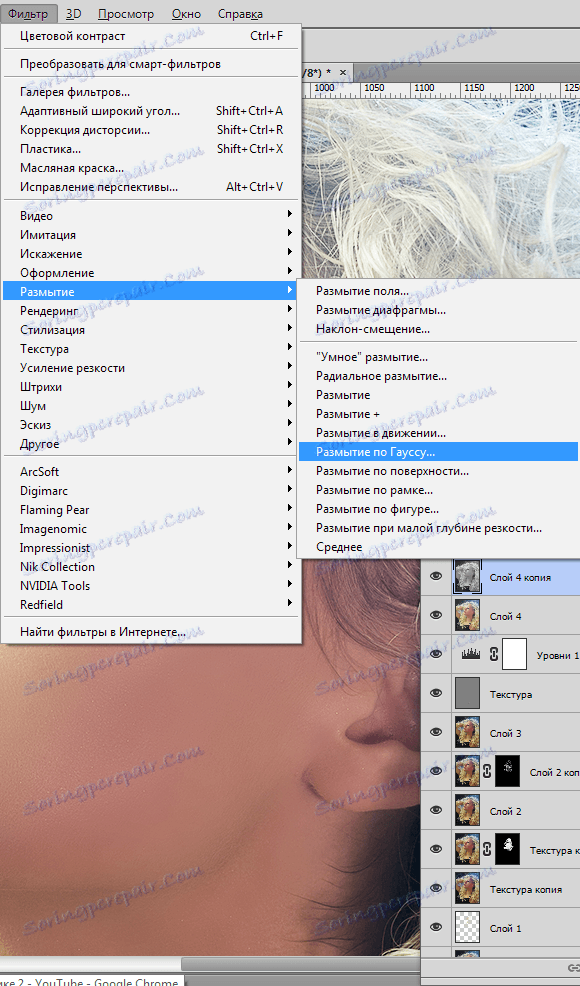
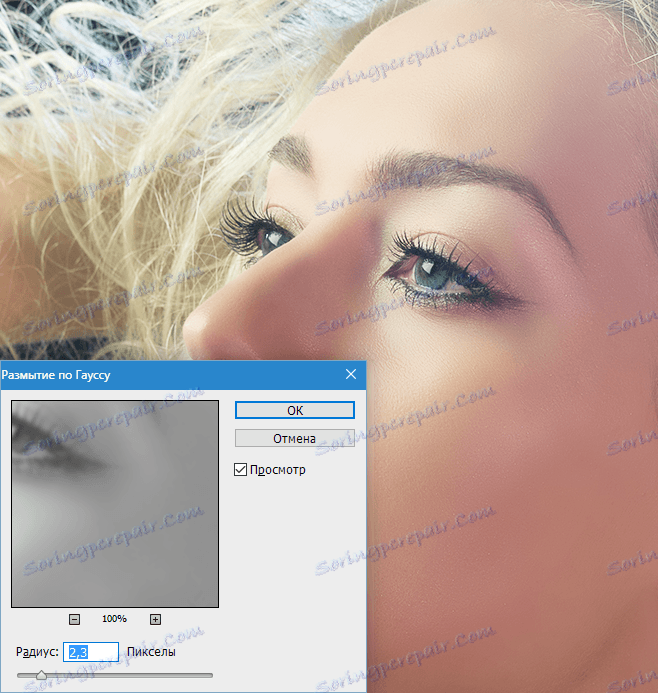
إذا لم يتناسب سطوع الصورة ، فقم مرة أخرى بتطبيق "المستويات" ، ولكن فقط على الطبقة التي تغير لونها عن طريق النقر فوق الزر الموجود في لقطة الشاشة.
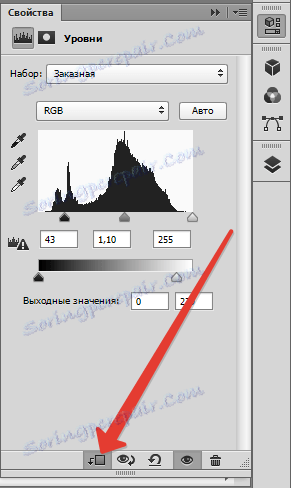
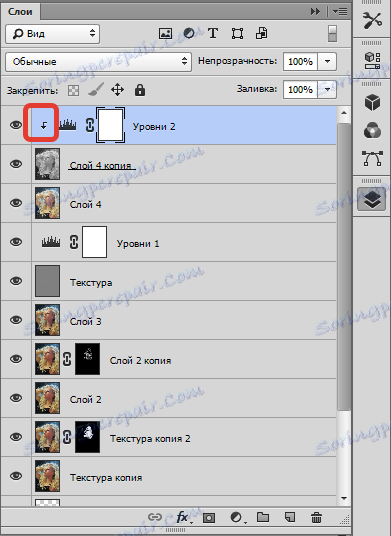

باستخدام التقنيات الموجودة في هذا البرنامج التعليمي ، يمكنك جعل البشرة مثالية في Photoshop.