الخطوة 1: قم بتثبيت Wine
لا يعد تشغيل ملفات EXE على نظام Linux أمرًا صعبًا ، ولكن العثور على أدوات للتعامل معها أمر صعب بعض الشيء. يعد Wine برنامجًا شائعًا ، ولا توجد نظائر تقريبًا ، وتلك الموجودة تكاد تكون غير معروفة لأي شخص. لذلك سنتحدث في مقال اليوم عن هذا الحل. من الجدير البدء بإضافته إلى التوزيع ، نظرًا لأن Wine غير متاح افتراضيًا في أي نظام تشغيل يعتمد على Linux.
الطريقة الأولى: مدير التطبيقات
هناك العديد من الخيارات المتاحة لتثبيت Wine. الأول يتضمن استخدام مدير تطبيق مدمج في التوزيعات الشائعة القائمة على دبيان أو ريدهات. بادئ ذي بدء ، سننظر في هذا الخيار بالذات ، ويتم تنفيذ الهدف على النحو التالي:
- افتح القائمة الرئيسية من خلال النقر على الزر المقابل وتشغيل من هناك "مدير التطبيق".
- ابحث عن زر البحث لفتح السطر الخاص بإدخال اسم البرنامج.
- كتابة
نبيذوانتقل إلى أسفل القائمة للعثور على خيار مناسب. - في صفحة البرنامج أنت مهتم بالزر "تثبيت".
- لبدء هذا الإجراء ، سيتعين عليك التحقق من صحة الحساب عن طريق إدخال كلمة مرور.
- انتظر التثبيت لإكمال. ستستغرق هذه العملية بضع دقائق ، نظرًا لأن تطبيق Wine كبير.
- ثم اضغط على الزر "يركض"للتكوين المسبق.
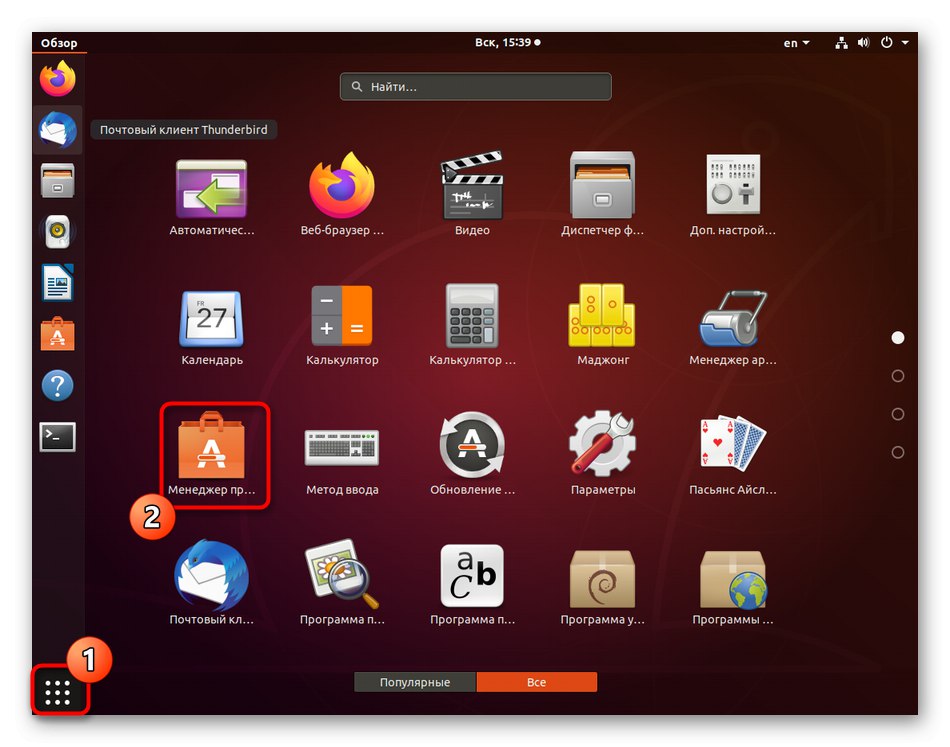
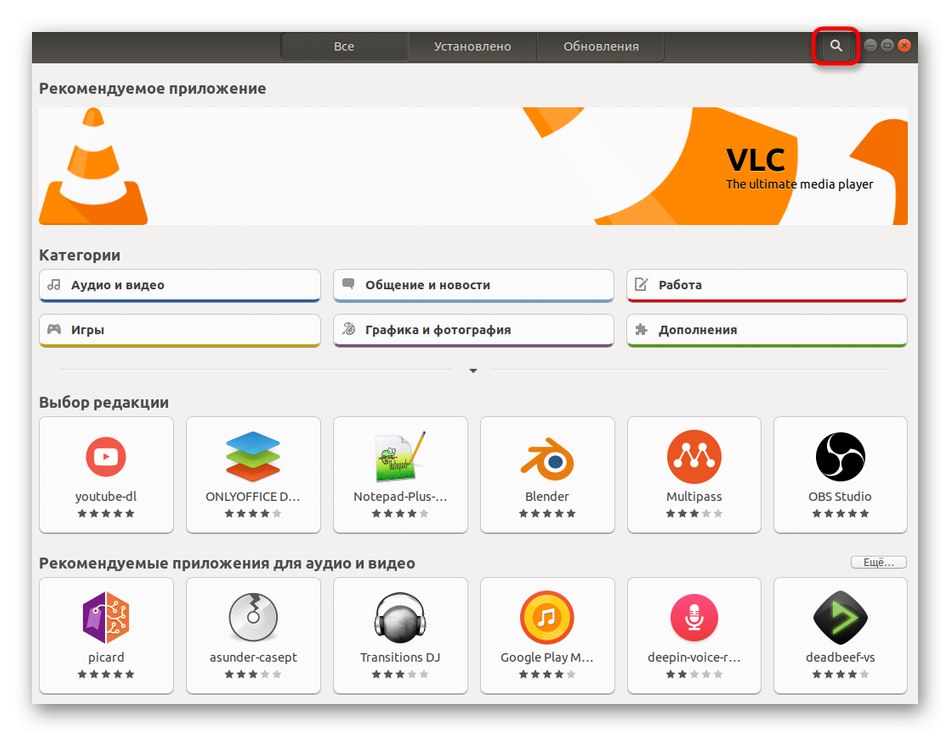
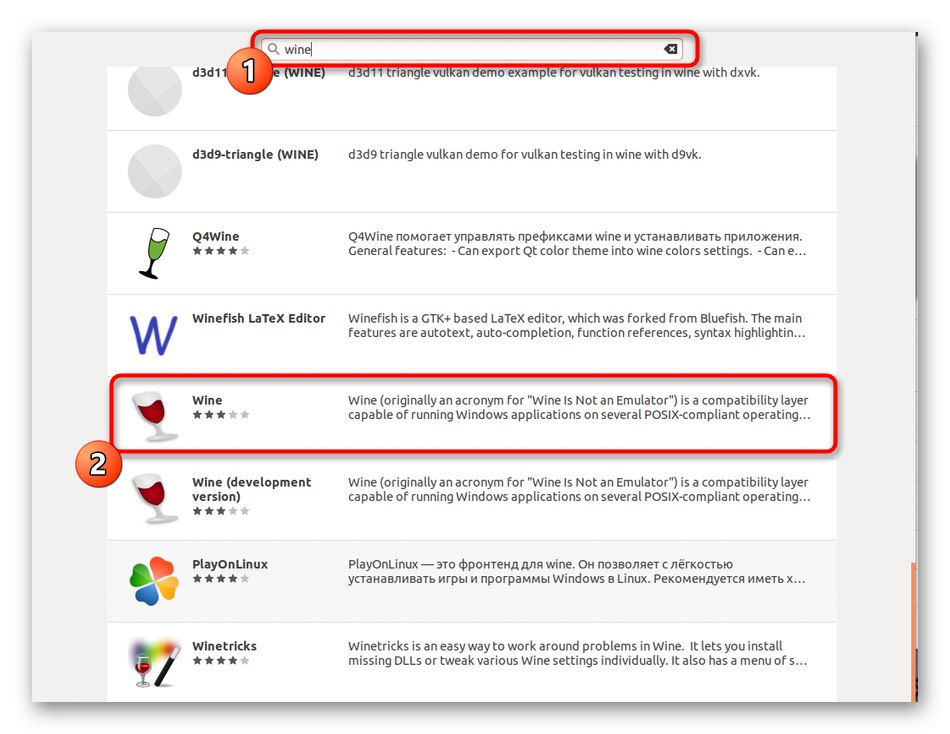
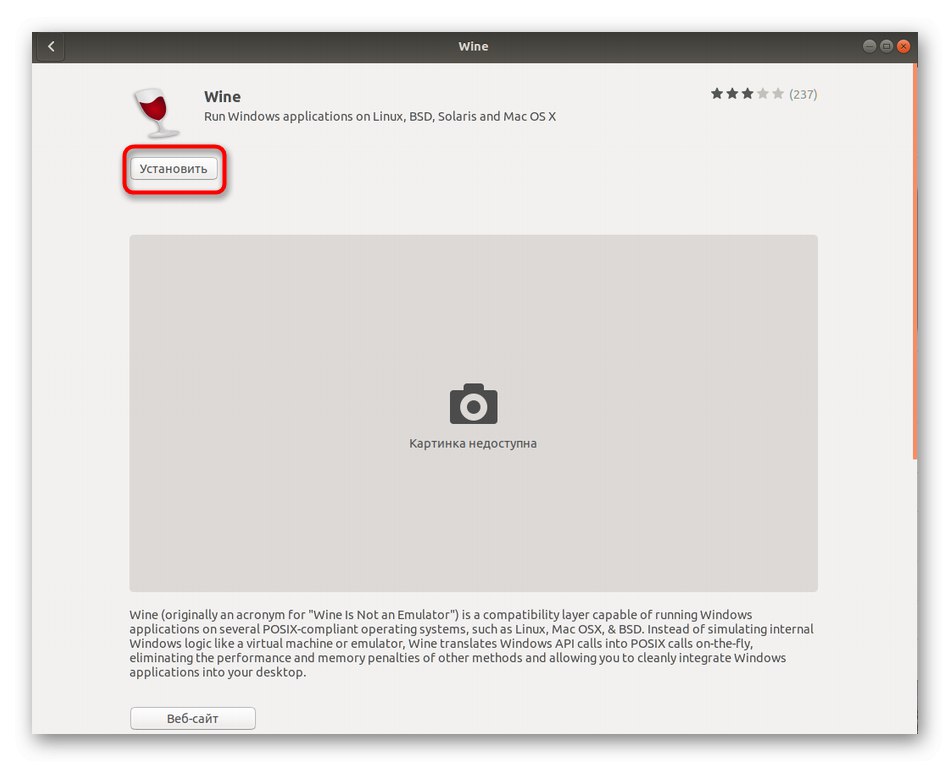
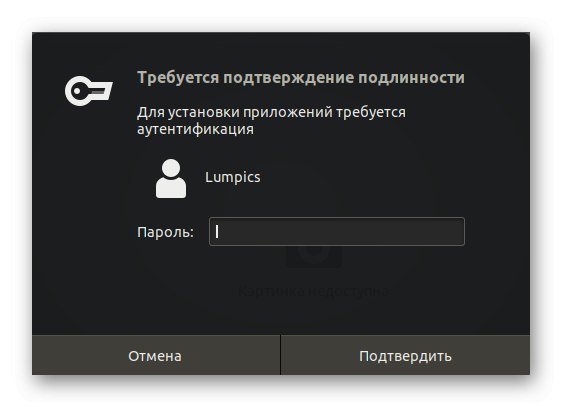
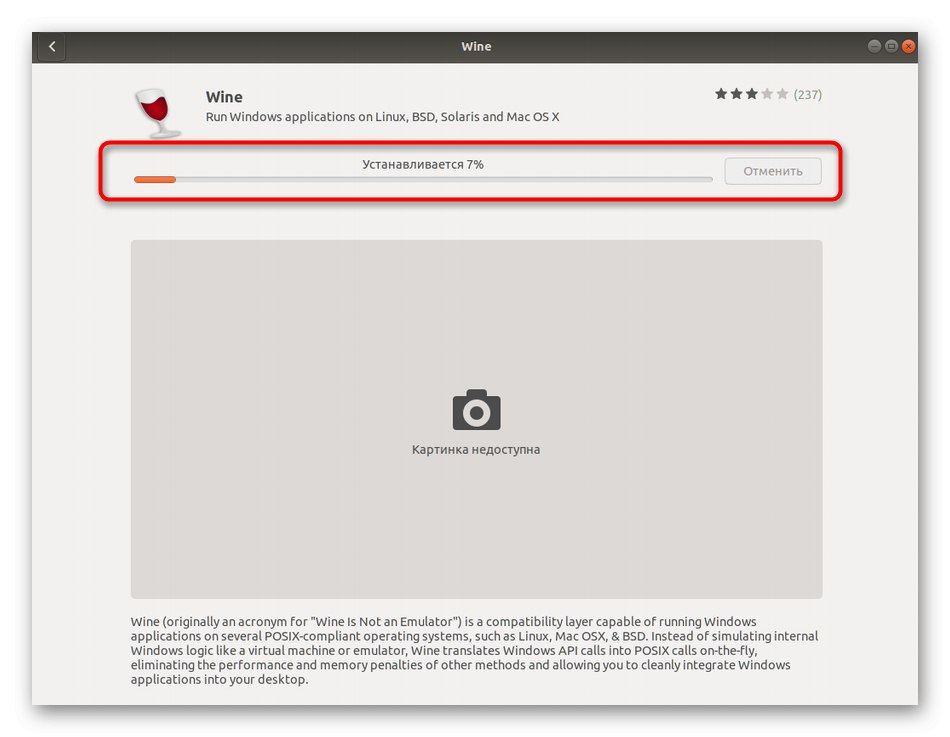
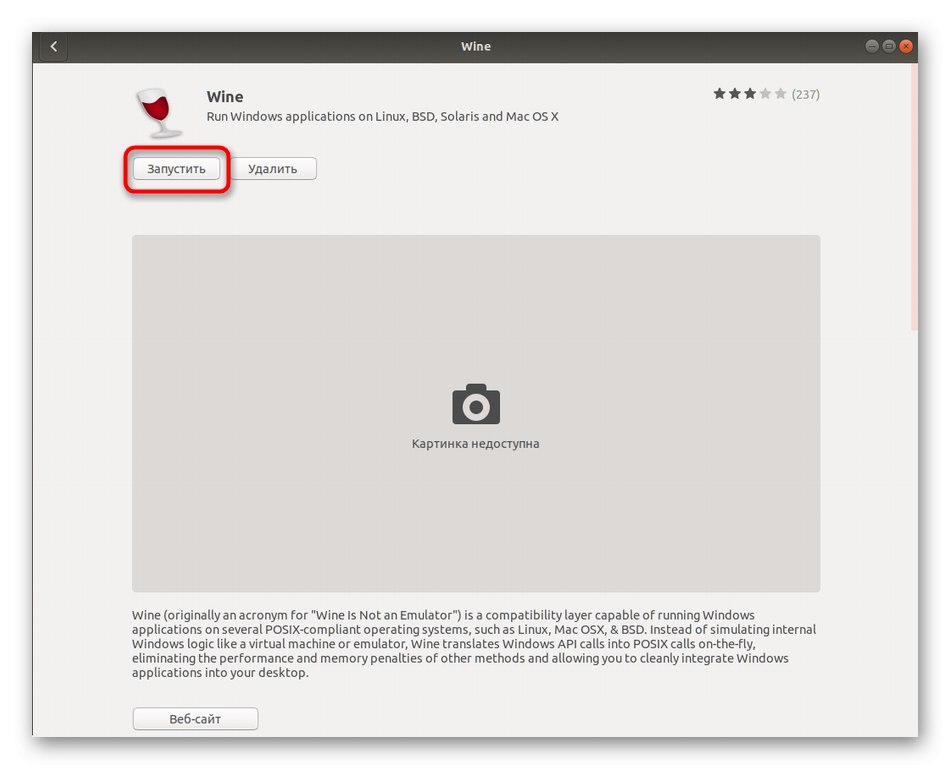
لنبدأ الآن في التفكير في خيار تثبيت بديل ، إذا كان هذا الخيار لا يناسبك ، وسنتحدث عن التكوين المسبق للأداة المثبتة في خطوة منفصلة من هذه المادة.
الطريقة 2: المستودعات الرسمية
كما تعلم ، البرامج في "مدير التطبيق" موجودة في المستودعات الرسمية ، ويستند مبدأ تثبيتها على أوامر المحطة الطرفية. يجب استخدامها في الحالات التي لا توجد فيها طريقة لفتح حل باستخدام واجهة المستخدم الرسومية أو أنه ببساطة غير متوفر في مجموعة أدوات التوزيع المستخدمة. لا تقلق ، إدارة وحدة التحكم سهلة ، كما سنرى لاحقًا.
- يركض "طرفية" بطريقة تناسبك ، على سبيل المثال ، من خلال قائمة التطبيق أو مفتاح الاختصار Ctrl + Alt + T..
- في السطر الذي يظهر ، أدخل
sudo apt تثبيت النبيذ- مستقرة... إذا كنت تستخدم توزيعًا قائمًا على RedHat ، على سبيل المثال ، فيجب استبدال مدير حزم APT بالمدير المثبت في الإصدار الحالي. قد يكون هذا YUM أو Pacman ، على سبيل المثال. - قم بتأكيد الإجراء عن طريق كتابة كلمة مرور المستخدم المتميز. لاحظ أن الأحرف التي تم إدخالها بهذه الطريقة لا يتم عرضها مطلقًا في وحدة التحكم ، ولكن هناك استثناءات. في بعض التوزيعات ، تظهر العلامات النجمية عند تحديد حروف في سلسلة.
- سيتم إخطارك عندما يزيد مقدار المساحة المستخدمة. قم بتأكيد هذه الرسالة بتحديد الخيار د.
- انتظر حتى ينتهي التثبيت. لا تغلق أثناء ذلك "طرفية"وإلا سيتم تجاهل العملية برمتها.
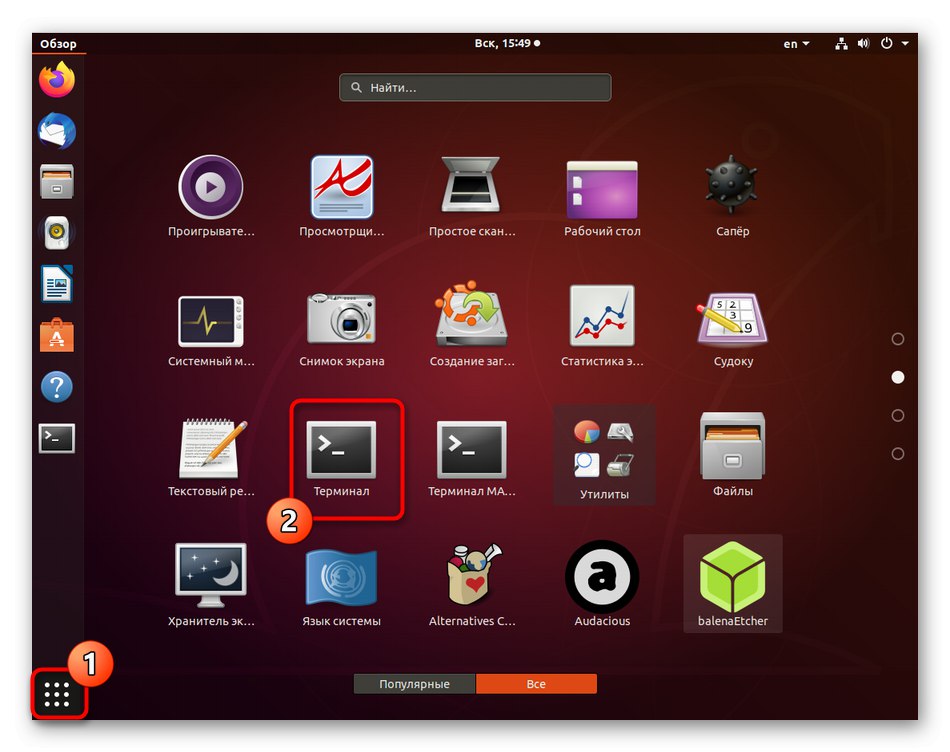
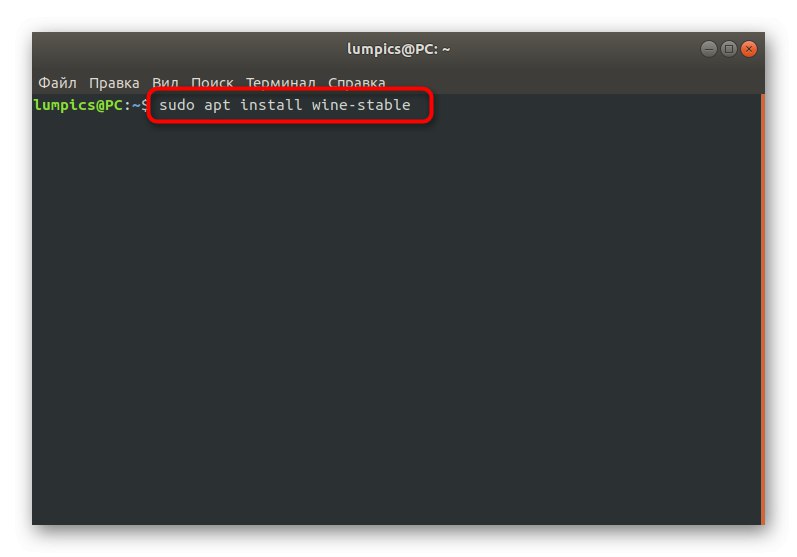
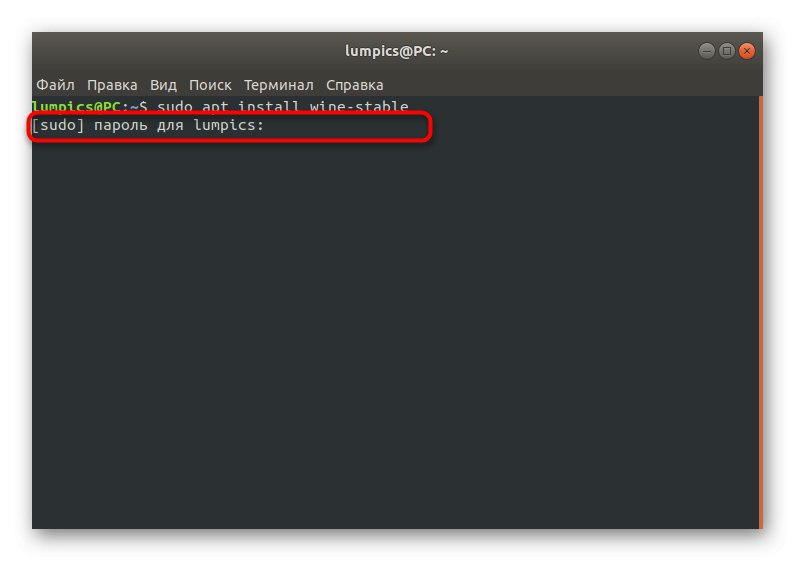
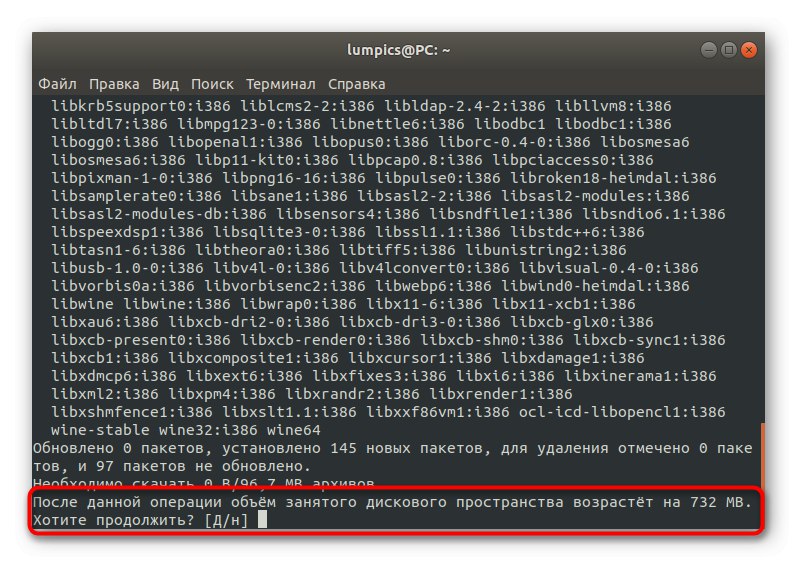
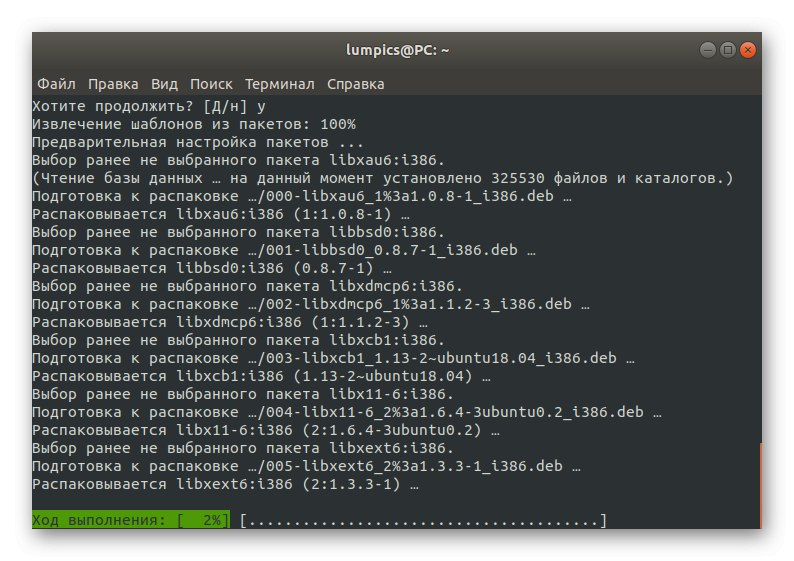
هذا يكمل التثبيت. هناك أيضًا طرق بديلة أخرى لإضافة Wine إلى نظام التشغيل ، لكن تحليلها التفصيلي لا معنى له الآن ، لذلك ننتقل إلى الخطوة التالية.
الخطوة 2: بدء تشغيل Wine وتكوينه لأول مرة
لحسن الحظ ، تم بالفعل تكوين معظم معلمات البرنامج المعني تلقائيًا ، ويتم أيضًا تحميل المكونات المفقودة من تلقاء نفسها. ومع ذلك ، لا يزال يتعين على المستخدم القيام بعدة خطوات قبل متابعة تشغيل ملفات EXE.
- قم بتشغيل البرنامج ، على سبيل المثال ، من خلال "مدير التطبيق" أو بإدخال اسمه في وحدة التحكم.
- انتظر حتى يكتمل تحديث التكوين. أثناء ذلك ، ستظهر على الشاشة رسائل حول الحاجة إلى تثبيت مكونات إضافية ، بما في ذلك .NET Framework و Gecko.
- سيعرض هذا قائمة رسومية بتكوين مخصص. هناك أوصاف تفصيلية لكل عنصر باللغة الروسية ، لذلك نقترح عليك معرفة ذلك بنفسك.هذا يرجع إلى حقيقة أن جميع المعلمات يتم تعيينها بناءً على طلب المستخدمين.
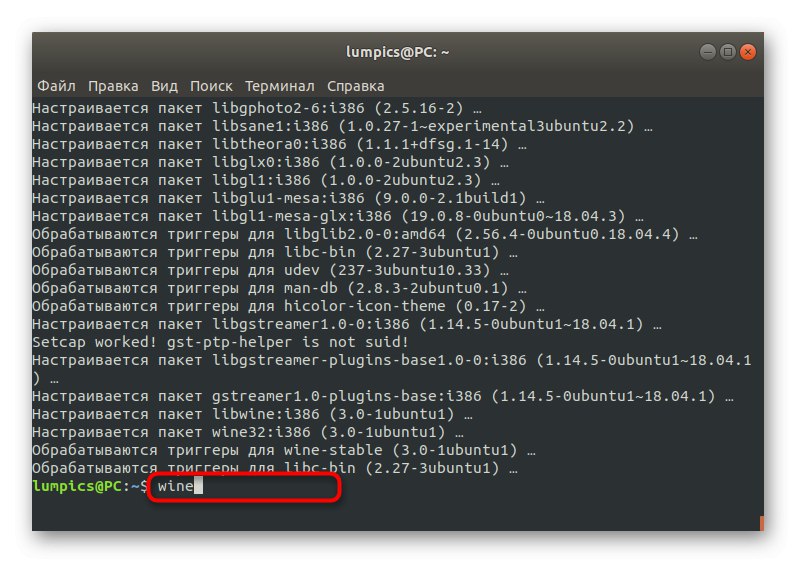
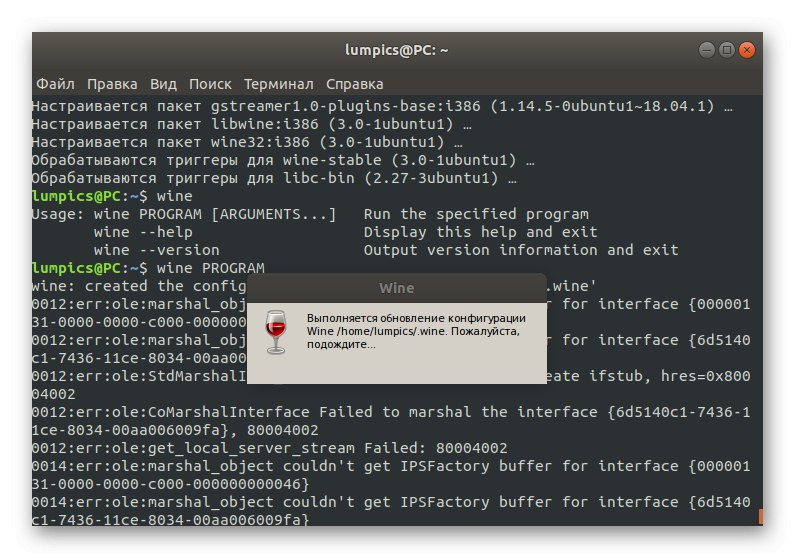
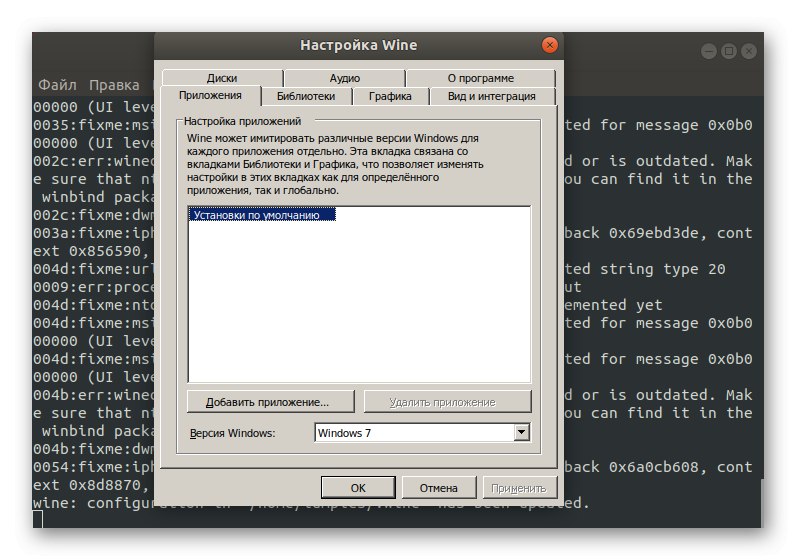
هذا يكمل إجراء التكوين بنجاح ، مما يعني أنه يمكنك المتابعة لبدء تشغيل ملفات EXE الحالية مباشرة.
الخطوة 3: تشغيل ملفات EXE من خلال Wine
قبل بدء المهمة ، نود أن نلاحظ أنه لا ينبغي عليك اعتبار Wine كأداة كاملة للعمل مع برامج Windows. بالطبع ، إنه محاكي ، لكن استهلاك موارد النظام عند بدء تشغيل البرنامج يرتفع عدة مرات ، وقد لا توجد أيضًا خيارات تعمل في البداية في Windows. بعد ذلك ، سنتحدث عن حلول أكثر ملاءمة لاستخدام البرامج في Linux ، ولكن في الوقت الحالي ، لا نزال نتعرف على تنفيذ كائنات EXE.
- افتح مدير الملفات وانتقل إلى موقع الملف المطلوب.
- انقر بزر الماوس الأيمن فوقه وحدد العنصر في قائمة السياق "فتح في تطبيق آخر".
- ستظهر نافذة منفصلة "حدد التطبيق"... هنا أنت مهتم بالعنصر "Wine - أداة تحميل برامج Windows".
- إذا كان هذا بالفعل برنامجًا كاملاً ، فسيتم فتحه في نافذة جديدة ويمكن التحكم فيه. في حالة التفاعل مع المثبت ، ابدأ عملية التثبيت القياسية.
- انتظر حتى نهاية هذه العملية. قد يستغرق الأمر وقتًا طويلاً ، نظرًا لاستخدام المعالج بأقصى حد له في معظم المواقف.
- بعد ذلك ، يمكنك تشغيل البرنامج من خلال أيقونة سطح المكتب أو Wine GUI أو قائمة التطبيق.
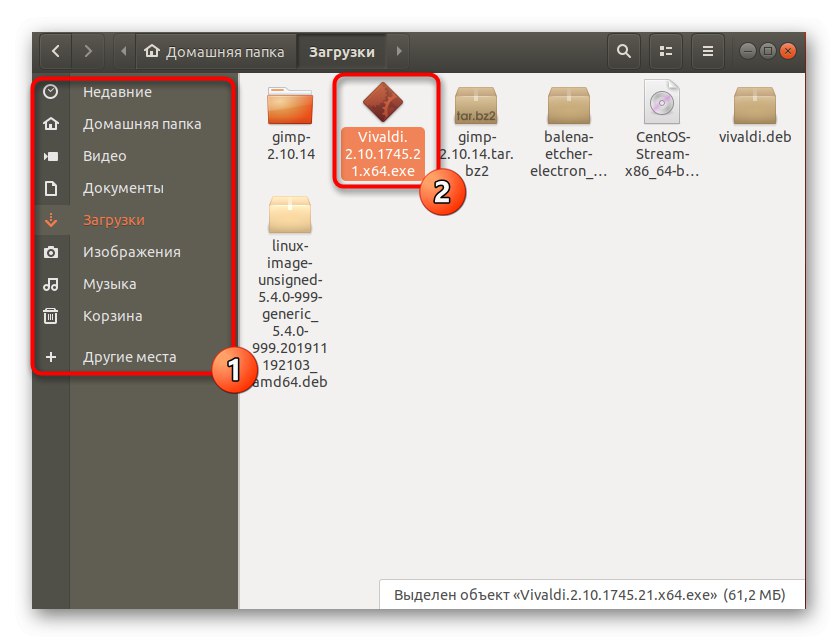
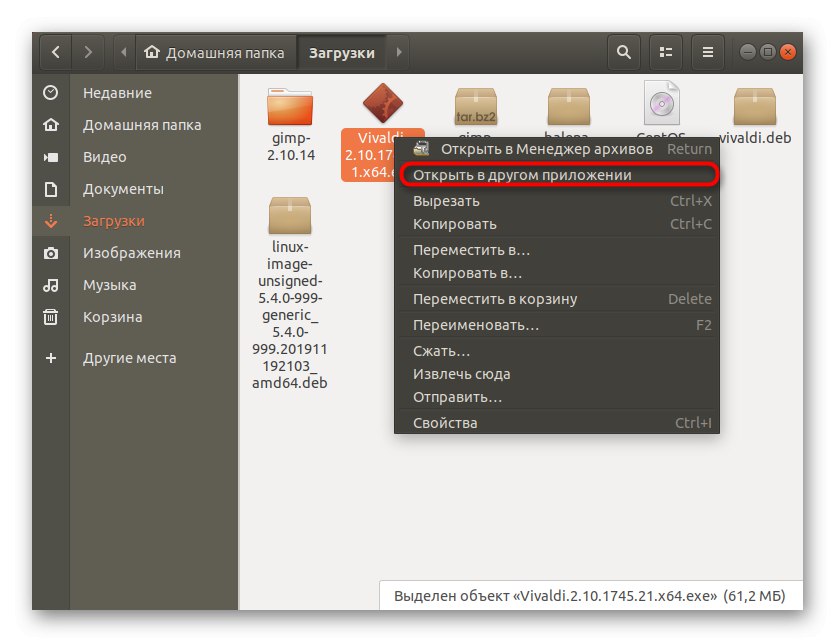
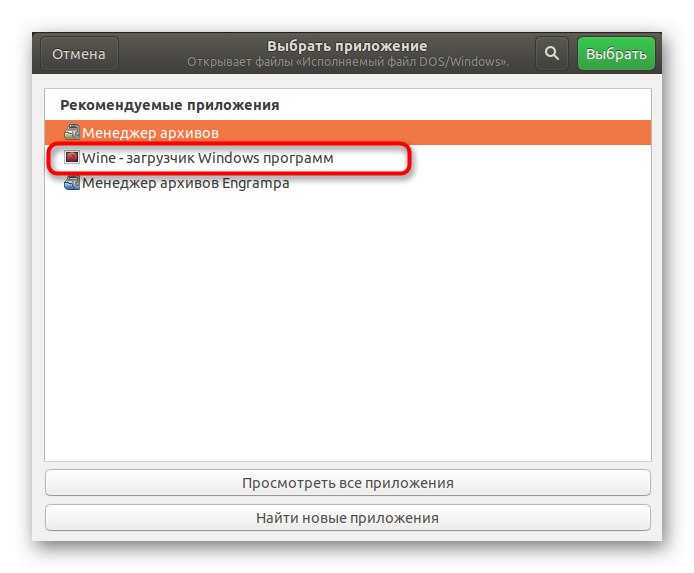

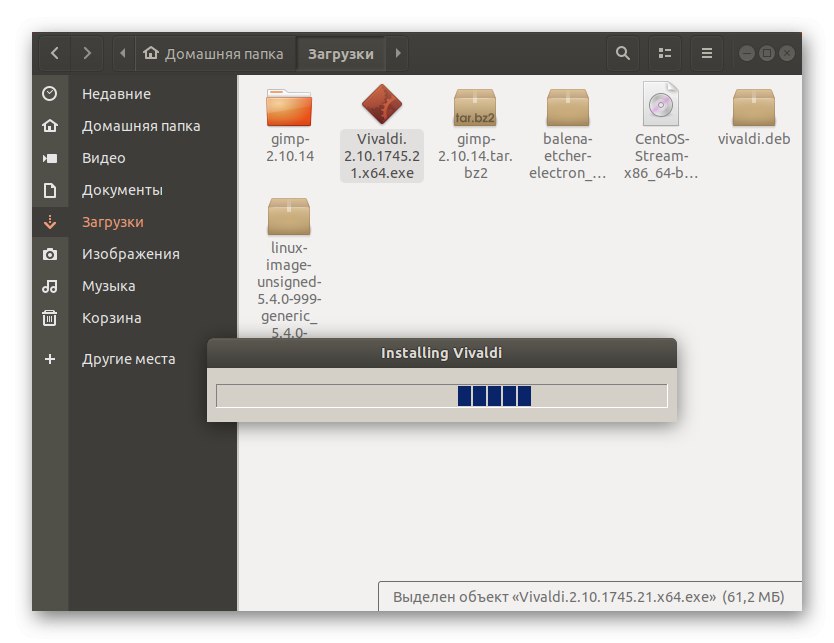
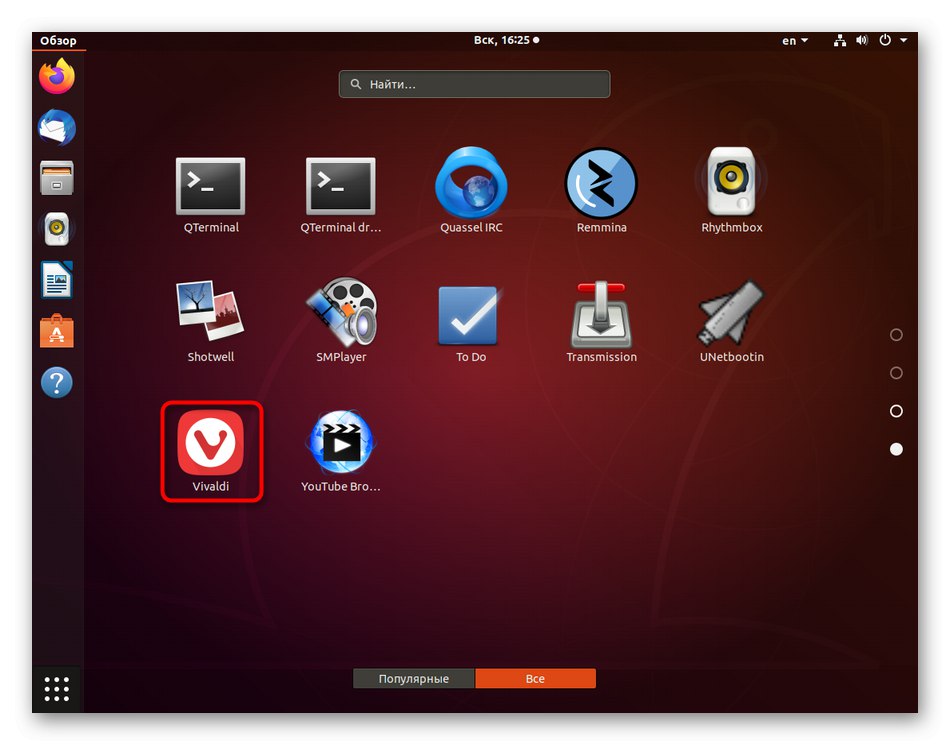
كما ذكرنا سابقًا ، فإن تشغيل ملفات EXE ليس هو أفضل طريقة للتفاعل مع البرامج على Linux. يقوم العديد من المطورين الآن بإنشاء إصدارات تعمل بشكل صحيح في توزيعات مختلفة ، ولكن غالبًا ما لا يكونون في المستودعات الرسمية ، أي أنه لن يكون من الممكن تنزيل مثل هذه البرامج من مديري التطبيقات. يجب عليك تنزيل حزم DEB أو RPM فردية ، أو حتى فك ضغط الأرشيف يدويًا. لا تكلف نفسك عناء البحث عن بناء البرنامج المطلوب للتوزيع الخاص بك ، ثم قم بتثبيته باستخدام الإرشادات الواردة في المقالة أدناه.
المزيد من التفاصيل: تثبيت البرنامج على لينكس
كان هذا كل ما أردنا إخبارك به عن تشغيل برامج Windows على Linux. كما ترى ، لا يوجد سوى أفضل حل واحد ، لذلك يستخدمه جميع المستخدمين الذين يرغبون في تحقيق هذا الهدف. كل ما تبقى هو اتباع التعليمات لفتح عنصر EXE والبدء في التفاعل معه دون أي مشاكل.