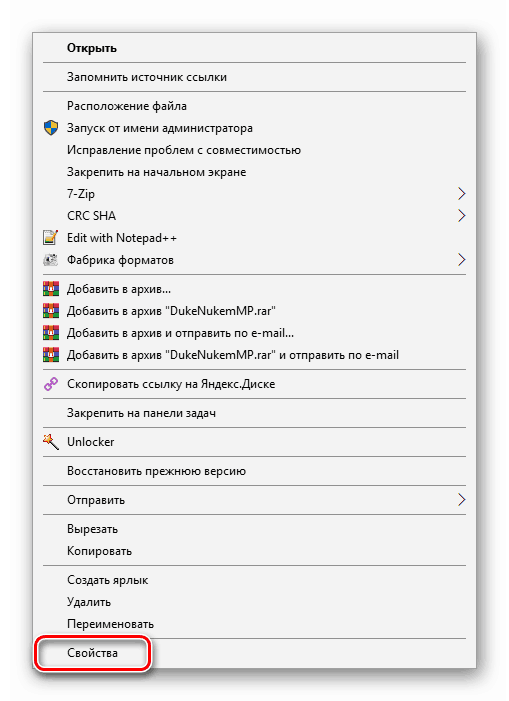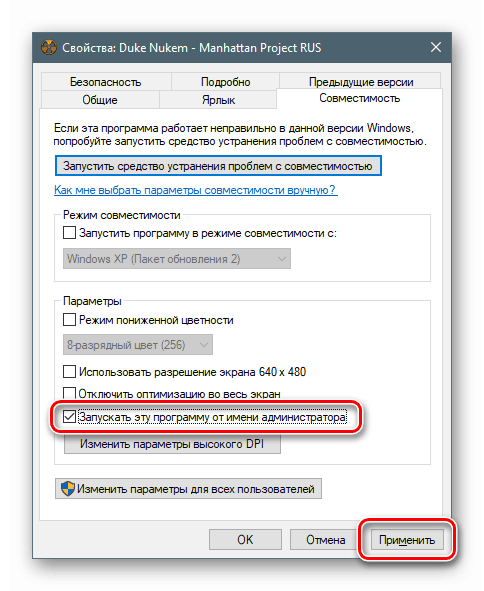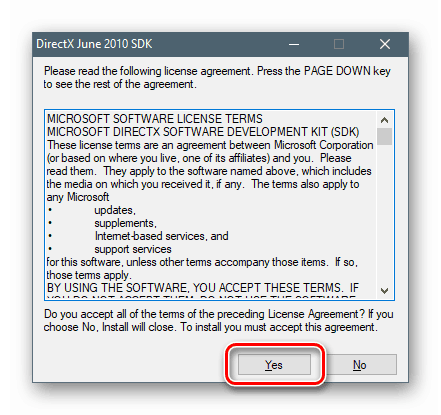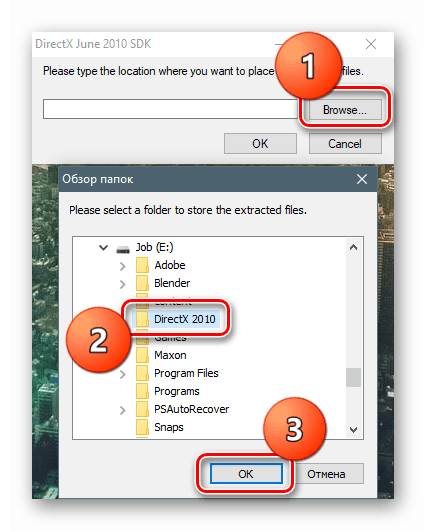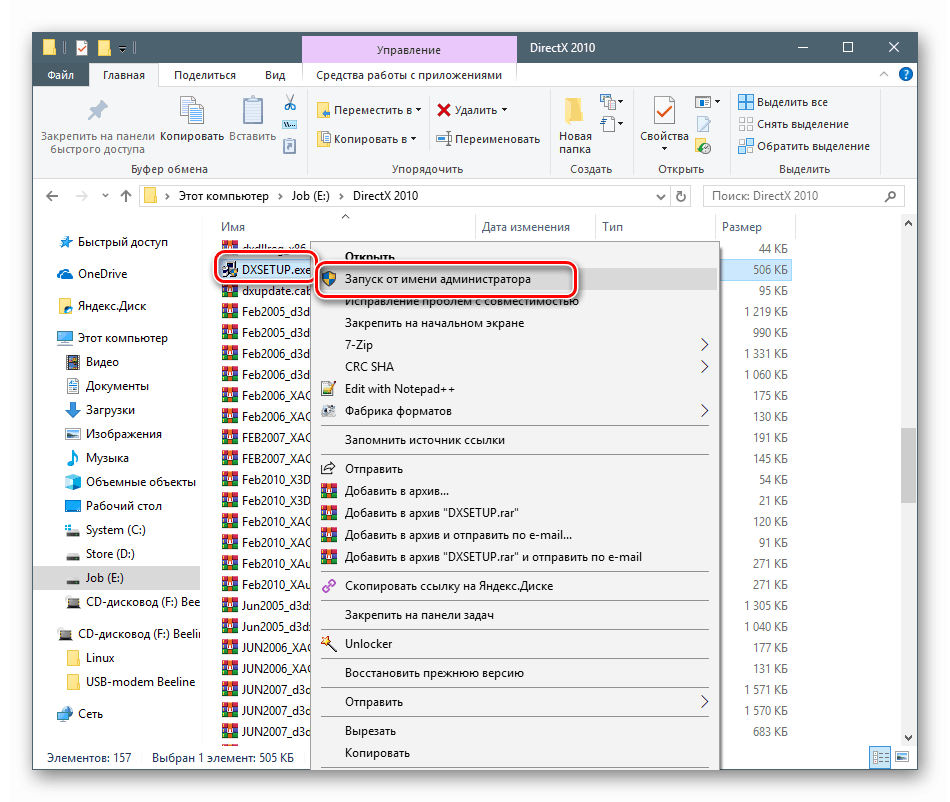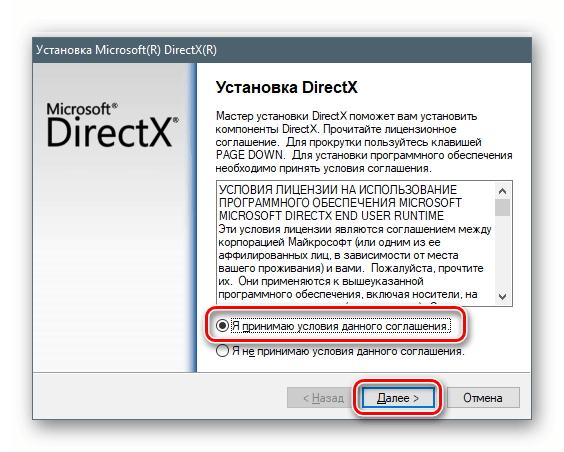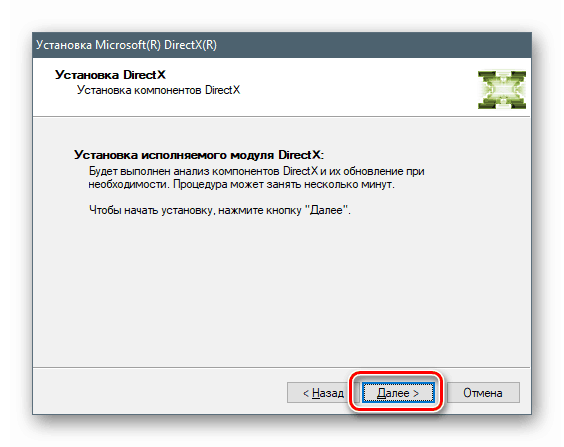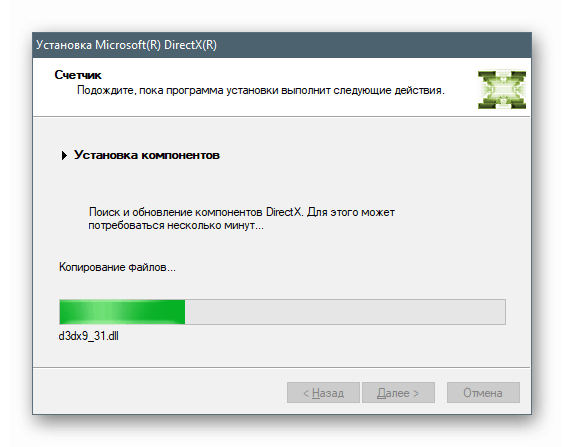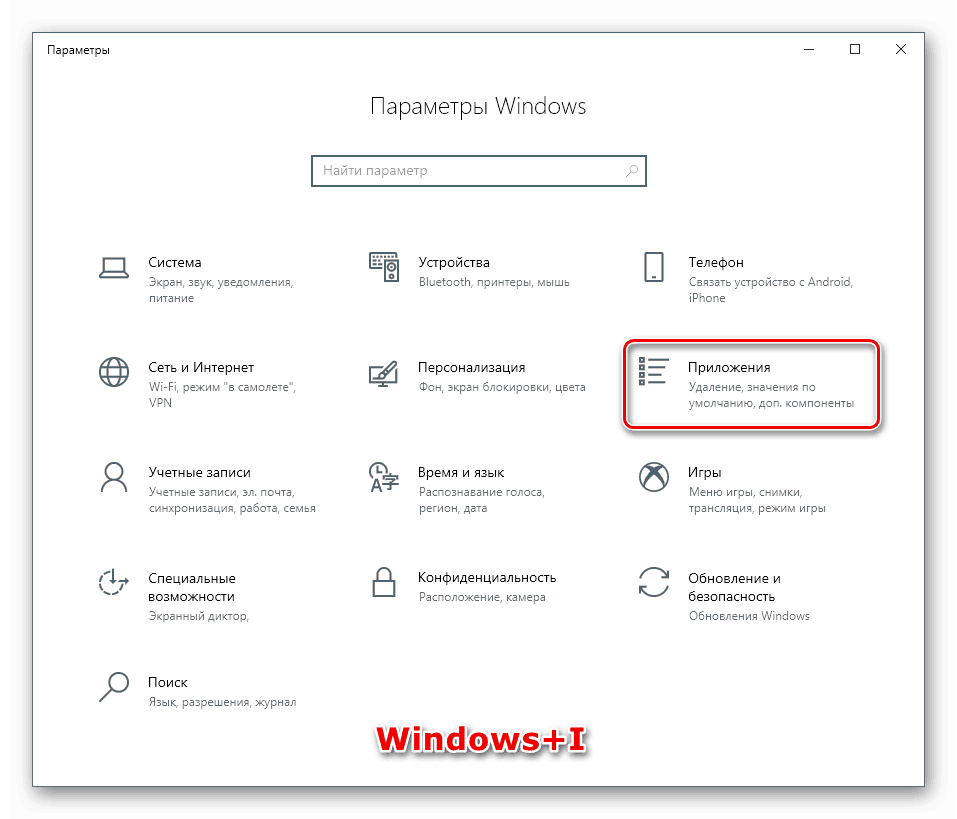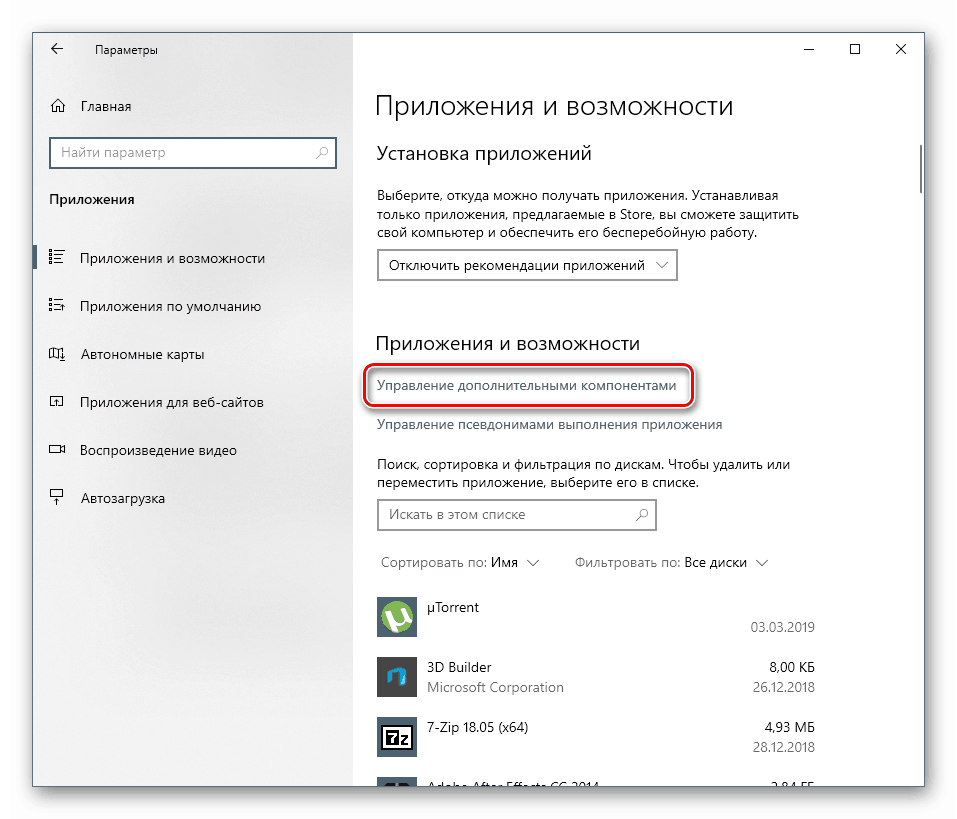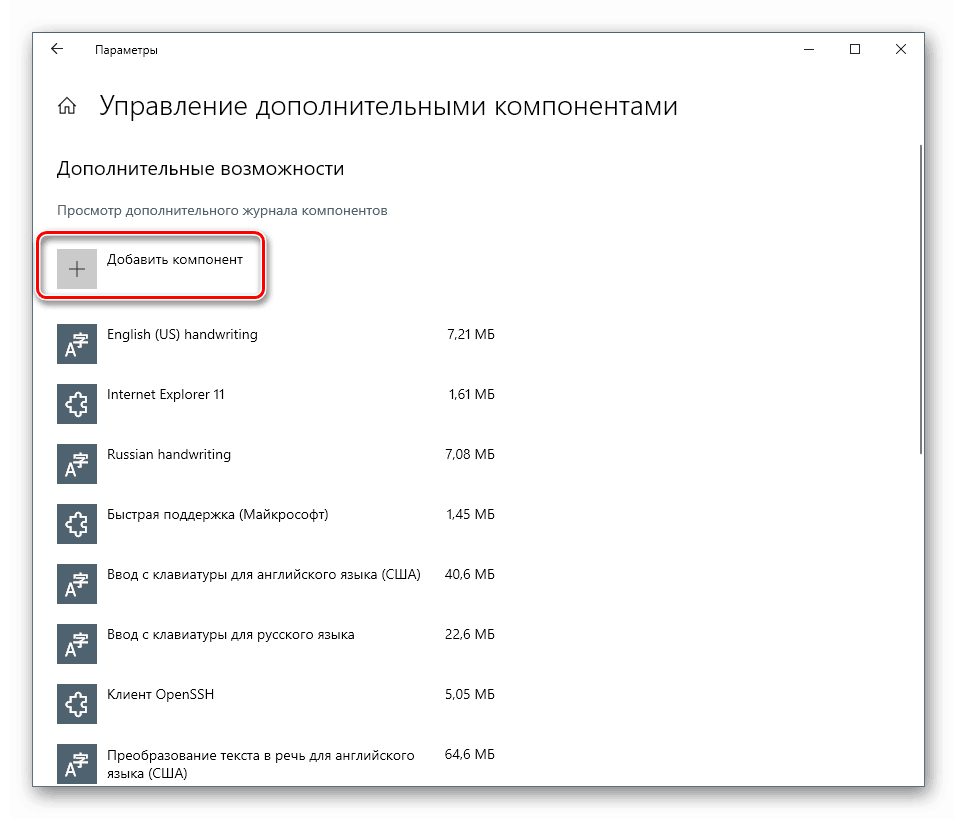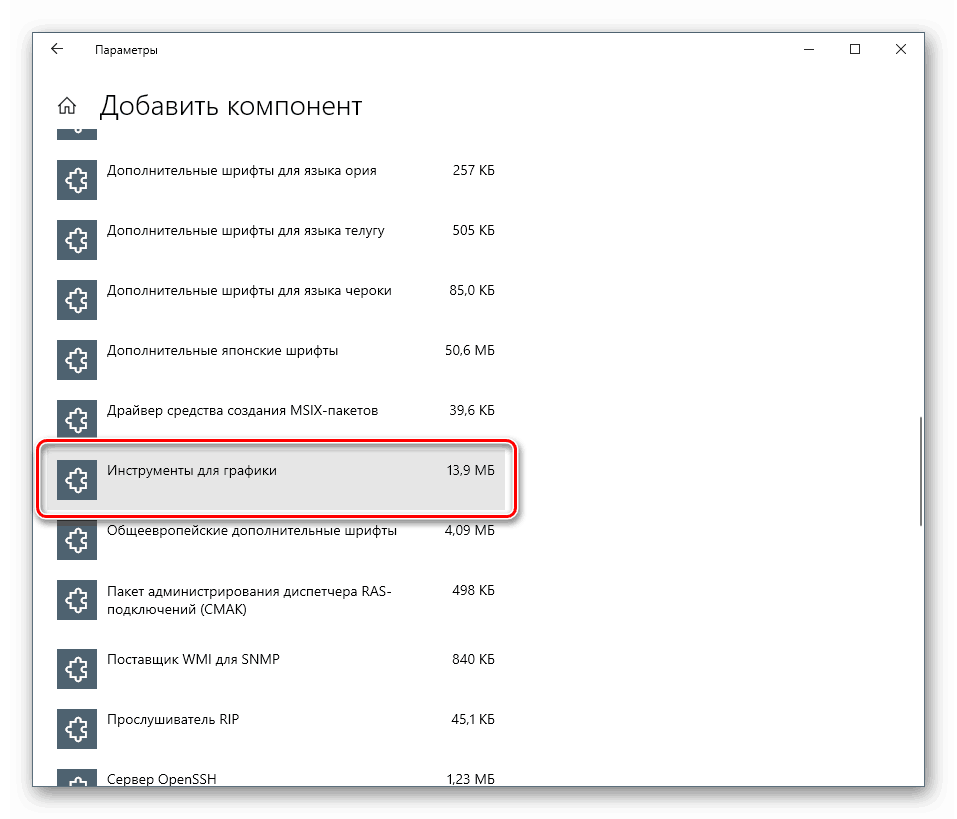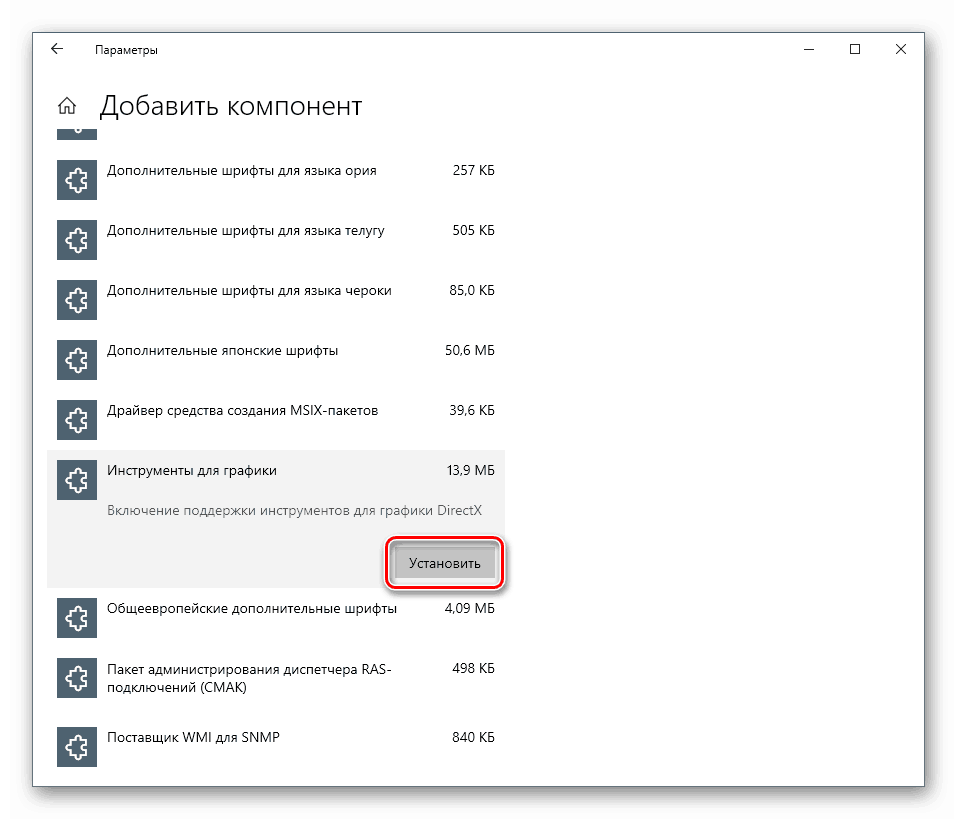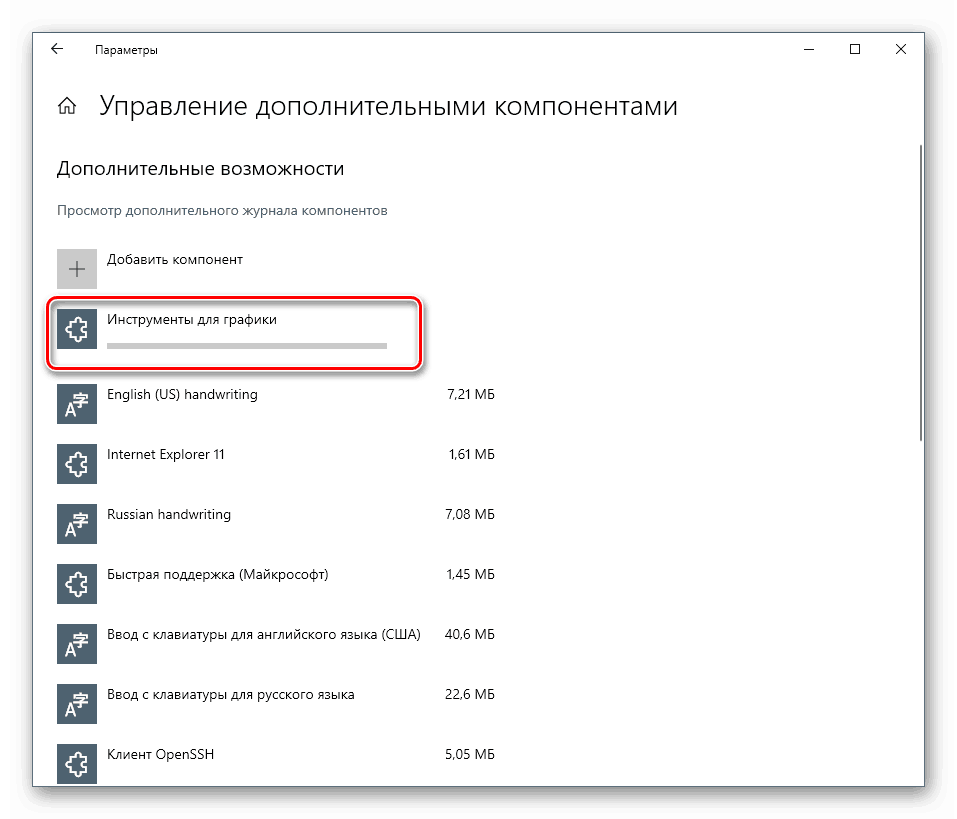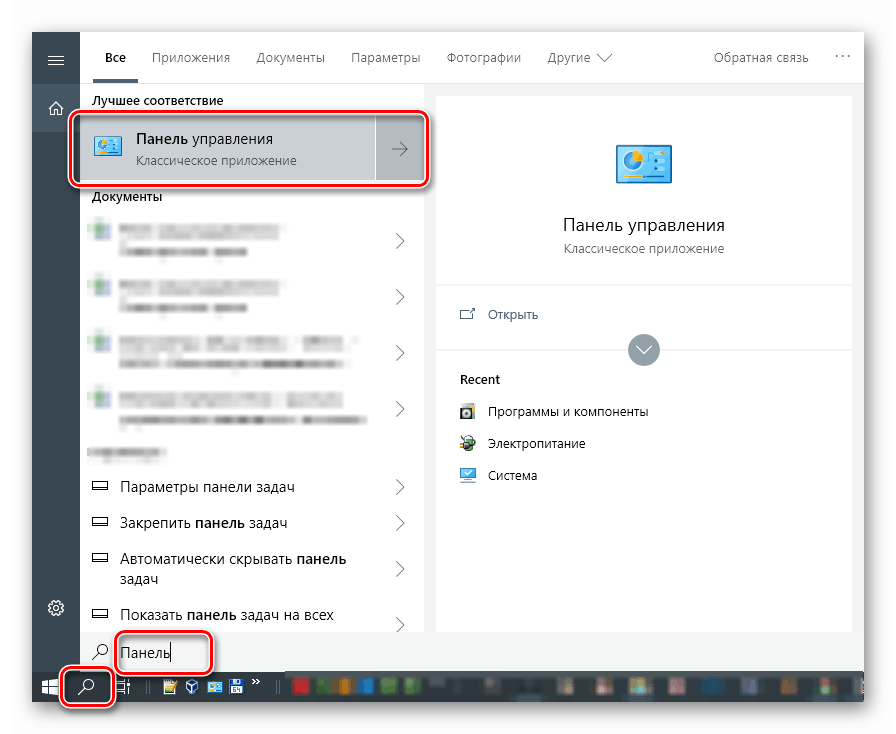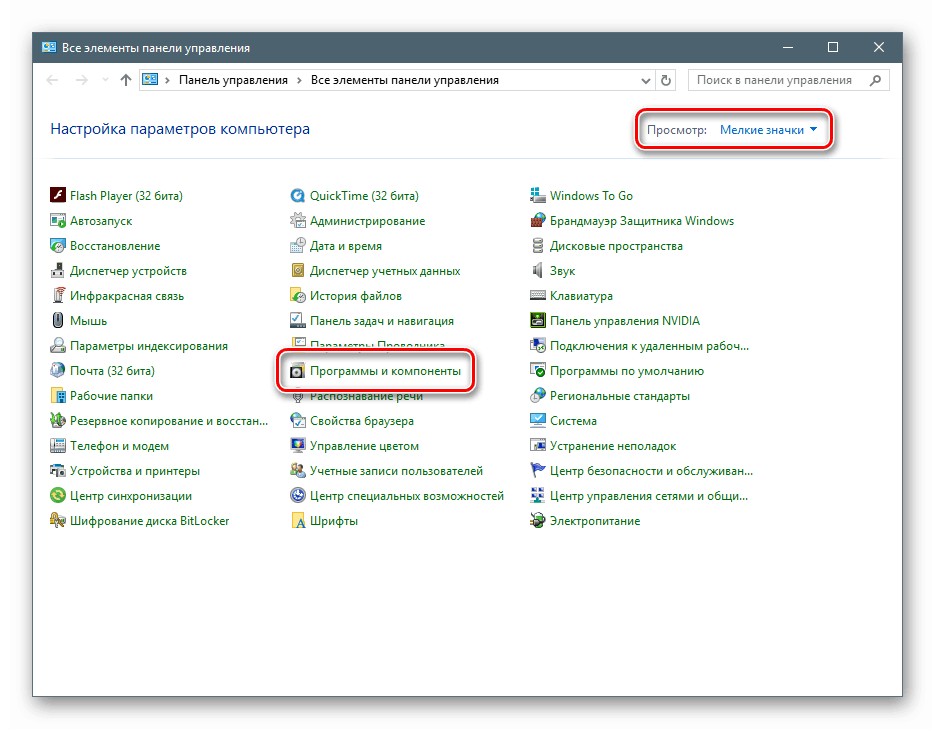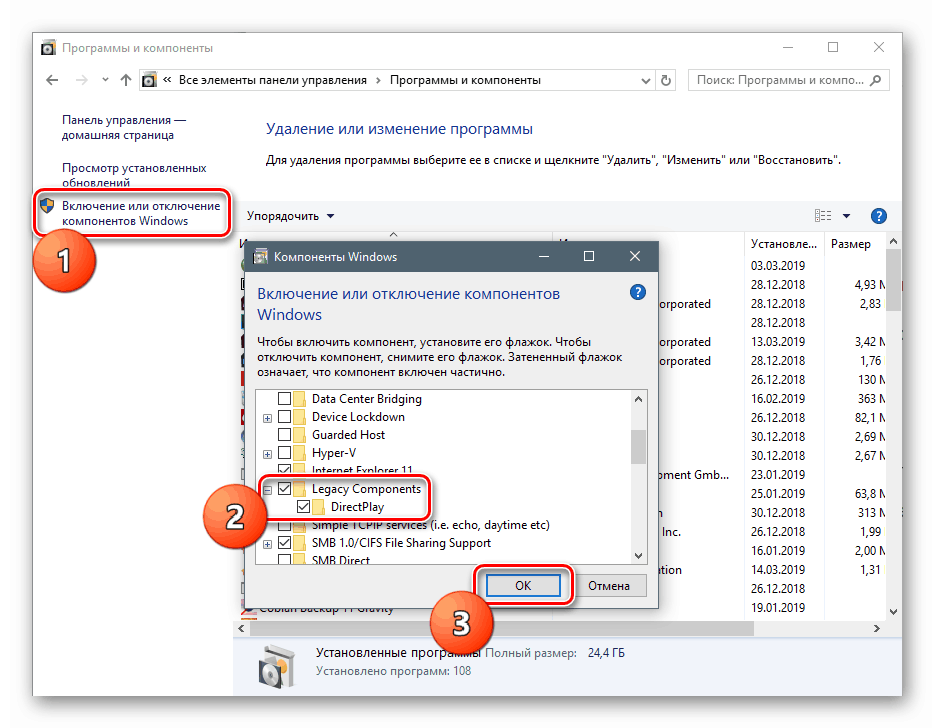قم بتشغيل الألعاب القديمة على Windows 10
مشاريع الألعاب القديمة التي جلبت لنا الكثير من الانطباعات السعيدة ، للأسف ، تلاشت. يحدث هذا ليس فقط بسبب التقادم الأخلاقي للرسومات أو إصدار نظائر جديدة ، ولكن أيضًا بسبب استحالة إطلاقها على الإصدارات الحالية من أنظمة التشغيل. في هذه المقالة ، سنقدم العديد من الحلول لمشكلة الألعاب القديمة في Windows 10.
محتوى
قم بتشغيل الألعاب القديمة في نظام التشغيل Windows 10
هناك العديد من الأسباب التي جعلت من المستحيل تشغيل بعض الألعاب في ظل نظام Win 10 ، وكلها لها جذور في عدم التوافق مع البرامج أو مكونات النظام. أيضًا ، قد تحتاج المشروعات القديمة إلى أوضاع شاشة خاصة ، والتي يتم تعطيلها افتراضيًا في "العشرة الأوائل" ، أو الامتيازات (الحقوق) المرتفعة.
الخيار 1: حقوق المسؤول والتوافق
تتطلب الألعاب التي تم إصدارها في أيام نظام التشغيل Windows XP ، افتراضيًا ، حقوق مرتفعة لبدء التشغيل العادي. لهذا السبب يجب تشغيل أي تطبيقات تم تطويرها لـ "Piggy" كمسؤول. يمكن القيام بذلك في قائمة السياق في "Explorer" ، ولكن من الأفضل إجراء إعداد واحد في خصائص الملف.
- انقر بزر الماوس الأيمن فوق اختصار اللعبة (أو الملف القابل للتنفيذ مع ملحق .exe في مجلد التثبيت) وانتقل إلى الخصائص.
![الانتقال إلى خصائص اختصار اللعبة لإصلاح عدم التوافق في نظام التشغيل Windows 10]()
- انتقل إلى علامة التبويب "التوافق" ، حدد المربع بجوار الموضع المقابل وانقر فوق "تطبيق" .
![تعيين بدء اللعبة القديمة كمسؤول في نظام التشغيل Windows 10]()
الخطوة التالية هي اختيار وضع التوافق مع الإصدارات السابقة من "Windows". هنا يمكنك العمل من خلال سرد الخيارات أو معرفة سنة إصدار المشروع ومقارنته بالإصدار الحالي من نظام التشغيل. جميع المعلومات اللازمة يمكن العثور عليها في محركات البحث.
نضع علامة اختيار في قسم "وضع التوافق" ونختار أحد العناصر في القائمة المنسدلة. لا تنس تطبيق التغييرات.
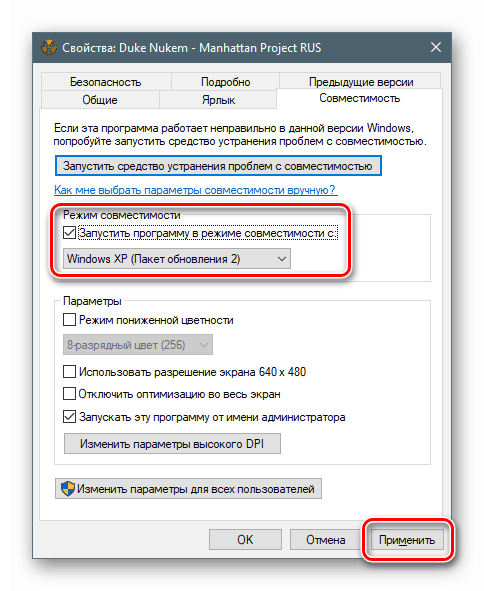
الخيار 2: خيارات الشاشة
قد لا تعمل الألعاب القديمة بسبب نقص الدعم لضبط دقة الشاشة المحددة ، فضلاً عن التدرج اللوني. لتكوين هذه الإعدادات في علامة التبويب "التوافق" هناك العديد من العناصر. من الصعب إعطاء وصفة دقيقة ، لأن جميع المشاريع مختلفة ، لذلك سيكون عليك العمل باستخدام "الطريقة العلمية". جرّب مجموعات مختلفة من الألوان ودقة منخفضة ، وأوقف تشغيل ميزة ملء الشاشة.
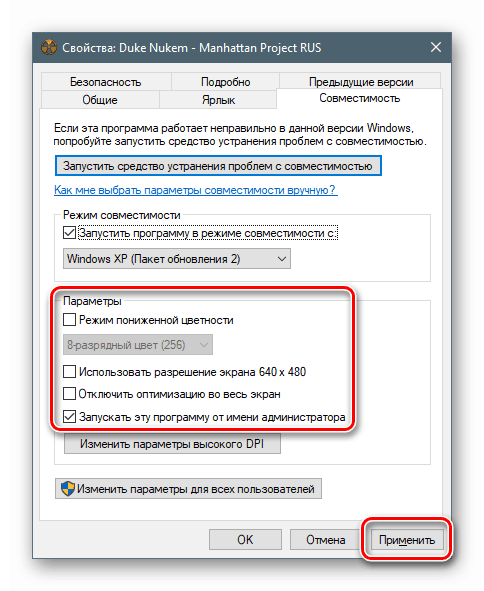
الخيار 3: قم بتشغيل DirectX القديم
الحقيقة هي أن الإصدار الافتراضي من الحزمة 12 من DirectX قد لا يحتوي على مكونات الإصدارات السابقة الضرورية لتشغيل الألعاب القديمة. لكي تظهر في النظام ، تحتاج إلى تنزيل وتثبيت "أوقات تشغيل المستخدم المباشر لـ DirectX" . يرجى ملاحظة أن هذا ينبغي أن يكون المثبت مستقل يحتوي على جميع الملفات اللازمة. في موقفنا ، تحتاج فقط إلى استخدامه ، لأن نظيره على شبكة الإنترنت سيقول بالتأكيد أنه تم تثبيت كل شيء بالفعل.
قم بتنزيل حزمة DirectX غير المتصلة من الموقع الرسمي
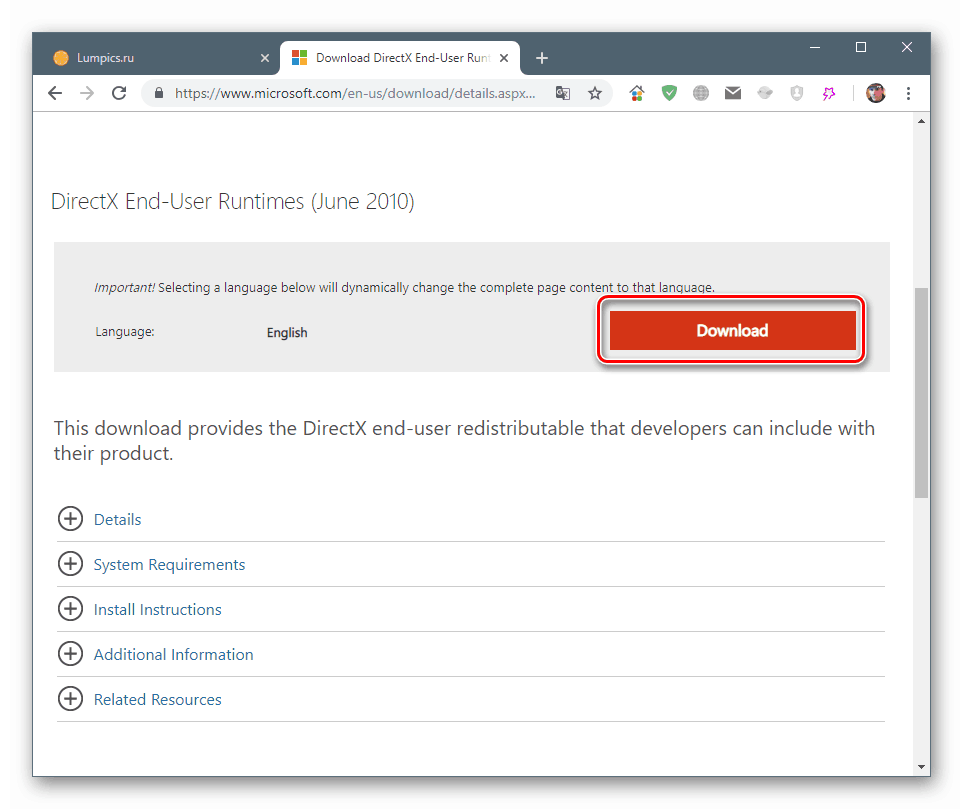
- بعد الضغط على زر التنزيل ، سيتم فتح الصفحة التالية ، حيث نقوم بإزالة جميع الغربان والضغط على الزر الظاهر في لقطة الشاشة.
![قم بتنزيل حزمة مثبّت DirectX المستقلة من موقع Microsoft الرسمي.]()
- قم بتشغيل برنامج التثبيت وانقر فوق "نعم" في نافذة البداية.
![بدء تثبيت حزمة دون اتصال DirectX في نظام التشغيل Windows 10]()
- اختر مجلدًا لتفريغ الملفات. من الأفضل إنشائه مسبقًا في أي مكان مناسب.
![تحديد مجلد لإلغاء ضغط ملفات حزمة DirectX دون اتصال في نظام التشغيل Windows 10]()
- انقر فوق موافق .
![اكتمال التفريغ ويبدأ تثبيت حزمة DirectX المستقلة في نظام التشغيل Windows 10]()
- انتقل إلى المجلد وقم بتشغيل الملف DXSETUP.exe نيابة عن المسؤول.
![تشغيل المثبت DirectX دون اتصال كمسؤول في Windpows 10]()
- نحن نقبل شروط الاتفاقية.
![اقبل اتفاقية الترخيص عند تثبيت DirectX في Windpows 10]()
- انقر فوق "التالي" .
![تشغيل تثبيت DirectX القابل للتنفيذ في نظام التشغيل Windows 10]()
- نحن في انتظار الانتهاء من التثبيت.
![عملية تثبيت DirectX قابلة للتنفيذ في نظام التشغيل Windows 10]()
- إغلاق نافذة المثبت مع زر "إنهاء" .
![إكمال تثبيت DirectX القابل للتنفيذ في نظام التشغيل Windows 10]()
- بالتأكيد ، نعيد تشغيل السيارة.
بعد ذلك تحتاج إلى تنزيل وتثبيت مكون آخر.
- اتصل بمعلمات النظام باستخدام اختصار لوحة مفاتيح Windows + I وانتقل إلى قسم "التطبيقات" .
![انتقل إلى قسم التطبيقات في إعدادات نظام Windows 10.]()
- افتح إدارة المكونات الإضافية.
![انتقل إلى قسم إدارة المكونات الإضافية في إعدادات نظام Windows 10]()
- انقر فوق "إضافة مكون" .
![انتقل إلى إضافة مكون جديد في إعدادات نظام Windows 10]()
- اختر "أدوات الرسومات" .
![حدد مكون أدوات الرسومات في إعدادات نظام Windows 10.]()
- انقر فوق "تثبيت" .
![الانتقال إلى تثبيت أدوات الرسومات في معلمات النظام Windowqs 10]()
- نحن في انتظار التثبيت للانتهاء.
![عملية تثبيت مكون أدوات الرسومات في إعدادات نظام Windows 10]()
تحتاج الآن إلى التحقق مما إذا كانت المكونات المتقادمة متضمنة أم لا.
- افتح نظام البحث واكتب "لوحة التحكم" . انتقل إلى التطبيق الكلاسيكي.
![الانتقال إلى لوحة التحكم الكلاسيكية في نظام التشغيل Windows 10]()
- حدد طريقة العرض " الرموز الصغيرة" وقم بتشغيل التطبيق الصغير " البرامج والميزات" .
![الانتقال إلى إعداد المكونات في لوحة تحكم Windows 10 الكلاسيكية]()
- انقر على الرابط "تمكين أو تعطيل مكونات Windows" ، وابحث عن المجلد "المكونات القديمة" (أو "مكونات الإصدارات السابقة" ) ، وافتحها وحدد المربع بجوار "DirectPlay" . انقر فوق موافق .
![تمكين مكون DirectPlay في لوحة تحكم Windows 10]()
- أعد تشغيل الكمبيوتر.
استنتاج
في أغلب الأحيان ، لا تعمل التوصيات الواردة أعلاه إلا معًا ، أي معًا. إذا لم يكن من الممكن ، بمساعدتهم ، تصحيح الموقف مع الإطلاق ، فإن الأمر يستحق البحث في مدى اتساع الشبكة عن الموارد التي توزع الألعاب القديمة في شكل رقمي. قد تحتوي هذه المثبتات على تصحيحات خاصة للتخلص من عدم التوافق. فقط تذكر حقوق التأليف والنشر للمطورين والناشرين وابحث عن المواقع التي تحتوي على منتجات مدفوعة ، وكن مهتمًا أيضًا بشرعية نقل كل من التوزيعات ومفاتيح الترخيص.