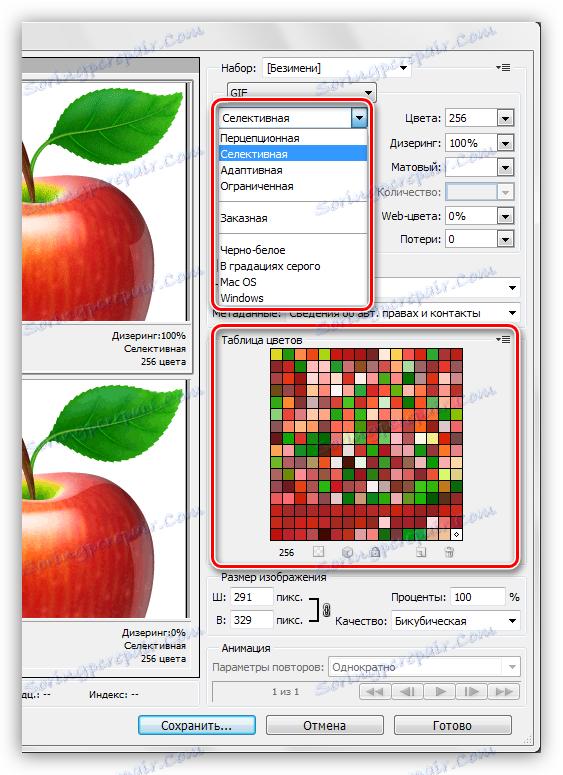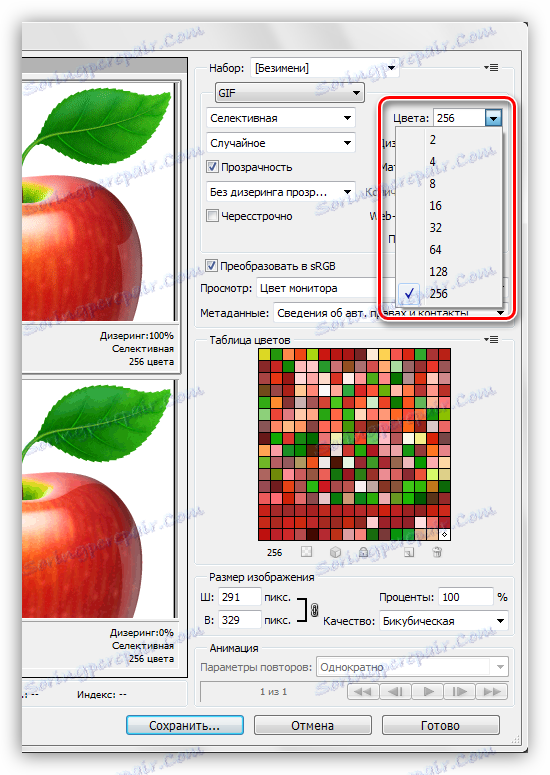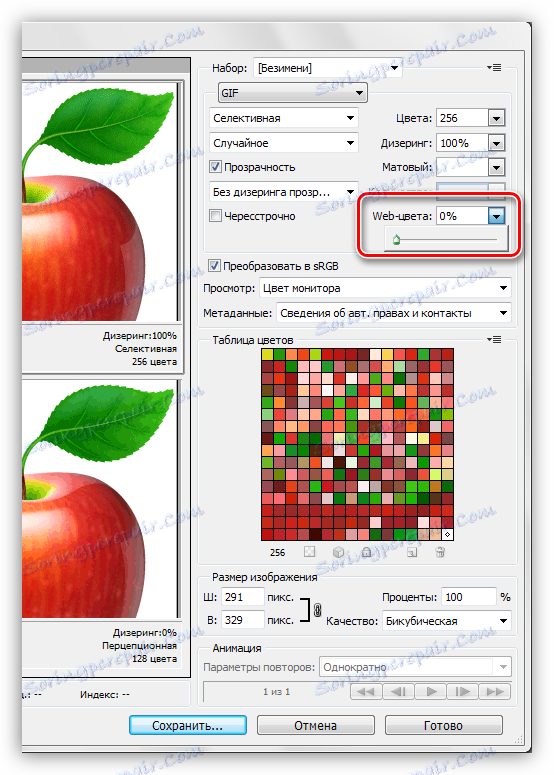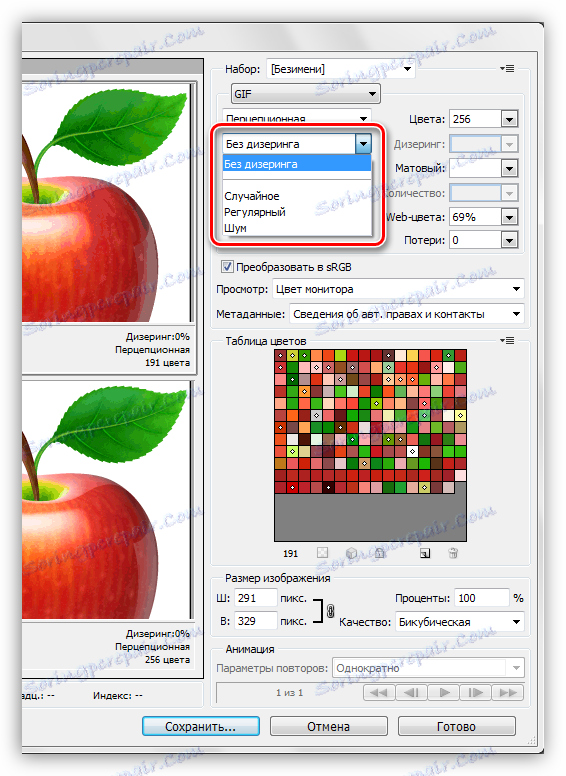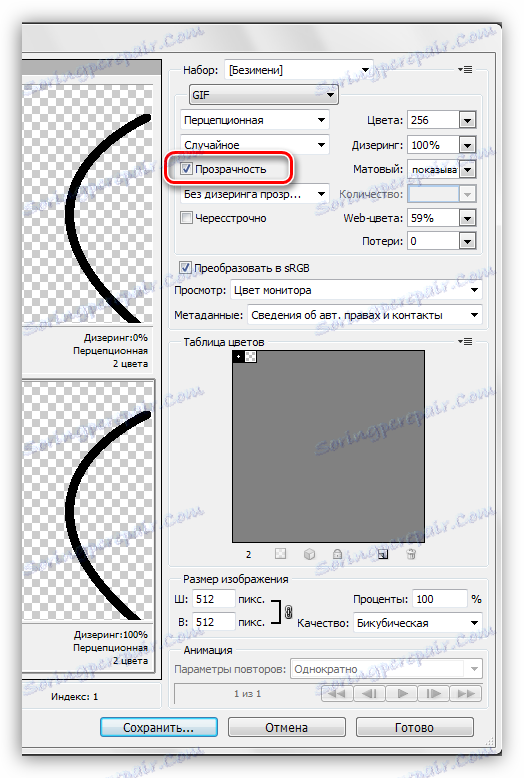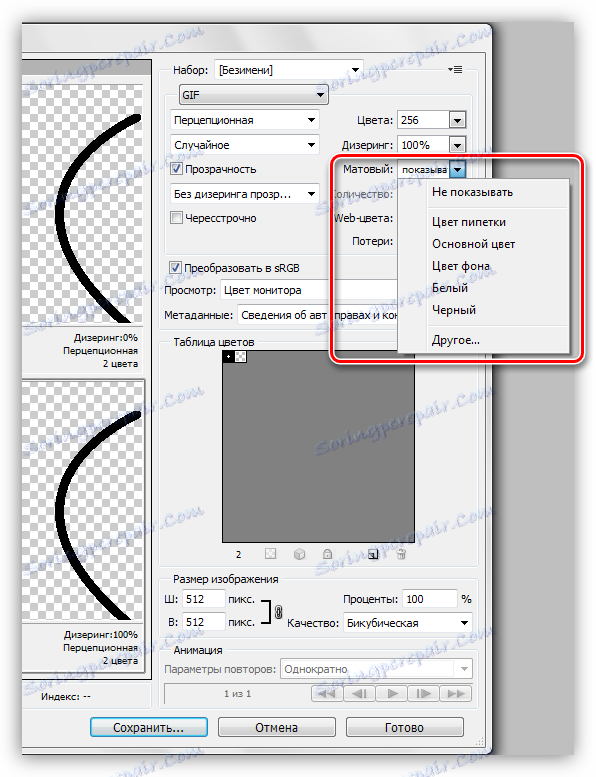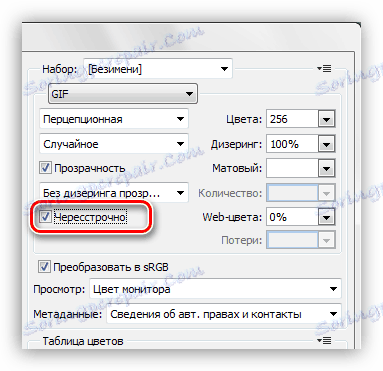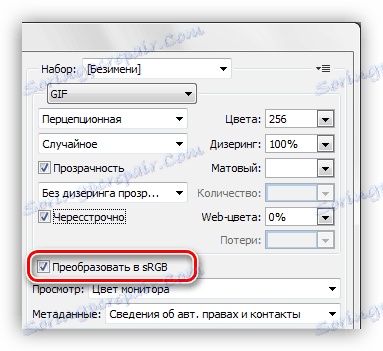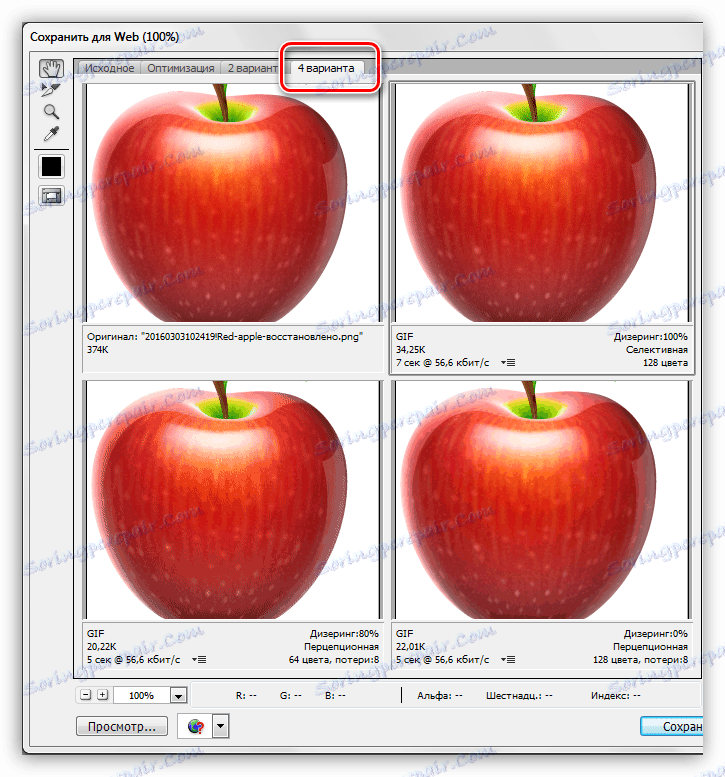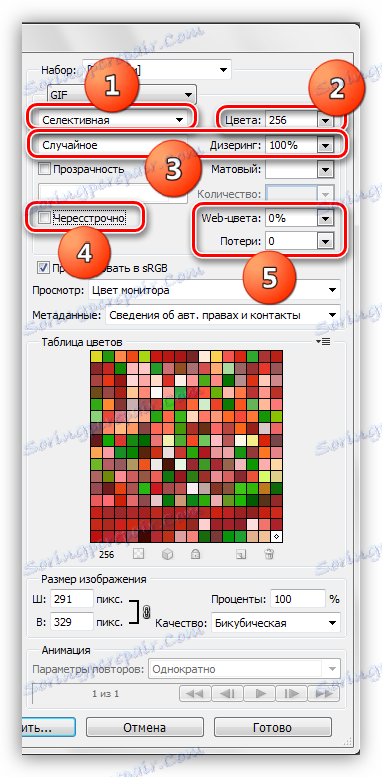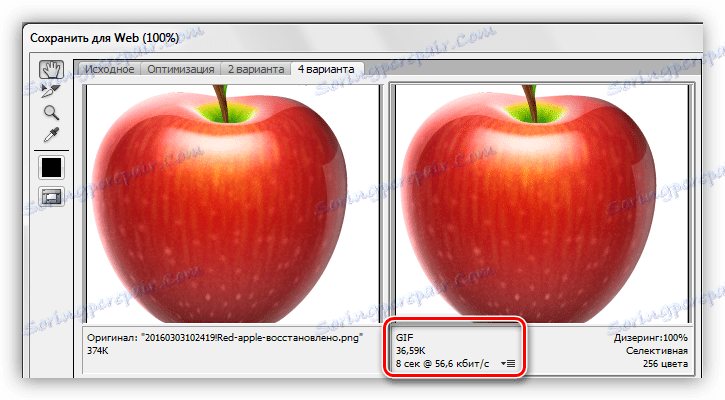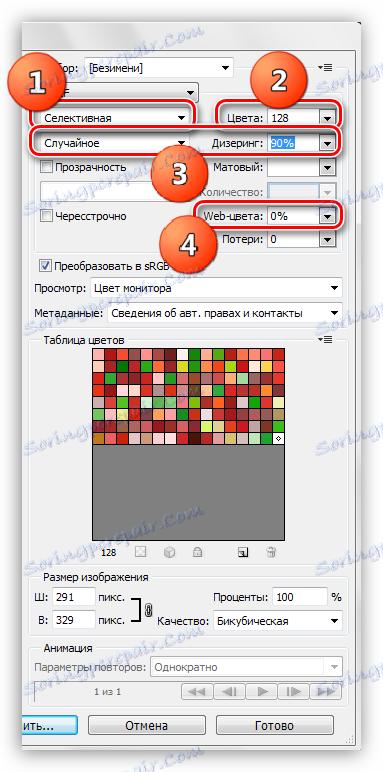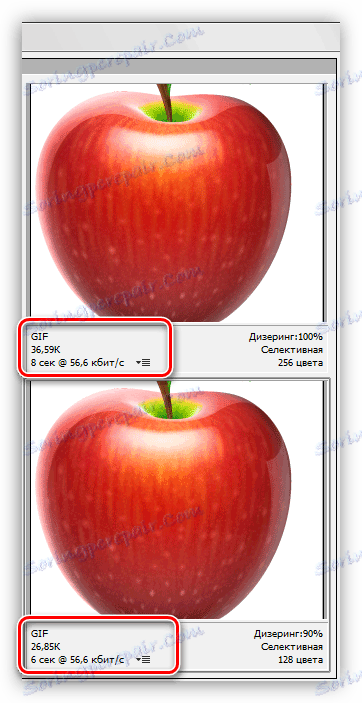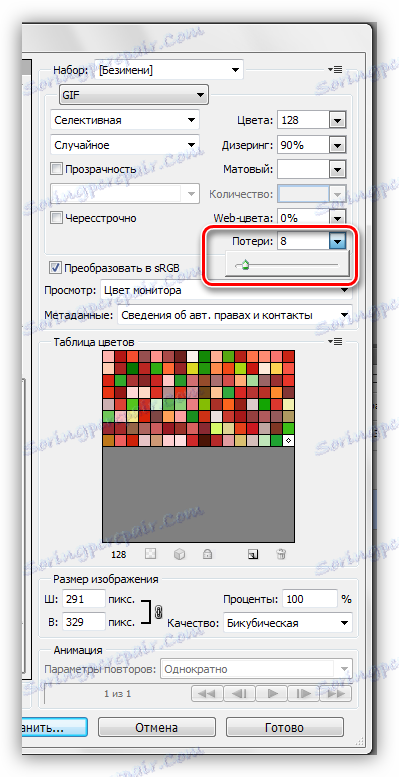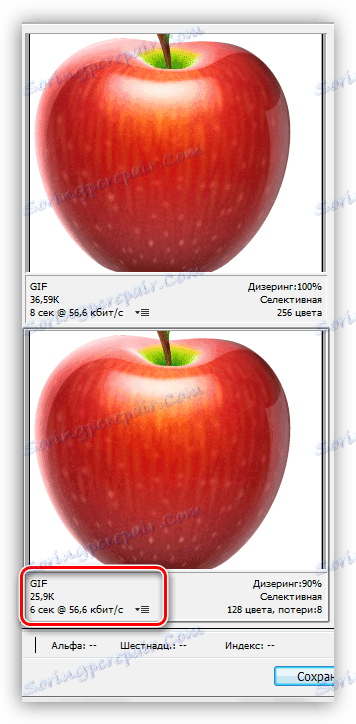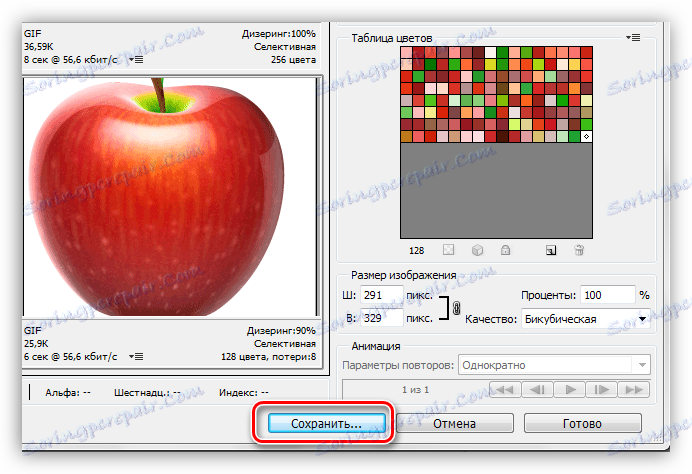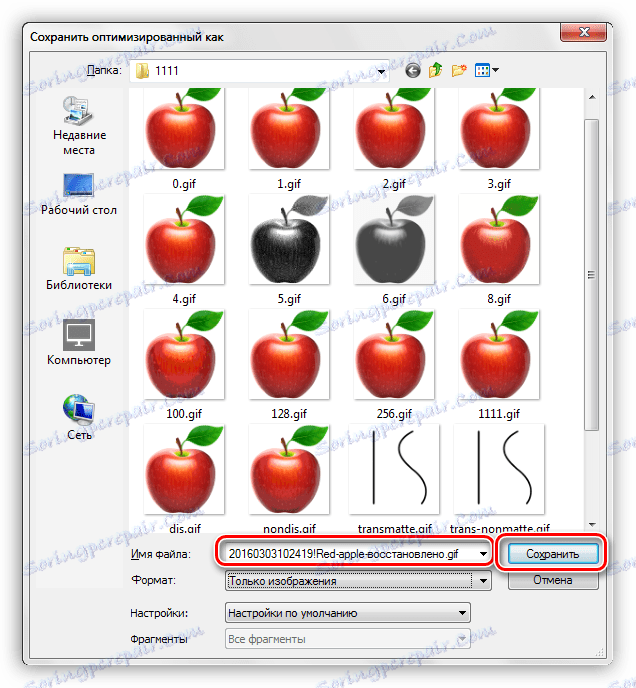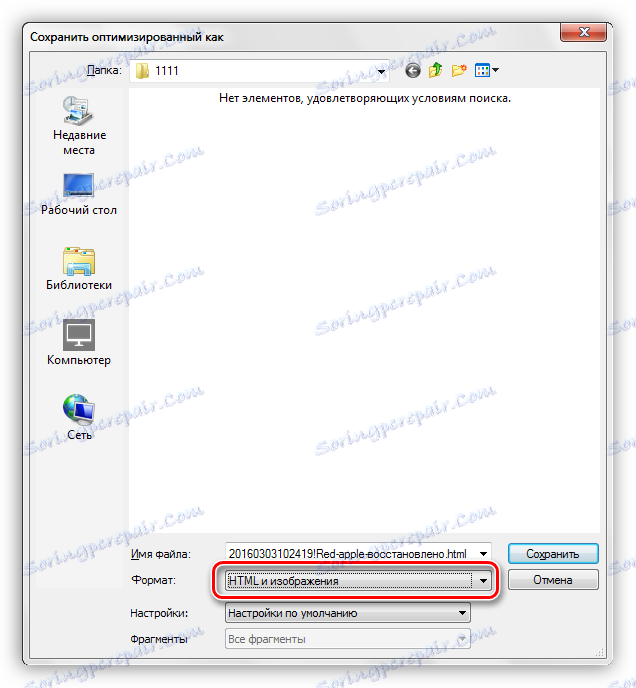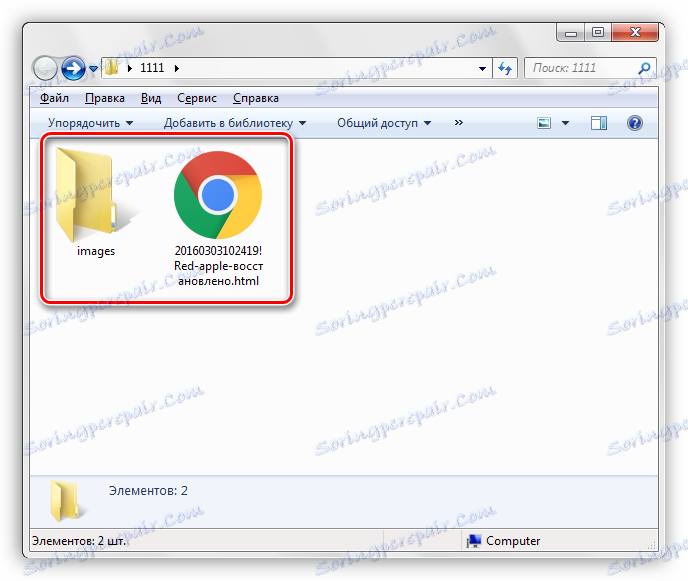تحسين صور GIF وحفظها
بعد إنشاء رسم متحرك في Photoshop ، يجب عليك حفظه بأحد التنسيقات المتوفرة ، أحدها GIF . تكمن خصوصية هذا التنسيق في أنه مصمم للعرض (العرض) في المستعرض.
إذا كنت مهتمًا بالخيارات الأخرى لحفظ الصورة المتحركة ، فنحن نوصي بقراءة هذه المقالة:
الدرس: كيفية حفظ الفيديو في برنامج فوتوشوب
تم وصف عملية إنشاء الرسوم المتحركة GIF في أحد الدروس السابقة ، وسنتحدث اليوم عن كيفية حفظ الملف بتنسيق GIF وحول إعدادات التحسين.
الدرس: قم بإنشاء رسم متحرك بسيط في Photoshop
حفظ GIF
أولا ، سوف نكرر المواد والتعرف على نافذة إعدادات الحفظ. يتم فتحه بالنقر فوق عنصر "حفظ للويب" في قائمة "ملف" .
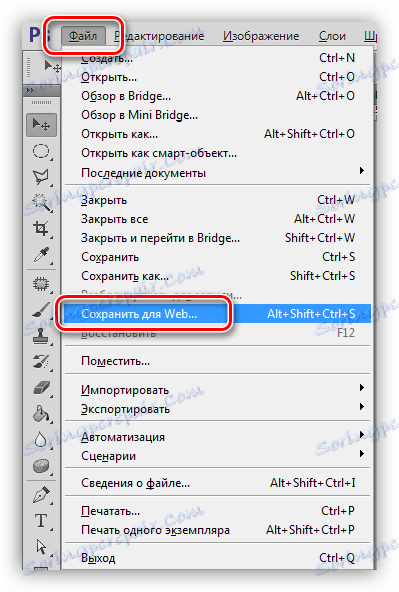
تتكون النافذة من جزئين: كتلة المعاينة
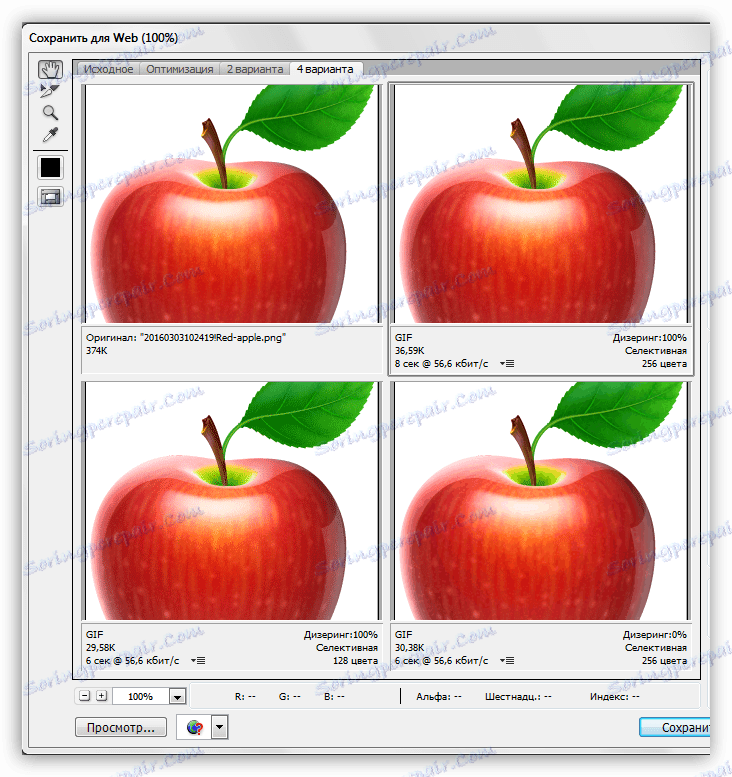
وكتلة الإعدادات.
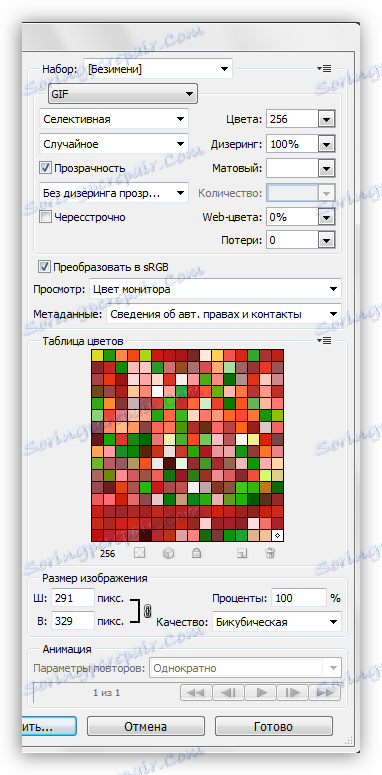
كتلة المعاينة
يتم تحديد اختيار عدد خيارات العرض في الجزء العلوي من الكتلة. اعتمادا على احتياجاتك ، يمكنك تحديد الإعداد المطلوب.
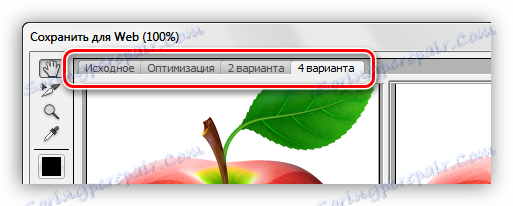
يتم تكوين الصورة في كل نافذة ، باستثناء الأصل ، بشكل منفصل. يتم ذلك حتى تتمكن من اختيار الخيار الأفضل.
يوجد في الجزء الأيسر العلوي من المجموعة مجموعة صغيرة من الأدوات. سنستخدم فقط "Hand" و "Scale" .
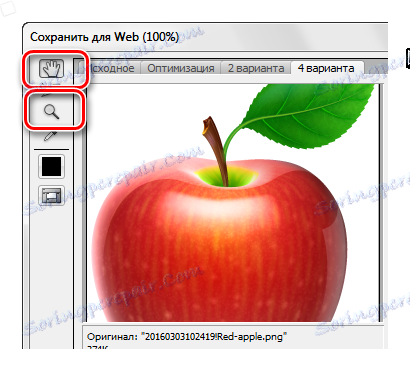
بمساعدة "Hands" ، يمكنك نقل الصورة داخل النافذة المحددة. يتم الاختيار أيضًا بواسطة هذه الأداة. "مقياس" ينفذ نفس الإجراء. للتكبير والتصغير ، يمكنك استخدام الأزرار في أسفل المربع.
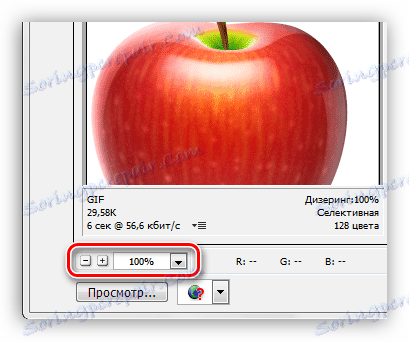
أقل قليلا هناك زر مع النقش "عرض" . يفتح الخيار المحدد في المتصفح الافتراضي.
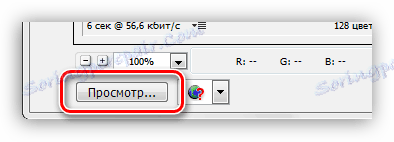
في نافذة المتصفح ، بالإضافة إلى مجموعة المعلمات ، يمكننا أيضًا الحصول على شفرة HTML ل hypha.
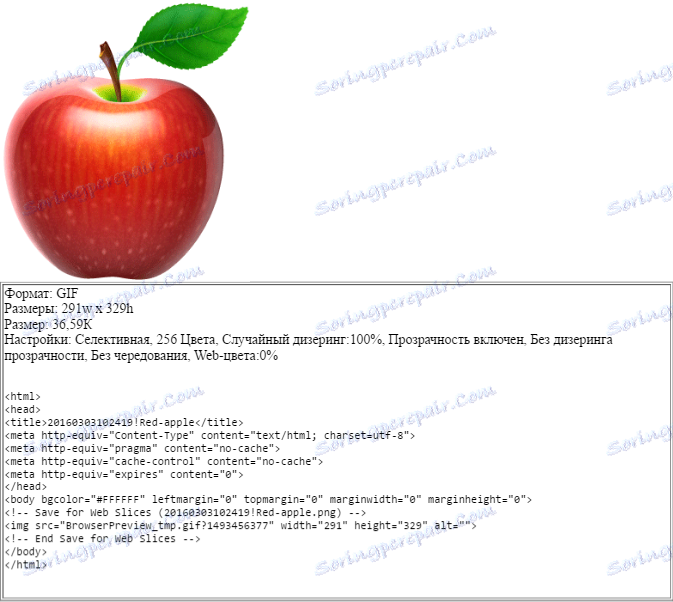
كتلة الإعدادات
في هذا المربع ، يتم تعديل معلمات الصورة ، وسننظر في ذلك بمزيد من التفاصيل.
- نظام الألوان. يحدد هذا الإعداد جدول الألوان المفهرسة الذي سيتم تطبيقه على الصورة أثناء التحسين.
![اختيار مخطط لفهرسة اللون أثناء حفظ hypha في Photoshop]()
- الإدراك ، وببساطة "مخطط الإدراك". عند قيامك بتطبيقه ، يقوم Photoshop بإنشاء جدول ألوان ، يسترشد بالظلال الحالية للصورة. وفقا للمطورين ، هذا الجدول أقرب ما يمكن إلى العين البشرية. بالإضافة إلى ذلك - الصورة الأقرب إلى الأصل ، يتم الحفاظ على الألوان في أقصى الحدود.
- يشبه المخطط الانتقائي السابق ، ولكنه يستخدم بشكل أساسي الألوان المتعلقة بالأمان للويب. هنا ، أيضا ، يتم التركيز على عرض ظلال قريبة من الألوان الأصلية.
- التكيف . في هذه الحالة ، يتم إنشاء الجدول من الألوان الموجودة في معظم الأحيان في الصورة.
- محدودة . يتكون من 77 لونًا ، يتم استبدال بعض العينات منها بلون أبيض في شكل نقطة (حبوب).
- مخصص . عند تحديد هذا النظام ، يمكنك إنشاء لوح الألوان الخاص بك.
- أبيض وأسود . في هذا الجدول ، يتم استخدام لونين فقط (أسود وأبيض) ، وكذلك باستخدام الدقة.
- في تدرجات الرمادي . هنا ، يتم استخدام 84 مستوى مختلف من ظلال الرمادي.
- ماك وويندوز . يتم تجميع بيانات الجدول على أساس ميزات عرض الصور في المتصفحات تحت سيطرة أنظمة التشغيل هذه.
فيما يلي بعض الأمثلة على مخططات التطبيقات.
![صور عينة باستخدام جداول فهرسة ألوان مختلفة مع حفظ hypha في Photoshop]()
كما ترون ، فإن العينات الثلاث الأولى لها جودة مقبولة تمامًا. على الرغم من حقيقة أنها لا تختلف تقريبًا عن بعضها البعض ، إلا أن هذه المخططات ستعمل بشكل مختلف على صور مختلفة.
- الحد الأقصى لعدد الألوان في جدول اللون.
![ضبط الحد الأقصى لعدد الألوان في جدول الفهرس عند حفظ hypha في Photoshop]()
يؤثر عدد الظلال في الصورة على وزنه مباشرةً ، وبالتالي ، سرعة التنزيل في المستعرض. القيمة الأكثر شيوعًا هي 128 ، لأن هذا الإعداد ليس له أي تأثير على الجودة ، مع تقليل وزن الجبس.
![أمثلة على تعيين الحد الأقصى لعدد الألوان في جدول الفهرس عند حفظ hypha في Photoshop]()
- ألوان الويب. يقوم هذا الإعداد بتعيين التسامح الذي يتم تحويل الظلال به إلى مكافئ من لوح ويب آمن. يتم تحديد وزن الملف حسب القيمة التي تم تعيينها بواسطة شريط التمرير: القيمة أعلى - الملف أصغر. عند إعداد ألوان الويب ، يجب ألا ننسى الجودة.
![ضبط التسامح من تحويل ألوان الصورة إلى ألوان الويب مع حفظ hypha في Photoshop]()
على سبيل المثال:
![أمثلة على ضبط التسامح لتحويل اللون إلى Weeb مع حفظ hyphi في Photoshop]()
- يتيح لك dithering تسهيل عمليات الانتقال بين الألوان عن طريق مزج الظلال الموجودة في جدول الفهرس المحدد.
![ضبط التدرج مع الحفاظ على hypha في Photoshop]()
أيضا ، سوف يساعد ضبط ، قدر الإمكان ، الحفاظ على التدرجات ونزاهة بقع أحادية اللون. عند استخدام التدرج ، يزيد وزن الملف.
على سبيل المثال:
![أمثلة على تطبيق إعدادات dithering مع الحفاظ على hypha في Photoshop]()
- الشفافية. لا يدعم تنسيق GIF إلا البكسلات الشفافة تمامًا أو المعتمة تمامًا.
![ضبط الشفافية في الخلفية عند حفظ hypha في Photoshop]()
هذه المعلمة ، دون تعديل إضافي ، تعرض خطوط منحنية بشكل سيئ ، تاركة سلم بكسل.
![أمثلة على تطبيق التعديل غير اللامع مع الحفاظ على خيوط الفوتوشوب]()
يسمى التعديل "مات" (في بعض إصدارات "Kayma" ). باستخدامه ، يمكنك ضبط مزج بيكسلات الصورة مع خلفية الصفحة التي سيقع عليها. للحصول على أفضل عرض ، اختر لونًا يتطابق مع لون خلفية الموقع.
![ضبط المزج بين البكسلات للصورة مع خلفية الصفحة عن طريق تخزين الـ hypha في Photoshop]()
- المتداخلة. واحدة من أكثر فائدة لإعدادات الويب. في حال كان للملف وزنًا كبيرًا ، فإنه يسمح لك بعرض الصورة على الصفحة فورًا ، وتحسين جودتها أثناء تحميلها.
![تكوين تداخل مع حفظ hypha في Photoshop]()
- يساعد تحويل sRGB على الحفاظ على الحد الأقصى لألوان الصورة الأصلية عند الحفظ.
![تكوين تحويل الألوان إلى sRGB مع حفظ hypha في Photoshop]()
يؤدي ضبط "تدقيق الشفافية" إلى تدهور جودة الصورة بشكل كبير ، وسنتحدث عن معلمة "الخسارة" في الجزء العملي من الدرس.

للحصول على أفضل فهم لعملية إعداد حفظ hypha في Photoshop ، تحتاج إلى التدريب.
ممارسة
الهدف من تحسين صورة الإنترنت هو زيادة وزن الملف مع الحفاظ على الجودة.
- بعد معالجة الصورة ، انتقل إلى القائمة "ملف - حفظ للويب" .
- قمنا بتعيين وضع العرض إلى "4 خيارات" .
![اختيار عدد الخيارات لعرض النتائج مع حفظ hypha في Photoshop]()
- بعد ذلك ، تحتاج إلى أحد الخيارات لجعله أكثر تشابهًا مع الأصل. فليكن الصورة على يمين المصدر. يتم ذلك لتقييم حجم الملف بالجودة القصوى.
إعدادات المعلمة هي كما يلي:
- نظام الألوان هو "انتقائي" .
- "ألوان" - 265.
- "Dizing" - "Random" ، 100٪.
- نقوم بإزالة daw أمام المعلمة "Interlaced" ، لأن الحجم النهائي للصورة سيكون صغيرا نوعا ما.
- "ألوان الويب" و "الخسائر" هي صفر.
![ضبط معلمات الصورة المرجعية مع حفظ hypha في Photoshop]()
قارن النتيجة مع الأصل. في أسفل نافذة العينة ، يمكننا رؤية الحجم الحالي للجبس وسرعة التنزيل الخاصة به بسرعة الإنترنت المحددة.
![مقارنة نتيجة تحسين الصورة الأصلية مع الحفاظ على hypha في Photoshop]()
- اذهب إلى الصورة أدناه. دعونا نحاول تحسينه.
- نترك الرسم البياني دون تغيير.
- يتم تقليل عدد الألوان إلى 128.
- يتم تقليل قيمة "Dithering" إلى 90٪.
- لا تلمس ألوان الويب ، لأنها في هذه الحالة لا تساعدنا في الحفاظ على الجودة.
![ضبط معلمات الصورة المستهدفة مع حفظ hypha في Photoshop]()
انخفض حجم hypha من 36.59 كيلوبايت إلى 26.85 كيلوبايت.
![تقليل حجم الصورة بعد التحسين مع الحفاظ على hypha في Photoshop]()
- بما أن الصورة تحتوي بالفعل على بعض التحبب والعيوب الصغيرة ، سنحاول زيادة "الخسائر" . تحدد هذه المعلمة المستوى المقبول لفقدان البيانات عند ضغط GIF . غيّر القيمة إلى 8.
![ضبط مستوى فقدان البيانات المسموح بها عند ضغط GIF لحفظ hypha في Photoshop]()
تمكنا من تقليل حجم الملف ، مع خسارة بعض الشيء في الجودة. تزن Gifka الآن 25.9 كيلوبايت.
![حجم الصورة بعد ضبط الخسائر أثناء حفظ hypha في Photoshop]()
في المجموع ، تمكنا من تقليل حجم الصورة بنحو 10 كيلوبايت ، وهو ما يزيد عن 30٪. نتيجة جيدة جدا.
- الإجراءات الإضافية بسيطة للغاية. انقر على زر "حفظ" .
![زر حفظ في نافذة إعدادات حفظ Gypsy في Photoshop]()
اختر مكانًا للحفظ ، وامنح اسم الخنزير ، وانقر مرة أخرى على " حفظ" .
![اختيار مكان واسم حفظ hypha في Photoshop]()
لاحظ أنه من الممكن إنشاء مستند HTML مع GIF ، حيث سيتم تضمين صورتنا. للقيام بذلك ، من الأفضل تحديد مجلد فارغ.
![احفظ gifki مع مستند HTML في Photoshop]()
ونتيجة لذلك ، نحصل على الصفحة والمجلد بالصورة.
![مجلد مع hypha المحفوظة في Photoshop]()
نصيحة: عند تعيين اسم ملف ، حاول عدم استخدام الأحرف السيريلية ، لأنه لا يمكن لجميع المتصفحات قراءتها.
في هذا الدرس على حفظ الصورة في تنسيق GIF اكتمال. على ذلك ، اكتشفنا كيفية تحسين الملف للنشر على الإنترنت.