احفظ الصور في Photoshop
بعد الانتهاء من جميع العمليات على الصورة (الصورة) ، تحتاج إلى حفظها على القرص الصلب الخاص بك ، واختيار مكان ، وتنسيق وإعطاء بعض الاسم.
اليوم ، دعونا نتحدث عن كيفية حفظ العمل النهائي في برنامج فوتوشوب.
أول شيء يجب تحديده قبل بدء إجراء الحفظ هو التنسيق.
هناك ثلاثة تنسيقات شائعة فقط. هذه هي JPEG و PNG و GIF .
لنبدأ مع JPEG . هذا التنسيق عالمي ومناسب لحفظ أي صور أو صور لا تحتوي على خلفية شفافة.
تكمن خصوصية التنسيق في أنه عند فتحه وتحريره ، يمكن أن تنشأ ما يسمى "عناصر JPEG" ، والتي تنتج عن فقد عدد معين من وحدات البكسل من الألوان المتوسطة.
ويترتب على ذلك أن هذا التنسيق مناسب للصور التي سيتم استخدامها "كما هي" ، أي أنه لن يتم تعديلها بعد الآن.
التالي يأتي بتنسيق PNG . يسمح لك هذا التنسيق بحفظ صورة بدون خلفية في Photoshop. يمكن أن تحتوي الصورة أيضًا على خلفية شفافة أو كائنات. لا تدعم التنسيقات الأخرى الشفافية.
بخلاف التنسيق السابق ، لا تفقد PNG الجودة (تقريبًا) عند إعادة التحرير (باستخدام أعمال أخرى).
آخر ممثل للتنسيقات اليوم هو GIF . من حيث الجودة ، هذا هو أسوأ تنسيق ، لأنه يحتوي على قيود في عدد الألوان.
ومع ذلك ، يتيح لك GIF حفظ الرسم المتحرك في Photoshop CS6 في ملف واحد ، أي أن ملفًا واحدًا سيحتوي على كل إطارات الرسوم المتحركة المسجلة. على سبيل المثال ، إذا قمت بحفظ رسم متحرك في PNG ، فسيتم كتابة كل إطار في ملف منفصل.
دعونا نتدرب قليلا.
لاستدعاء وظيفة الحفظ ، انتقل إلى القائمة "ملف" وابحث عن الخيار "حفظ باسم" أو استخدم المفاتيح السريعة CTRL + SHIFT + S.
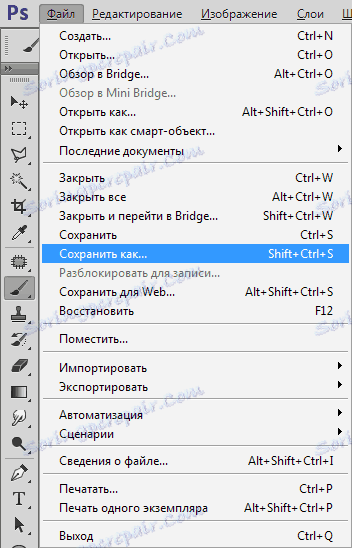
بعد ذلك ، في النافذة المفتوحة ، حدد المكان المراد حفظه ، اسم الملف وتنسيقه.
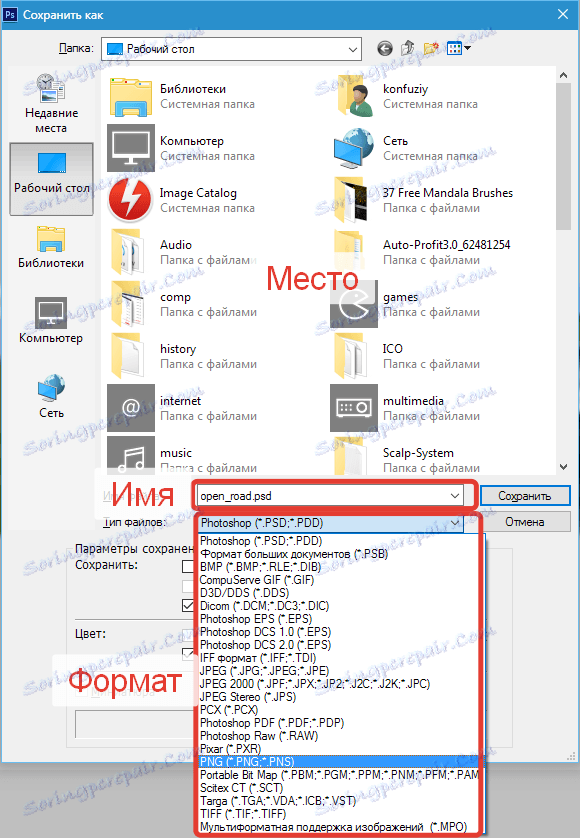
هذا هو إجراء عالمي لكافة التنسيقات باستثناء GIF .
محتوى
حفظ إلى JPEG
بعد النقر على الزر "حفظ" ، تظهر نافذة إعدادات التنسيق.
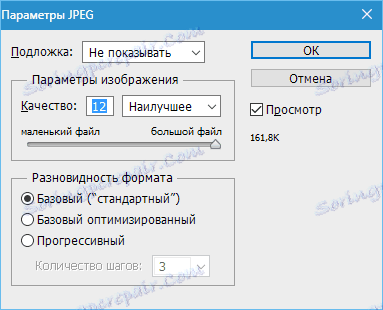
دعم
كما نعلم بالفعل ، لا يدعم تنسيق JPEG الشفافية ، لذلك عندما تقوم بحفظ الكائنات على خلفية شفافة ، يقترح Photoshop استبدال الشفافية ببعض الألوان. الافتراضي هو أبيض.
خيارات الصورة
هنا يتم تعيين جودة الصورة.
مجموعة متنوعة من الشكل
يعرض Basic (قياسي) الصورة على خط الشاشة حسب السطر ، أي بالطريقة المعتادة.
يستخدم Basic أمثل خوارزمية Huffman للضغط. ما هذا ، أنا لن أشرح ، ابحث عن نفسك في الشبكة ، هذا ليس له علاقة بالدرس. سأقول فقط أنه في حالتنا هذا سيسمح لنا بتخفيض حجم الملف قليلاً ، وهو ليس فعليًا اليوم.
يتيح لك التدريجية تحسين جودة الصورة خطوة بخطوة أثناء قيامك بتنزيلها على صفحة ويب.
في الممارسة العملية ، يتم استخدام الأنواع الأولى والثالثة في أغلب الأحيان. إذا لم يكن واضحًا تمامًا سبب الحاجة إلى هذا المطبخ بالكامل ، فاختر Basic ("قياسي") .
الحفظ إلى PNG
عند الحفظ إلى هذا التنسيق ، يتم أيضًا عرض نافذة بها إعدادات.
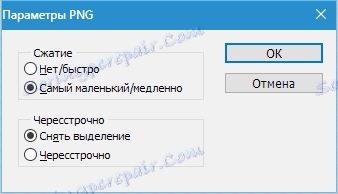
ضغط
يتيح لك هذا الإعداد ضغط ملف PNG الناتج بشكل كبير دون فقد الجودة. يتم تكوين لقطة الشاشة لضغط.
في الصور أدناه ، يمكنك رؤية درجة الضغط. الشاشة الأولى مع صورة مضغوطة ، والثانية مع واحد غير مضغوط.
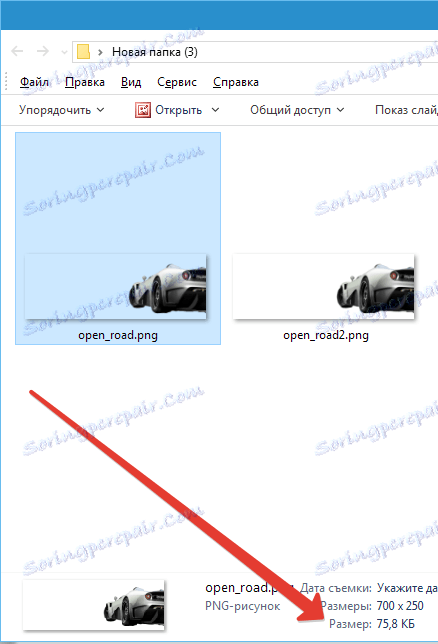
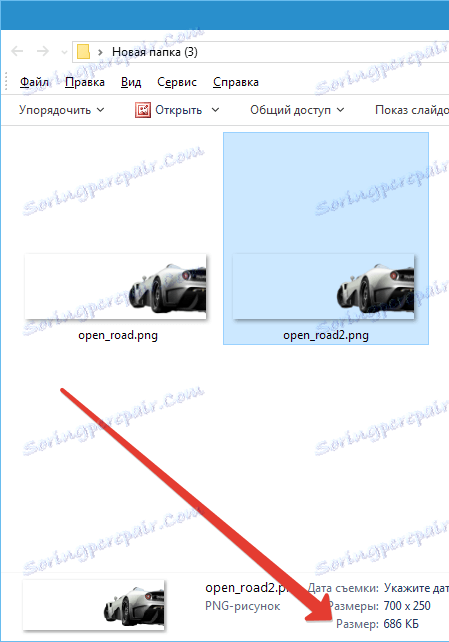
كما ترون ، الفرق كبير ، لذلك فمن المنطقي وضع داو أمام "الأصغر / الأبطأ" .
متشابك
يسمح الإعداد "إلغاء التحديد" بعرض ملف على صفحة ويب فقط بعد تحميله بالكامل ، وتعرض "Interlace" صورة ذات تحسن تدريجي في الجودة.
أستخدم الإعدادات ، كما في أول لقطة شاشة.
حفظ إلى GIF
لحفظ ملف (رسم متحرك) بتنسيق GIF ، حدد "حفظ للويب" في قائمة "ملف" .
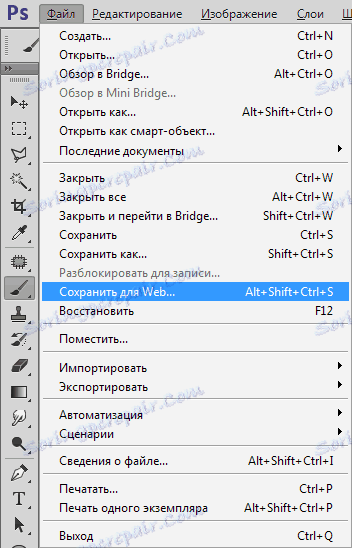
في نافذة الإعدادات التي تفتح ، ليس عليك تغيير أي شيء ، نظرًا لأنها مثالية. النقطة الوحيدة هي أنه عند حفظ الرسوم المتحركة ، تحتاج إلى ضبط عدد مرات تكرار عملية التشغيل.
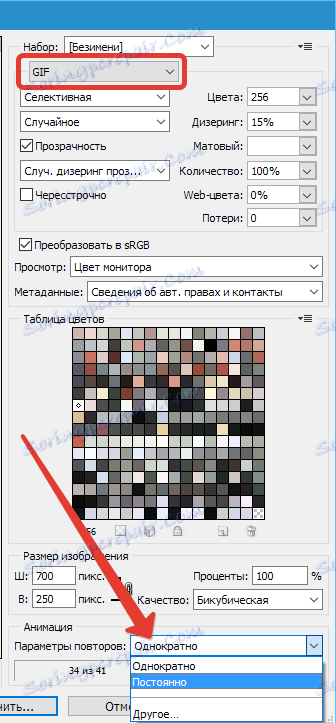
آمل أنه بعد دراسة هذا الدرس ، تكون قد قدمت أفضل فكرة ممكنة عن حفظ الصور في Photoshop.