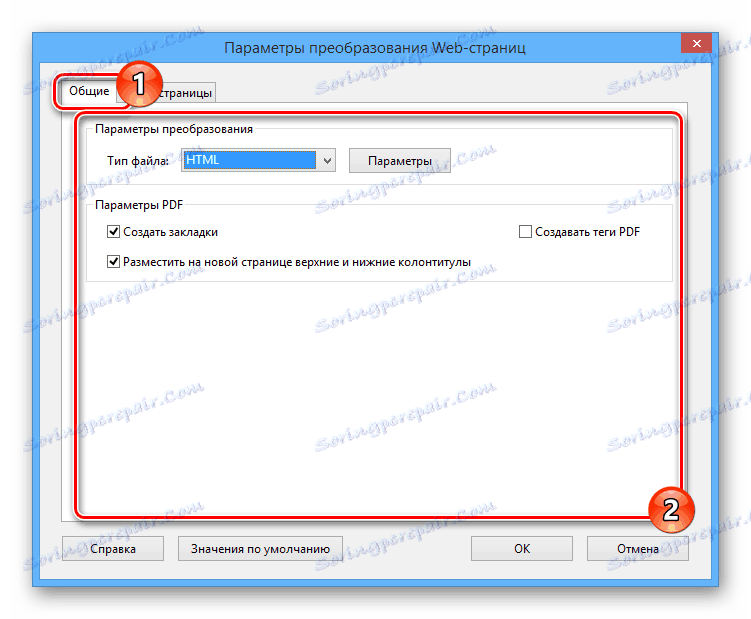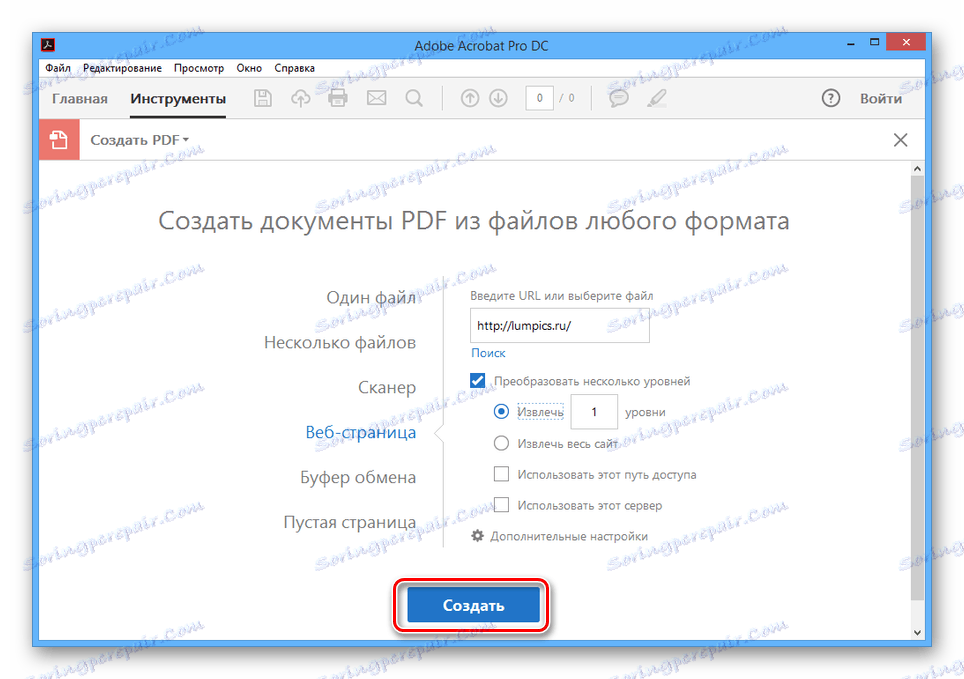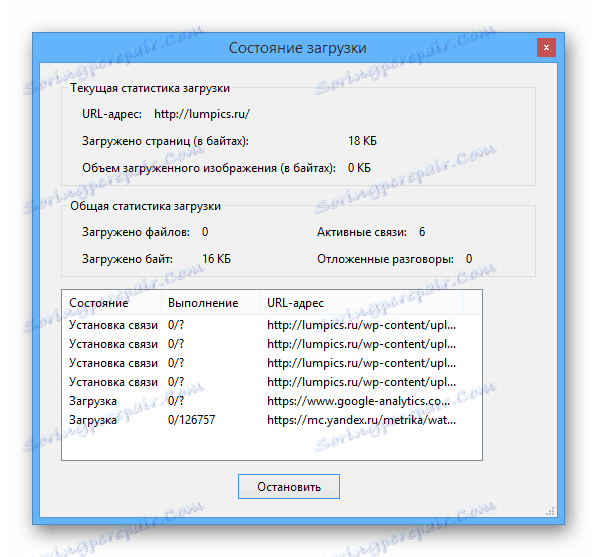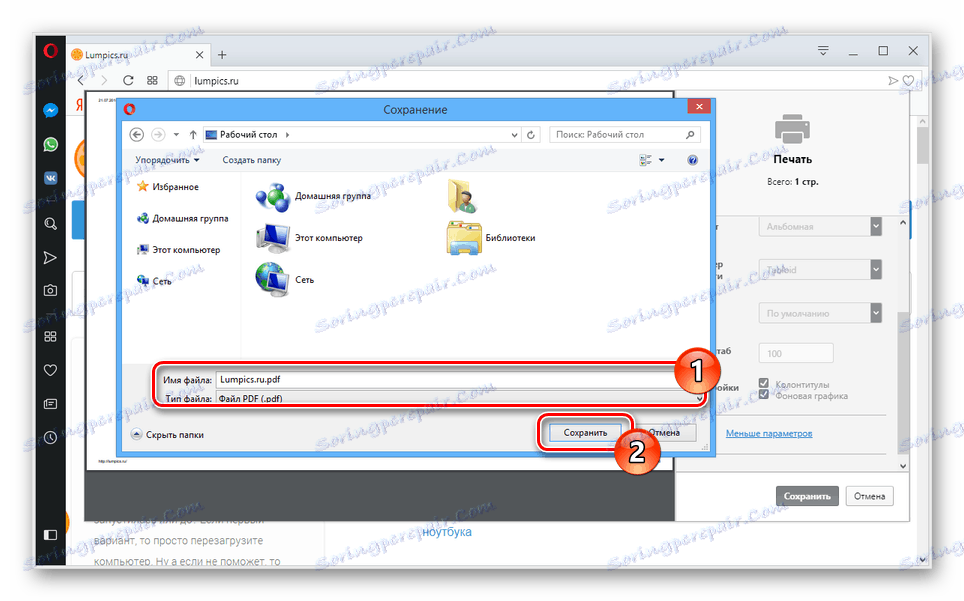حفظ صفحات الموقع على وثيقة PDF
يمكن أيضًا للوثائق التي تحتوي على إضافة PDF تخزين البيانات من مواقع الويب ، بما في ذلك الروابط والأنماط الأساسية. سنبحث في هذه المقالة بالتفصيل الطرق الفعلية لحفظ صفحات الموقع بهذا التنسيق.
محتوى
حفظ صفحة الموقع إلى PDF
يمكن أن يكون تكرار محتويات صفحة الويب إلى ملف PDF بعض الطرق فقط ، والتي يتم تقليلها إلى استخدام متصفحات الإنترنت أو برامج Windows. سنؤثر على كلا الخيارين.
الطريقة 1: Adobe Acrobat Pro DC
يعد برنامج Adobe Acrobat أفضل طريقة للعمل مع ملفات PDF ، مما يسمح لك بفتح وتحرير المستندات التي تم إنشاؤها مسبقًا. في حالتنا ، سيكون البرنامج مفيدًا أيضًا ، حيث يمكنك إنشاء ملف PDF جديد عن طريق تنزيل أي صفحة ويب من الإنترنت.
ملاحظة: جميع ميزات إنشاء PDF مجانية ، ولكن يمكنك استخدام الفترة التجريبية المجانية أو الإصدار المبكر من البرنامج.
تحميل
- افتح Adobe Acrobat وانتقل إلى علامة التبويب " أدوات" من الصفحة الرئيسية.
- انقر على الأيقونة مع التسمية التوضيحية "إنشاء PDF" .
انظر أيضا: كيف تصنع PDF
- من الخيارات المعروضة ، حدد "صفحة الويب" .
- في الحقل "أدخل عنوان URL أو حدد ملفًا" ، الصق الرابط المؤدي إلى صفحة الموقع التي تريد تحويلها إلى مستند بامتداد PDF.
- حدد مربع "تحويل مستويات متعددة" إذا كنت بحاجة إلى تنزيل عدة صفحات أو الموقع كله .
- انقر على رابط "الإعدادات المتقدمة" لتغيير المعلمات الأساسية لملف PDF المستقبلي.
![انتقل إلى خيارات PDF المتقدمة في Acrobat Pro]()
في علامة التبويب عام ، يمكنك تحديد إعدادات التحويل.
![تغيير إعدادات التحويل في Acrobat Pro]()
يسمح لك قسم "تخطيط الصفحة" بتغيير نمط الموقع بعد الاستيراد في مستند PDF.
- بعد الانتهاء من الإعداد ، انقر فوق الزر "إنشاء" .
![الانتقال إلى إنشاء PDF في Acrobat Pro]()
في نافذة "تنزيل الحالة" ، يمكنك مراقبة عملية تنزيل الملفات من الإنترنت. تعتمد سرعة الاستيراد على عدد وتعقيد العناصر الموجودة على موقع الويب في الرابط المحدد.
![عملية تنزيل موقع إلى PDF في Acrobat Pro]()
بعد ذلك ، سيتم عرض المحتوى الذي تم تنزيله وتجميعه في صفحة PDF.
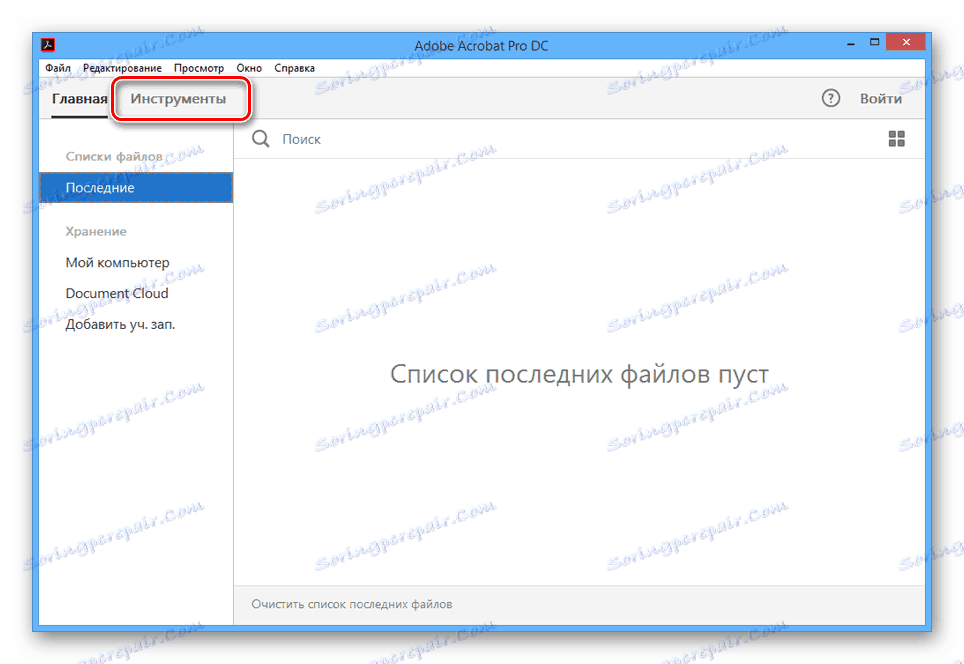
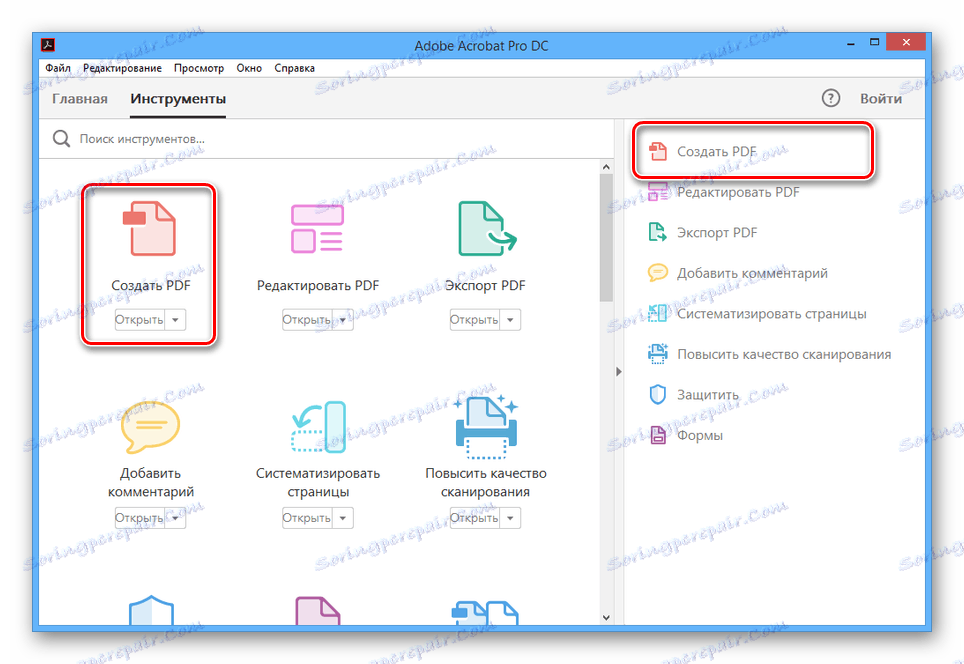
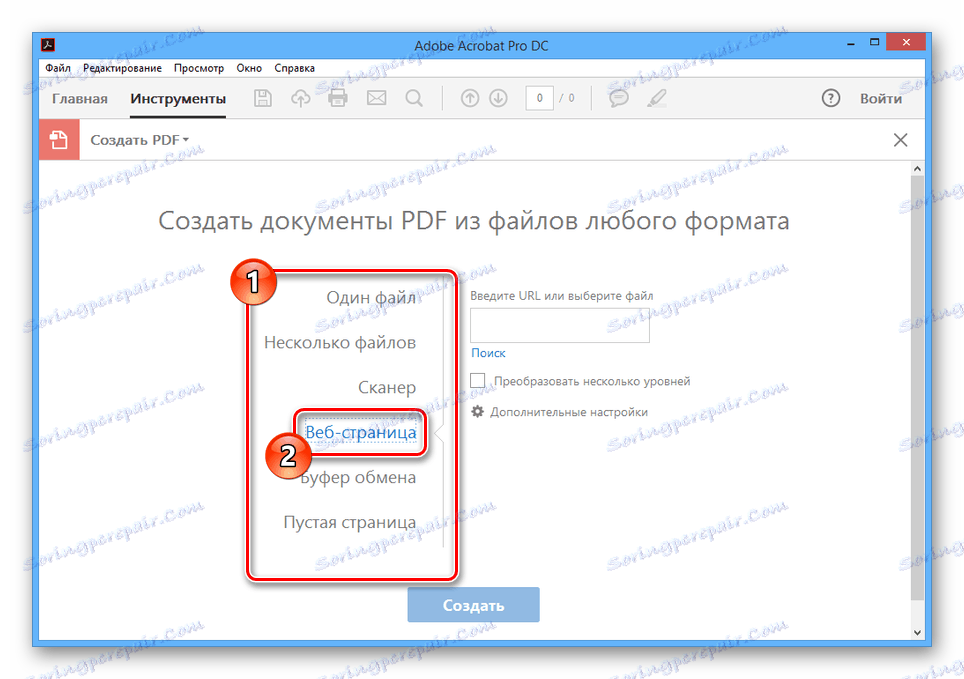
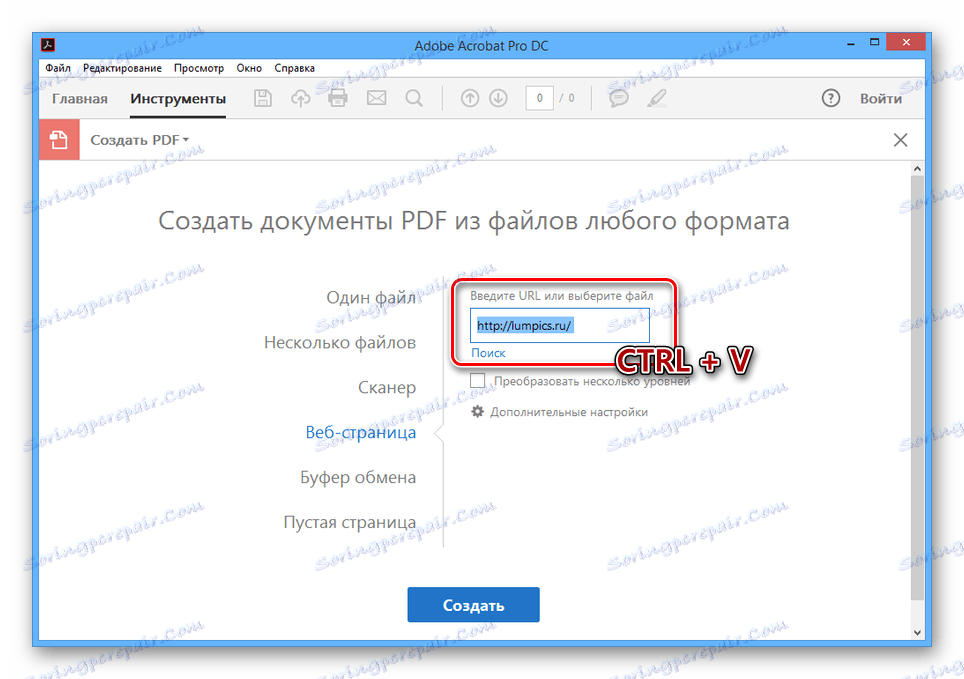
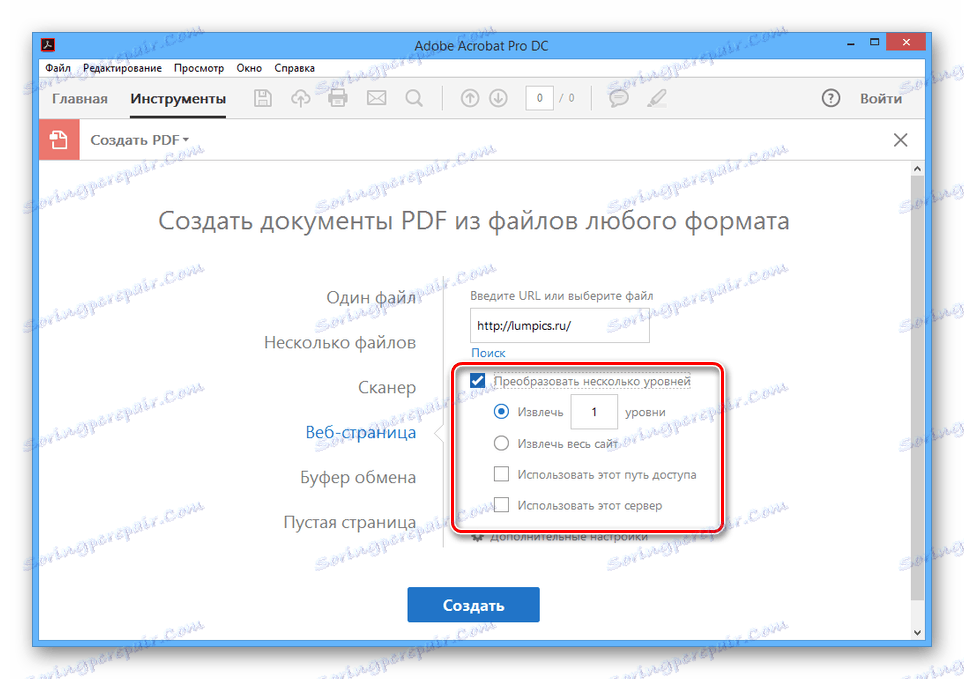

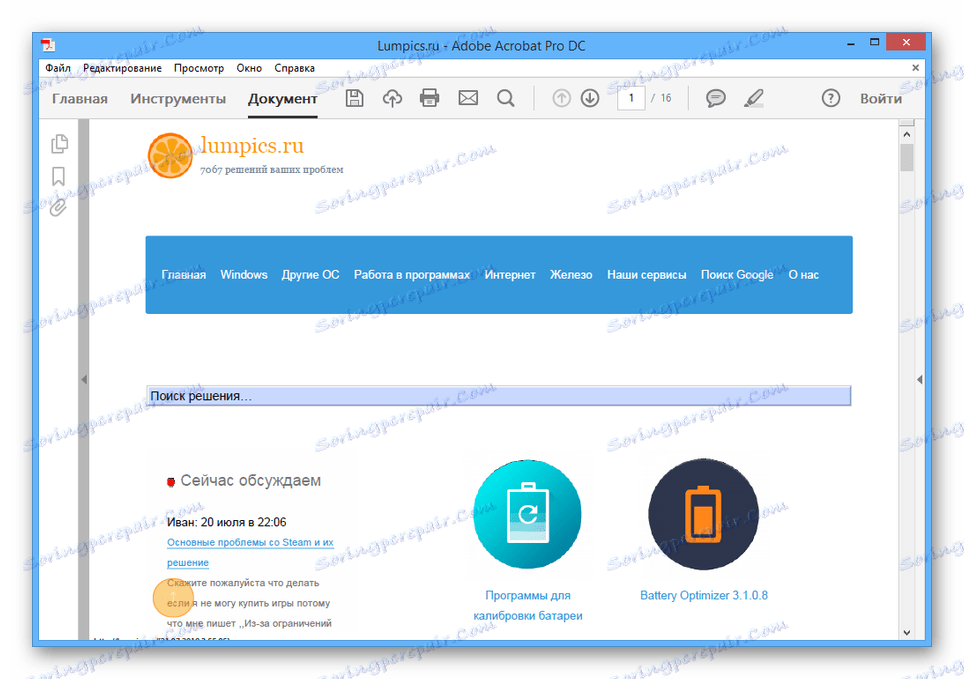
حفظ
- افتح قائمة "ملف" وحدد "حفظ باسم" .
- إذا لزم الأمر ، حدد المربع المجاور للعناصر الموجودة في قسم "إعدادات الملف" وانقر فوق الزر "اختيار مجلد آخر" .
- الآن يبقى فقط لتحديد الدليل المناسب على جهاز الكمبيوتر وانقر فوق الزر "حفظ" .
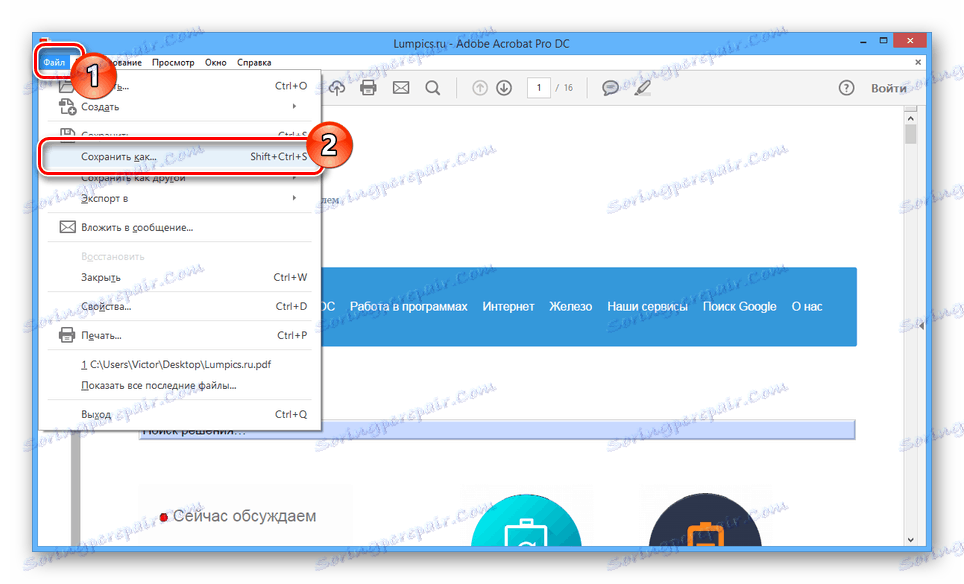
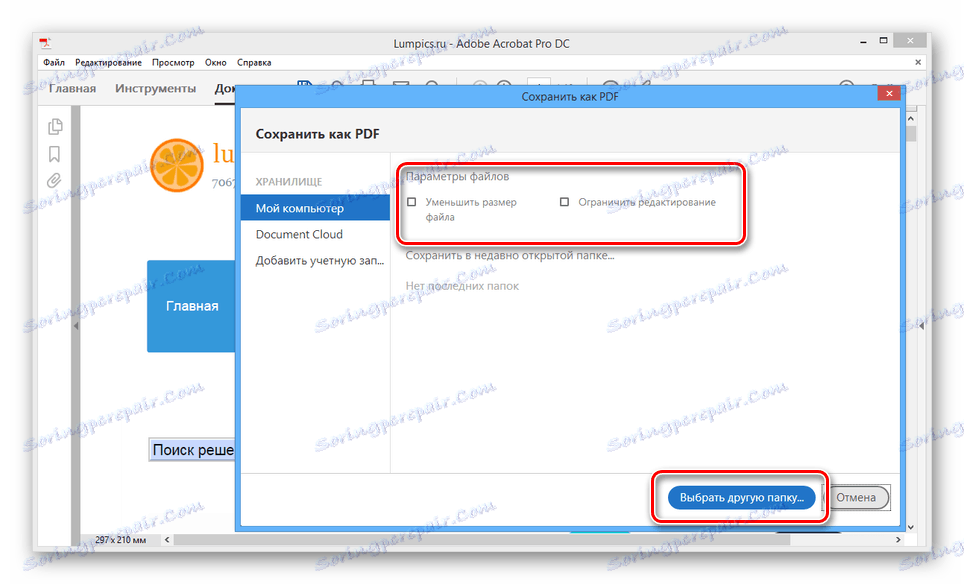
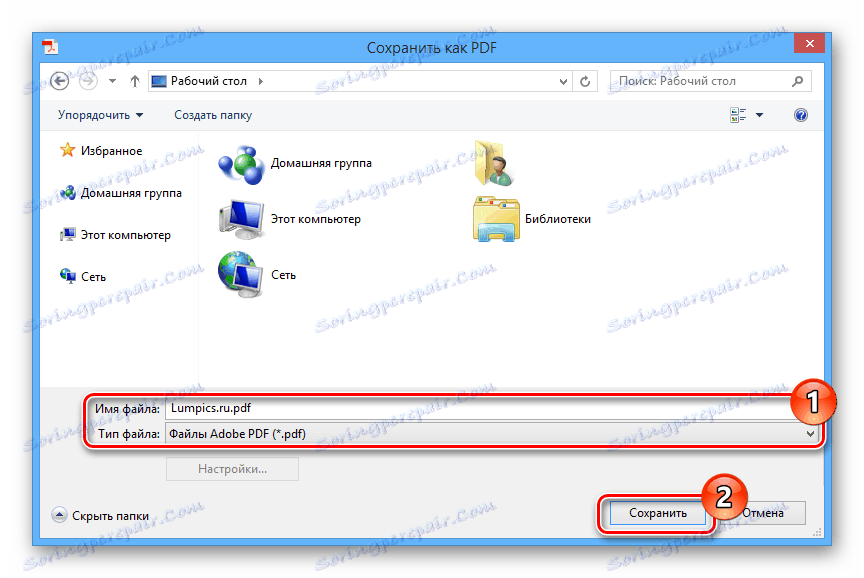
وتتمثل الميزة الرئيسية لهذه الطريقة في الحفاظ على صحة جميع الروابط الموجودة في الصفحة التي تم تحميلها. علاوة على ذلك ، تتم إضافة جميع العناصر الرسومية دون فقدان الجودة.
الطريقة 2: مستعرض ويب
يسمح لك كل متصفح إنترنت حديث ، بغض النظر عن المطور ، باستخدام الأداة المضمنة لطباعة الصفحات. أيضا ، بفضل هذه الميزة ، يمكن حفظ صفحات الويب في مستندات PDF مع التصميم الأصلي وترتيب العناصر.
انظر أيضا: كيفية طباعة صفحة موقع على طابعة
- على لوحة المفاتيح ، اضغط على مجموعة المفاتيح "Ctrl + P" .
- انقر فوق الزر "تغيير" في كتلة "الطابعة" وحدد خيار "حفظ كـ PDF" .
- إذا لزم الأمر ، قم بتحرير المعلمات الرئيسية للمستند المستقبلي.
- الضغط على زر "حفظ" ، حدد مجلد على جهاز الكمبيوتر الخاص بك.
![عملية حفظ الصفحة إلى PDF]()
في المستند المتلقاة ، سيتم حفظ جميع البيانات من الصفحة المحددة للموقع.
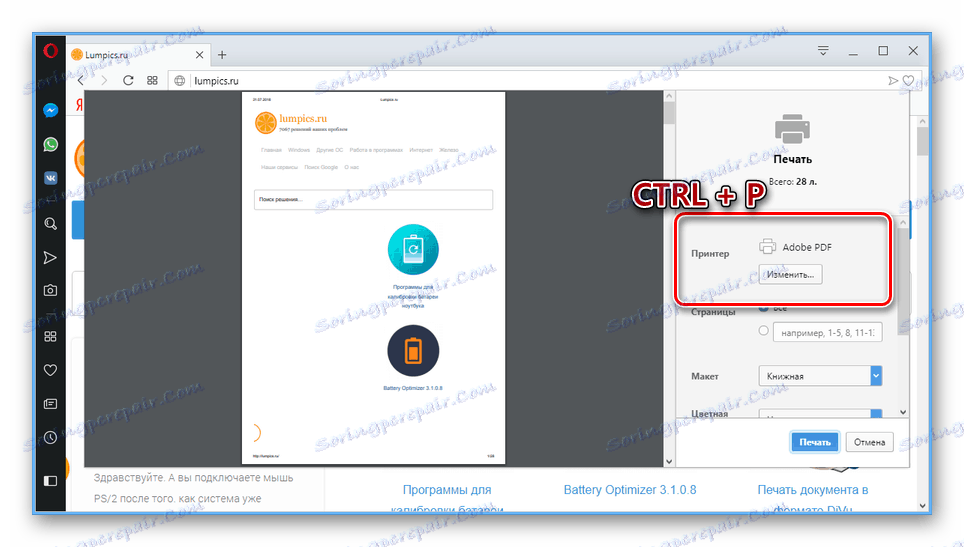
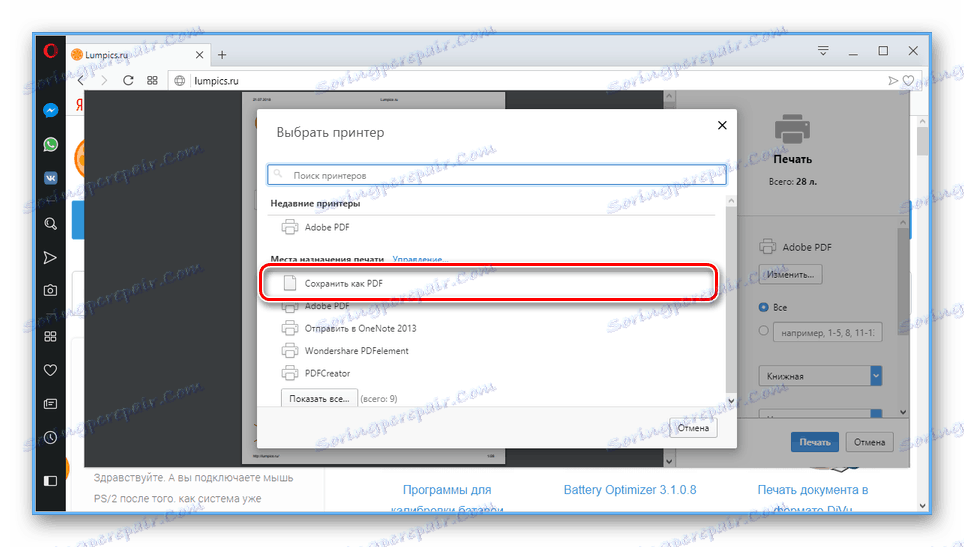
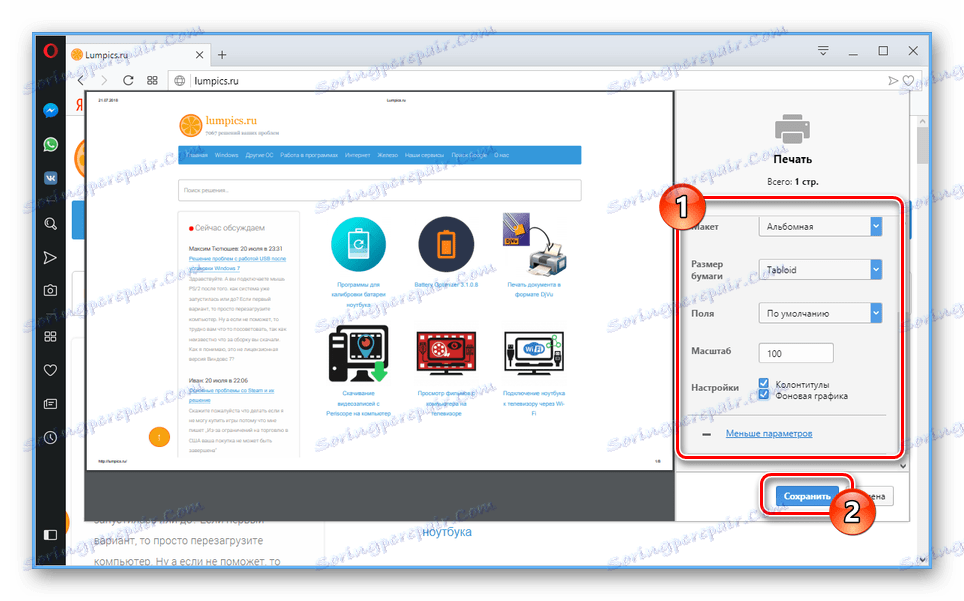
بمزيد من التفاصيل حول هذه العملية ، الموضحة في مثال متصفح الإنترنت. موزيلا فايرفوكس ، يمكنك معرفة ذلك في مقالة منفصلة.
انظر أيضا: كيفية تنزيل صفحة في موزيلا فايرفوكس
استنتاج
تسمح لك كلتا الطريقتين بحفظ الصفحة المطلوبة من الإنترنت بأعلى جودة ممكنة. لمزيد من الأسئلة ، يرجى الاتصال بنا في التعليقات.