حفظ علامات التبويب في متصفح جوجل كروم
بنشاط باستخدام متصفح الويب جوجل كروم يتساءل مستخدمو الكمبيوتر الشخصي عديمي الخبرة عن كيفية حفظ علامة تبويب مفتوحة. قد يكون هذا ضروريًا من أجل الوصول السريع إلى الموقع الذي تفضله أو الذي يهمك. في مقالة اليوم ، سنتحدث عن جميع الخيارات الممكنة لحفظ صفحات الويب.
حفظ علامات التبويب في جوجل كروم
بحفظ علامات التبويب ، يعني معظم المستخدمين إضافة مواقع إلى إشارات مرجعية أو تصدير إشارات مرجعية موجودة بالفعل في البرنامج (أكثر ندرة ، موقع واحد). سوف ندرس بالتفصيل كل واحد والآخر ، ولكن سنبدأ مع الفروق الدقيقة أبسط وأوضح للمبتدئين.
الطريقة الأولى: حفظ المواقع المفتوحة بعد الإغلاق
ليس من الضروري دائمًا حفظ صفحة الويب مباشرة. من الممكن أن يكون كافياً أنه عند بدء تشغيل المستعرض ، سيتم فتح نفس علامات التبويب التي كانت نشطة قبل إغلاقها. يمكن القيام بذلك في إعدادات جوجل كروم.
- انقر فوق LMB (زر الفأرة الأيسر) على النقاط الثلاث الموجودة عموديًا (أسفل زر البرنامج) وحدد عنصر "الإعدادات" .
- في علامة التبويب المفتوحة بشكلٍ منفصل باستخدام إعدادات المتصفح ، مرِّر لأسفل إلى قسم "إطلاق Chrome" . ضع علامة بجوار عنصر "علامات التبويب المفتوحة مسبقًا" .
- الآن عند إعادة تشغيل Chrome ، ستظهر لك علامات التبويب نفسها كما كانت قبل إغلاقها.
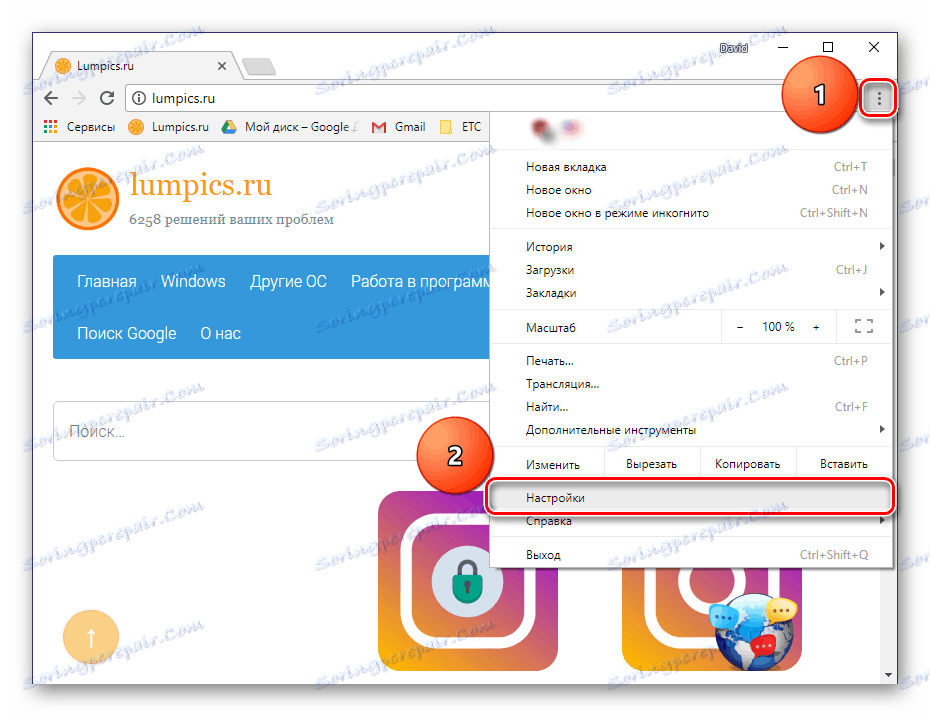

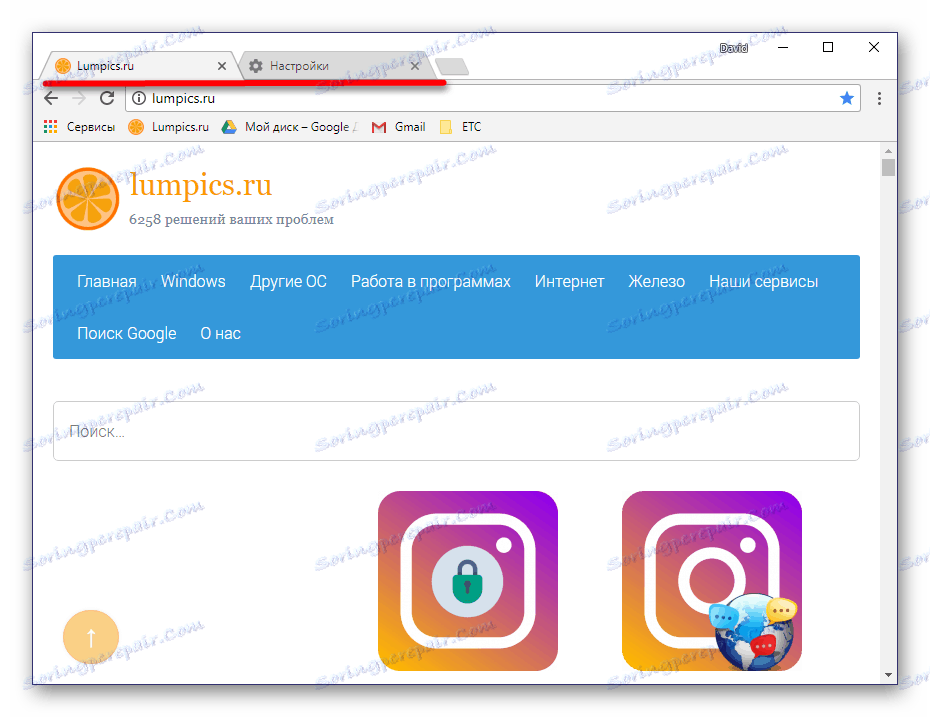
مع هذه الخطوات البسيطة ، لن تفقد أبداً مواقع الويب المفتوحة الأخيرة ، حتى بعد إعادة تشغيل الكمبيوتر أو إيقاف تشغيله.
الطريقة الثانية: الإشارة المرجعية باستخدام الأدوات القياسية
كيفية حفظ علامات التبويب التي تم فتحها مسبقًا بعد إعادة تشغيل المتصفح ، اكتشفنا ، ولكننا سننظر الآن في كيفية إضافة موقعك المفضل إلى إشاراتك المرجعية. يمكن القيام بذلك مع كل من علامة تبويب منفصلة ، وكلها مفتوحة حاليًا.
إضافة موقع واحد
لهذه الأغراض ، يحتوي Google Chrome على زر خاص موجود في النهاية (يمين) لشريط العناوين.
- انقر فوق علامة التبويب مع موقع الويب الذي تريد حفظه.
- في نهاية سطر البحث ، ابحث عن رمز النجمة وانقر عليه باستخدام LMB. في النافذة المنبثقة ، يمكنك تحديد اسم الإشارة المرجعية المحفوظة ، وتحديد مجلد لموقعه.
- بعد هذه التلاعبات ، انقر فوق "إنهاء" . سيتم إضافة الموقع إلى "شريط الإشارات" .
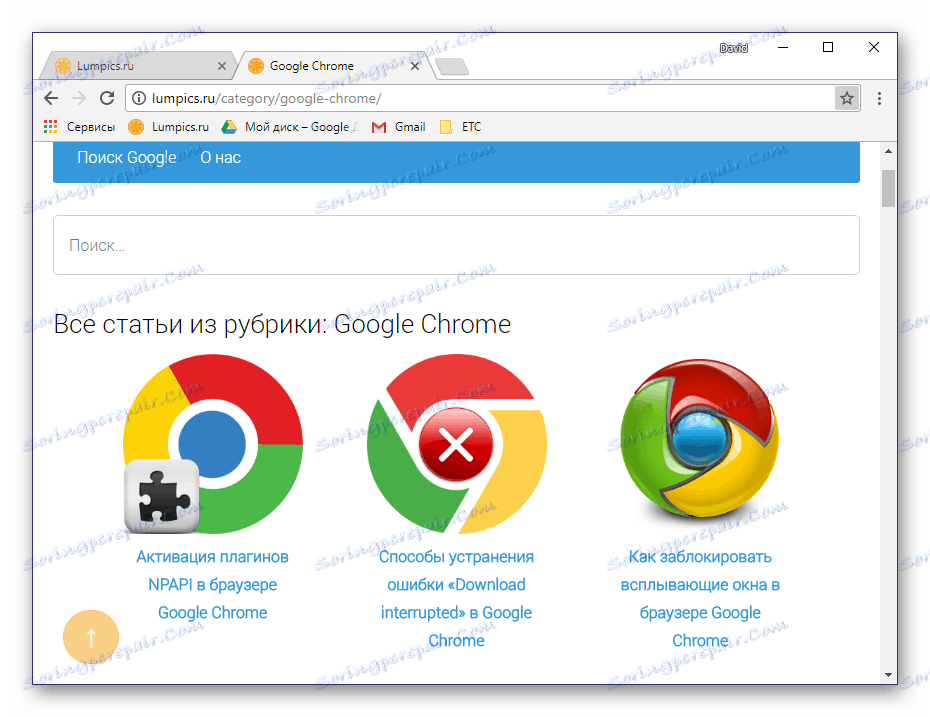
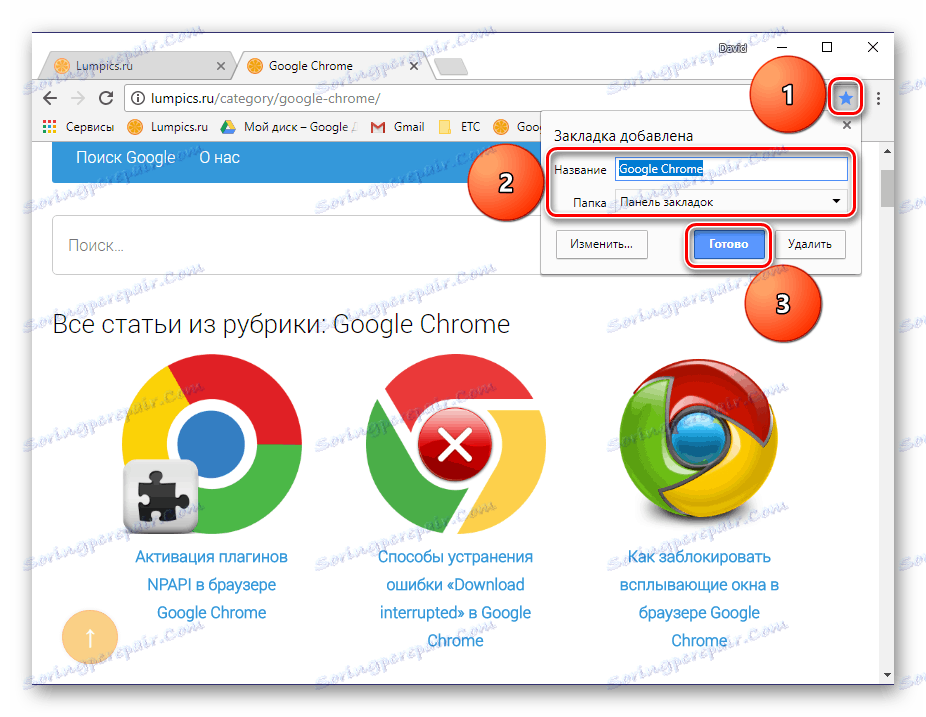
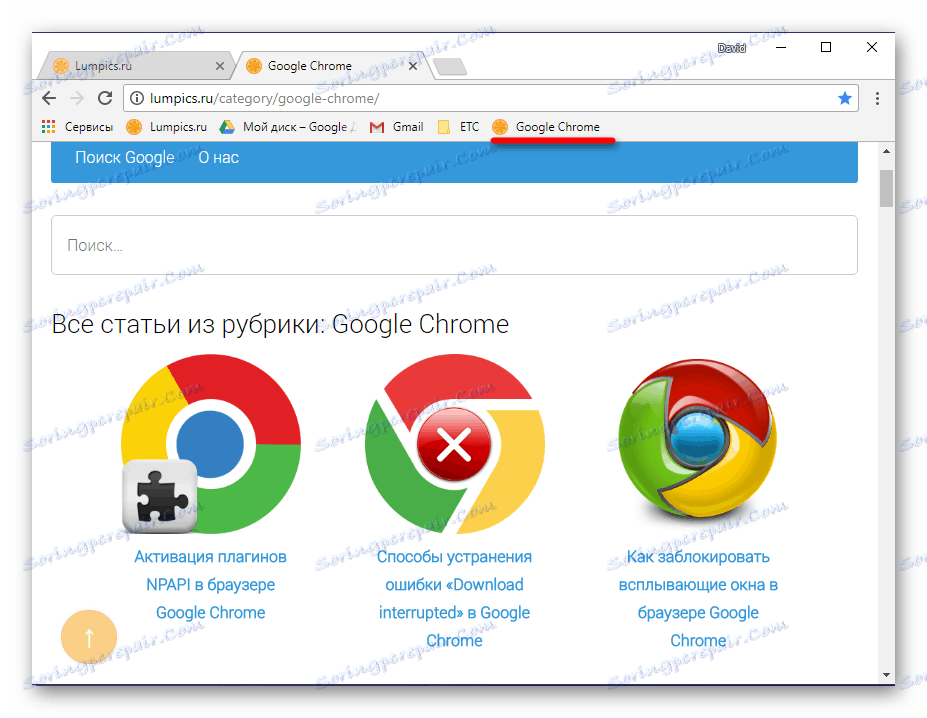
مزيد من التفاصيل: كيف تحفظ الصفحة إلى متصفح المتصفح جوجل كروم
إضافة جميع المواقع المفتوحة
إذا كنت تريد وضع علامة على جميع علامات التبويب المفتوحة حاليًا ، فقم بأحد الإجراءات التالية:
- انقر بزر الماوس الأيمن (النقر بزر الماوس الأيمن) على أي منها وحدد "إضافة كل علامات التبويب إلى الإشارات المرجعية" .
- استخدم مفاتيح الاختصار "CTRL + SHIFT + D" .

سيتم إضافة كل الصفحات المفتوحة في متصفح الإنترنت على الفور كإشارات مرجعية إلى اللوحة أسفل شريط العنوان.
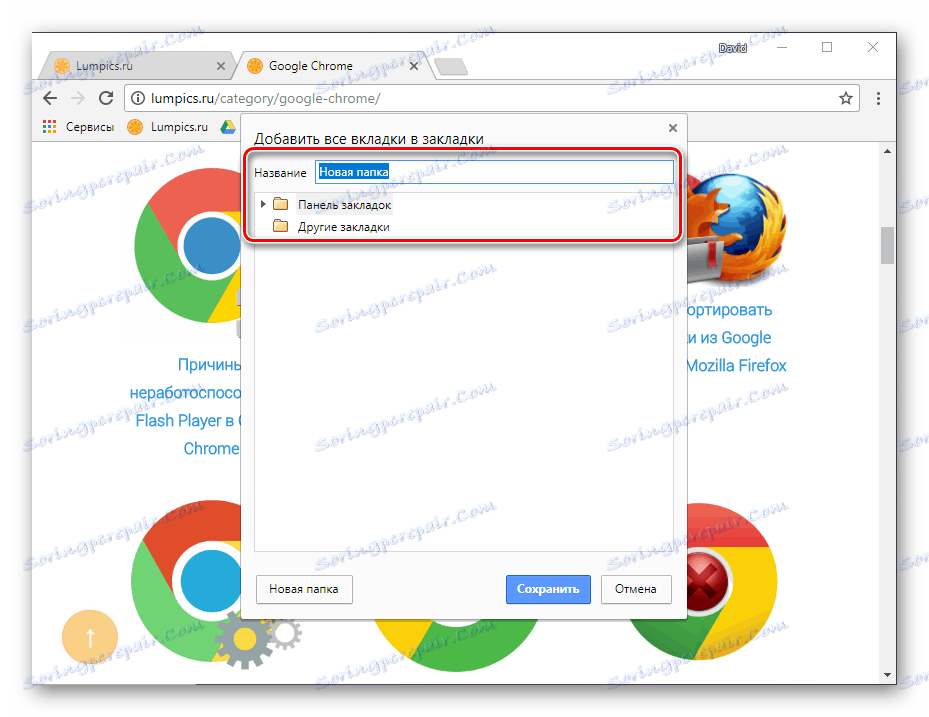
في وقت سابق سيكون لديك الفرصة لتعيين اسم المجلد واختيار المكان لحفظه - مباشرة اللوحة نفسها أو دليل منفصل على ذلك.
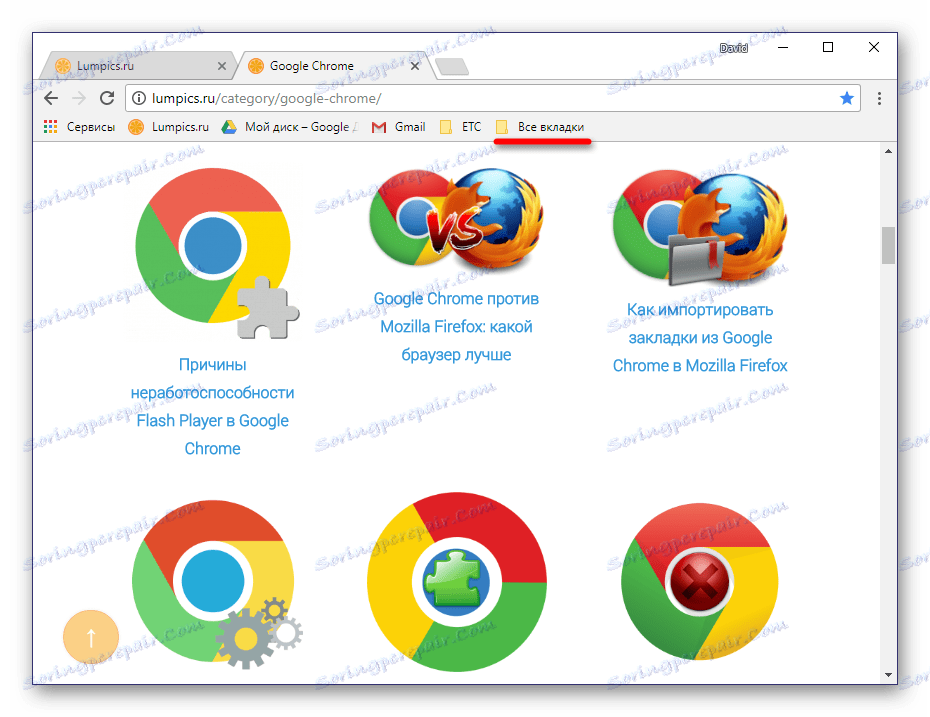
تفعيل عرض "شريط الإشارات"
بشكل افتراضي ، يتم عرض عنصر المتصفح هذا فقط في صفحته الرئيسية ، أسفل شريط بحث Google Chrome مباشرةً. ولكن يمكن تغييره بسهولة تامة.
- انتقل إلى الصفحة الرئيسية للمتصفح بالنقر فوق الزر لإضافة علامة تبويب جديدة.
- انقر في الجزء السفلي من لوحة RMB وحدد "إظهار شريط الإشارات" .
- الآن ستكون المواقع المحفوظة والموجودة على اللوحة في مجال رؤيتك.
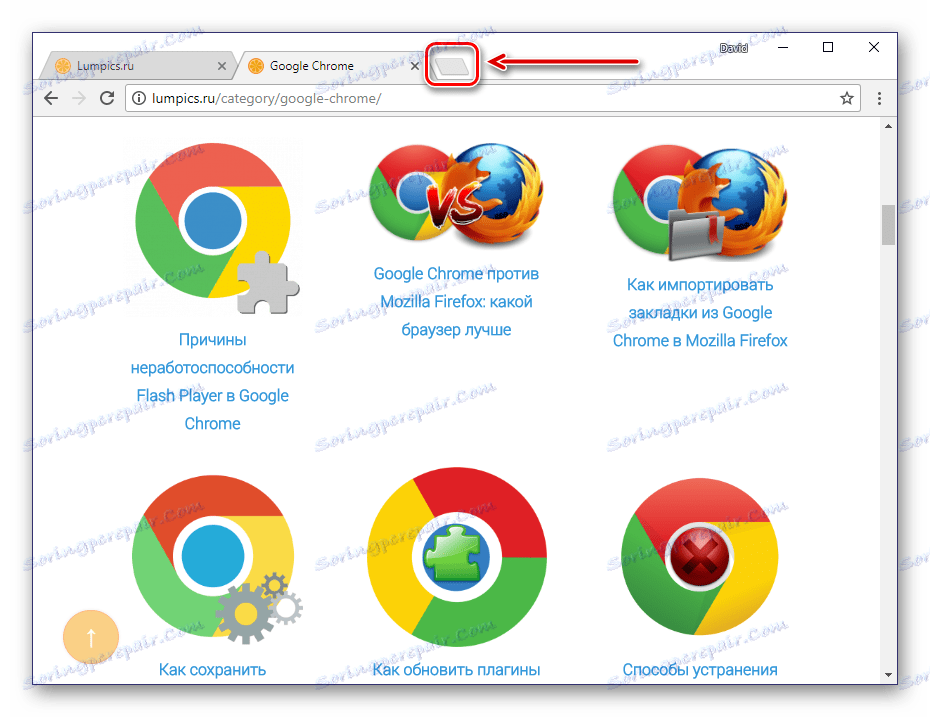
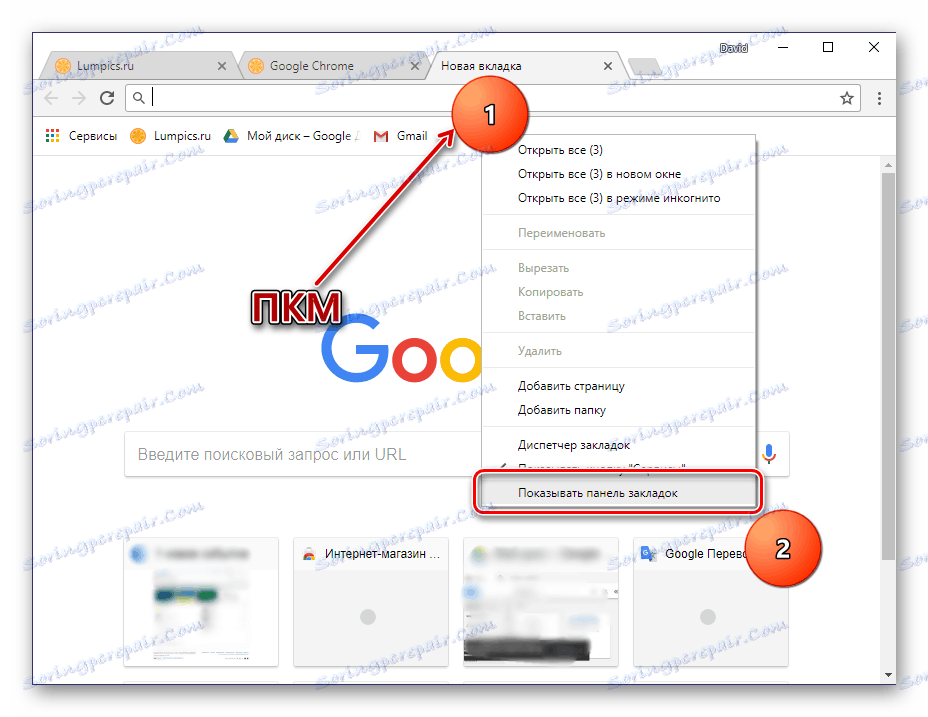
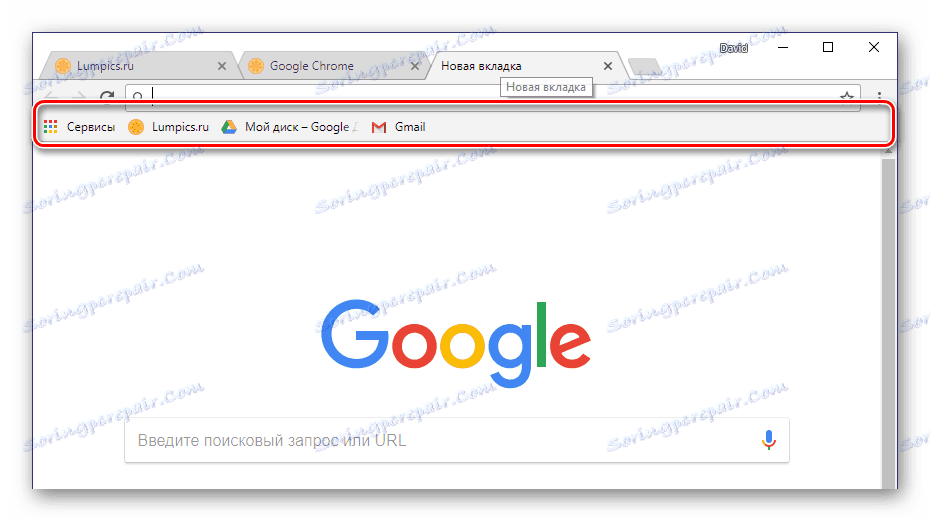
لمزيد من الراحة والتنظيم يوفر القدرة على إنشاء المجلدات. بفضل هذا ، من الممكن ، على سبيل المثال ، تجميع صفحات الويب حسب الموضوع.
مزيد من التفاصيل: "شريط الإشارات" في متصفح Google Chrome
الطريقة الثالثة: إدارة الإشارة المرجعية لجهة خارجية
بالإضافة إلى "شريط الإشارات المرجعية" القياسي الذي يقدمه Google Chrome ، هناك العديد من الحلول الوظيفية لهذا المتصفح. يتم تقديمها في نطاق واسع في ملحقات المتجر. تحتاج فقط إلى استخدام البحث وتحديد مدير الإشارات المرجعية المناسب.
- بعد الرابط أعلاه ، ابحث عن حقل بحث صغير على اليسار.
- أدخل كلمة "الإشارات المرجعية" في ذلك ، اضغط على زر البحث (العدسة المكبرة) أو "أدخل" على لوحة المفاتيح.
- بعد مراجعة نتائج البحث ، حدد الخيار الذي يناسبك وانقر على زر "التثبيت" المقابل له.
- في النافذة الظاهرة تحتوي على وصف مفصل للوظيفة الإضافية ، انقر فوق الزر "تثبيت" مرة أخرى. ستظهر نافذة أخرى يجب النقر فوق "تثبيت التمديد" .
- يمكنك الآن استخدام أداة خارجية لحفظ المواقع المفضلة وإدارتها.
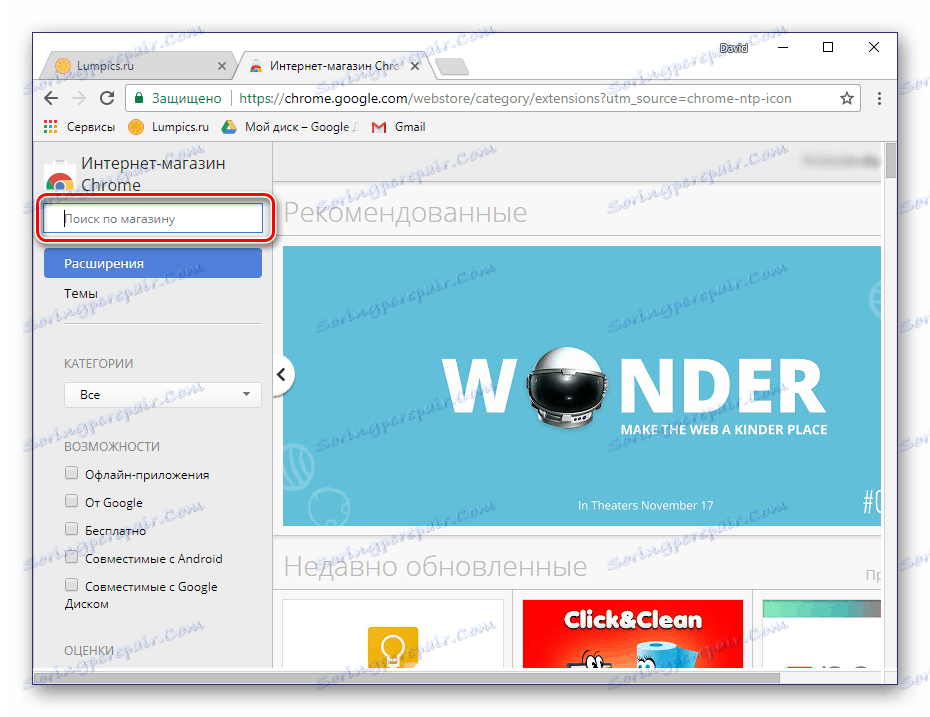
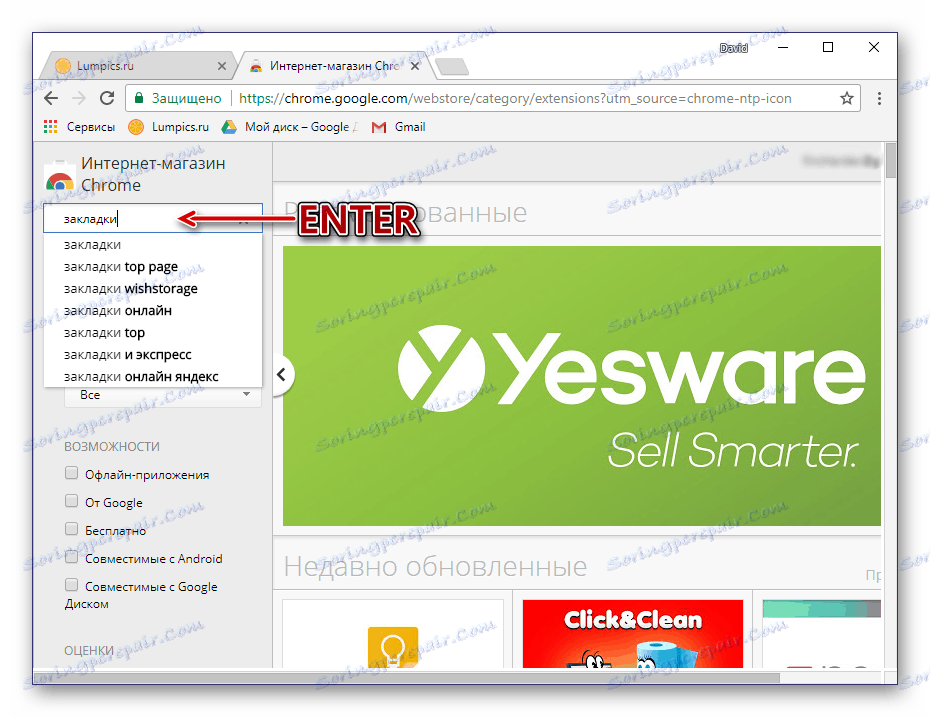
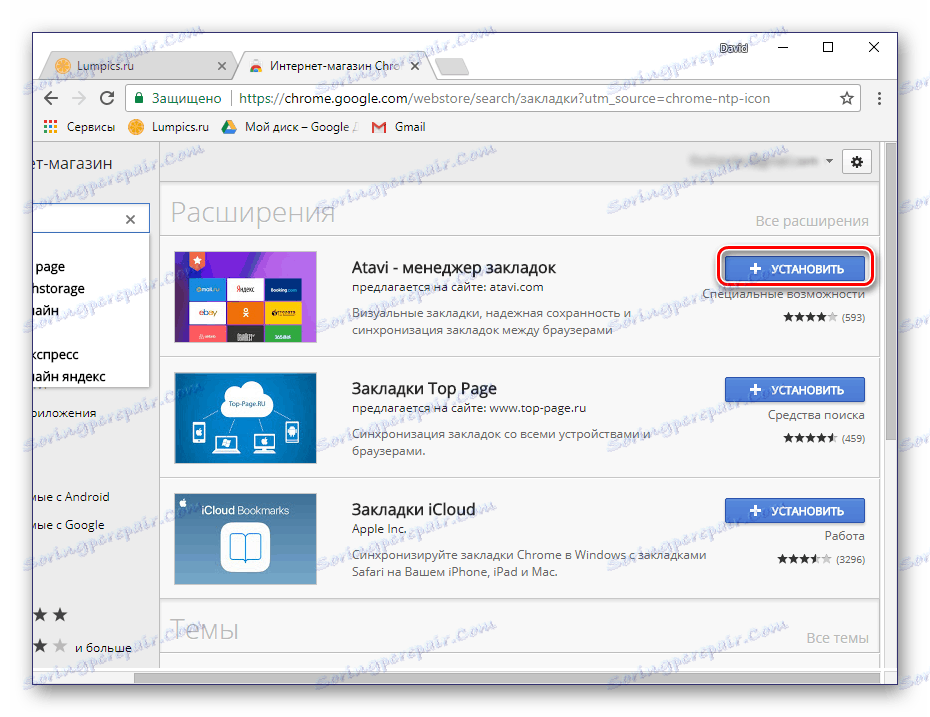
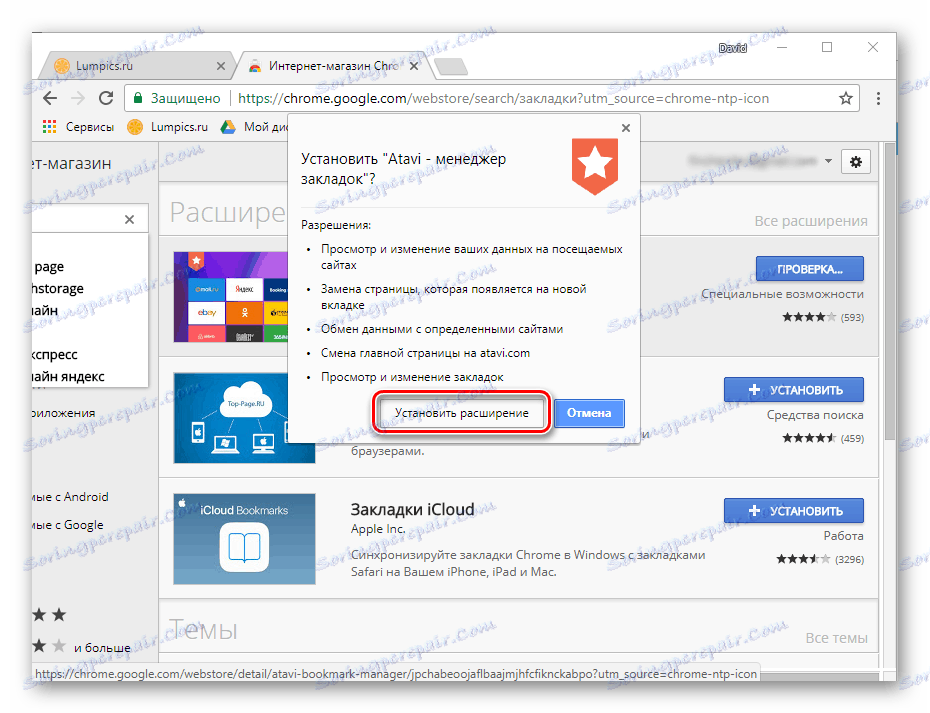
لقد تم بالفعل مراجعة أفضل المنتجات من هذا النوع على موقعنا على الإنترنت في مقالة منفصلة ، وفيها ستجد روابط لتنزيلها.
مزيد من التفاصيل: مديرو الإشارات لـ Google Chrome
Speed Dial هي واحدة من الحلول الأكثر شعبية وسهلة الاستخدام بين وفرة الحلول المتاحة. يمكنك الاطلاع على جميع ميزات إضافة المتصفح هذه في مقالة منفصلة.
مزيد من التفاصيل: الاتصال السريع لخدمة جوجل كروم
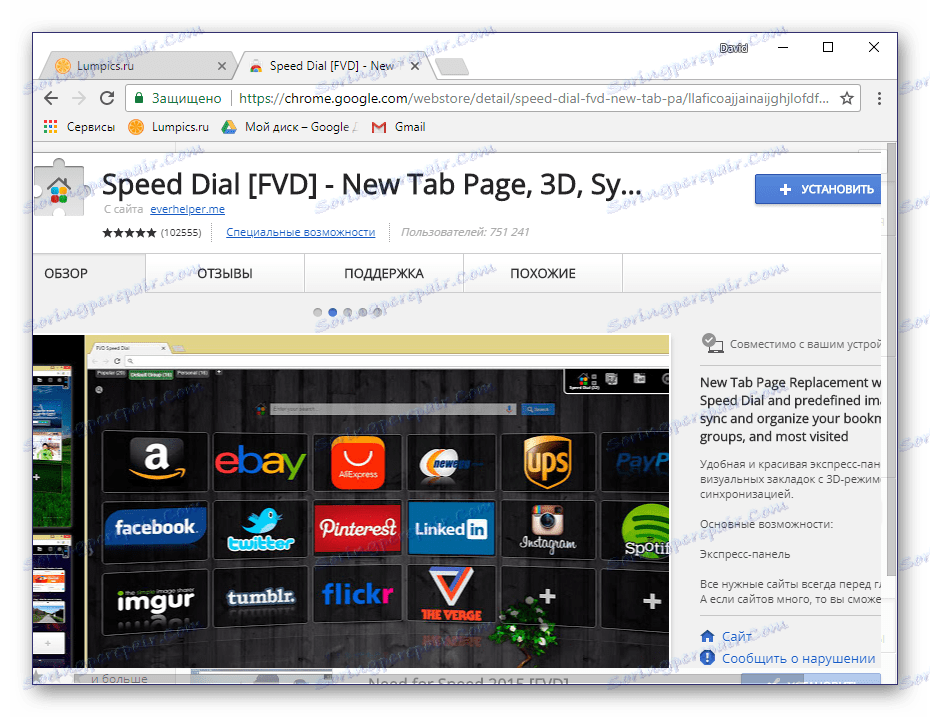
الطريقة الرابعة: مزامنة الإشارة المرجعية
تتمثل إحدى ميزات Google Chrome الأكثر فائدة في مزامنة البيانات ، مما يتيح لك حفظ المواقع التي تم وضع إشارة عليها وفتح علامات التبويب. بفضل ذلك ، يمكنك فتح موقع معين على جهاز واحد (على سبيل المثال ، على جهاز كمبيوتر) ، ثم مواصلة العمل معه على جهاز آخر (على سبيل المثال ، على الهاتف الذكي).
كل ما هو مطلوب لذلك هو تسجيل الدخول باستخدام حسابك وتنشيط هذه الميزة في إعدادات متصفح الويب الخاص بك.
- قم بتسجيل الدخول إلى حساب Google الخاص بك إذا لم تكن قد قمت بذلك بالفعل. انقر على الرمز مع صورة صورة ظلية لشخص موجود في الجزء الأيسر من شريط التنقل ، وحدد "تسجيل الدخول إلى Chrome" .
- أدخل معلومات تسجيل الدخول الخاصة بك (عنوان البريد الإلكتروني) وانقر فوق "التالي" .
- الآن أدخل كلمة المرور لحسابك وانقر على زر "التالي" مرة أخرى.
- قم بتأكيد التفويض في النافذة التي تظهر بالنقر فوق الزر "موافق" .
- انتقل إلى إعدادات المستعرض عن طريق النقر فوق علامة القطع الرأسية على اليمين ، ثم تحديد عنصر القائمة المناسب.
- سيتم فتح قسم "الإعدادات" في علامة تبويب منفصلة. تحت اسم حسابك ، ابحث عن عنصر "المزامنة" وتأكد من تمكين هذه الميزة.
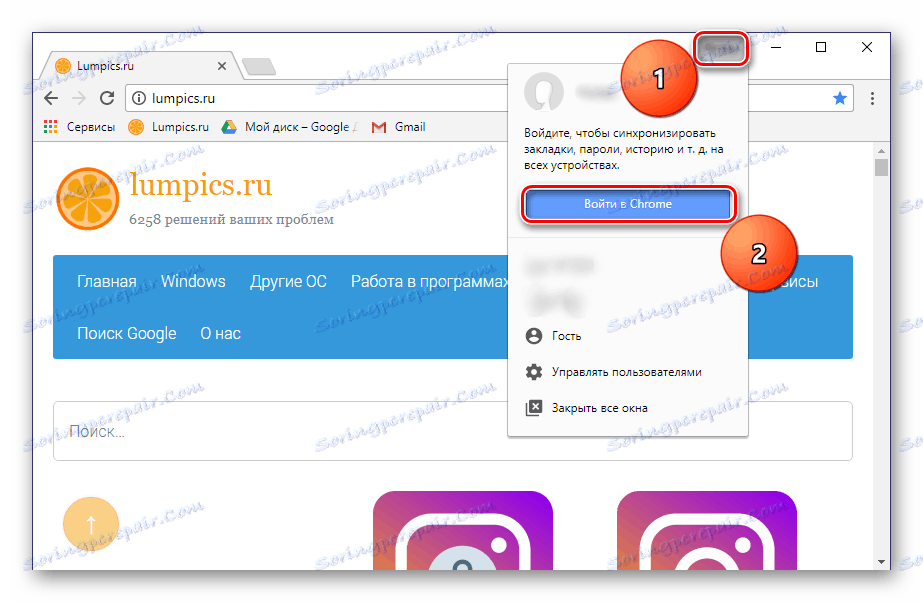
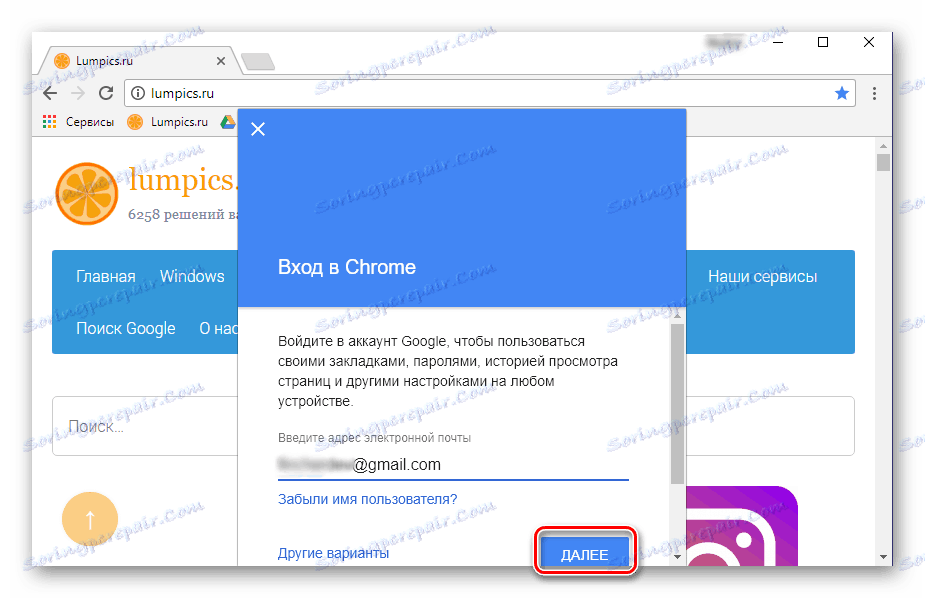
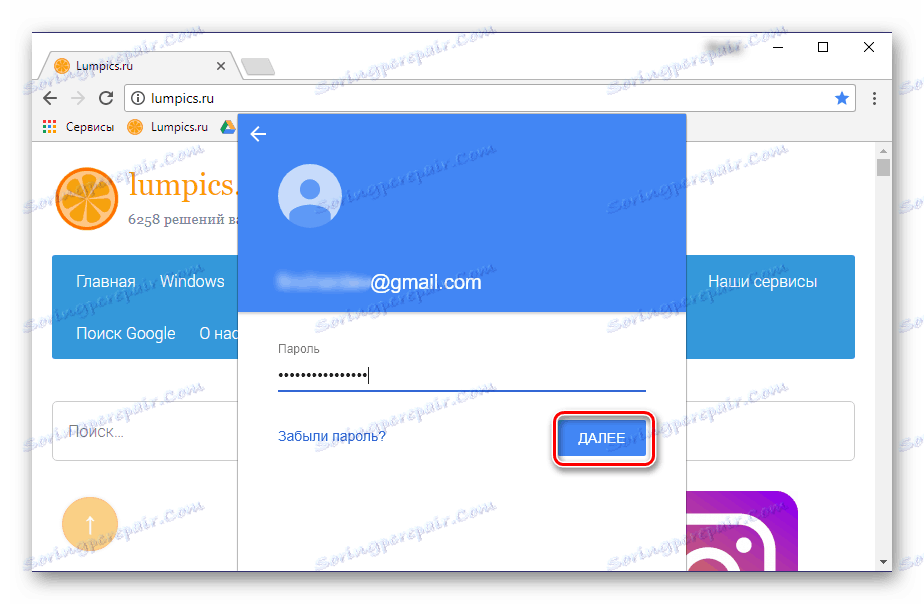
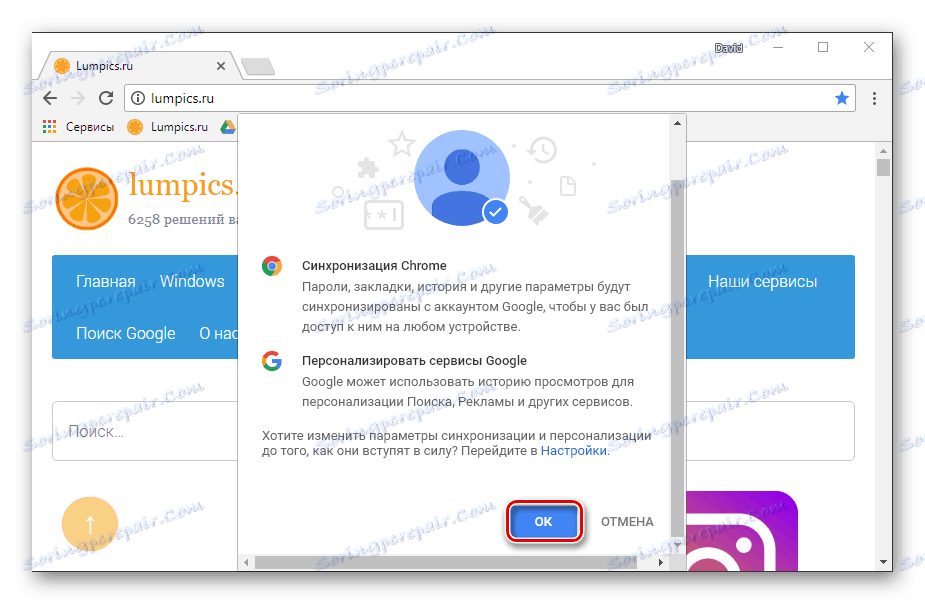
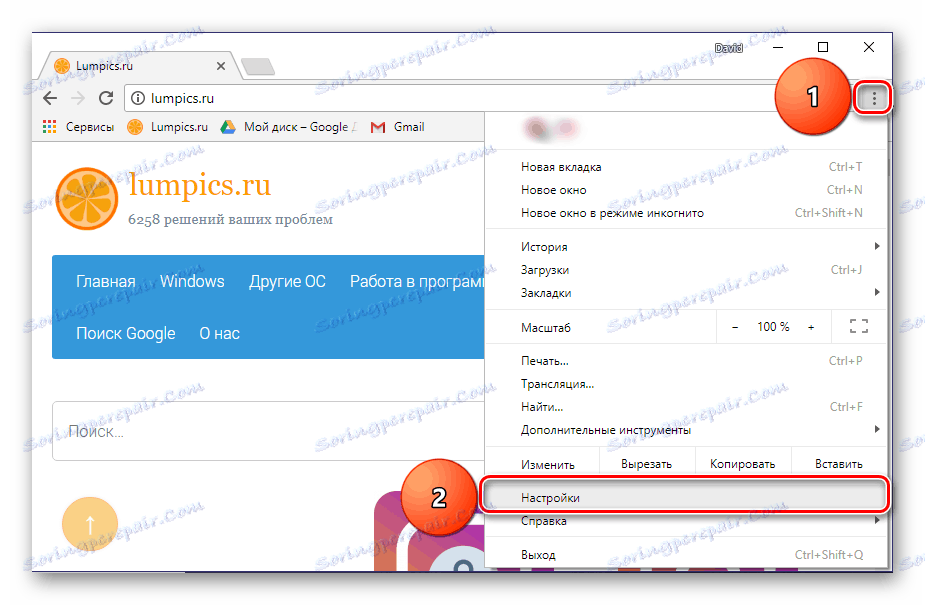
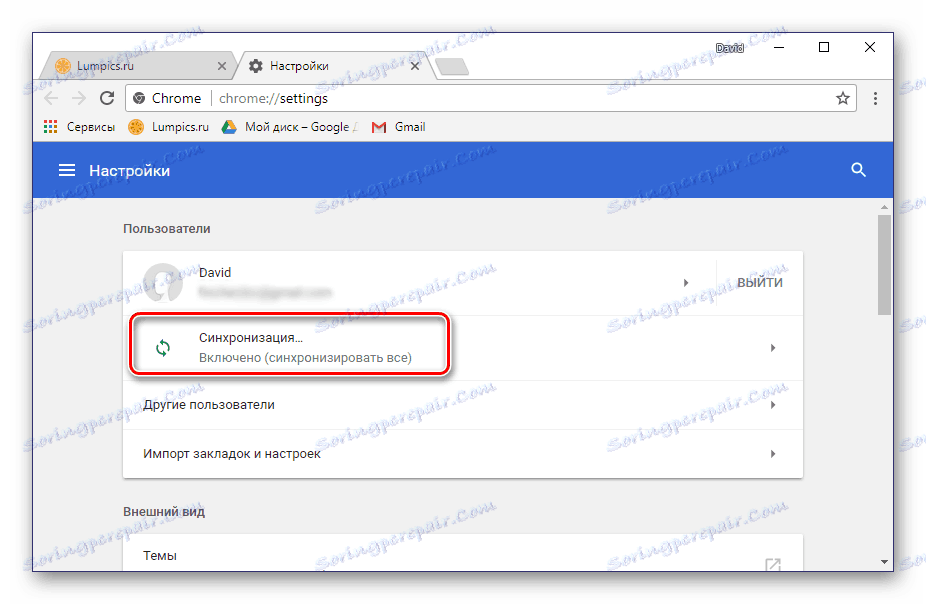
الآن ستكون جميع البيانات المحفوظة متاحة على أي جهاز آخر ، بشرط أن تقوم بتسجيل الدخول إلى ملف التعريف الخاص بك في متصفح الإنترنت.
بمزيد من التفاصيل حول الفرص التي توفر مزامنة البيانات في Google Chrome ، يمكنك القراءة في مادة منفصلة على موقعنا على الويب.
مزيد من التفاصيل: مزامنة الإشارات في متصفح جوجل كروم
الطريقة الخامسة: تصدير الإشارات المرجعية
في الحالات التي تخطط فيها للانتقال من Google Chrome إلى أي متصفح آخر ، ولكنك لا تريد أن تفقد المواقع التي تم وضع إشارة مرجعية لها مسبقًا ، فإن وظيفة التصدير ستساعد. بالتحول إليها ، يمكنك "التحرك" دون مشاكل ، على سبيل المثال ، في موزيلا فايرفوكس . دار الأوبرا أو حتى متصفح Windows قياسي حافة مايكروسوفت .
للقيام بذلك ، قم ببساطة بحفظ الإشارات المرجعية إلى جهاز كمبيوتر كملف منفصل ، ثم قم باستيرادها إلى برنامج آخر.
- افتح إعدادات المتصفح الخاص بك وقم بتحريك المؤشر فوق سطر "الإشارات المرجعية" .
- في القائمة الفرعية التي تظهر ، حدد "مدير الإشارات المرجعية" .
- في الجزء العلوي الأيسر ، حدد الزر في شكل نقطة رأسية وانقر عليه. حدد العنصر الأخير - "تصدير الإشارات المرجعية" .
- في نافذة "حفظ" التي تظهر ، حدد الدليل لوضع ملف البيانات ، وامنحه اسمًا مناسبًا وانقر على "حفظ" .
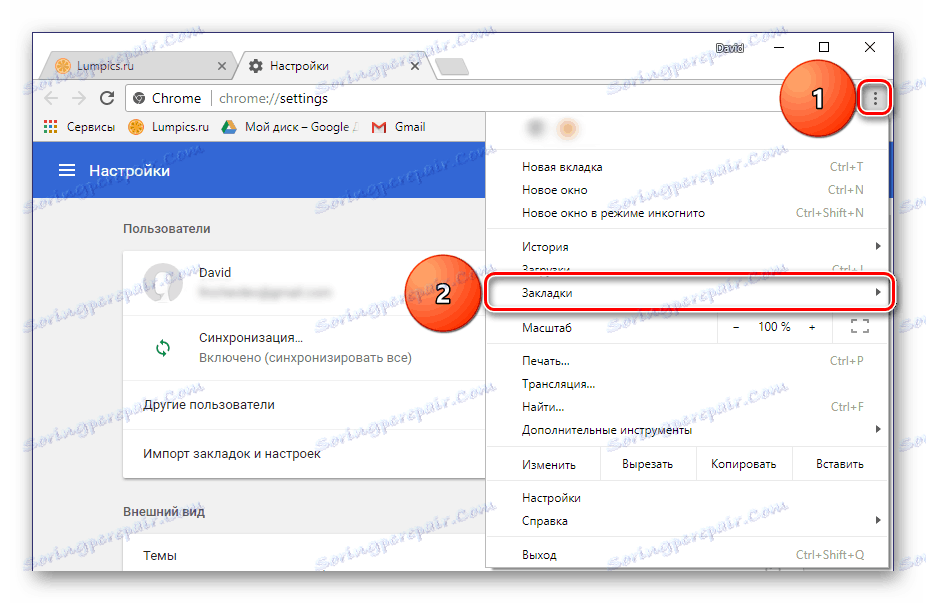
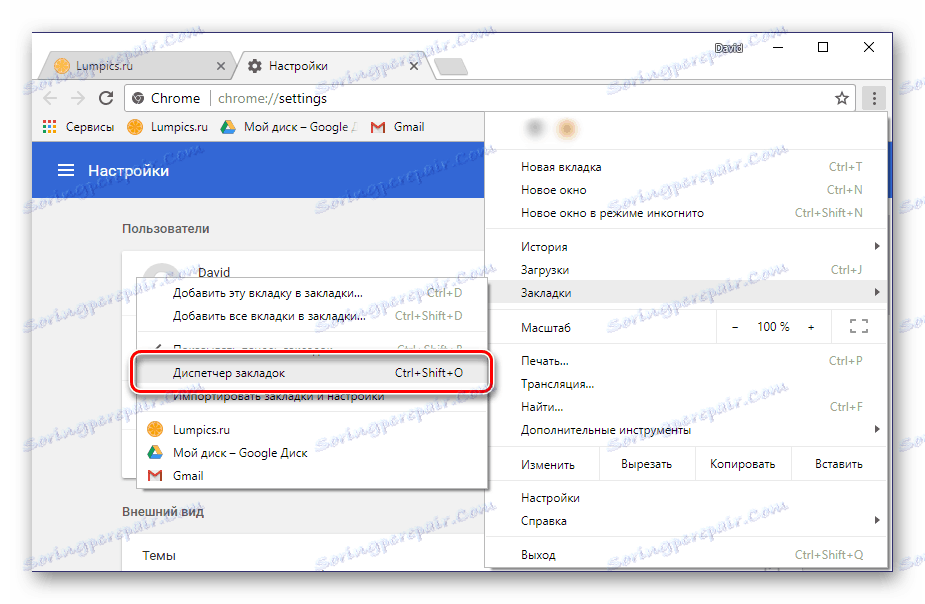
تلميح: بدلاً من التنقل خلال الإعدادات ، يمكنك استخدام مجموعة المفاتيح "CTRL + SHIFT + O" .
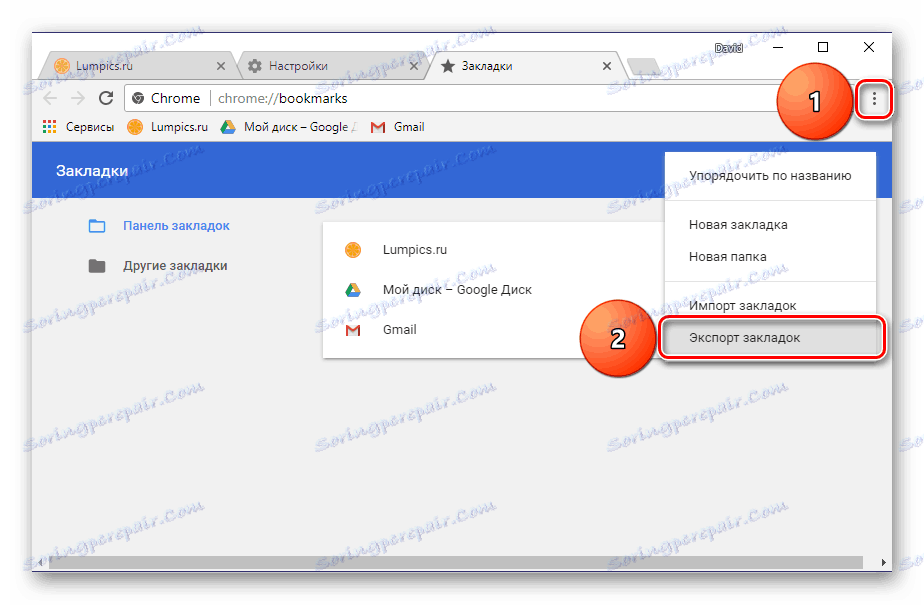
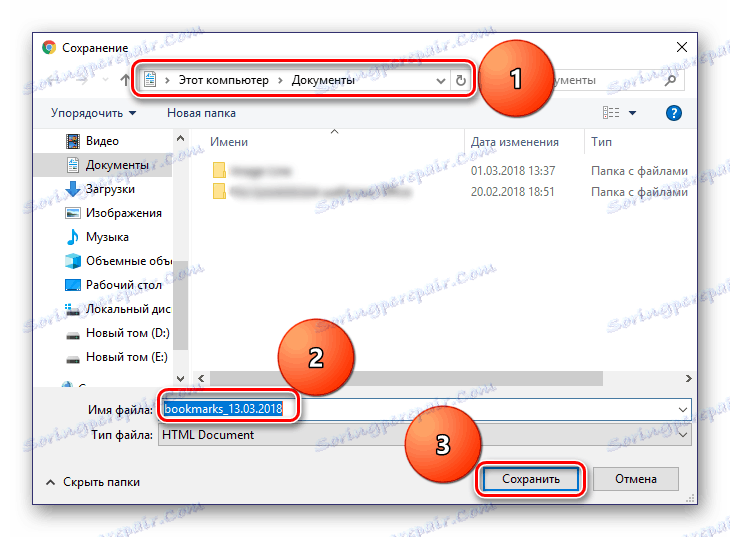
ثم يظل استخدام دالة الاستيراد في مستعرض آخر ، خوارزمية التنفيذ منها بطرق عديدة مشابهة لما سبق.
مزيد من التفاصيل:
تصدير الإشارات إلى Google Chrome
نقل الإشارات المرجعية
الطريقة 6: حفظ الصفحة
يمكنك حفظ صفحة موقع الويب التي تهتم بها ليس فقط في إشارات المتصفح ، ولكن أيضًا مباشرة على القرص ، في ملف HTML منفصل. سيؤدي النقر المزدوج عليه إلى بدء فتح الصفحة في علامة تبويب جديدة.
- في الصفحة التي تريد حفظها على جهاز الكمبيوتر ، افتح الإعدادات لـ Google Chrome.
- حدد "أدوات إضافية" ثم "حفظ الصفحة باسم ..." .
- في مربع الحوار "حفظ" الذي يظهر ، حدد المسار لتصدير صفحة الويب ، ومنحه اسمًا وانقر على "حفظ" .
- جنبا إلى جنب مع ملف HTML ، سيتم حفظ المجلد الذي يحتوي على البيانات اللازمة للتشغيل الصحيح لصفحة الويب إلى الموقع الذي حددته.
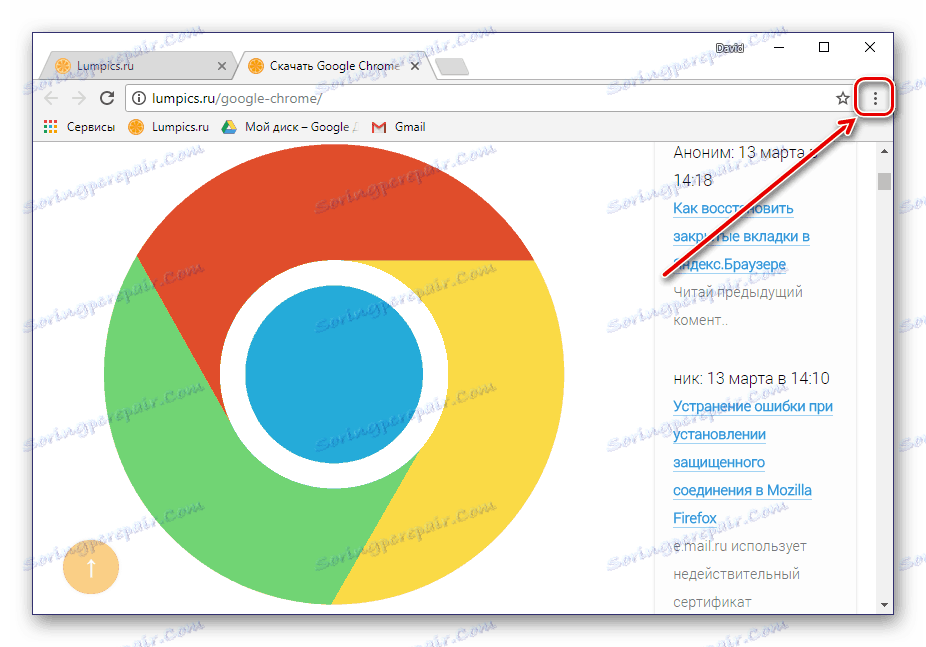
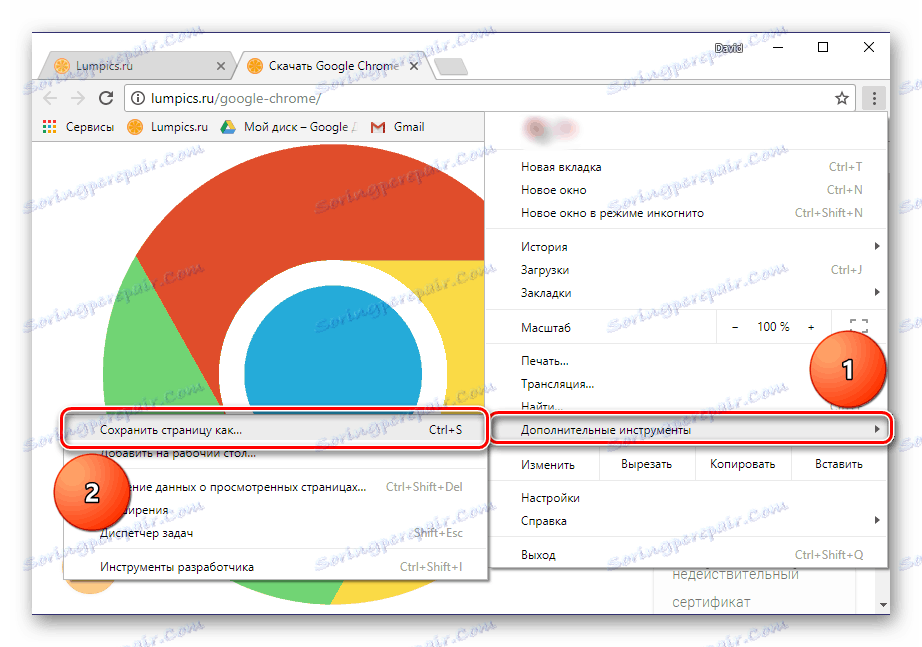
تلميح: بدلاً من الانتقال إلى الإعدادات وتحديد العناصر المقابلة ، يمكنك استخدام مفاتيح "CTRL + S" .
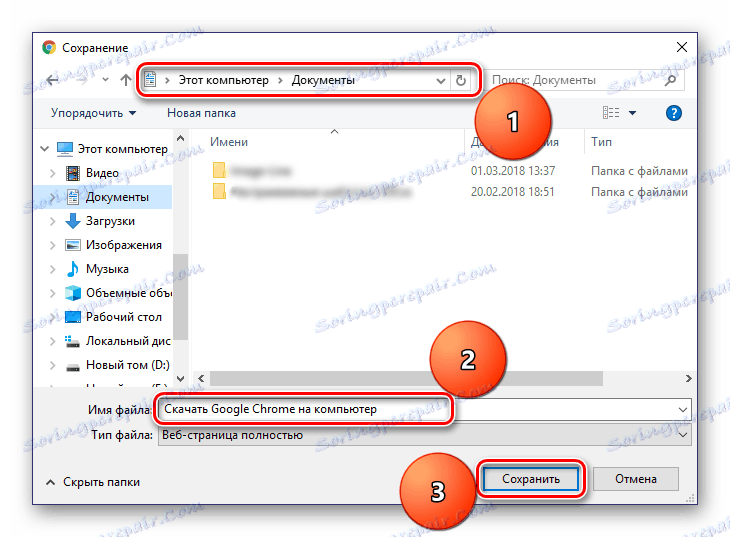
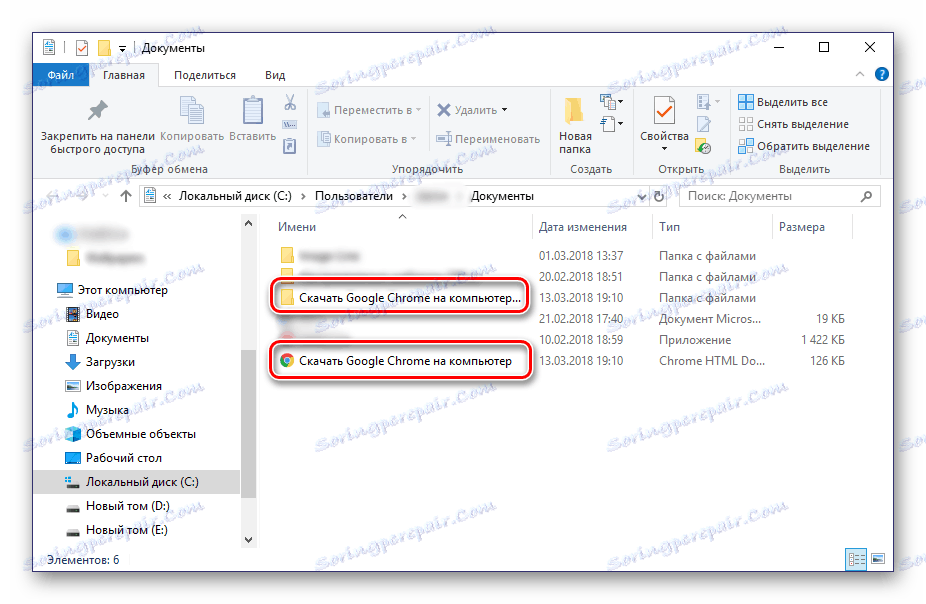
تجدر الإشارة إلى أنه سيتم عرض الصفحة المحفوظة من الموقع في Google Chrome حتى بدون اتصال بالإنترنت (ولكن بدون القدرة على التنقل). في بعض الحالات ، يمكن أن يكون هذا مفيدًا للغاية.
الطريقة 7: إنشاء اختصار
من خلال إنشاء اختصار موقع ويب في Google Chrome ، يمكنك استخدامه كتطبيق ويب منفصل. لن تحتوي هذه الصفحة فقط على أيقونة خاصة بها (الرمز المفضل في علامة التبويب المفتوحة) ، ولكنها تفتح أيضًا في شريط المهام كنافذة منفصلة ، وليس مباشرة في المتصفح. هذا ملائم للغاية إذا كنت ترغب في الاحتفاظ بموقع الاهتمام أمام عينيك دائمًا ، وعدم البحث عنه بكثرة علامات التبويب الأخرى. تشبه خوارزمية الإجراءات التي يجب تنفيذها إلى الطريقة السابقة.
- افتح إعدادات Google Chrome ، وحدد "أدوات متقدمة" .
- انقر على السطر "إضافة إلى سطح المكتب ..." .
- في النافذة التي تظهر ، يمكنك تغيير اسم الصفحة المحفوظة إلى أي صفحة مفضلة. تأكد من تعقب مربع الاختيار "فتح في نافذة منفصلة" إذا كنت بحاجة إليها. انقر فوق "إضافة" زر.
- سيظهر اختصار لصفحة الويب المحفوظة على سطح المكتب ، لإطلاقها ، عليك فقط النقر المزدوج عليها. سيعرض رمز شريط المهام هذا الموقع.
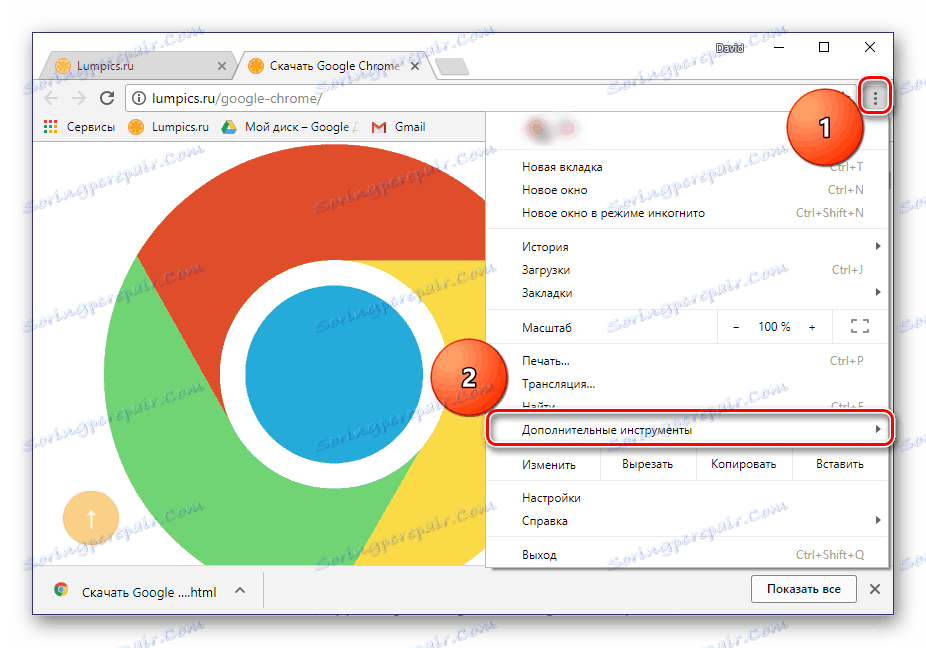
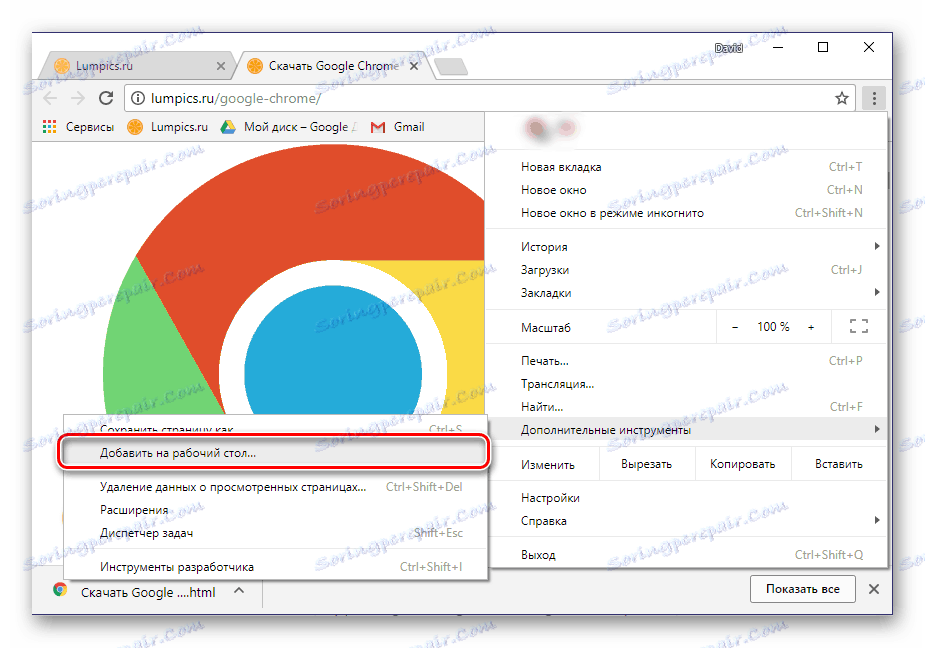
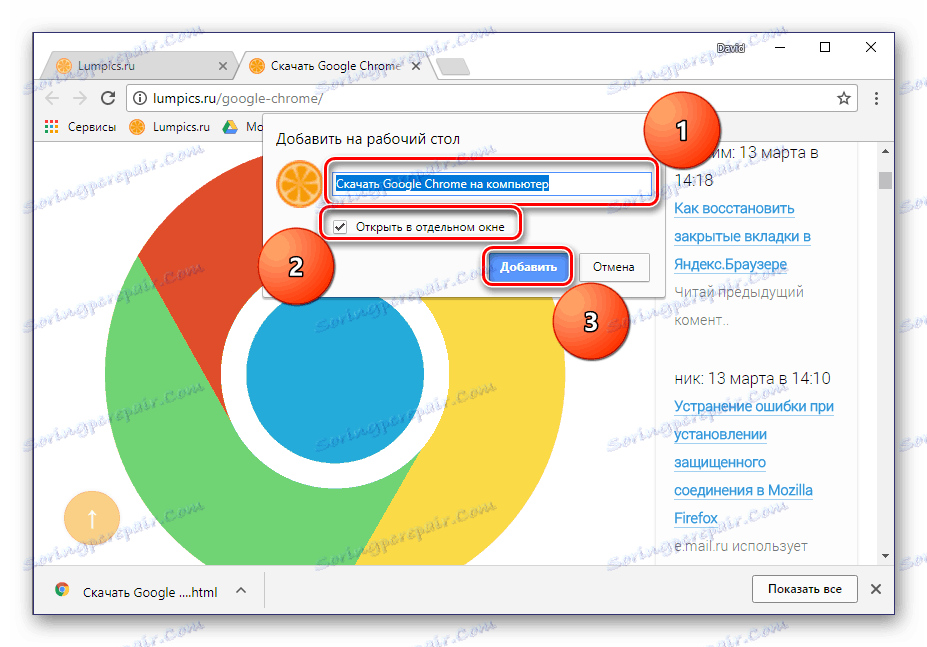
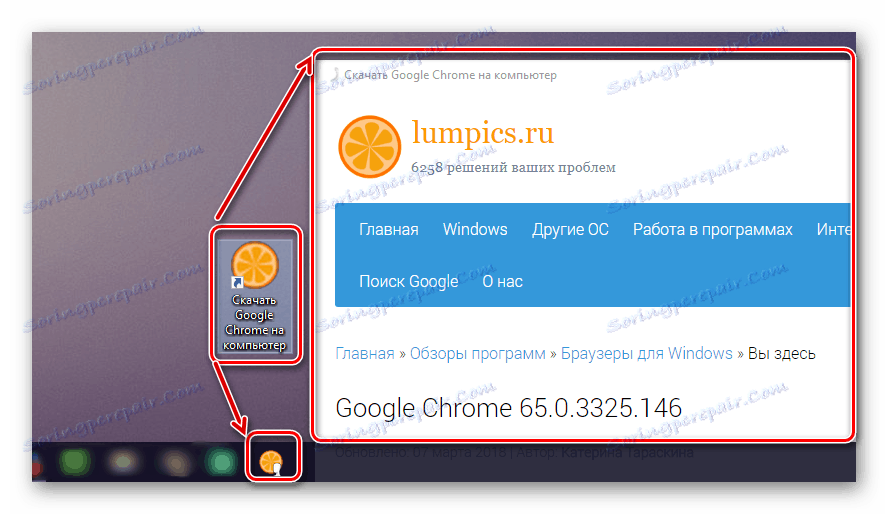
بخلاف الطريقة السابقة ، تسمح هذه الطريقة بالوصول إلى الصفحة فقط إذا كان هناك اتصال بالإنترنت.
انظر أيضا: كيفية استعادة الإشارات المرجعية في جوجل كروم
على ذلك سننتهي. بحثت المقالة جميع الخيارات الممكنة لحفظ علامات التبويب في متصفح Google Chrome ، بدءًا من إضافة موقع إلى إشارات مرجعية وانتهاءً بالحفظ الفعلي لصفحة معينة على جهاز الكمبيوتر. التزامن والتصدير وإضافة اختصارات سوف تكون مفيدة للغاية في بعض الحالات.
انظر أيضا: أين يتم تخزين الإشارات المرجعية في متصفح Google Chrome