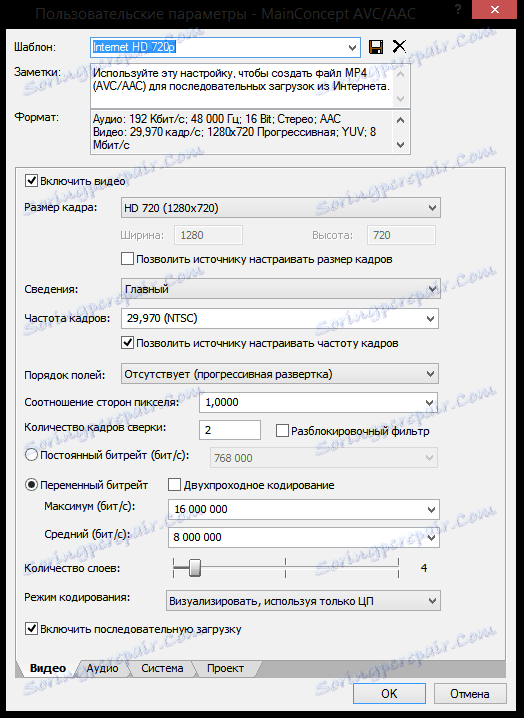كيف تقدم فيديو في Sony Vegas؟
يبدو أن ما يمكن أن يسبب مشاكل عملية بسيطة لحفظ الفيديو: النقر على زر "حفظ" وجاهز! لكن لا ، في Sony Vegas ، ليس الأمر بهذه البساطة ولهذا السبب لدى معظم المستخدمين سؤال طبيعي: "كيف يمكن حفظ الفيديو في Sony Vegas Pro؟". دعونا معرفة ذلك!
إنتباه من فضلك!
إذا كنت في Sony Vegas انقر فوق الزر "حفظ باسم ..." ، فأنت تقوم فقط بحفظ مشروعك وليس تسجيل الفيديو. يمكنك حفظ المشروع والخروج من محرر الفيديو. عند العودة إلى التثبيت بعد فترة ، يمكنك مواصلة العمل من المكان الذي توقفت فيه.
كيفية حفظ الفيديو إلى Sony Vegas Pro
لنفترض أنك انتهيت من معالجة الفيديو والآن تحتاج إلى حفظه.
1. حدد جزء الفيديو الذي تريد حفظه أو لا تقم بتمييزه إذا كنت تريد حفظ تسجيل الفيديو بالكامل. للقيام بذلك ، حدد "Render As" من قائمة "File". أيضًا في إصدارات مختلفة من Sony Vegas قد يتم استدعاء هذا العنصر "ترجمة إلى ..." أو "حساب كـ ..."
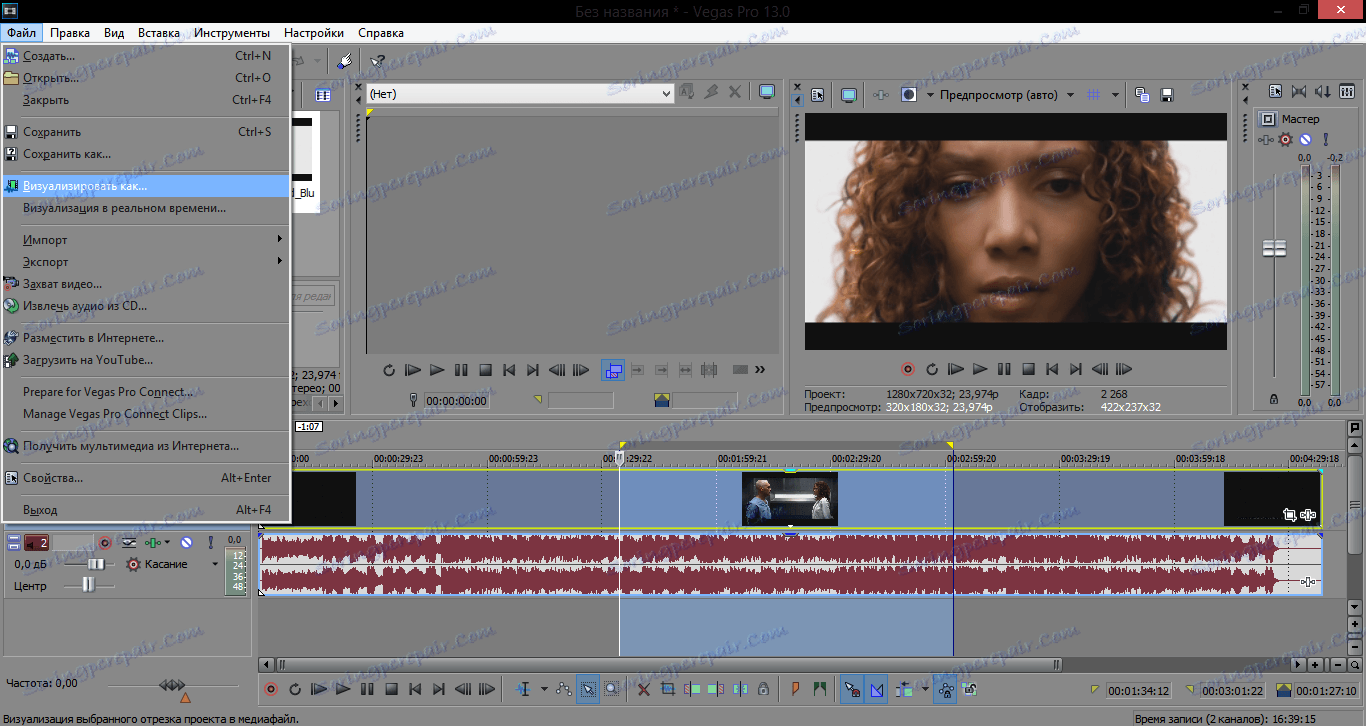
2. في النافذة التي تفتح ، أدخل اسم الفيديو (1) ، ضع علامة اختيار في مربع "منطقة التقديم حلقة فقط" (إذا كنت تريد فقط حفظ شريحة) (2) ، وقم بتوسيع علامة التبويب "MainConcept AVC / AAC" (3).
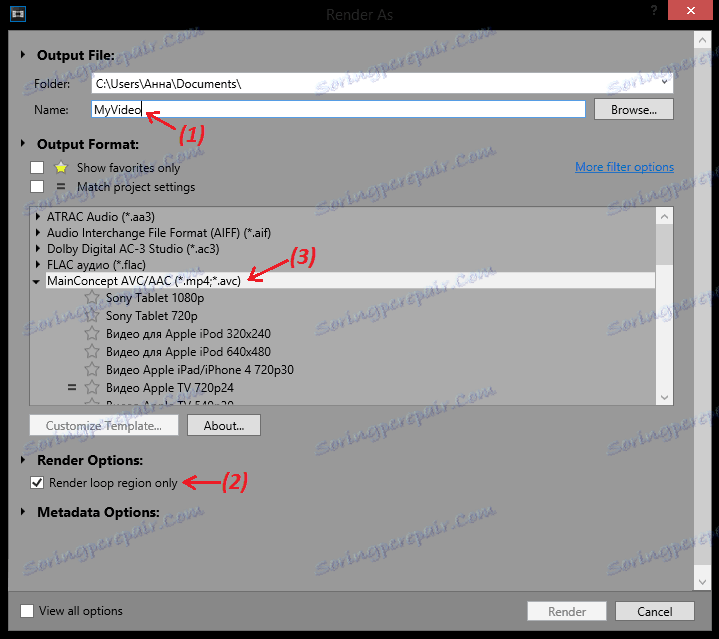
3. الآن تحتاج إلى تحديد الإعداد المسبق المناسب (الخيار الأفضل هو إنترنت HD 720) وانقر فوق "تقديم". بهذه الطريقة ، يمكنك حفظ الفيديو بتنسيق .mp4. إذا كنت بحاجة إلى تنسيق مختلف ، فحدد إعدادًا مختلفًا.
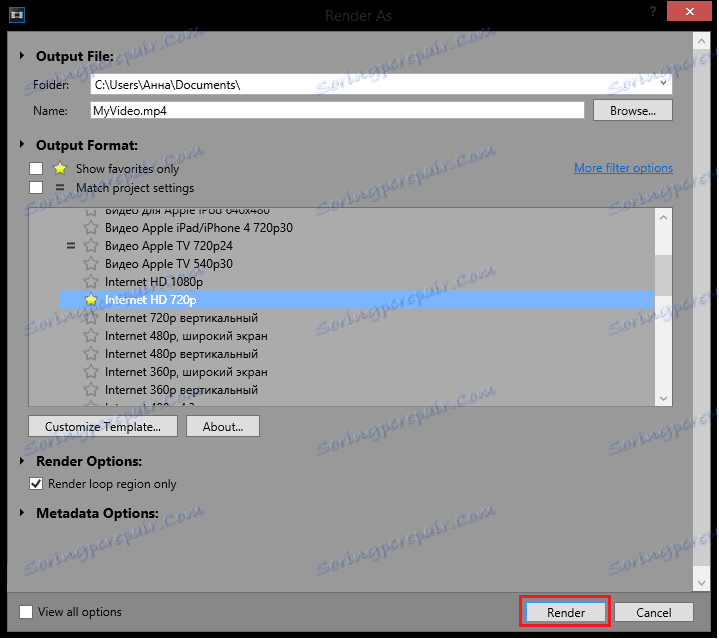
اهتمام!
إذا كنت بحاجة إلى إعدادات تسجيل فيديو إضافية ، انقر فوق "تخصيص القالب ...". في النافذة المفتوحة ، يمكنك إدخال الإعدادات الضرورية: تحديد حجم الإطار ، ومعدل الإطارات المطلوب ، وترتيب الحقول (عادةً ما يكون مسحًا تدريجيًا) ، ونسبة العرض إلى الارتفاع للبكسل ، وتحديد معدل البت.
إذا فعلت كل شيء بشكل صحيح ، يجب أن تشاهد نافذة يمكنك من خلالها مراقبة عملية التقديم. لا داعي للذعر إذا ثبت أن وقت العرض طويل للغاية: فكلما زاد عدد التغييرات التي تجريها في الفيديو ، كلما زادت التأثيرات التي تضعها ، وكلما طال الانتظار ، يتعين عليك الانتظار.

حسنًا ، حاولنا شرح قدر المستطاع كيفية حفظ الفيديو في Sony Vegas Pro 13. في الإصدارات السابقة من Sony Vegas ، تكون عملية تقديم الفيديو هي نفسها تقريبًا (يمكن توقيع بعض الأزرار بشكل مختلف).
نأمل أن تكون مقالتنا مفيدة لك.