كيفية المسح الضوئي من الطابعة إلى الكمبيوتر
يتم استبدال دوران المستند المطبوع بثبات بواسطة تناظري رقمي. ومع ذلك ، لا يزال من الملائم تخزين العديد من المواد أو الصور المهمة على الورق. كيف تتعامل مع هذا؟ بالطبع ، مسح وحفظ على جهاز الكمبيوتر الخاص بك.
محتوى
مسح المستندات ضوئيًا إلى جهاز كمبيوتر
لا يعرف العديد من الأشخاص كيفية إجراء المسح الضوئي ، وقد تحدث الحاجة إلى ذلك في أي وقت. على سبيل المثال ، في العمل أو في المؤسسات العامة ، حيث يحتاج كل مستند إلى مسح ضوئي في عدد كبير من النسخ. فكيف لجعل هذا الإجراء؟ هناك عدة طرق فعالة!
الطريقة 1: برامج Third-Party
يمكنك العثور على الإنترنت على عدد كبير من البرامج المدفوعة والمجانية التي تساعد في فحص الملفات. وهي مجهزة بواجهة حديثة إلى حد ما وإمكانات هائلة للمعالجة ، على سبيل المثال ، الصور نفسها. في الواقع ، هذا أكثر بالنسبة لجهاز كمبيوتر منزلي ، لأن الجميع ليسوا على استعداد لإعطاء الأموال للبرامج في المكتب.
- يعتبر تحليل البرنامج الأنسب برنامج VueScan . هذا هو البرنامج الذي يوجد فيه الكثير من الإعدادات المختلفة. بالإضافة إلى ذلك ، فهي مريحة وعملية.
- في كثير من الأحيان الإعدادات القياسية تناسب الأشخاص الذين يحتاجون إلى مسح مستندات مختلفة لا تتطلب جودة عالية. لذلك ، فقط اضغط على زر "عرض" .
- بعد ذلك ، قم بترتيب الإطار بحيث لا توجد مسافات فارغة في التناظرية الرقمية المستقبلية ، وانقر فوق "حفظ" .
- في خطوات قليلة ، يقدم لنا البرنامج ملفًا جاهزًا بجودة عالية.
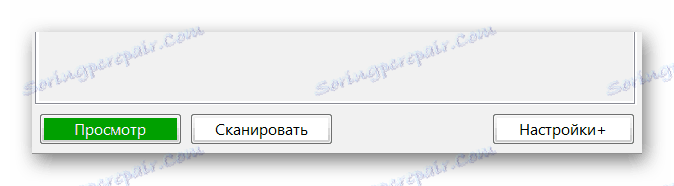
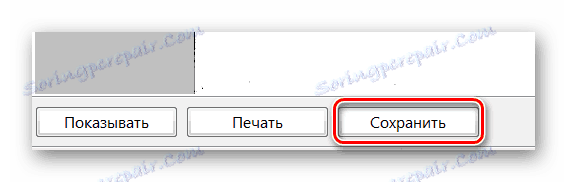
اقرأ أيضا: برنامج مسح المستندات
على هذا التحليل لهذه الطريقة قد انتهت.
الطريقة 2: برنامج الرسام
هذه هي الطريقة الأسهل ، التي تتطلب منك فقط نظام التشغيل Windows المثبت ومجموعة من البرامج القياسية ، والتي يجب بالضرورة أن يكون برنامج Paint موجودًا بها.
- تحتاج أولاً إلى تثبيت الطابعة وتوصيلها بالكمبيوتر. من المفهوم أن هذه المرحلة قد تم تمريرها بالفعل ، لذا ضع الوثيقة الضرورية فقط على الجانب الأمامي من زجاج الماسحة الضوئية وأغلقها.
- بعد ذلك ، نحن مهتمون ببرنامج الطلاء المذكور أعلاه. نحن نديرها بأي طريقة مريحة.
- تظهر نافذة فارغة. نحن مهتمون بزر يحتوي على مستطيل أبيض ، في أعلى الزاوية اليسرى. في ويندوز 10 ، يطلق عليه "ملف" .
- بعد النقر ، نجد القسم "من الماسح الضوئي والكاميرا" . وبطبيعة الحال ، تعني هذه الكلمات طريقة إضافة مادة رقمية إلى بيئة عمل برنامج Paint. نقوم بنقرة واحدة.
- على الفور تقريبا ، تظهر نافذة أخرى ، حيث يتم تقديم العديد من الوظائف لمسح المستندات. قد يبدو أن هذا لا يكفي ، ولكن في الواقع ، يكفي ضبط الجودة. إذا لم يكن هناك شيء لتغيير الرغبة ، فما عليك سوى اختيار إما إصدار أبيض وأسود ، أو لون واحد.
- ثم يمكنك اختيار إما "عرض" أو "مسح" . بشكل عام ، لن يكون هناك اختلاف في النتائج ، لكن الوظيفة الأولى ستسمح لنا برؤية النسخة الرقمية من المستند بشكل أسرع قليلاً ، وهذا سيؤدي إلى فهم مدى دقة النتيجة. إذا كان كل شيء مناسبًا ، فحدد الزر "مسح ضوئي" .
- سيتم تحميل النتيجة على نافذة العمل الخاصة بالبرنامج ، والتي ستسمح لك بسرعة بتقييم ما إذا كان العمل قد تم بشكل جيد أو ما إذا كنت بحاجة إلى إصلاح شيء ما وتكرار الإجراء.
- لحفظ المواد النهائية ، تحتاج إلى الضغط على الزر الموجود في
الزاوية العلوية اليسرى ، ولكن اختر "حفظ باسم" بالفعل. أفضل طريقة هي الإشارة إلى السهم ، والذي سيفتح مجموعة سريعة من التنسيقات المتاحة. نوصي باستخدام الخيار الأول ، نظرًا لأن PNG يوفر أفضل جودة.
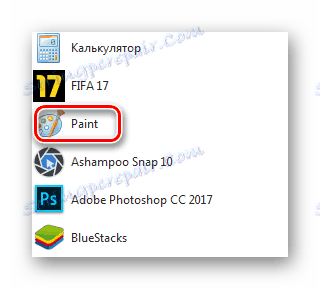
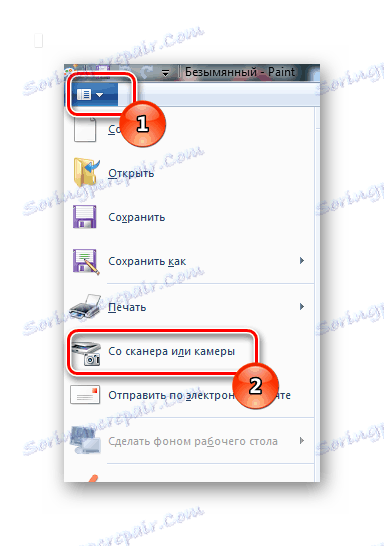

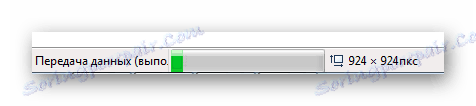
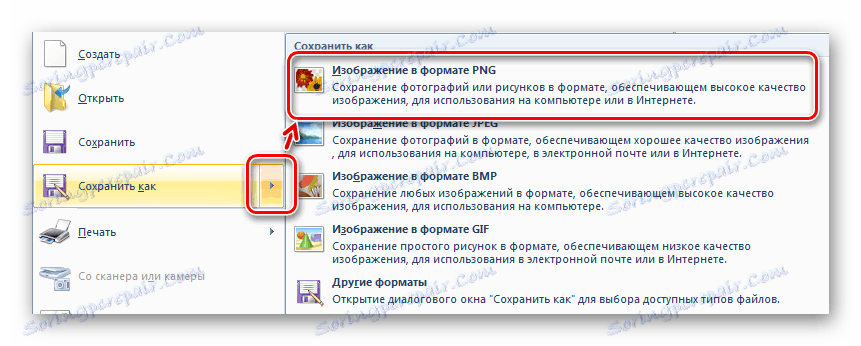
على هذا التحليل من أول وأكثر الطرق السهلة قد انتهت.
الطريقة الثالثة: إمكانية نظام Windows
في بعض الأحيان لا يمكنك عمل نسخة ضوئية باستخدام برنامج الرسام أو برنامج آخر. لهذه الحالة ، هناك خيار آخر ، وهو ليس صعبًا على وجه الخصوص ، ولكنه أيضًا غير جذاب من بين أمور أخرى بسبب انخفاض التخصيص.
- أولا ، نذهب إلى "ابدأ" ، حيث أننا مهتمون في قسم "الأجهزة والطابعات" .
- بعد ذلك ، تحتاج إلى العثور على الماسح الضوئي الحالي ، والذي يجب توصيله بالكمبيوتر. يجب تثبيت السائقين أيضا. نقوم بنقرة واحدة على زر الفأرة الأيمن واختر "بدء المسح" في قائمة السياق.
- بعد ذلك مباشرة ، تفتح نافذة جديدة يمكننا من خلالها تغيير بعض العناصر الأساسية ، على سبيل المثال ، تنسيق التناظرية الرقمية المستقبلية أو اتجاه الصورة. الشيء الوحيد الذي يؤثر على جودة الصورة هنا هو اثنين من المتزلجون "السطوع" و "التباين" .
- هنا ، كما هو الحال في الطريقة الثانية ، هناك متغير من الفحص الأولي للمستند الممسوح ضوئيًا. هذا أيضًا يوفر الوقت ، مما يسمح لك بتقييم دقة الإجراء. إذا كان هناك بعض اليقين من أن كل شيء موجود ومهيأ بشكل صحيح ، يمكنك النقر على "مسح" على الفور.
- مباشرة بعد ذلك ، تظهر نافذة صغيرة تشير إلى مدى التقدم الذي تحرزه عملية المسح. بمجرد امتلاء الشريط ، يمكنك حفظ المواد النهائية.
- للقيام بذلك ، لا تحتاج إلى أي شيء ، فقط في الجزء السفلي الأيمن من الشاشة سيكون هناك إطار آخر يطالبك باختيار اسم للمستند. تجدر الإشارة إلى أنه من المهم جدًا تحديد الإعدادات الصحيحة في قسم "خيارات الاستيراد" . على سبيل المثال ، تحتاج إلى تحديد مكان للحفظ ، وهو مناسب للمستخدم.

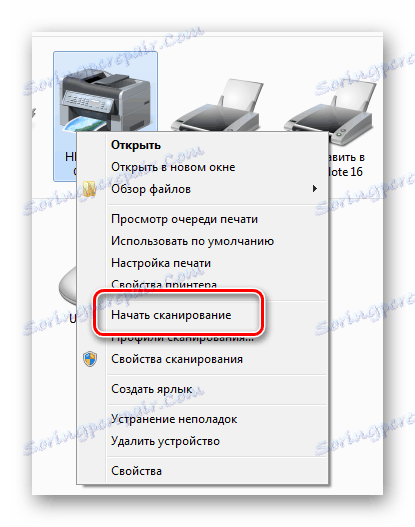
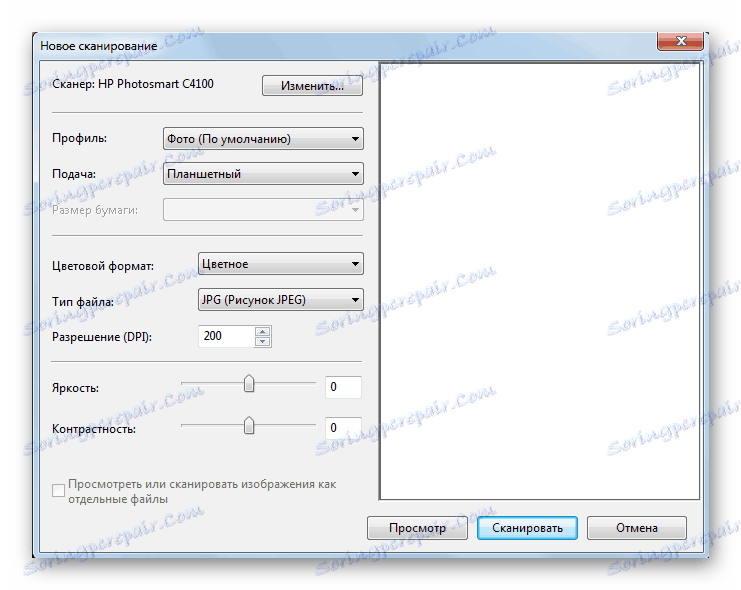
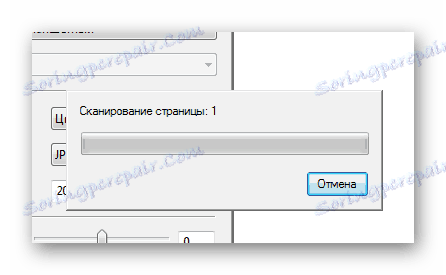
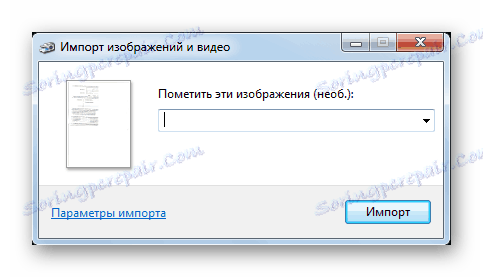
يجب البحث عن الملف النهائي في المجلد الذي تم إنشاؤه حيث تم تحديد المسار. انتهى تحليل هذه الطريقة.
ونتيجة لذلك ، يمكن القول أن مسح المستندات ليس مهمة صعبة. ومع ذلك ، في بعض الأحيان ، يكفي استخدام أدوات Windows القياسية بدلاً من تنزيل وتثبيت شيء ما. على أي حال ، فإن الاختيار هو للمستخدم.