المسح الضوئي من طابعة Canon
الآن العديد من المستخدمين يشترون بنشاط طابعات من نماذج مختلفة. من بين الشركات الرائدة في مبيعات هذه الأجهزة ، أصبحت Canon ، بالإضافة إلى الطابعات ، مشهورة بالآلات متعددة الوظائف والماسحات الضوئية. ومع ذلك ، يصعب على المستخدمين المبتدئين التعامل مع جميع وظائف الجهاز الذي تم شراؤه ، على وجه الخصوص ، وهذا ينطبق على المسح. نود اليوم أن نوضح الطرق المتاحة لأداء هذه العملية على الأجهزة من هذه الشركة المصنعة.
محتوى
المسح الضوئي إلى طابعات كانون
للمسح الضوئي ، على التوالي ، يجب أن يكون للجهاز وحدة خاصة مسؤولة عن إنشاء نسخة إلكترونية من المستند. يتم وضع هذه الكتل في الطابعات أو الطابعات متعددة الوظائف أو أنها طرز منفصلة تسمى الماسحات الضوئية. بغض النظر عن نوع الجهاز ، فإن مبدأ المسح متطابق تقريبًا ومتاح للتنفيذ بطرق مختلفة. نحن نقدم لك أن تتعرف على كل ما هو معروف.
الطريقة 1: زر على الطابعة
تمامًا على جميع الطُرز ، حيث توجد وظيفة في الماسح الضوئي ، يوجد زر ضروري يبدأ هذه العملية. يحتاج المستخدم فقط إلى تنفيذ سلسلة من الإجراءات لتنشيط نسخ مستند:
- قم بتوصيل الطابعة بالشبكة وتشغيلها ، ثم قم بتوصيلها بالكمبيوتر.
- ارفع غطاء الماسحة الضوئية وضع جانب المستند لأسفل.
- اضغط على الزر المخصص لبدء المسح.
- يجب أن يظهر إشعار على شاشة الشاشة يفيد بأن الماسح الضوئي يعمل على الاحماء وأنه لا يمكن فتح الغطاء.
- انتظر حتى يكتمل الفحص.
- بعد ذلك ، سيتم فتح المجلد الذي تم حفظ المستند النهائي فيه تلقائيًا. بشكل افتراضي ، يتم وضع جميع الملفات في "المستندات" .
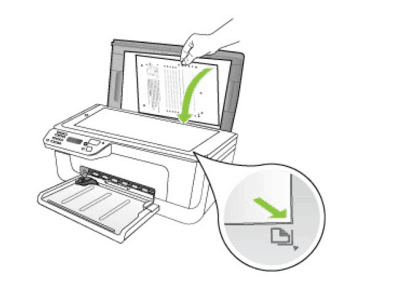
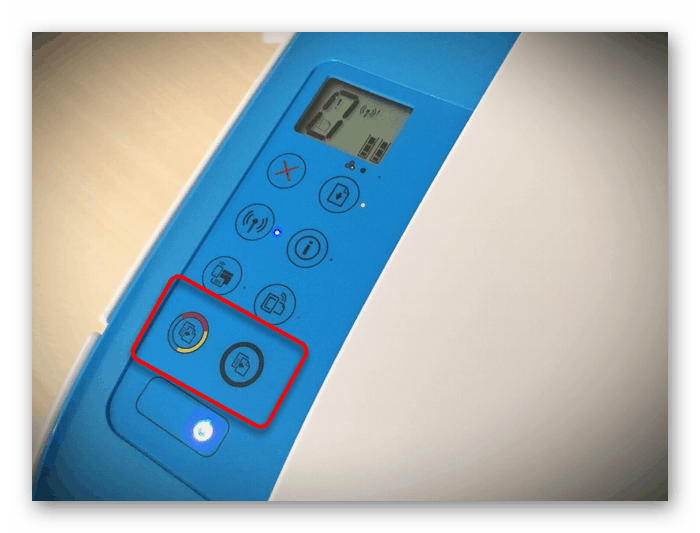
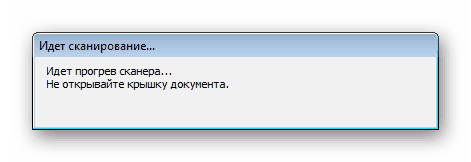
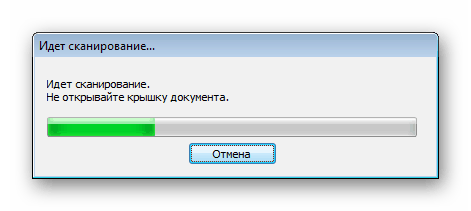
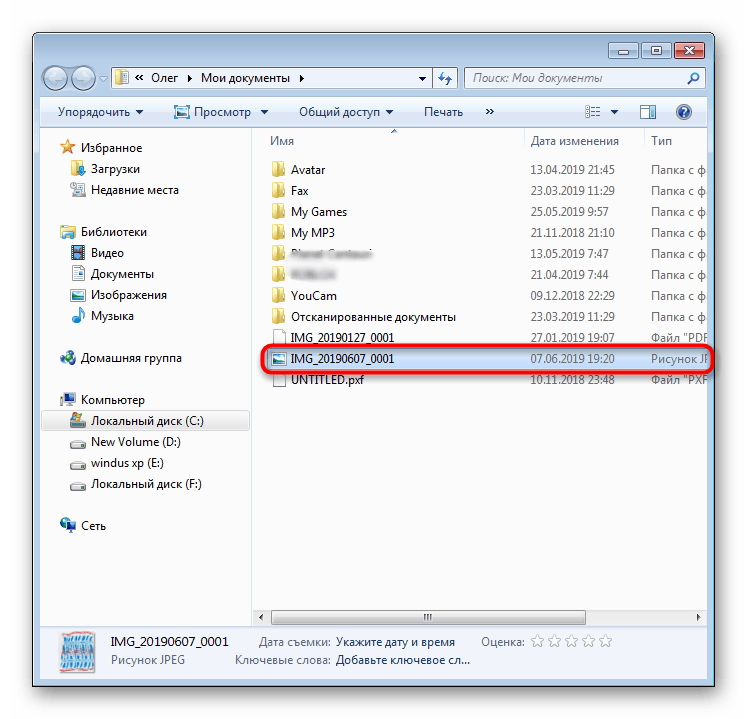
يمكنك الآن الحصول على المستند ووضع ورقة جديدة في مكانه وإنشاء نسخته الإلكترونية بنفس الطريقة تمامًا. كما ترون ، لا يوجد شيء معقد في تنفيذ هذه العملية.
الطريقة 2: الملكية المساعدة IJ المسح
قامت Canon على وجه التحديد بإنشاء برنامج منفصل للأجهزة المصنعة تسمى IJ Scan Utility. يؤدي وظيفة الضبط المسبق للفحص ، والذي يسمح لك بالحصول على الوثيقة اللازمة بالتنسيق المطلوب. يتم تثبيت IJ Scan Utility جنبًا إلى جنب مع برنامج تشغيل الطابعة من القرص المضغوط المدمج أو يتم تنزيله بشكل منفصل من الموقع الرسمي. بعد التثبيت الناجح ، يمكنك المتابعة مباشرة إلى النسخة.
- بادئ ذي بدء ، قم بتشغيل IJ Scan Utility نفسها وحدد الجهاز النشط.
- ثم تابع لتكوين الإعدادات المتقدمة.
- في النافذة التي تظهر ، يمكنك إنشاء إعدادات لكل نوع من أنواع الفحص. على سبيل المثال ، يتم تحديد موقع حفظ ، ويتم تحديد عارض افتراضي ، ويتم تحديد اسم لكل ملف. نوصي بأن تتعرف على جميع الإعدادات المتقدمة بنفسك عن طريق فحص القائمة المذكورة.
- ثم يبقى فقط لاختيار نوع المسح الضوئي ، بناءً على احتياجاتك الخاصة.
- سننظر في تنفيذ هذا الإجراء كمثال على وضع ScanGear ، نظرًا لوجود مجموعة من الأدوات الإضافية. أولاً ، يوصى بتنزيل المسح الضوئي للعرض من خلال النقر فوق الزر المقابل.
- بعد ذلك ، يتم تحرير المساحة الملتقطة ، ويتم ضبط تنسيق الإخراج ، ويتم ضبط تجسيد اللون. فقط بعد ذلك يتم الضغط على زر "المسح الضوئي" .
- توقع اكتمال استلام نسخة من الفحص ، والتي سيتم إكمال إجراء النسخ عليها بنجاح.
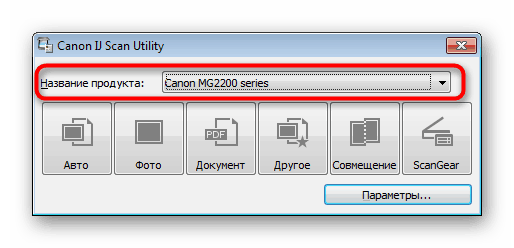
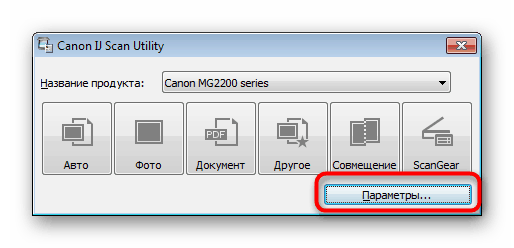
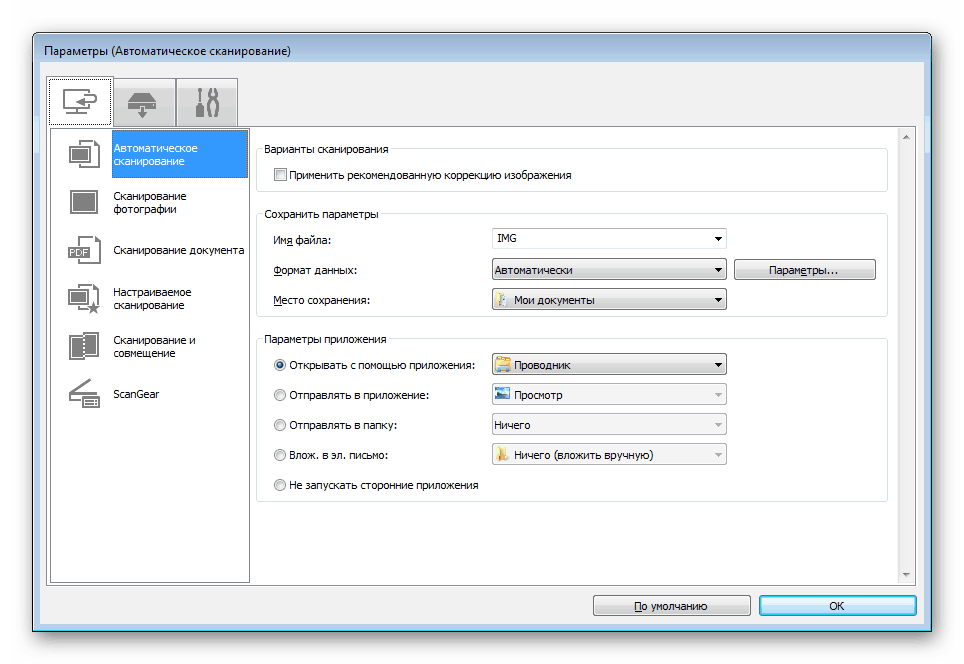
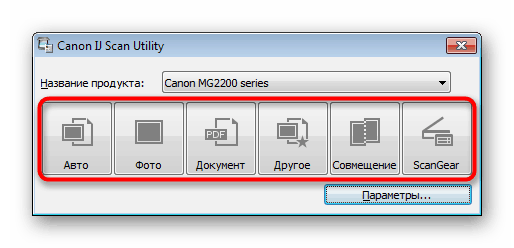
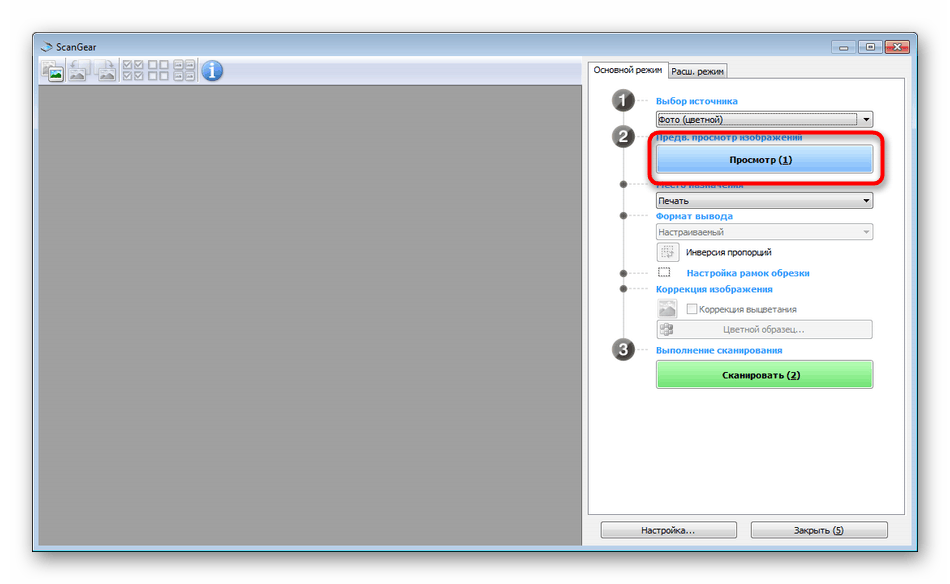
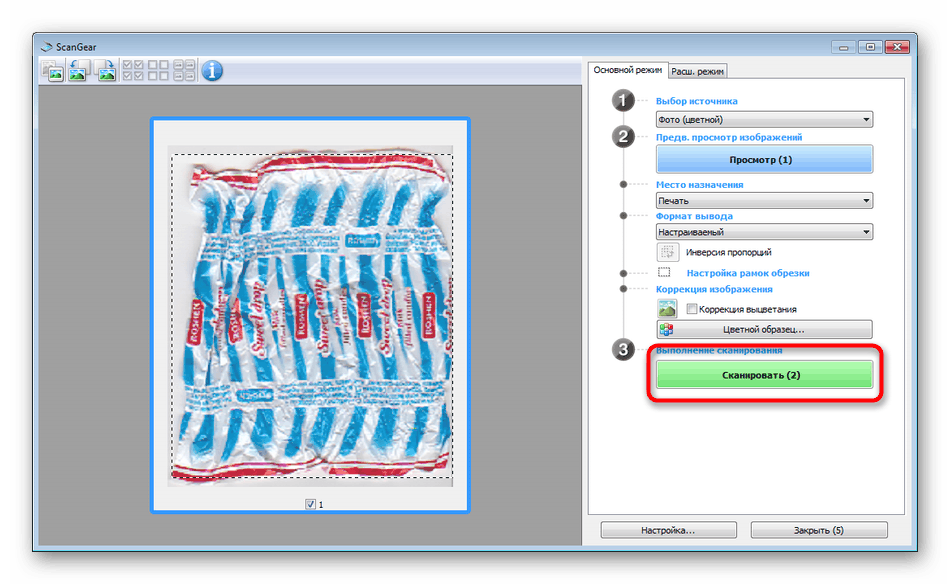

تجدر الإشارة إلى أنه في الآونة الأخيرة ، لم تدعم Canon بشكل نشط تطوير الأداة المساعدة المدروسة ، لذلك من الممكن ألا تجدها على الموقع مع برنامج طراز الطابعة أو القرص. في هذه الحالة ، نوصي باستخدام الطرق الأخرى الموضحة في هذه المقالة.
الطريقة الثالثة: برامج لمسح المستندات ضوئيًا
يوجد الآن على الإنترنت العديد من البرامج المتنوعة التي تؤدي مهام مختلفة. من بين القائمة التي لا نهاية لها التطبيقات التي تسمح لك بمسح المستندات ضوئيًا. تكمن ميزتها على الأدوات القياسية في توفر الوظائف المتقدمة ، على سبيل المثال ، إرسال نسخة فورية للطباعة ، مما يجعلها شائعة في دوائر معينة من المستخدمين. بعد ذلك ، نريد أن نظهر عملية العمل في مثل هذه البرامج باستخدام مثال Scanitto الموالية .
- قم بتنزيل البرنامج وتثبيته. بعد البدء ، أولاً وقبل كل شيء ، حدد الجهاز الذي سيتم إجراء المسح منه في المستقبل.
- اضبط خيارات الصورة لتناسب احتياجاتك. وظيفة يسمح لك Scanitto Pro بضبط الوضع ، السطوع ، التباين ، الدقة ، الحجم والتنسيق للملف النهائي.
- بعد ذلك ، انقر فوق "عرض" أو "مسح" لبدء هذه العملية.
- عند الانتهاء ، ستظهر صورة على اليمين. انقر نقرًا مزدوجًا فوقه ، إذا كنت تريد المتابعة إلى التحرير.
- في المحرر الذي يفتح ، من الممكن ضبط الحجم ، تدوير الصورة ، قصها أو إرسالها على الفور للطباعة.
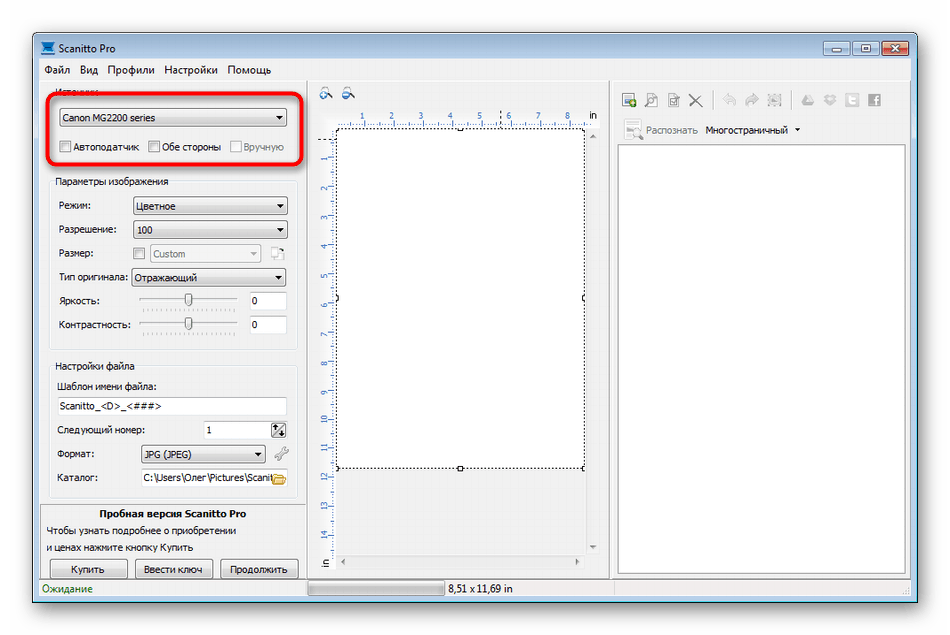
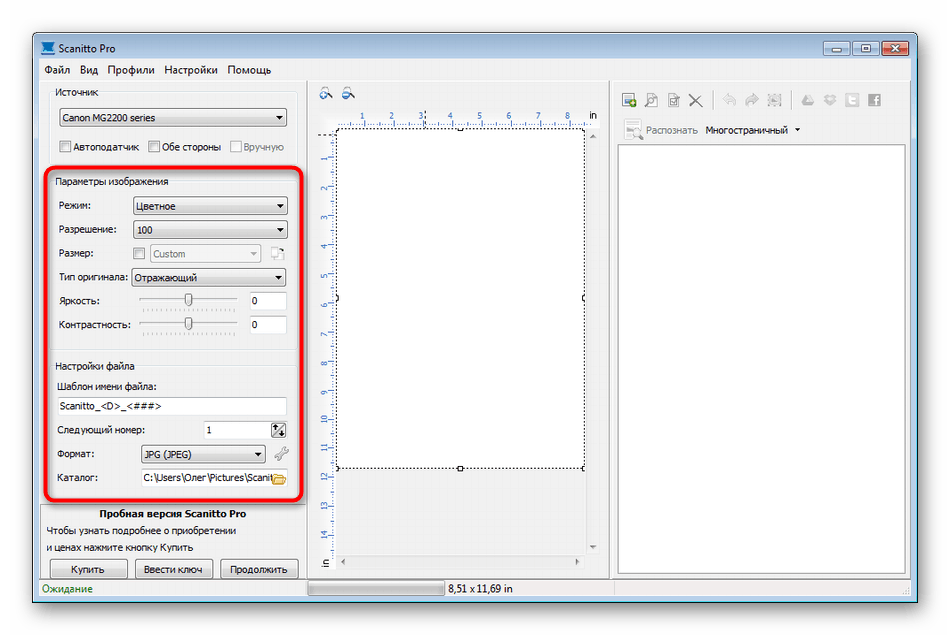
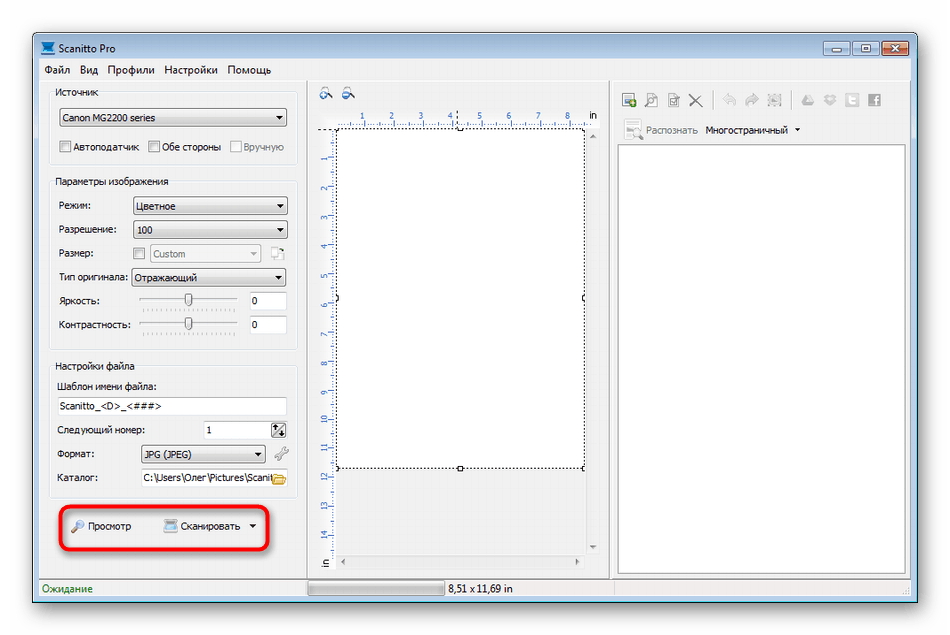
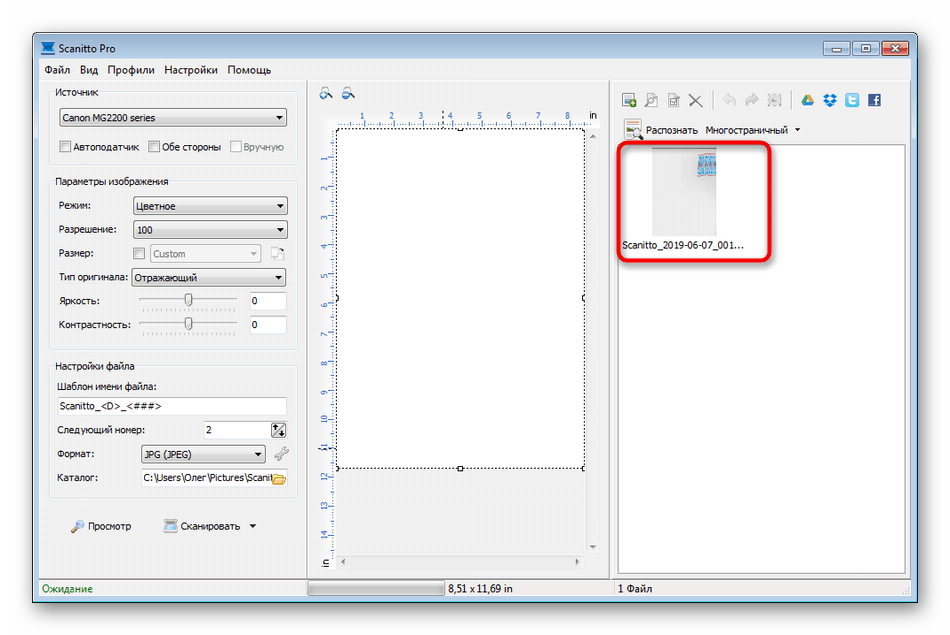
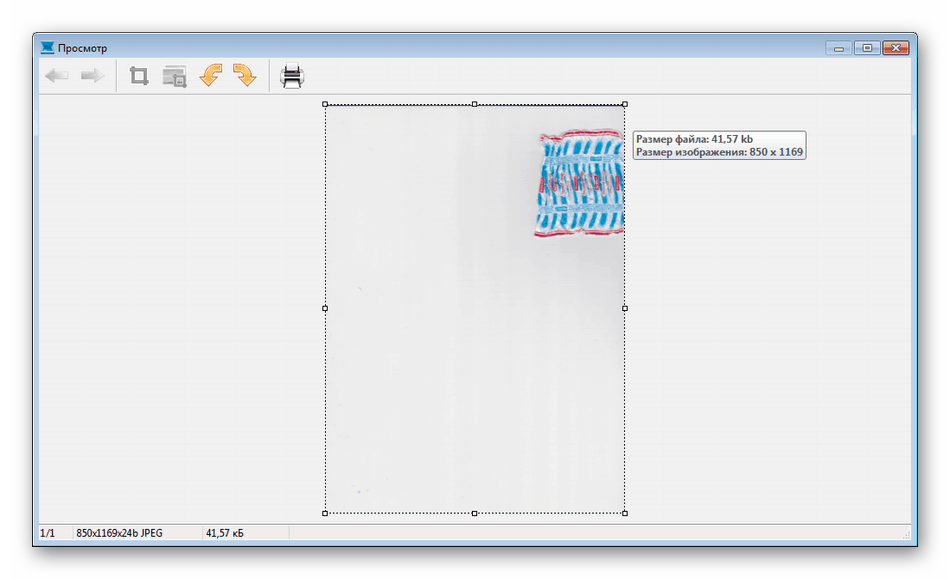
بالإضافة إلى البرنامج المذكور أعلاه ، هناك العديد من نظائرها المجانية والمدفوعة والتي توفر وظائف مماثلة مع ميزات معينة. لذلك ، سيجد كل مستخدم بسهولة خيارًا مناسبًا. ننصحك بالتعرف على مواد إضافية حول هذا الموضوع من خلال النقر على الرابط أدناه.
مزيد من التفاصيل: برامج لمسح المستندات
الطريقة الرابعة: أداة Windows القياسية
يحتوي نظام التشغيل Windows على أداة افتراضية تتيح لك مسح المستندات بسرعة وسهولة من الطابعة. ميزتها هي وجود التكوين الأولي وفرز الملفات الجاهزة. الإجراء بأكمله هو كما يلي:
- انتقل إلى قائمة ابدأ وابحث عن تطبيق الفاكس والمسح الضوئي لـ Windows .
- في الأداة نفسها ، ابدأ فحصًا جديدًا بالنقر فوق الزر المخصص.
- تأكد من تحديد الجهاز الصحيح.
- قم بتكوين الإعدادات المتقدمة ، مثل تنسيق ملف الإخراج وتنسيق الألوان والسطوع والتباين.
- انقر فوق الزر لبدء المسح.
- عند الانتهاء ، سوف تتلقى وثيقة يمكن عرضها.
- يبقى فقط حفظه في ملحق مناسب على جهاز كمبيوتر أو وسائط قابلة للإزالة.
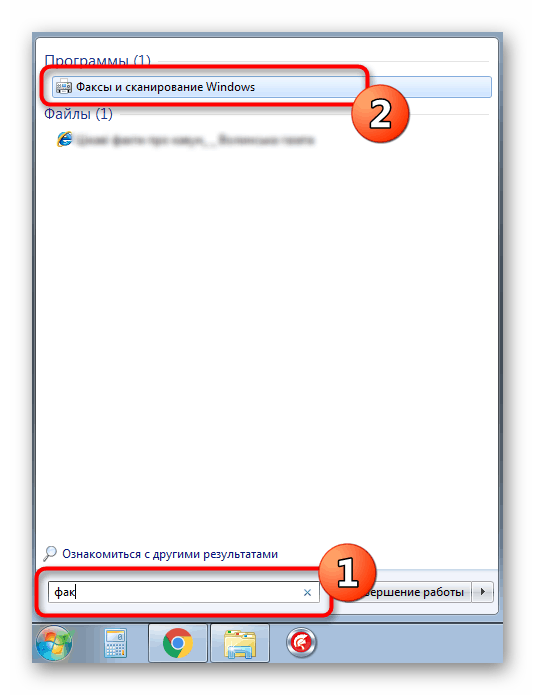
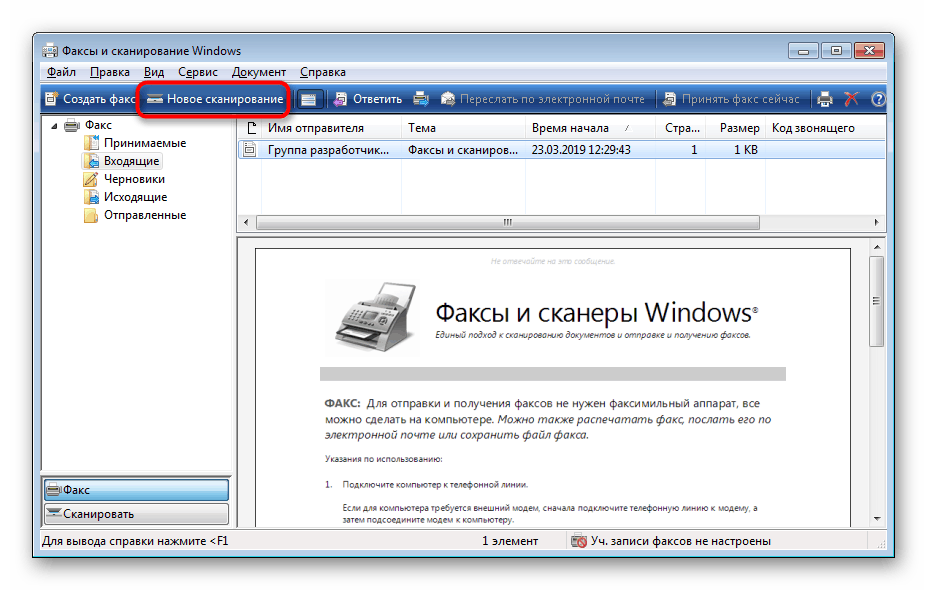
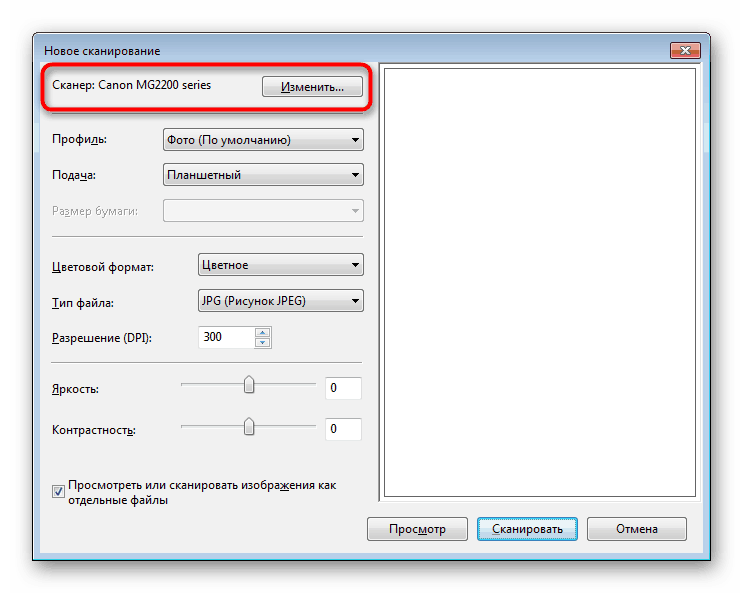
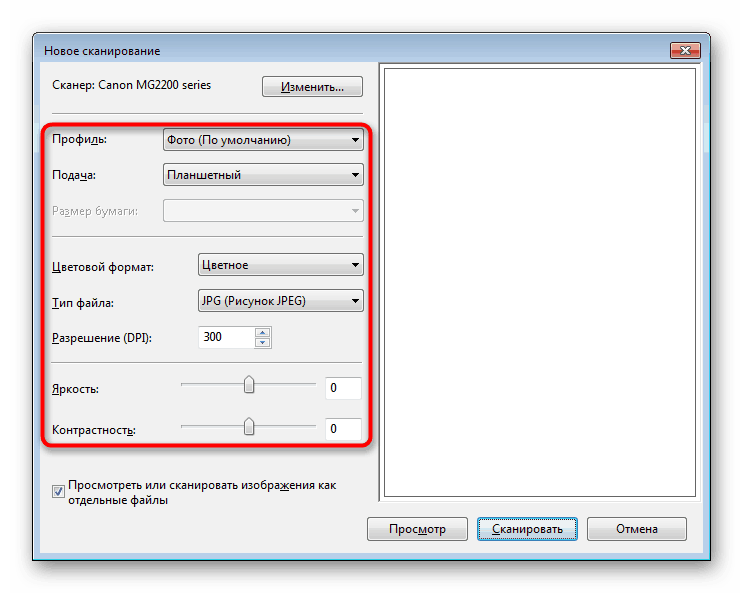
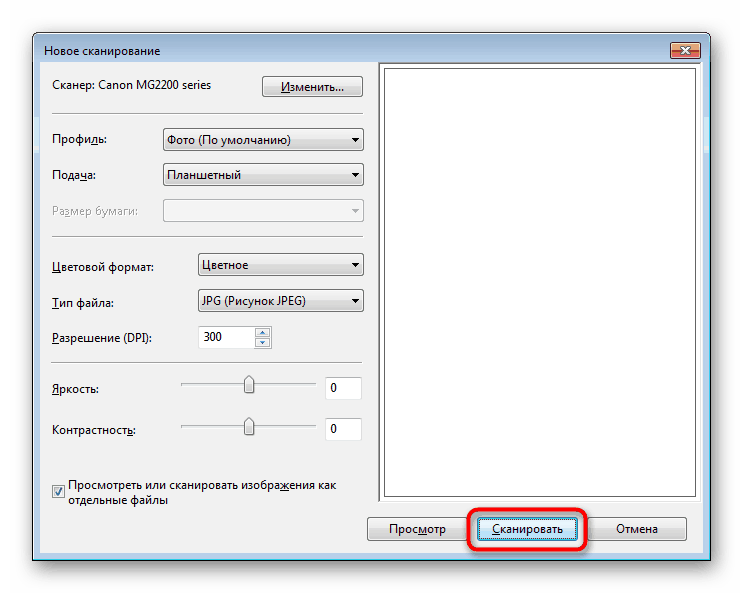
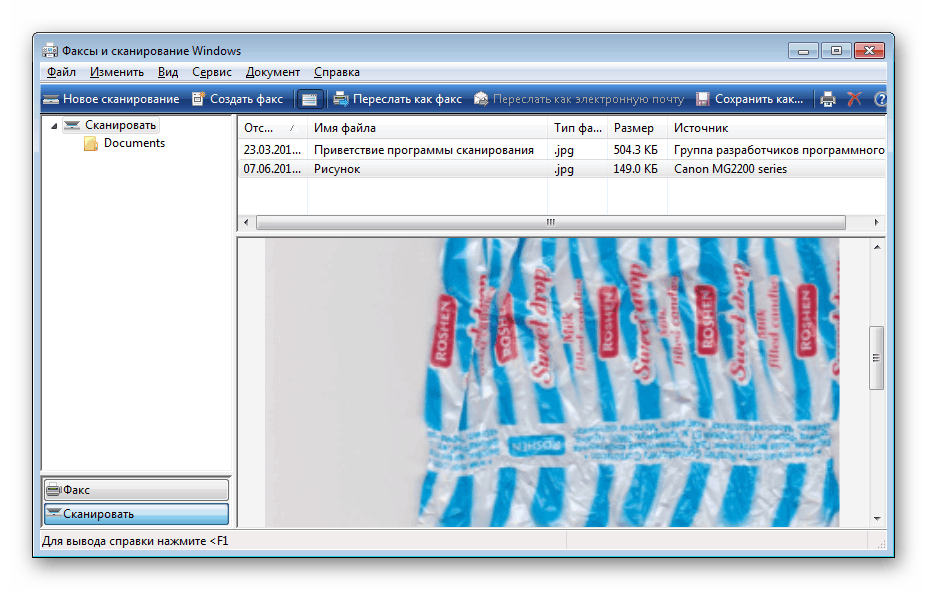
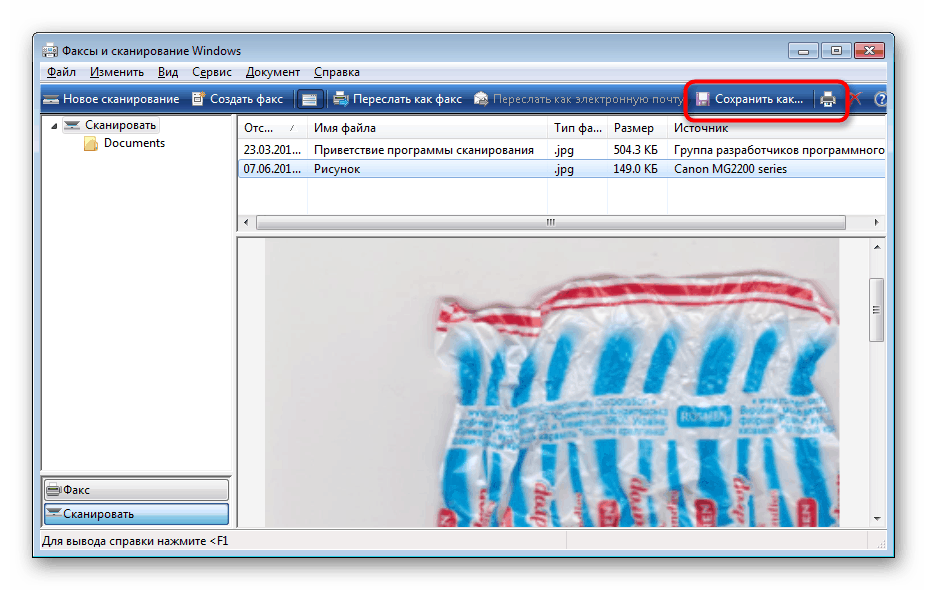
اليوم ، تعرفت على أربع طرق للمسح الضوئي من طابعة Canon إلى كمبيوتر. بعد ذلك ، يمكنك الذهاب مباشرة إلى الطباعة. بالمناسبة ، تم وصف وصف هذه العملية أيضًا في مقال منفصل على موقعنا ، حيث يتوفر التعرف على الرابط أدناه.