
الطريقة الأولى: إدارة الأجهزة
في قائمة إدارة الأجهزة المعروفة ، يمكنك بسهولة تحديد المعلومات حول المكونات والأجهزة الطرفية الرئيسية في Windows 7. بالإضافة إلى ذلك ، يتم عرض إصدار برنامج التشغيل والمعلومات المفيدة الأخرى هناك.
- للذهاب إلى مدير مفتوح "بداية" وحدد العنصر هناك "لوحة التحكم".
- ابحث في القائمة "مدير الجهاز" وانقر على هذا الخط بزر الفأرة الأيسر.
- على الشاشة ، ترى مجموعات الأجهزة. قم بتوسيع المطلوب لعرض المكونات.
- على سبيل المثال ، تُظهر لقطة الشاشة أدناه المعالج نفسه ، مقسمًا إلى كل نواة متوفرة. يتم عرض الحد الأقصى للهرتز هناك أيضًا.
- انقر فوق السطر الذي يثير الاهتمام بواسطة RMB وفي قائمة السياق حدد "الخصائص"إذا كنت تريد التبديل لعرض معلومات الأجهزة الأخرى.
- في علامة التبويب "مشتركة" يعرض نوع الجهاز والشركة المصنعة والموقع.
- يأتي بعد ذلك "سائق"... هنا يمكنك معرفة موردها وتاريخ التطوير والإصدار والتوقيع الرقمي. في "الذكاء" توجد بيانات أخرى ، على سبيل المثال ، المعرف الفريد للمعدات ، وهو مطلوب لتحديد الهوية في حالات نادرة للغاية.
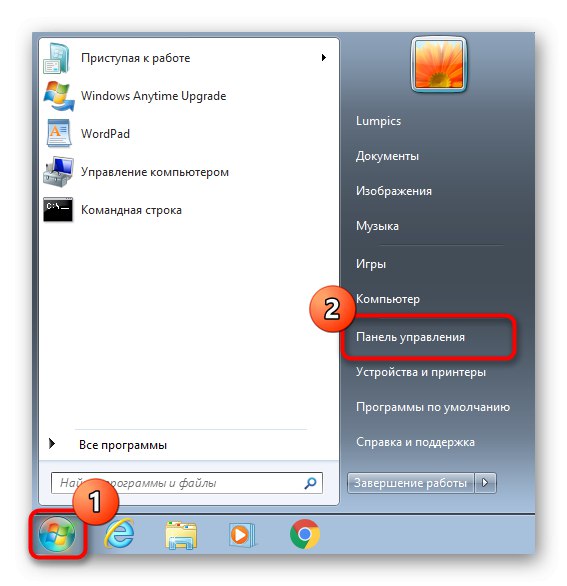
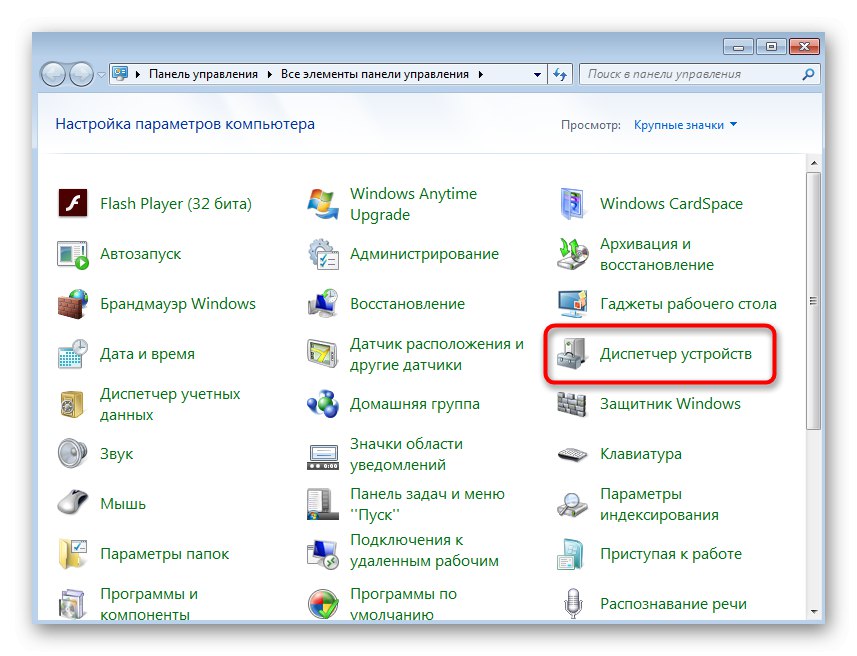
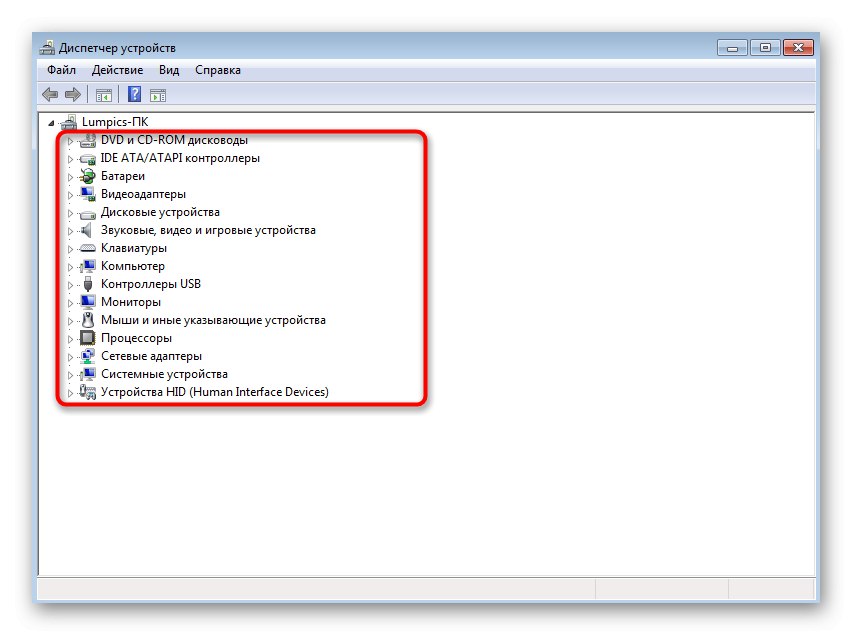
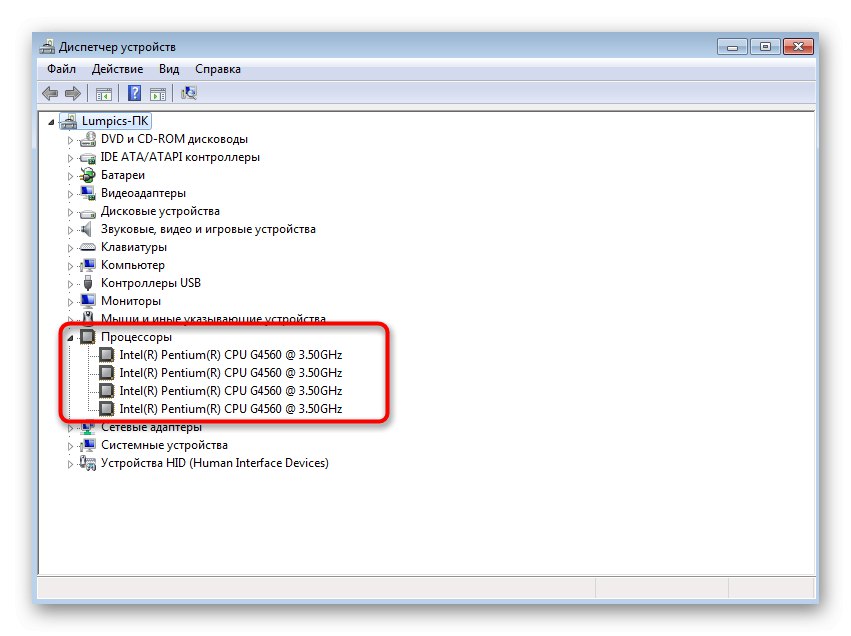
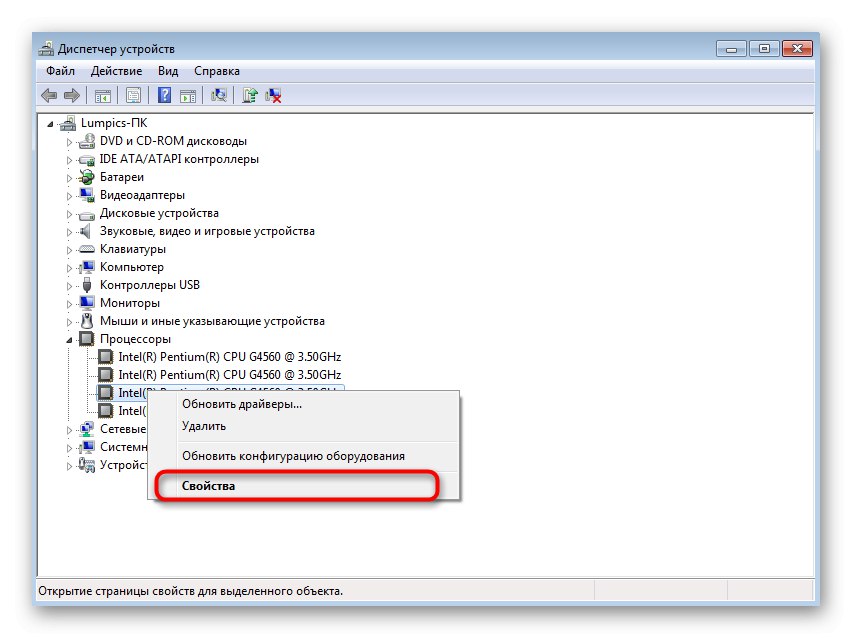
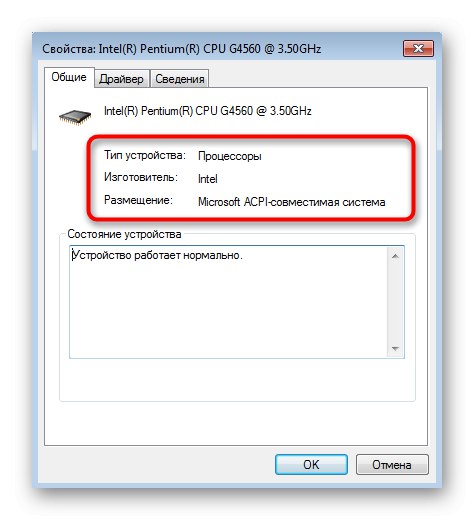
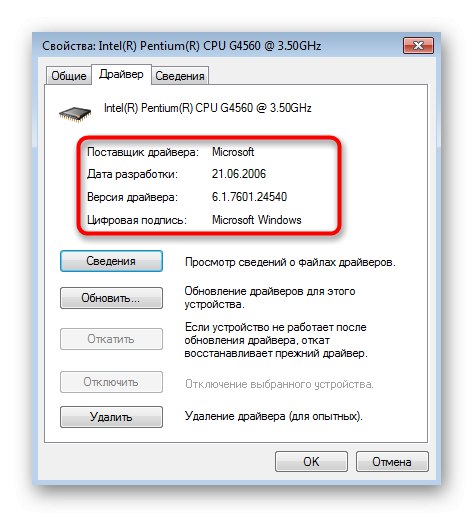
الطريقة 2: الأداة المساعدة msinfo32
يمكن العثور على نفس المعلومات تقريبًا في شكل مكثف قليلاً ، ولكن يتم تقديمها في تطبيق أكثر ملاءمة ، من خلال الأداة المساعدة لمعلومات النظام. يتم تثبيته في Windows افتراضيًا ، لذلك لا يلزم اتخاذ خطوات أولية.
- اكتشف "يركض" عبر مجموعة المفاتيح Win + R.... في الحقل أدخل
msinfo32وقم بتأكيد هذا الأمر بالنقر فوق أدخل. - في القسم الأول "معلومات النظام" هناك القليل من المعلومات المفيدة لك الآن. من هنا ، يمكنك فقط معرفة نوع المعالج وإصدار BIOS ومقدار الذاكرة الفعلية المتاحة. توجد بيانات أكثر فائدة في الأقسام "موارد الأجهزة" و "المكونات".
- عبر "موارد الأجهزة" يتم تحديد رمز الجهاز. هو الذي سيتم كتابته في سجل الأحداث في حالة حدوث نوع من الفشل المرتبط بهذه المعدات. ستسمح لك هذه القائمة ، المقسمة إلى فئات ، بالتحقق من توافق الأجهزة مع الموارد حتى تكون على دراية بالمشاكل المتعلقة بتشغيل جهاز الكمبيوتر الخاص بك. تظهر الحالة الحالية للمكون نفسه هنا أيضًا.
- إذا كنا نتحدث عن تحديد بسيط للحديد ، فعليك الرجوع إلى القسم "المكونات" واختيار الفئة المناسبة هناك. على الجانب الأيمن من الشاشة ، سترى جميع المعلومات حول العنصر ، على سبيل المثال ، بطاقة الفيديو. لن تتلقى اسمها فحسب ، بل ستتلقى أيضًا المعرّف وإصدار برنامج التشغيل والملفات المرتبطة وكمية ذاكرة الوصول العشوائي والمنافذ المستخدمة.
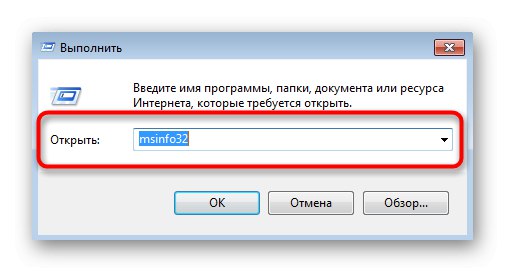
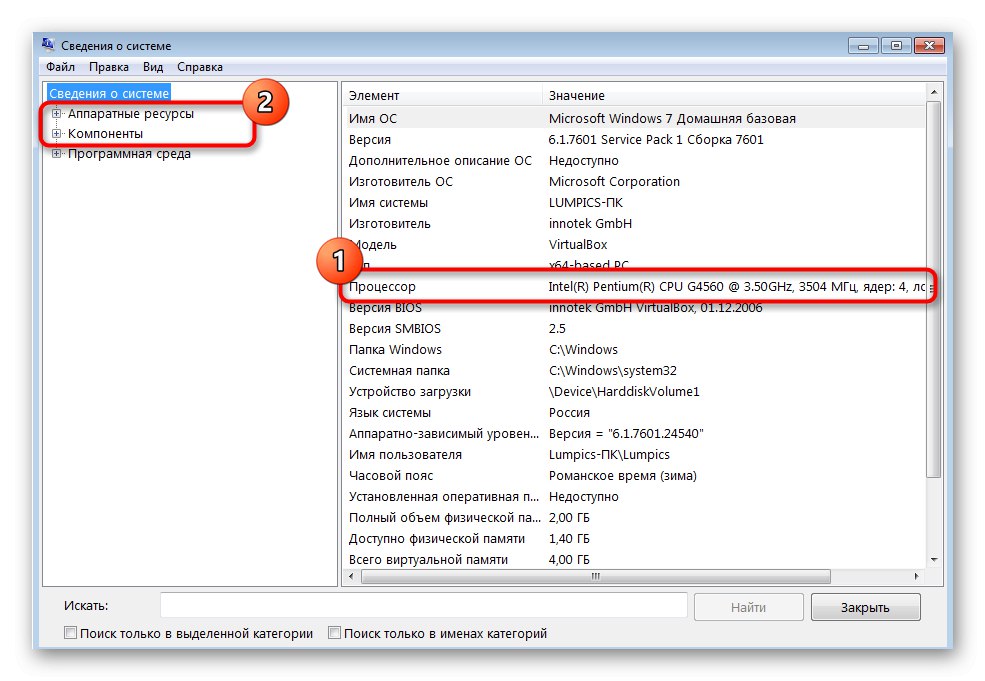
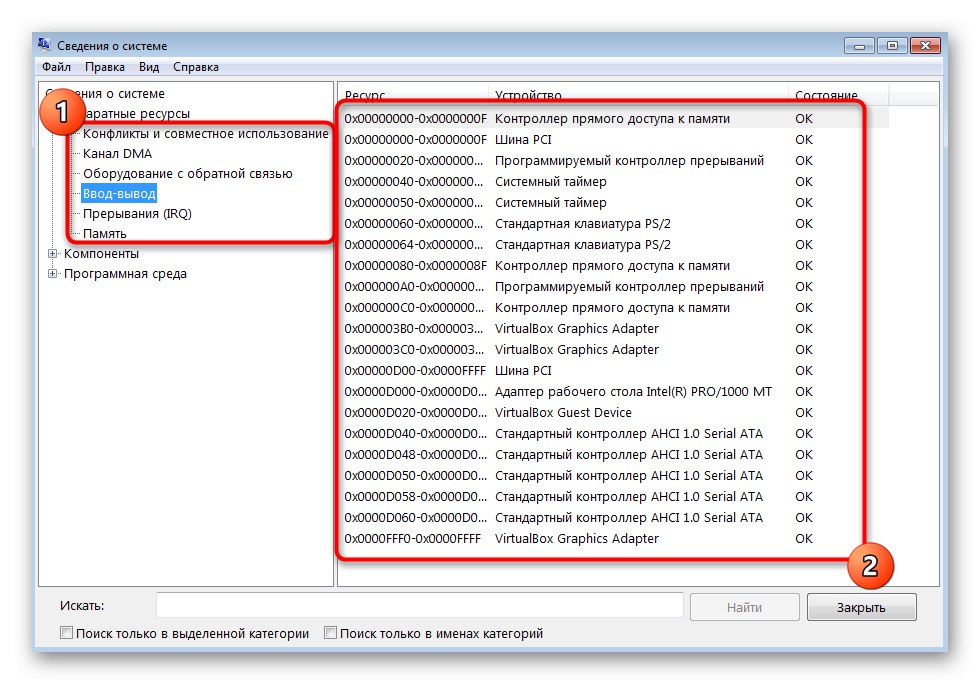
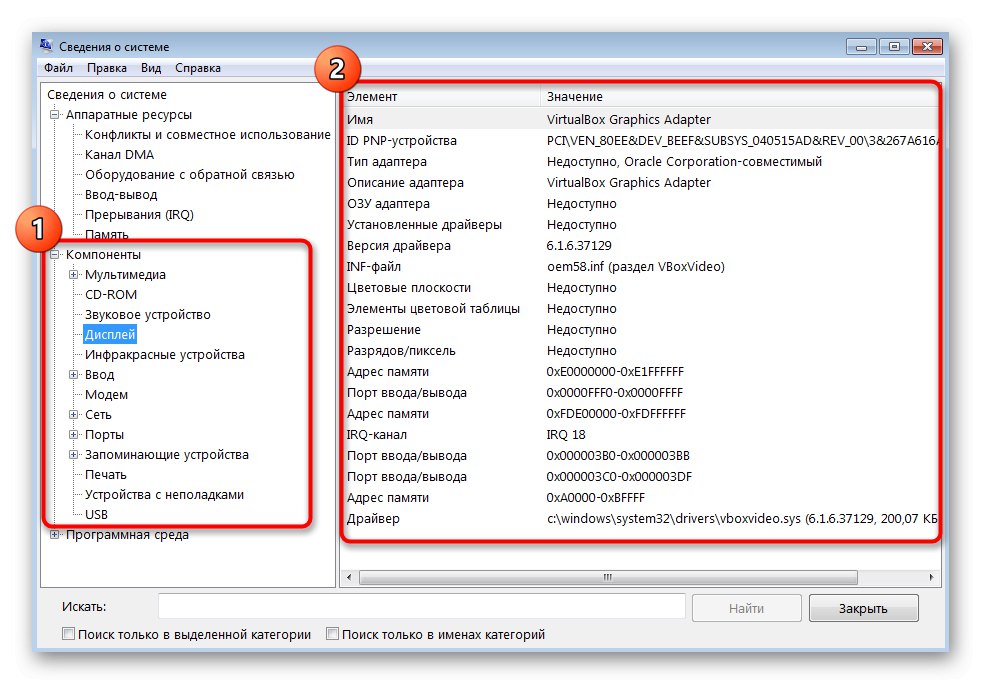
الطريقة الثالثة: أداة dxdiag
دعنا نفكر بإيجاز في نظير للأداة الموضحة أعلاه - أداة تسمى dxdiag. هي جزء من المجمع برنامج DirectX ويتم تثبيته في Windows 7 افتراضيًا. في البداية ، الغرض منه هو التحقق من الأداء الصحيح لجهاز الكمبيوتر ، ولكن لا شيء يمنعك من استخدامه لعرض قائمة بالمكونات الأساسية.
- يتم إطلاق هذه الأداة أيضًا من خلال "يركض" (Win + R.) ، حيث أدخل في الحقل
dxdiagوانقر فوق أدخل. - تنقسم أداة التشخيص إلى أربع علامات تبويب ، حيث يتم عرض عمليات مواضيعية مختلفة. في علامة التبويب الأولى بعنوان "النظام" سترى بيانات حول المعالج والمقدار الإجمالي لذاكرة الوصول العشوائي.
- استمر "شاشة"... هنا يمكنك العثور على معلومات حول مهايئ الرسومات ، وأقصى دقة ، وذاكرته ، وبرنامج التشغيل المثبت.
- في علامة التبويب "صوت" يمكنك تحديد طراز بطاقة الصوت ومعرّفها الفريد والعثور على برامج التشغيل ذات الصلة.
- في "أدخل" ترى الأجهزة الطرفية المتصلة في شكل الماوس ولوحة المفاتيح. يوجد أدناه قائمة كاملة مع قائمة برامج التشغيل المثبتة.
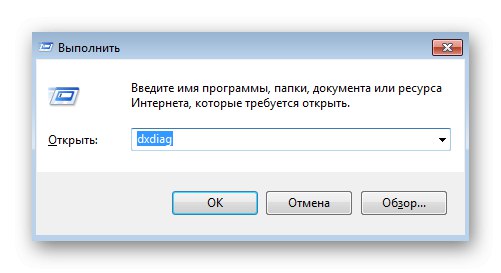
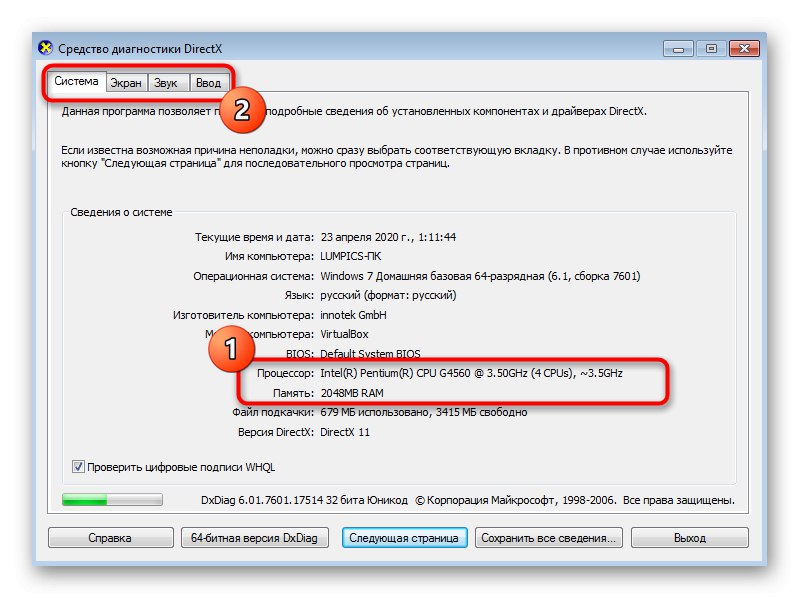
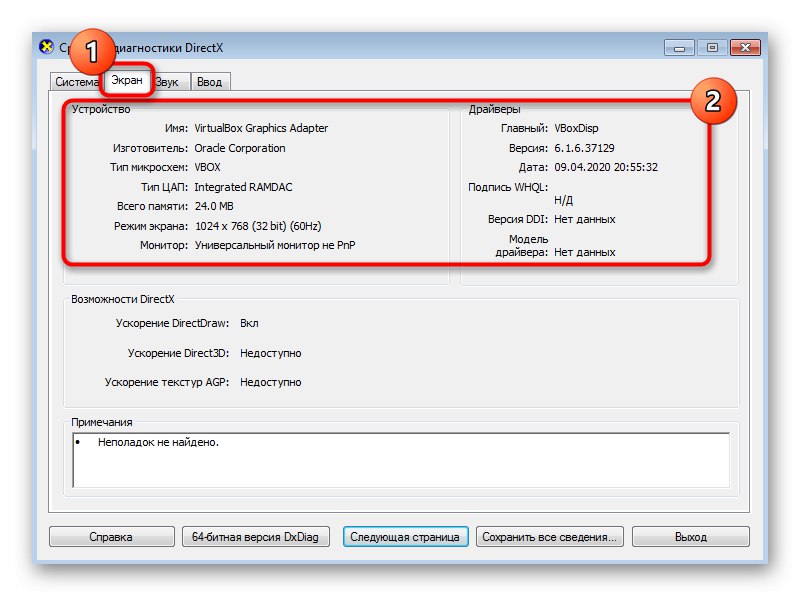
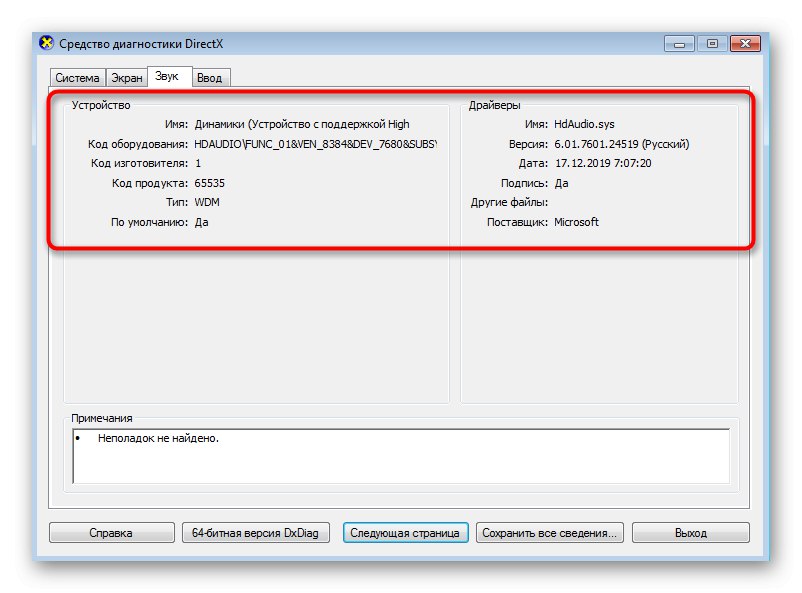
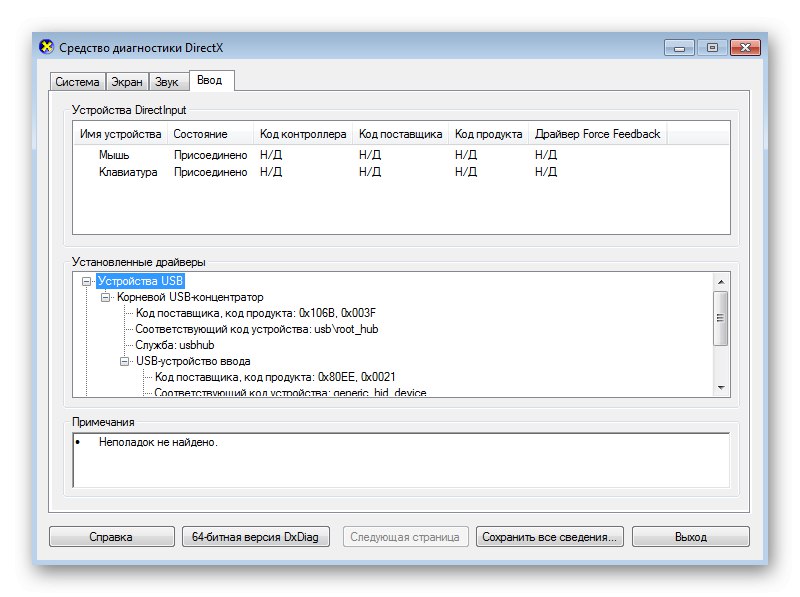
الطريقة الرابعة: برامج الجهات الخارجية
في الختام ، نريد التحدث عن برامج الجهات الخارجية التي تتيح لك الاطلاع بسرعة على جميع المعلومات الأساسية حول كل مكون من مكونات الكمبيوتر. يمكن أن تكون هذه البرامج مجانية ومدفوعة الأجر ، والآن سنأخذ النسخة التجريبية من AIDA64 كمثال. سيكون كافياً لإظهار المبدأ العام لتشغيل هذه الحلول.
- استخدم الرابط أعلاه لتنزيل AIDA64 من الموقع الرسمي وتثبيته على جهاز الكمبيوتر الخاص بك. بمجرد إطلاقه ، سترى التصنيف. افتح واحدًا منهم ، بدءًا من مكون الفائدة.
- يتم تقسيم جميع الفئات إلى فئات فرعية ، حيث توجد معلومات الموضوع. التنقل بينهم لعرض المعلومات. على سبيل المثال ، في القسم "معالج رسومات" ستجد اسم بطاقة الفيديو المستخدمة وإصدار BIOS ونوع الناقل ومعرفة النطاق الترددي.
- دعنا نوضح أن المعلومات حول اللوحة الأم والمعالج وذاكرة الوصول العشوائي ومجموعة الشرائح و BIOS يتم جمعها في القسم "اللوحة الأم" وتنقسم أيضًا إلى فئات.
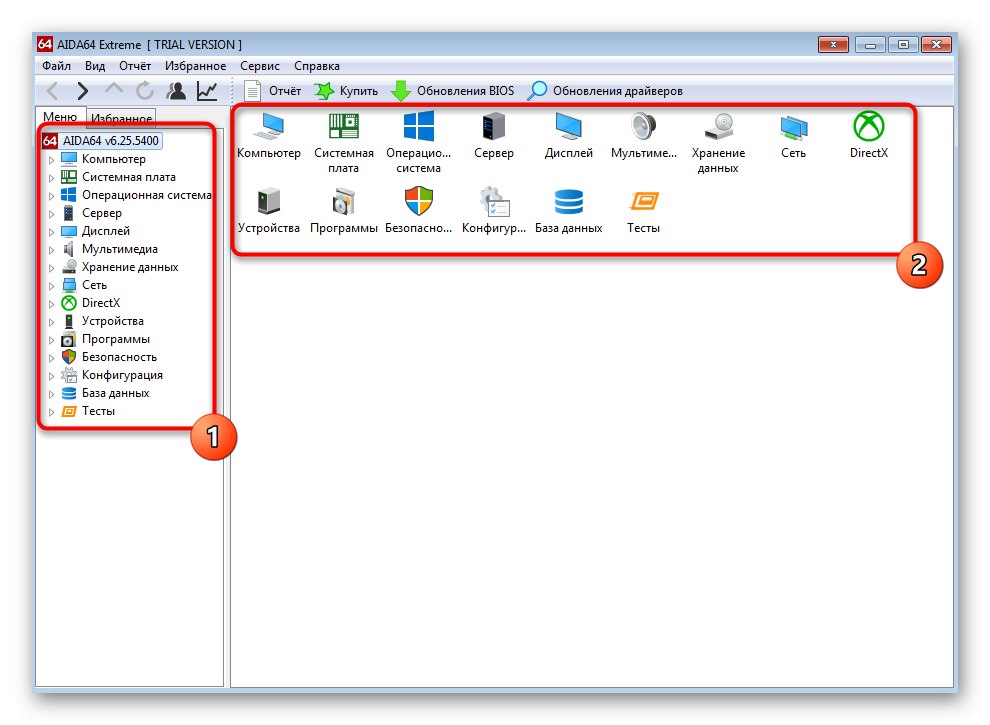
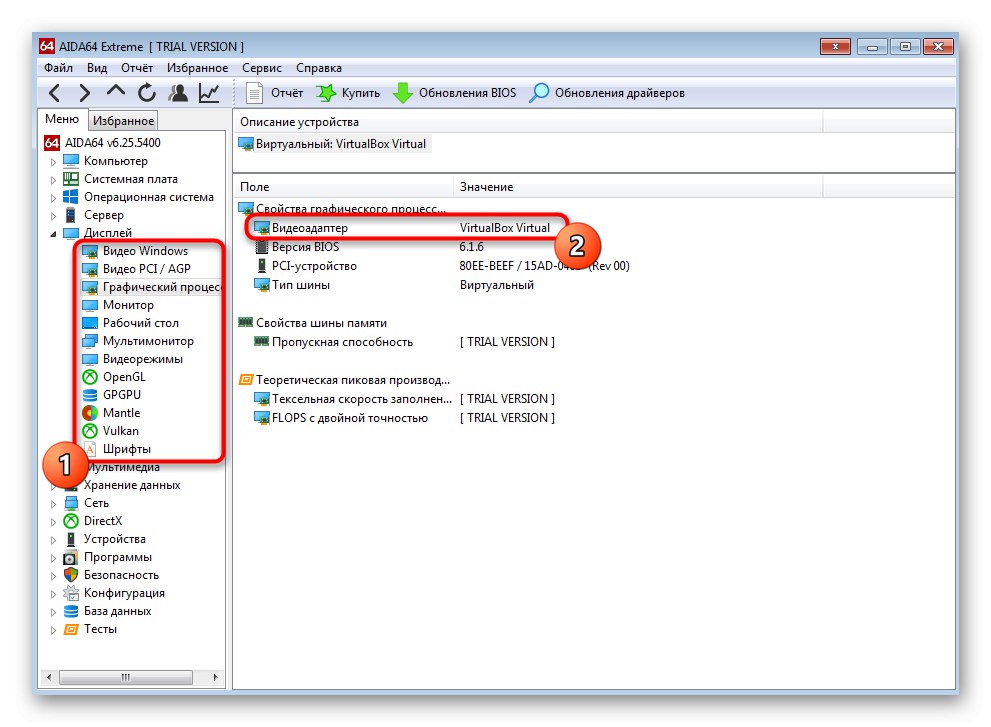
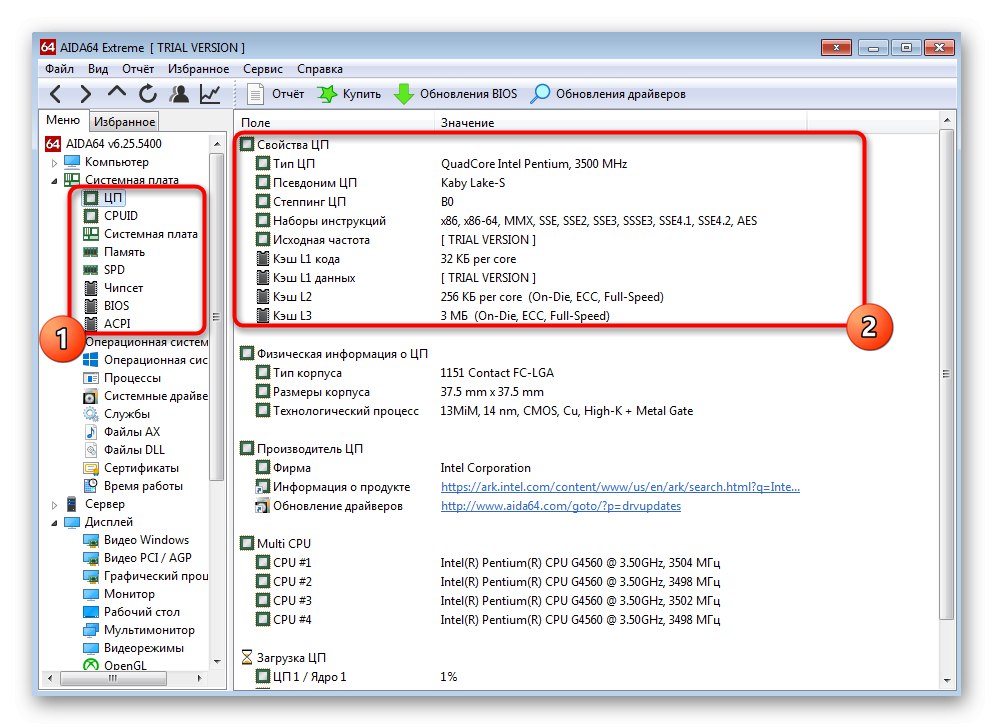
تعمل معظم هذه البرامج بنفس الطريقة ، ويكمن الاختلاف الوحيد في تنفيذ المظهر ، لذلك يمكن اعتبار التعليمات المذكورة أعلاه عالمية. إذا لم يناسبك AIDA64 ، نوصيك بالتعرف على الممثلين المشهورين الآخرين في مقال منفصل على موقعنا على الرابط أدناه.
المزيد من التفاصيل: برامج تحديد أجهزة الكمبيوتر