قد تنشأ الحاجة إلى عرض كلمة المرور من حسابات صفحات الإنترنت والبريد ، على وجه الخصوص ، بسبب النسيان وعدم اليقين بشأن كلمة المرور التي تم إدخالها و / أو لأسباب أخرى. يمكن تنفيذ الإجراء المطلوب بسهولة نسبيًا باستخدام المستعرض المفضل لديك أو المدمج على جهاز الكمبيوتر أو الهاتف الذكي. سنخبرك اليوم بكيفية عرض كلمة المرور الخاصة بك في Mail.ru.
الطريقة الأولى: العرض على جهاز الكمبيوتر
بوجود متصفح الويب الذي تم تسجيل البريد فيه ، يمكننا رؤية كلمة المرور ، حتى لو نسيناها. للقيام بذلك ، يمكنك استخدام قائمة كلمات المرور المحفوظة ، والتي تم إنشاؤها في أي متصفح حديث ، أو استخراج بيانات تسجيل الدخول من سطر إدخال البيانات الافتراضي.
راجع أيضًا: كيفية حفظ كلمة المرور بتنسيق جوجل كروم / أوبرا / متصفح الانترنت / موزيلا فايرفوكس / متصفح Yandex.Browser
كلمات المرور المحفوظة
ضع في اعتبارك تصفح قائمة كلمات المرور المحفوظة بتنسيق موزيلا فايرفوكس، لهذا:
- افتح القائمة المشار إليها بثلاثة أشرطة أفقية. اختر من القائمة "تسجيلات الدخول وكلمات المرور".
- انقر فوق "الخصوصية والأمن"وبعد ذلك "عمليات تسجيل الدخول المحفوظة ...".
- في الجزء الأيمن ، حدد تسجيل الدخول المطلوب من البريد المشار إليه كـ "Mail.ru"، وانقر فوق أيقونة العين.
- سيتم عرض كلمة المرور بنص واضح.
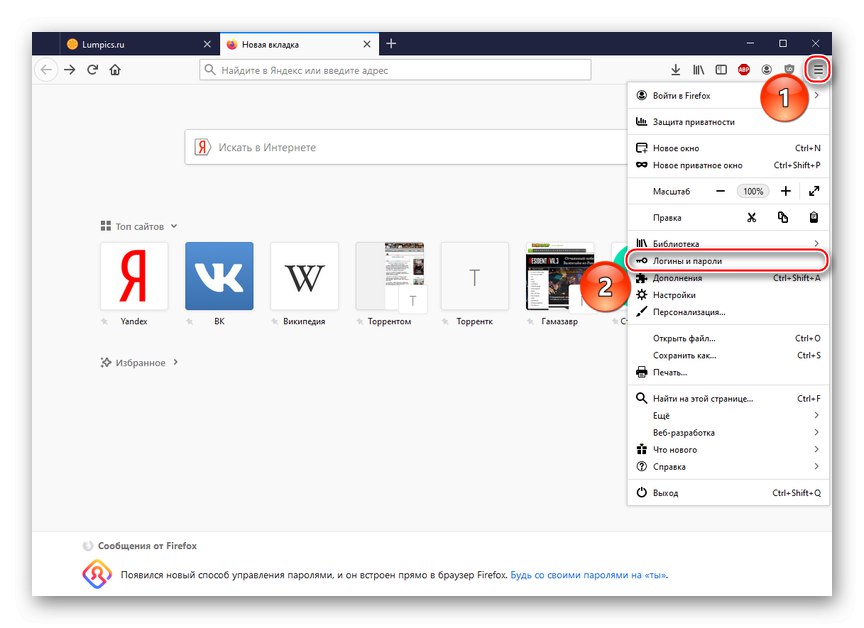
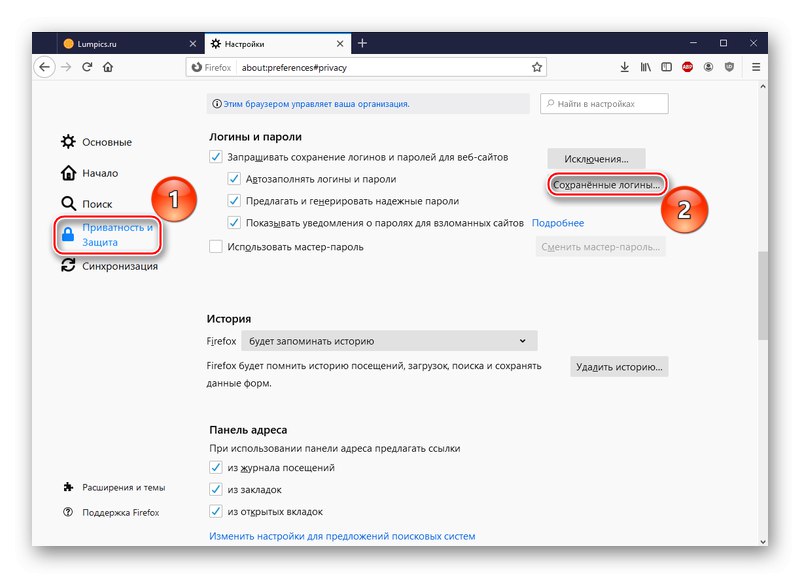
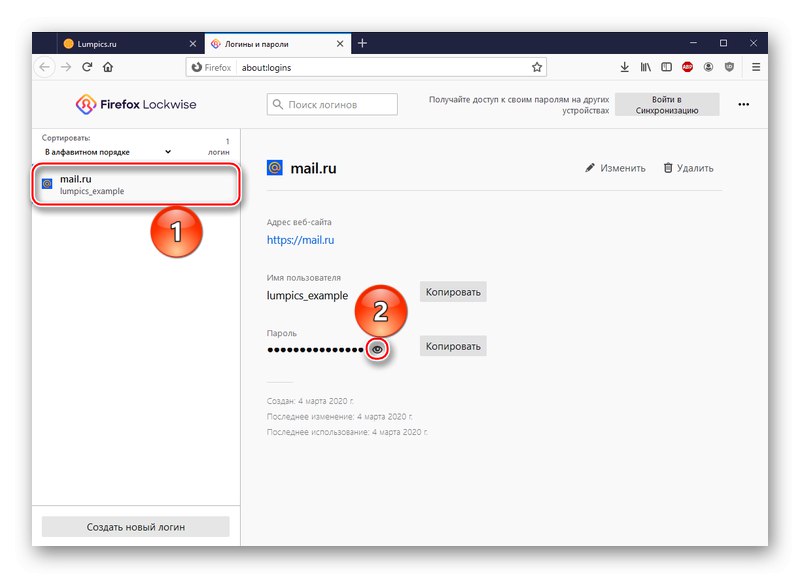
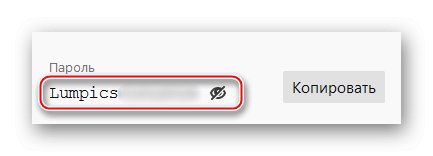
ملاحظة: يمكنك الضغط على الزر "نسخ"حتى عندما تكون كلمة المرور مشفرة. سيظل يتم نسخه بشكل صحيح ، وعند نقله إلى الحقول النصية ، سيكون بنفس الشكل كما لو كنت تريد عرضه في الإعدادات.
حتى تتمكن من رؤية كلمة المرور إذا قمت بحفظها في ذاكرة المتصفح ونسيتها بأمان. يرجى العلم أن السياسات الأمنية لشركات تكنولوجيا المعلومات الرائدة لا تخزن هذه المعلومات تلقائيًا. لذلك ، إذا لم تكن قد استخدمت الوظيفة المذكورة ، فلن تكون كلمة المرور من بريد Mail.ru في قائمة متصفحك ، ولكن حتى في هذه الحالة ، هناك فرصة لمعرفة مجموعة الأحرف المرغوبة.
يمكن العثور على معلومات حول عرض كلمة المرور من خلال المتصفحات الشائعة الأخرى من خلال النقر على أحد الروابط أدناه.
اقرأ المزيد: أين يتم تخزين كلمات المرور في جوجل كروم / أوبرا / متصفح الانترنت / متصفح Yandex.Browser
مقتطف من رمز الصفحة
إذا كنت ، من الناحية المجازية ، قد قمت للتو بتسجيل الخروج من حساب البريد الخاص بك ، ولكن تم حفظ تسجيل الدخول وكلمة المرور بواسطة ملفات تعريف الارتباط أو البرامج النصية للموقع ، فلن تفقد كل شيء ولا تزال هناك فرصة لرؤية كلمة المرور. للقيام بذلك ، تحتاج إلى استخدام مجموعة أدوات المتصفح المتقدمة ، وبالتالي:
- انقر فوق "أدخل كلمة المرور"، في الصفحة الرئيسية لـ Mail.ru.
- حدد كلمة المرور المشفرة التي تم إدخالها وانقر بزر الماوس الأيمن على حقل النص. ثم حدد "استكشاف العنصر".
- في متغير تنسيق كلمة المرور "اكتب" تسليط الضوء على الكلمة "كلمه السر".
- أدخل كلمة "نص" بدلاً من الجزء المحدد مسبقًا واضغط على المفتاح "أدخل".
- انظر إلى مربع النص حيث كانت هناك دوائر سوداء أو نجوم. الآن هناك الكود الخاص بك في نص عادي.
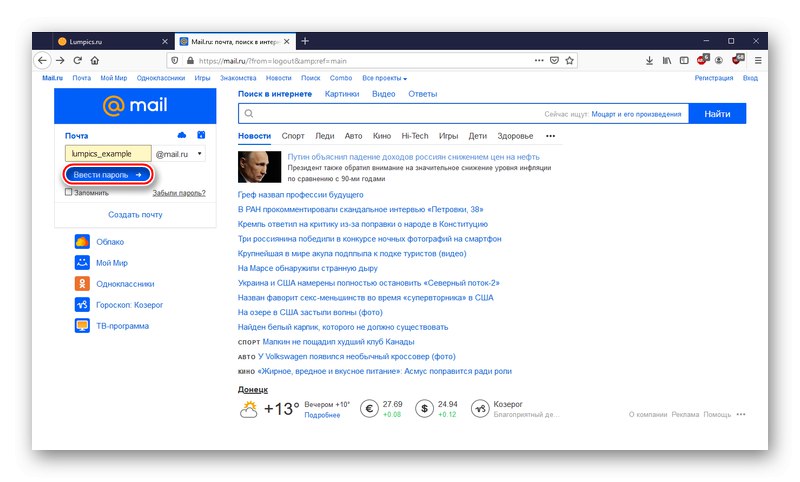
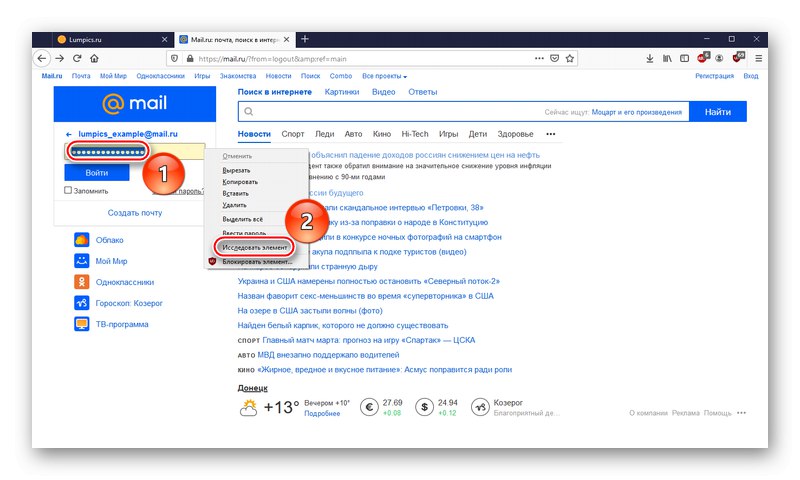
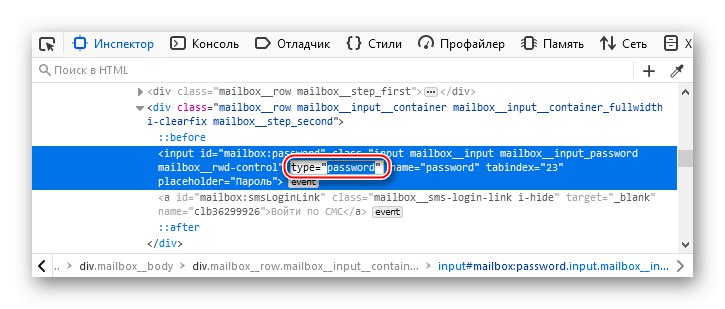
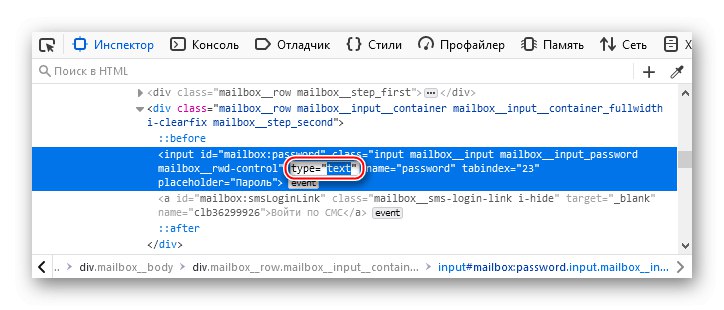
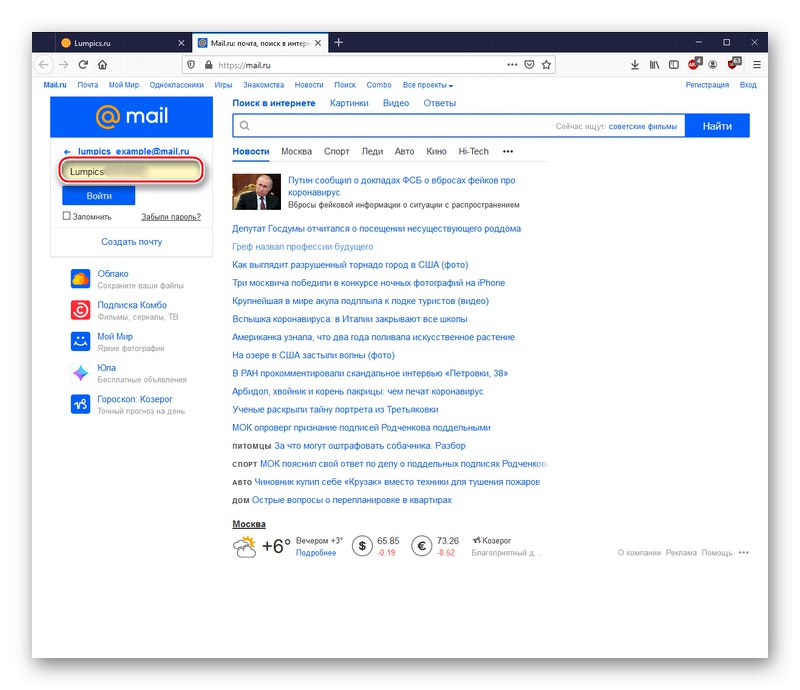
هذه طريقة عالمية لعرض كلمات المرور المدخلة على أي موقع وفي أي متصفح. في بعض متصفحات الويب ، تتم كتابة كلمة المرور مباشرة في سطور مجموعة الأدوات المتقدمة ، مما يلغي الحاجة إلى ترجمة تنسيق كلمة المرور إلى نص.
الطريقة 2: العرض على الهاتف الذكي
يمكن أيضًا عرض كلمة المرور ، إذا كانت مخزنة في ذاكرة الهاتف ، على الهاتف الذكي. للقيام بذلك ، افتح المتصفح الذي تستخدمه ، وسوف نأخذ كمثال جوجل كروم، وقم بما يلي:
- اضغط على النقاط الثلاث الرأسية في الزاوية اليمنى العليا.
- اذهب إلى "إعدادات".
- الرجاء التحديد "كلمات المرور".
- تجد "Mail.ru".
- انقر على أيقونة العين.
- تحقق من هويتك وفقًا لنظام الأمان المعمول به.
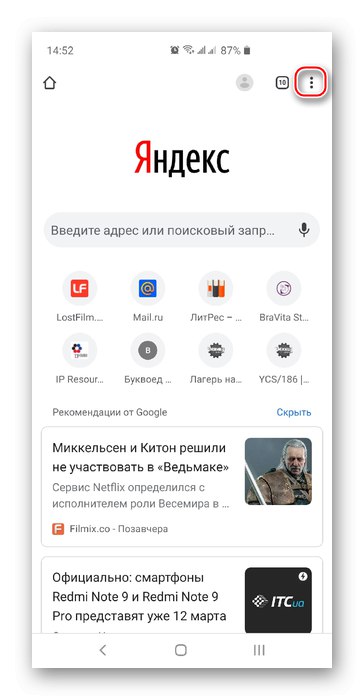
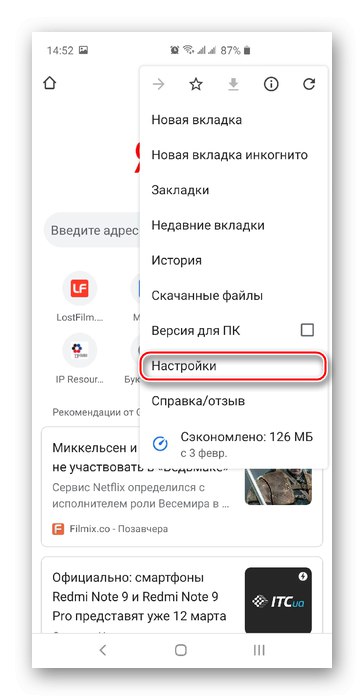
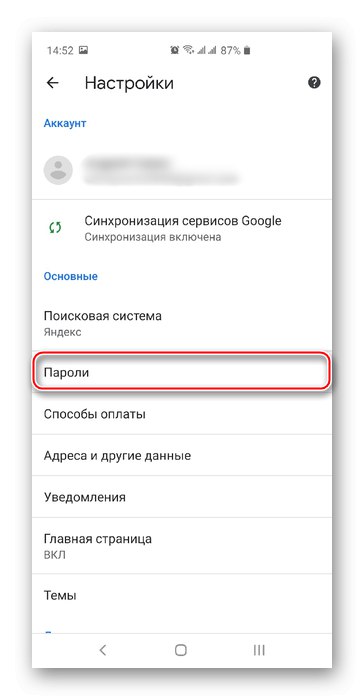
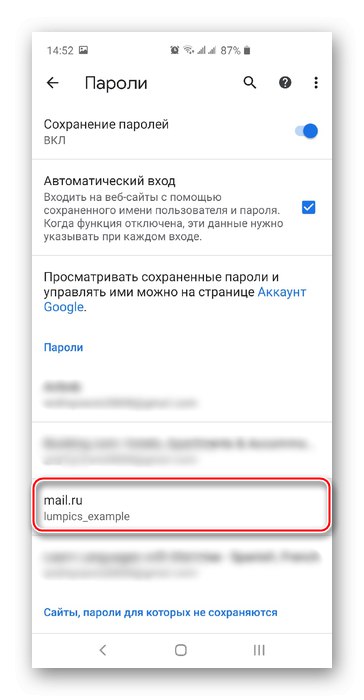
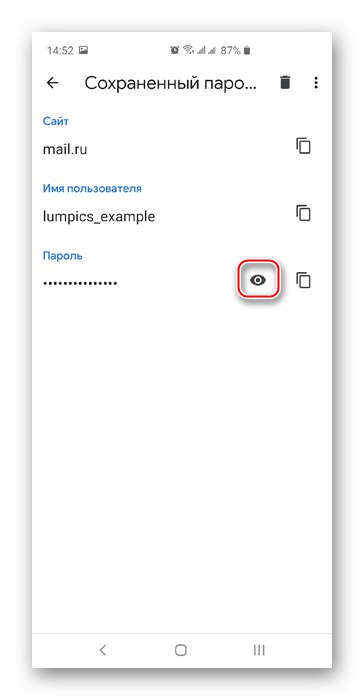
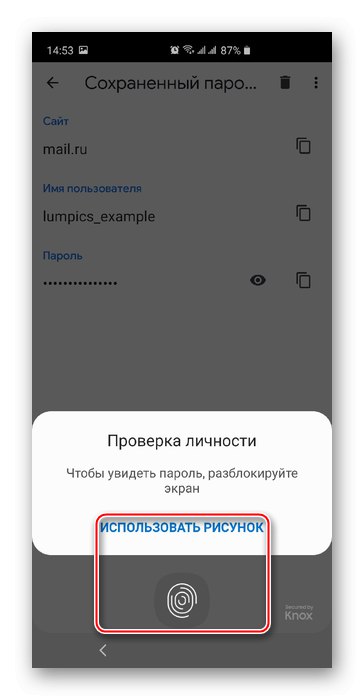
بعد التأكيد ، سيتم عرض كلمة مرورك كنص. لسوء الحظ ، لم تسمح لنا سياسة الأمان الخاصة بـ Google Chrome بالتقاط النتيجة النهائية لعمليات التلاعب ، ولكنها تقريبًا هي نفسها في حالة التشغيل على جهاز الكمبيوتر.
وبالمثل ، يتم عرض كلمات المرور للمنتجات من Apple ، والتي تم وصفها بالتفصيل في مقال خاص.
المزيد من التفاصيل: اعرض كلمات المرور المحفوظة على iPhone
الطريقة الثالثة: استعادة كلمة المرور
إذا لم يتم العثور على كلمات المرور المحفوظة سواء على جهاز الكمبيوتر أو على الهاتف الذكي ، وكنت تخشى بشكل معقول ألا يتم عرض كلمة المرور عند الخروج (وهذا أمر محتمل أكثر من اللازم) ، وبعد ذلك سيتم فقد الوصول إلى البريد ، فكل ما تبقى هو استعادة كلمة المرور. قبل بدء إجراء الاسترداد ، إذا كان الوصول إلى حساب Mail.ru لا يزال محفوظًا ، فإننا نوصيك بالتحقق من الخيارات الخاصة بهذا الإجراء ، ولكن إذا لم يكن هناك أي شيء ، فقم بإنشائها ، مسترشدين بالإرشادات التالية:
- انقر على أيقونة حسابك.
- انقر فوق شريط العنوان البريدي في الزاوية اليمنى العليا ثم حدد "كلمة المرور والأمان".
- في الفصل "طرق الاسترداد والإخطارات" انقر فوق LMB "تحرير قائمة".
- الرجاء التحديد "أضف رقم"إذا كنت تريد تنفيذ الاسترداد عن طريق الهاتف المحمول ، أو "إضافة بريد" إذا كان لديك عنوان بريدي إضافي.
- أدخل رقم هاتفك في مربع النص واستخدم الزر أضف.
- انقر فوق أغلق بعد إضافة رقم الهاتف بنجاح.
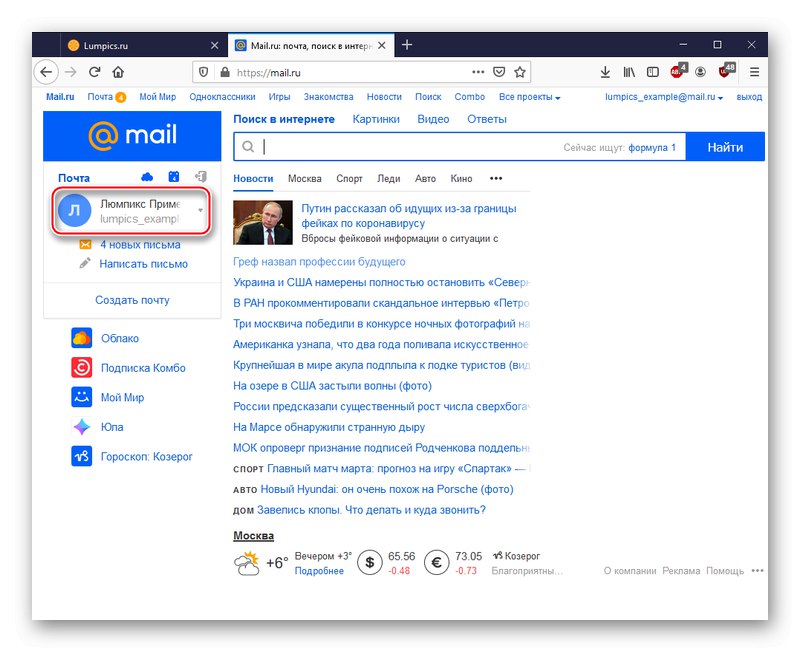
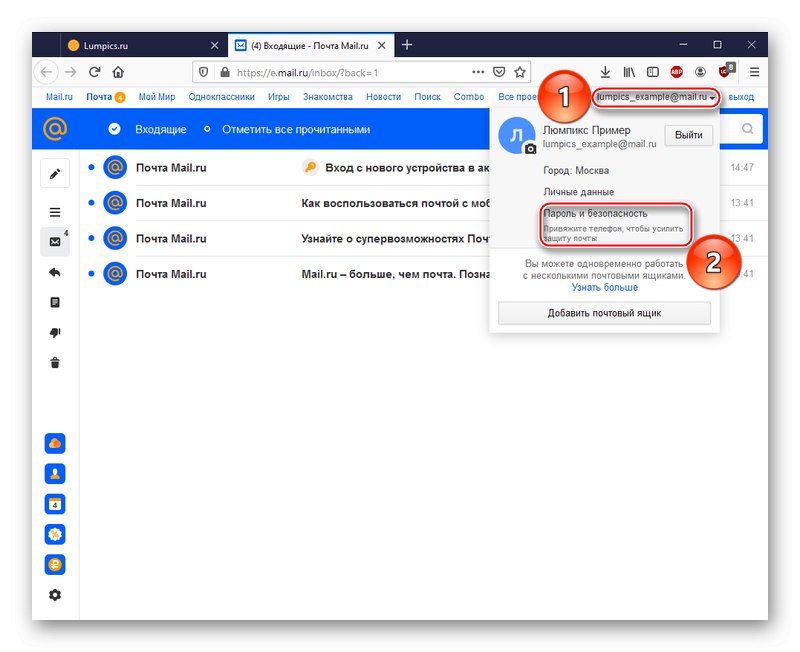
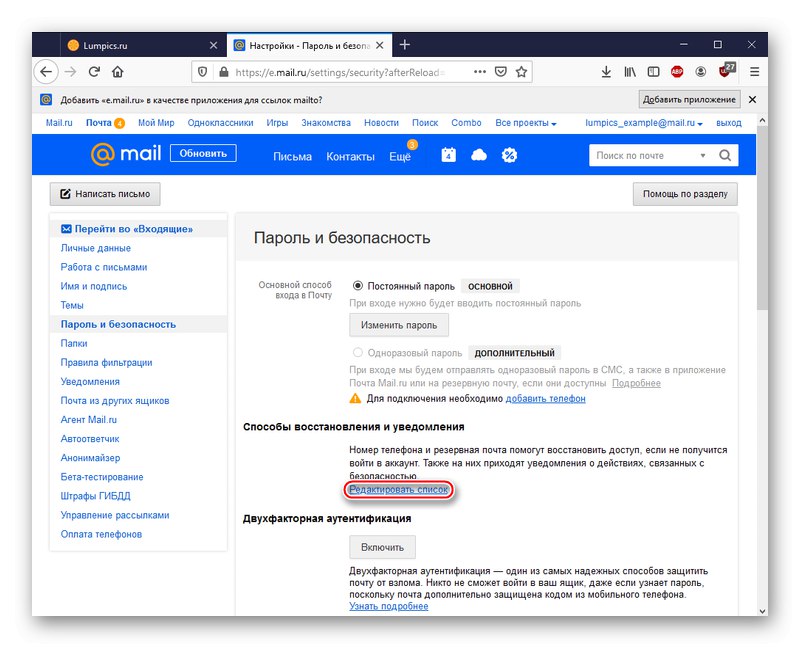
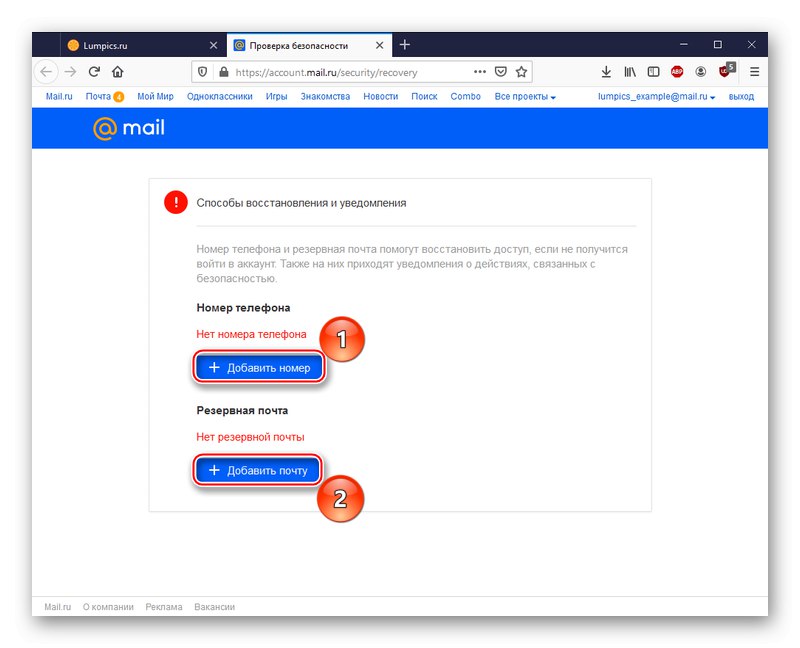
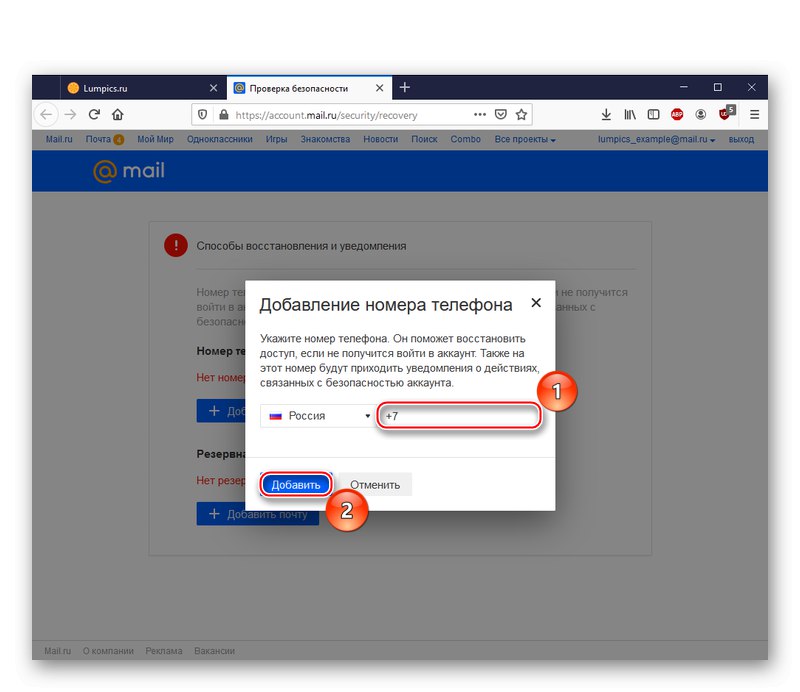
أضف بريدًا احتياطيًا بنفس الطريقة.
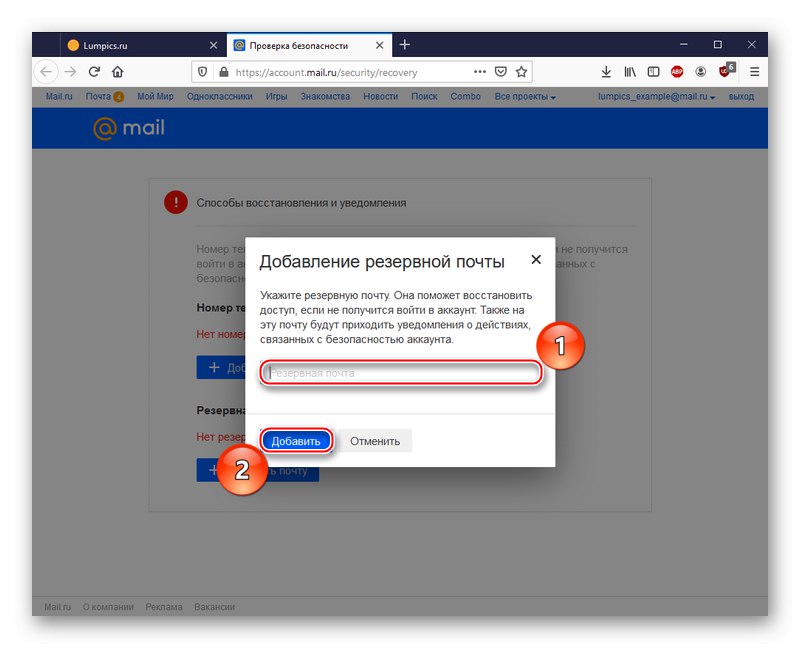
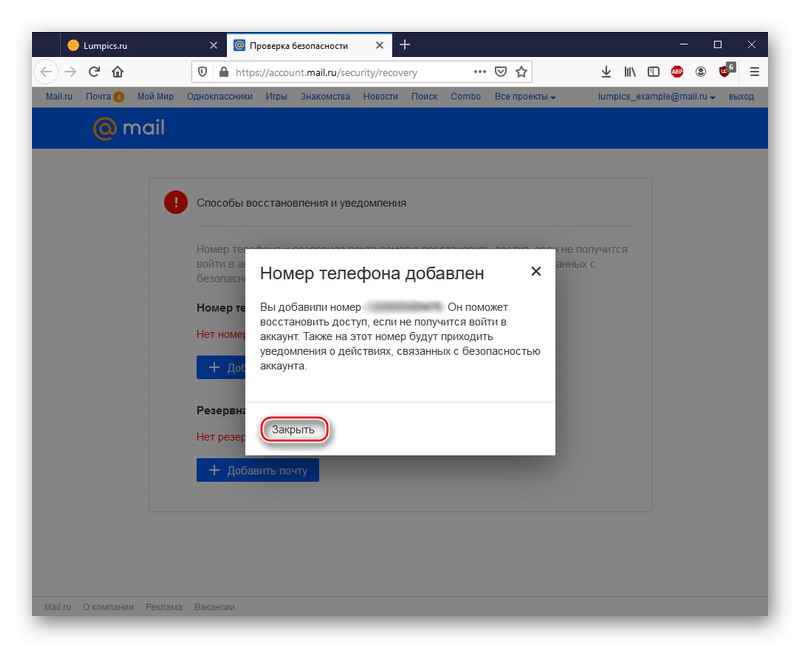
ملاحظة: يرجى ملاحظة أن خيار الاسترداد المحدد حديثًا سيصبح متاحًا للاستخدام بعد مرور بعض الوقت. سيتم الإشارة إلى الفترة المطلوبة لإنشاء الطريقة على الصفحة "طرق الاسترداد والإشعارات" تحت الرقم الذي تم إدخاله مؤخرًا أو العنوان البريدي الاحتياطي.
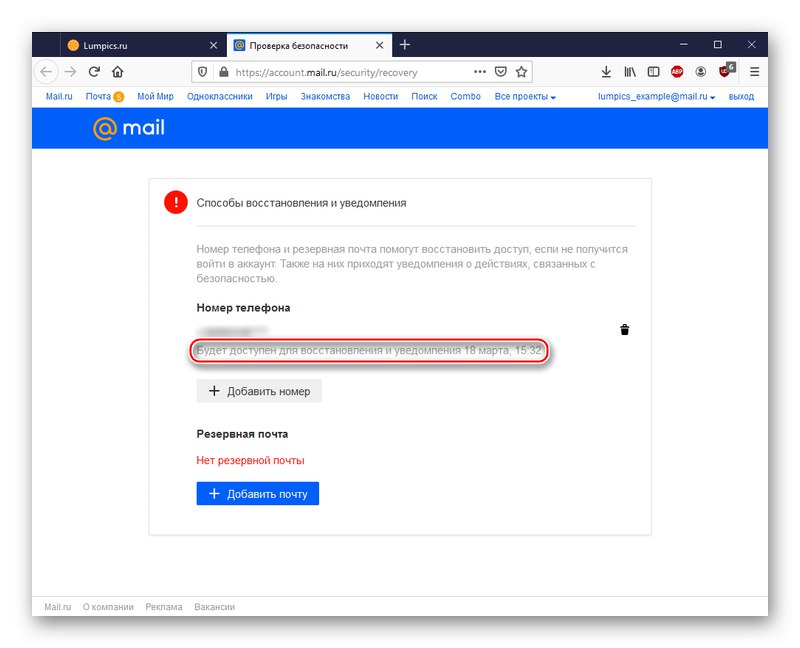
لنفترض أنك اخترت الاستعادة برقم الهاتف ، وأن الوقت المخصص قد مر ، وفُقد الوصول إلى حسابك ، أو قمت بتسجيل الخروج عن طريق الخطأ. في هذه الحالة ، لاستعادة كلمة المرور الخاصة بك ، تابع ما يلي:
- أدخل عنوانك البريدي في سطر النص وانقر "نسيت رقمك السري؟".
- حدد خيارًا "حسب الرقم ...".
- قم بتأكيد رقم هاتفك ، حسب طلبات Mail.ru ، وانقر فوق "تقدم".
- أدخل رمز التأكيد المرسل عن طريق الرسائل القصيرة وانقر مرة أخرى "تقدم".
- فكر في كلمة مرور جديدة وأدخلها مرة أخرى للتأكيد ، ثم انقر فوق LMB على "غير كلمة السر".
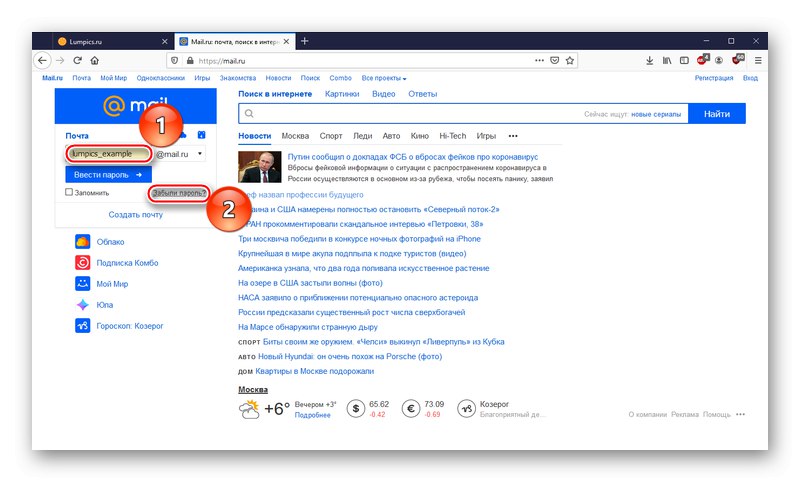
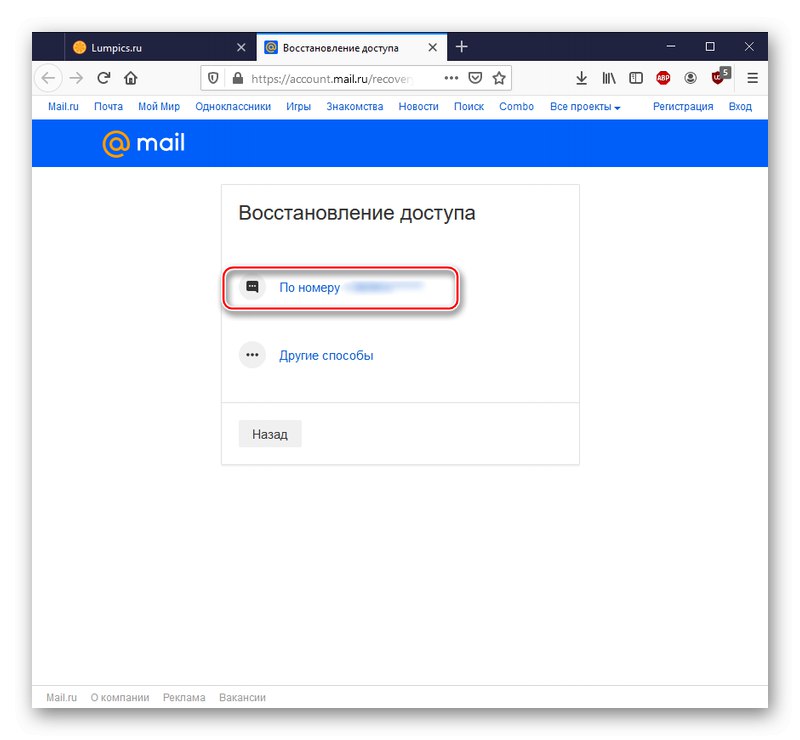
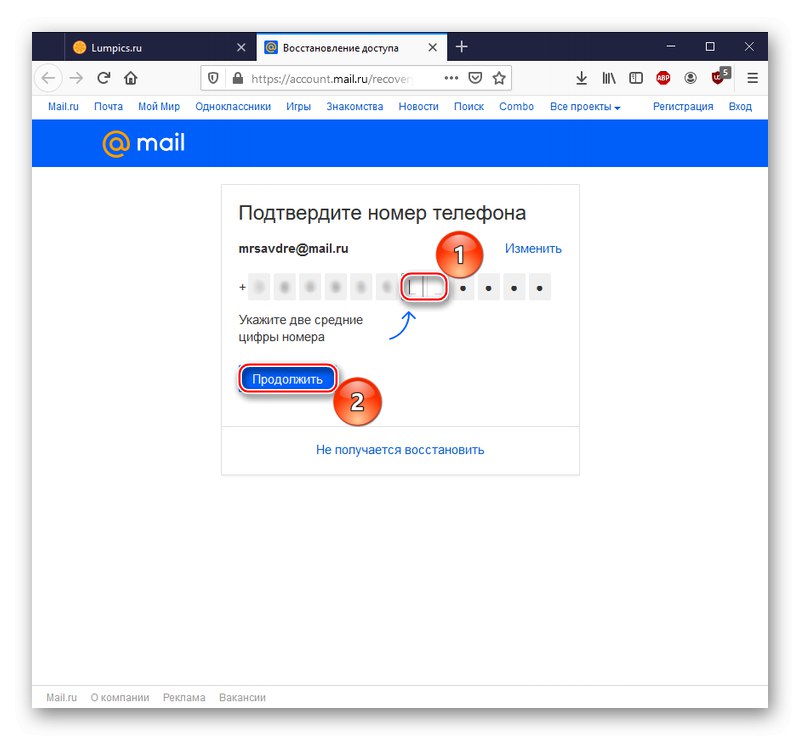
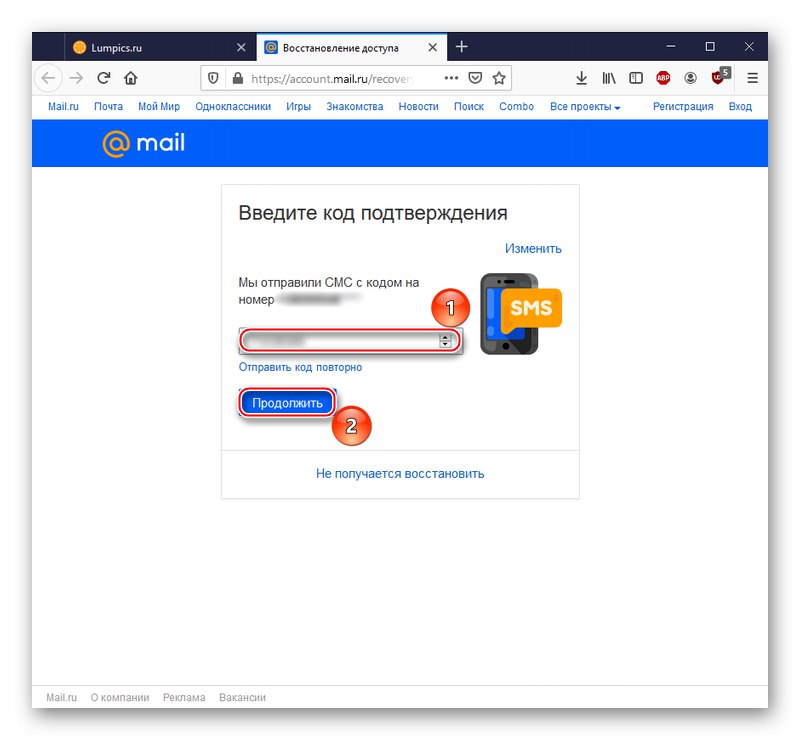
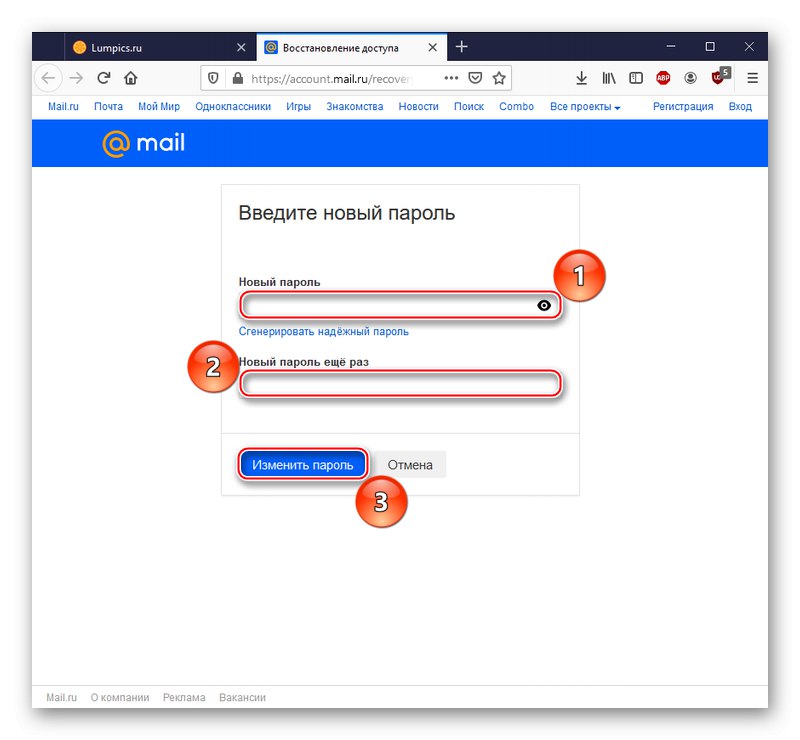
لديك الآن كلمة مرور جديدة. احفظه في ذاكرة المتصفح أو قم بتدوينه على الورق حتى يمكنك تحديث ذاكرتك منه إذا لزم الأمر.
اقرأ أيضا: استعادة كلمة المرور من بريد Mail.ru
في المقالة الحالية ، وصفنا كيفية عرض كلمة المرور الخاصة بك في Mail.ru. للقيام بذلك ، يمكنك التقاط السجلات من ذاكرة متصفح الويب ، إذا كنت معتادًا على حفظ كلمات المرور ، أو قمت بإجراء استثناء مشابه للبريد ، والذي يعمل على كل من جهاز الكمبيوتر والهاتف الذكي. ولكن يمكنك أيضًا فك تشفير كلمة الشفرة باستخدام أدوات المتصفح ، إذا كانت إعدادات الموقع تجعل من الممكن حفظ كلمة المرور التي تم إدخالها في السطر المقابل أسفل أحرف التقنيع. وإذا لم تصلك أي تعليمات ، فلا تيأس ، لأن هناك دائمًا فرصة لاستعادة كلمة المرور.
اقرأ أيضا:
ماذا تفعل إذا نسيت تسجيل الدخول إلى Mail.ru
كيف تجد كلمة مرور بريدك الإلكتروني