كيفية اختيار كل النص في مايكروسوفت وورد
حدد نصًا في Word - المهمة شائعة تمامًا ، وقد تكون ضرورية لأسباب عديدة - لقص جزء أو نسخه أو نقله إلى مكان آخر أو حتى إلى برنامج آخر. إذا كانت مسألة اختيار جزء صغير من النص ، يمكنك القيام بذلك باستخدام الماوس ، فقط انقر في بداية هذه الشريحة مع الاستمرار على المؤشر إلى نهايته ، وبعد ذلك يمكنك تغييره أو قصه أو نسخه أو استبداله عن طريق إدخاله في مكانه شيء آخر.
ولكن كيف تكون ، عندما يكون من الضروري تحديد كل النص في Word؟ إذا كنت تعمل باستخدام مستند كبير إلى حد ما ، فمن غير المحتمل أن ترغب في تحديد كل محتوياته يدويًا. في الواقع ، الأمر بسيط للغاية ، وبطرق عديدة.
محتوى
الطريقة هي الأولى والأكثر بساطة
استخدام مجموعات المفاتيح الساخنة ، وهذا يبسط إلى حد كبير التفاعل مع أي برامج ، وليس فقط مع منتجات Microsoft. لتحديد كل النص في Word ، فقط اضغط على "Ctrl + A" ، وتريد نسخه - اضغط على "Ctrl + C" ، قص - "Ctrl + X" ، أدخل شيء بدلاً من هذا النص - "Ctrl + V" ، قم بإلغاء الإجراء "Ctrl + Z" .
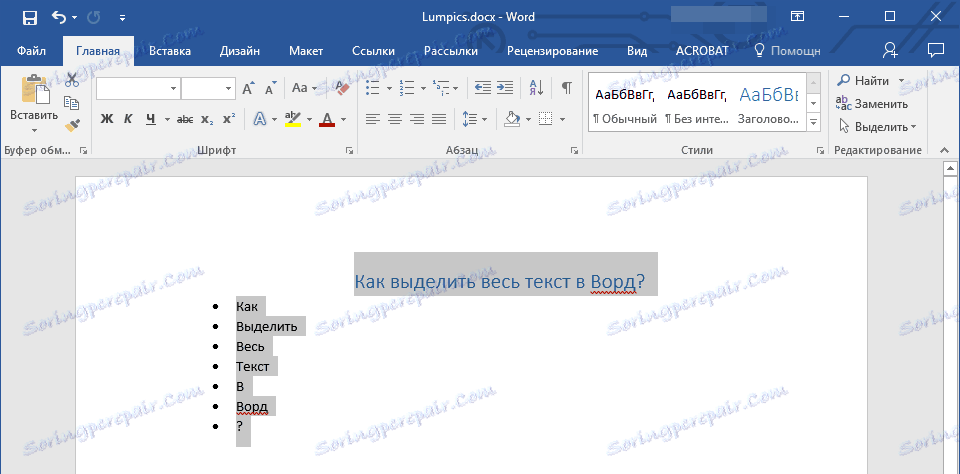
ولكن ماذا لو لم تعمل لوحة المفاتيح أو أحد الأزرار المطلوبة؟
الطريقة الثانية بسيطة بنفس القدر
ابحث عن العنصر "Select" في علامة التبويب "Home" على شريط أدوات Microsoft Word (يوجد على يمين نهاية شريط التنقل ، بالقرب منه يوجد سهم مشابه لسهم مؤشر الماوس). انقر على المثلث بالقرب من هذه النقطة وحدد "تحديد الكل" من القائمة الموسعة.
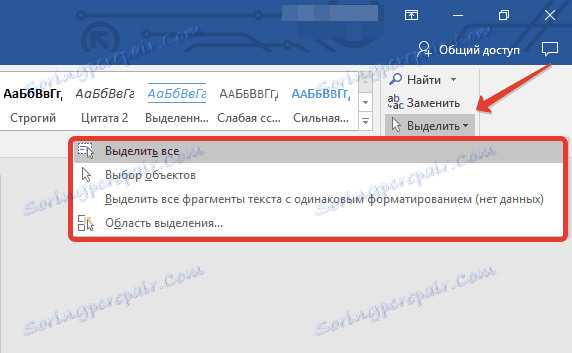
سيتم إبراز جميع محتويات المستند ، ويمكنك أيضًا القيام بها بكل ما تريد: النسخ ، والقص ، والاستبدال ، والتنسيق ، وتغيير الحجم ، والخط ، إلخ.
الطريقة الثالثة - للكسل
ضع مؤشر الماوس على الجانب الأيسر من المستند على نفس المستوى مثل عنوانه أو السطر الأول من النص ، إذا لم يكن له عنوان. يجب على المؤشر تغيير اتجاهه: في وقت سابق أشار إلى اليسار ، والآن سيتم توجيهه إلى الجانب الأيمن. انقر على هذا المكان ثلاث مرات (نعم ، بالضبط 3) - سيتم تمييز كل النص.
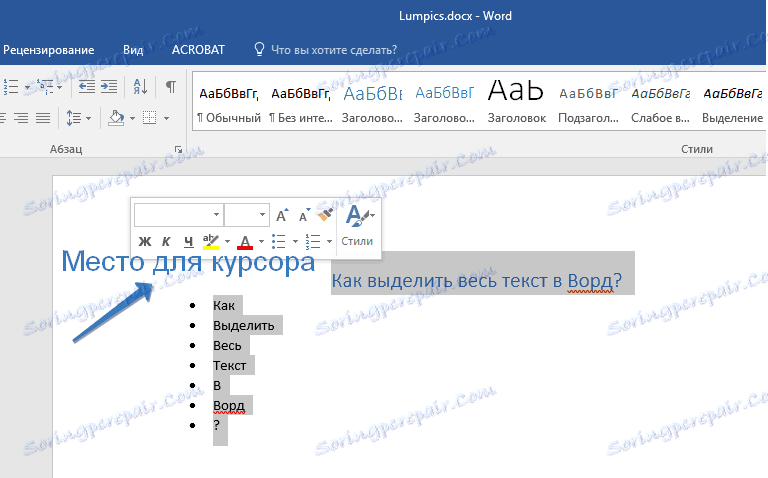
كيفية اختيار أجزاء منفصلة من النص؟
في بعض الأحيان يكون هناك براعة ، في مستند نصي كبير تحتاج إلى فصل أجزاء منفصلة من النص لغرض واحد أو آخر ، وليس كل محتوياته. للوهلة الأولى قد يبدو هذا معقدًا إلى حد ما ، لكن في الواقع ، يتم كل شيء بنقرات قليلة من الأزرار ونقرات الماوس.
حدد الجزء الأول من النص الذي تحتاجه ، وكل التحديد اللاحق مع "Ctrl" المقطوعة مسبقًا.
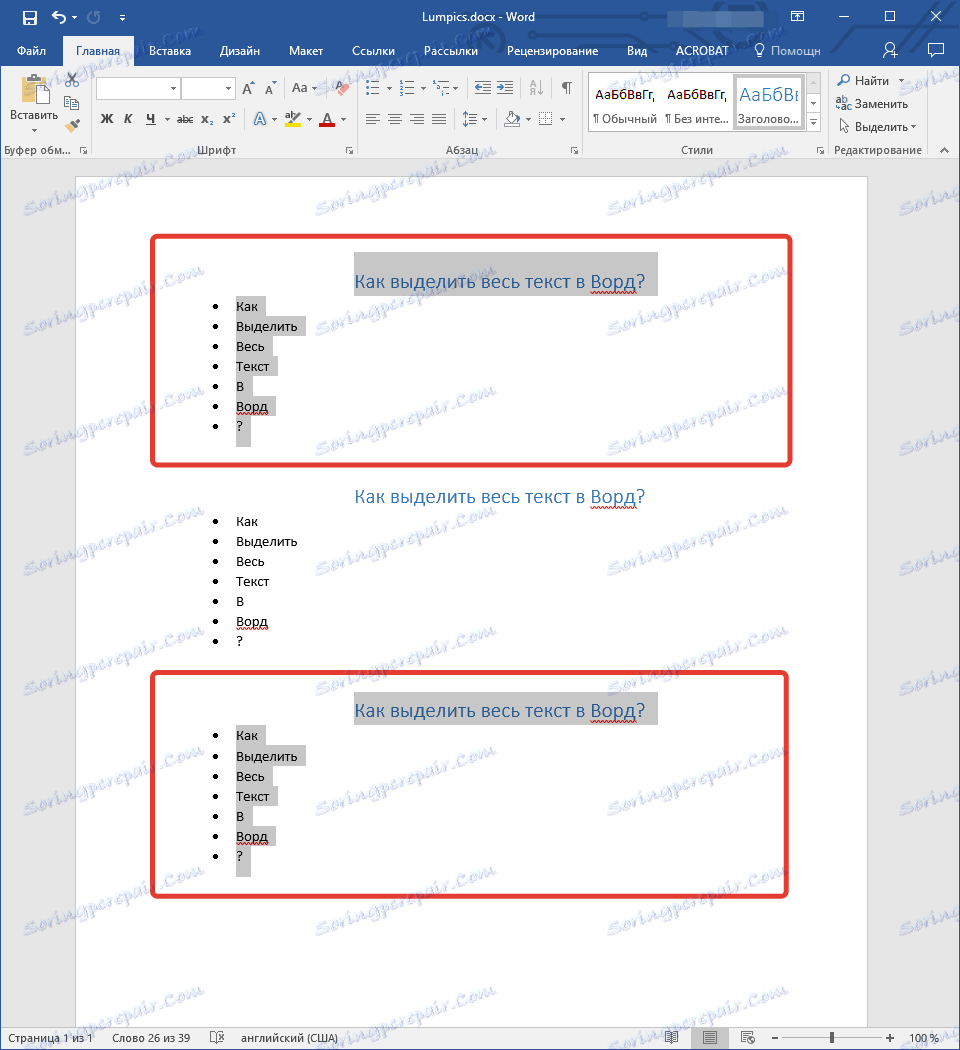
هام: تحديد النص الذي توجد به جداول أو قوائم ذات تعداد نقطي أو رقمي ، قد تلاحظ أن هذه العناصر لا يتم تمييزها ، ولكنها تبدو بهذا الشكل. في الواقع ، إذا تم إدخال النص المنسوخ الذي يحتوي على أحد هذه العناصر ، أو حتى في وقت واحد ، في برنامج آخر أو في مكان آخر في المستند النصي ، فسيتم إدراج علامات أو أرقام أو جدول مع النص نفسه. وينطبق الشيء نفسه على ملفات الرسومات ، ومع ذلك ، سيتم عرضها فقط في البرامج المتوافقة.
هذا كل شيء ، الآن تعرف كيفية تخصيص كل شيء في Word ، سواء كان نصًا عاديًا أو نصًا يحتوي على عناصر إضافية ، والتي يمكن أن تكون مكونات القائمة (علامات وأرقام) أو عناصر رسومات. نأمل أن تكون هذه المقالة مفيدة لك وستساعدك على العمل بشكل أسرع وأفضل مع مستندات Microsoft Word النصية.
هذا كل شيء ، الآن تعرف كيفية تخصيص كل شيء في Word ، سواء كان نصًا عاديًا أو نصًا يحتوي على عناصر إضافية ، والتي يمكن أن تكون مكونات القائمة (علامات وأرقام) أو عناصر رسومات. نأمل أن تكون هذه المقالة مفيدة لك وستساعدك على العمل بشكل أسرع وأفضل مع مستندات Microsoft Word النصية.
