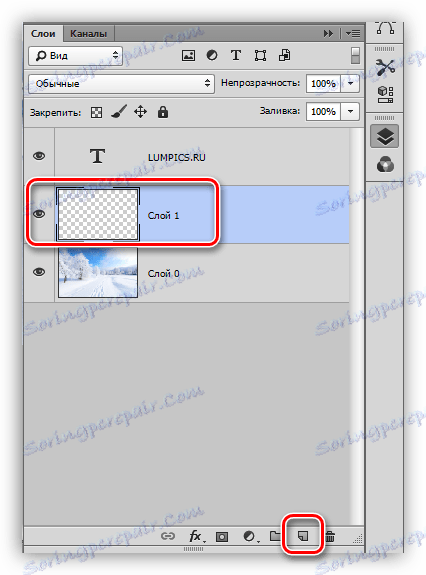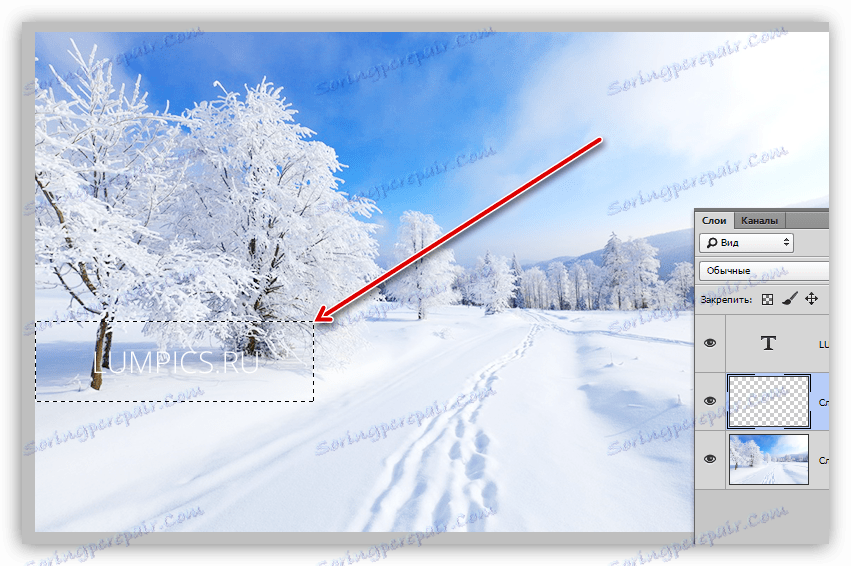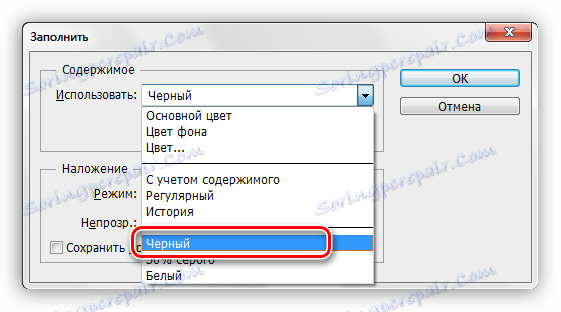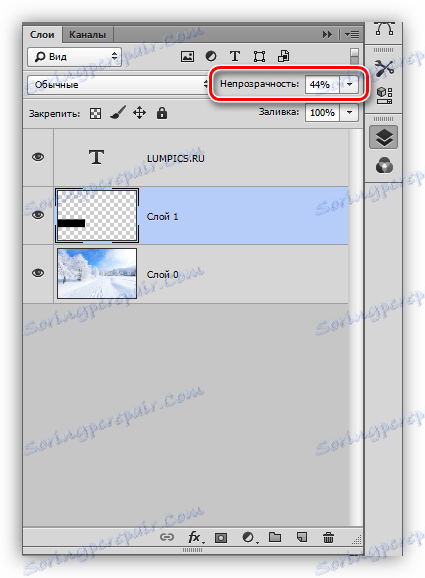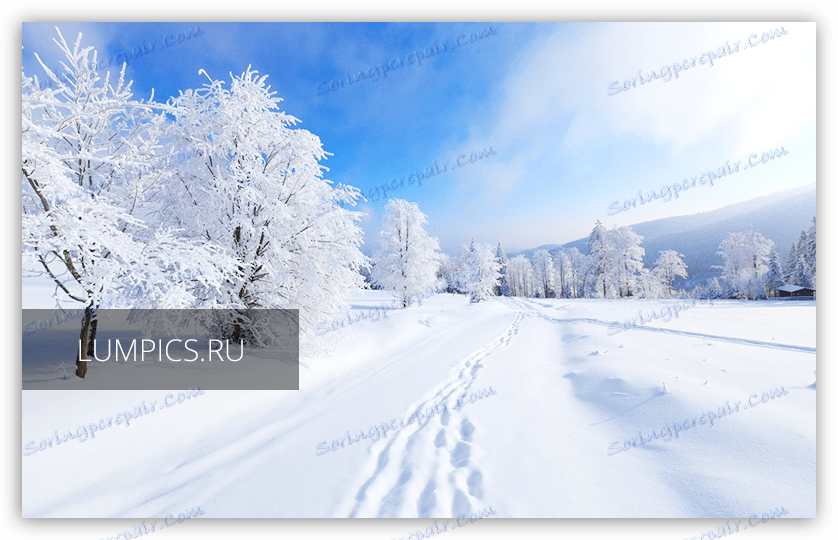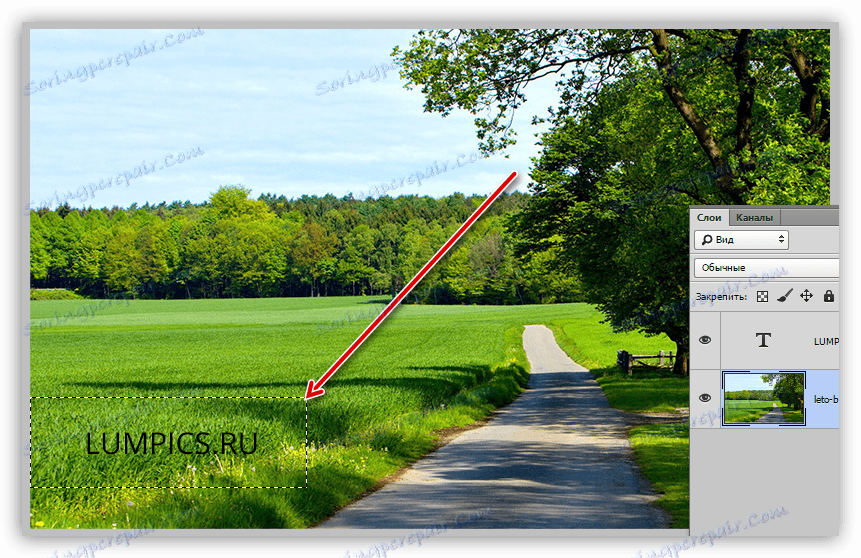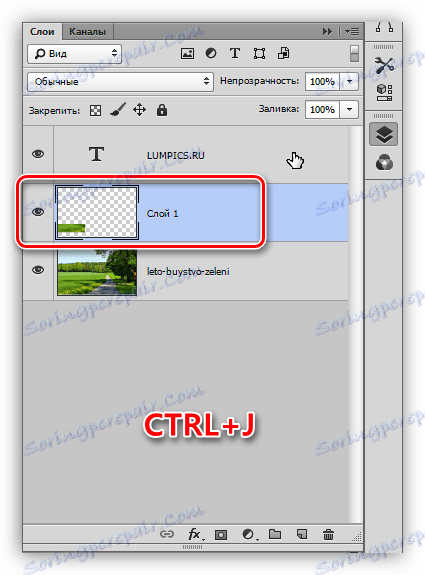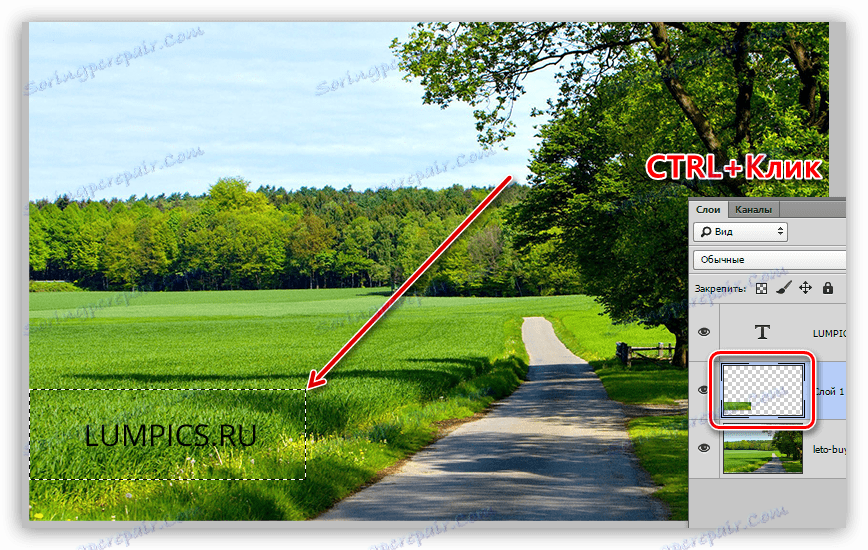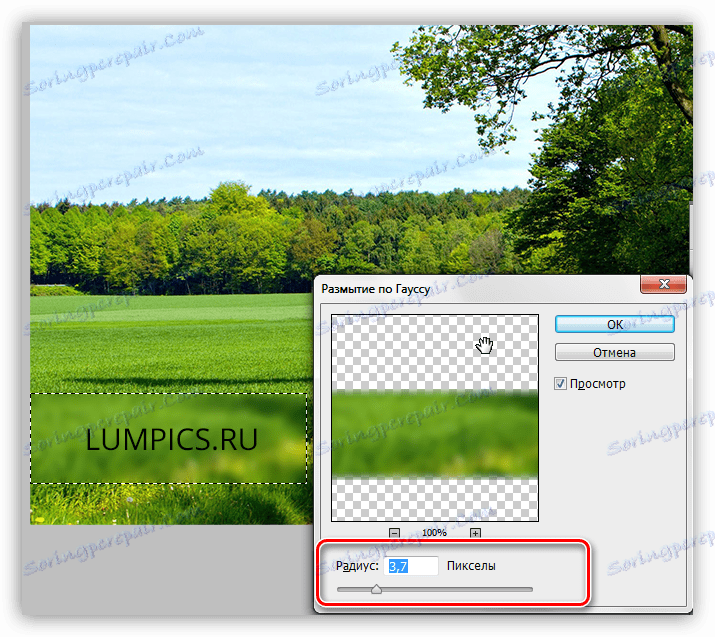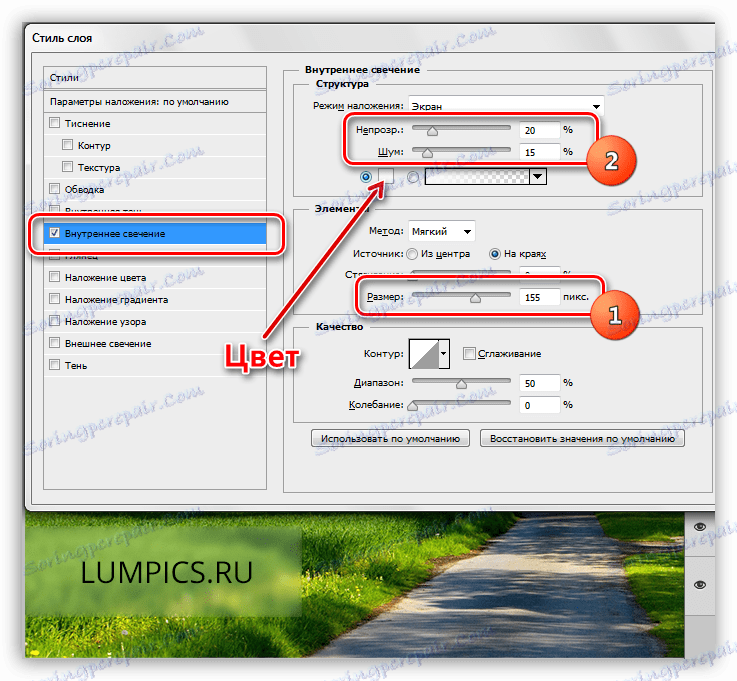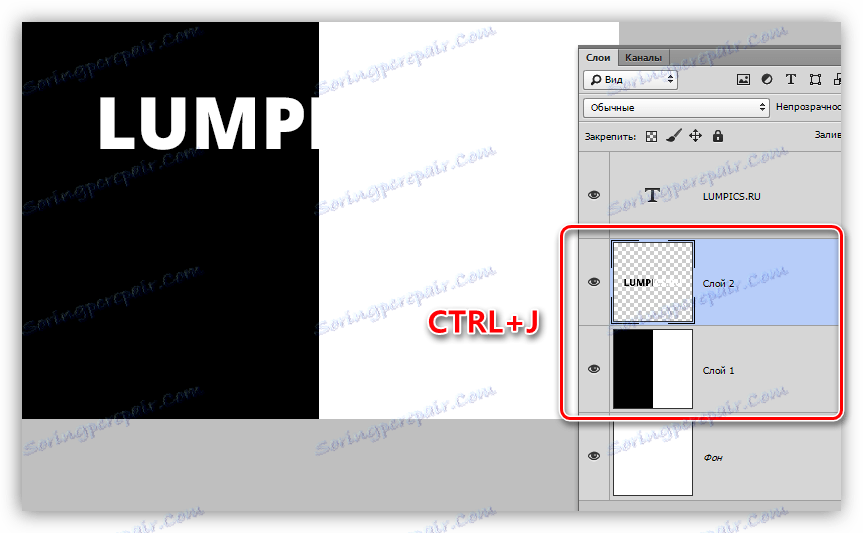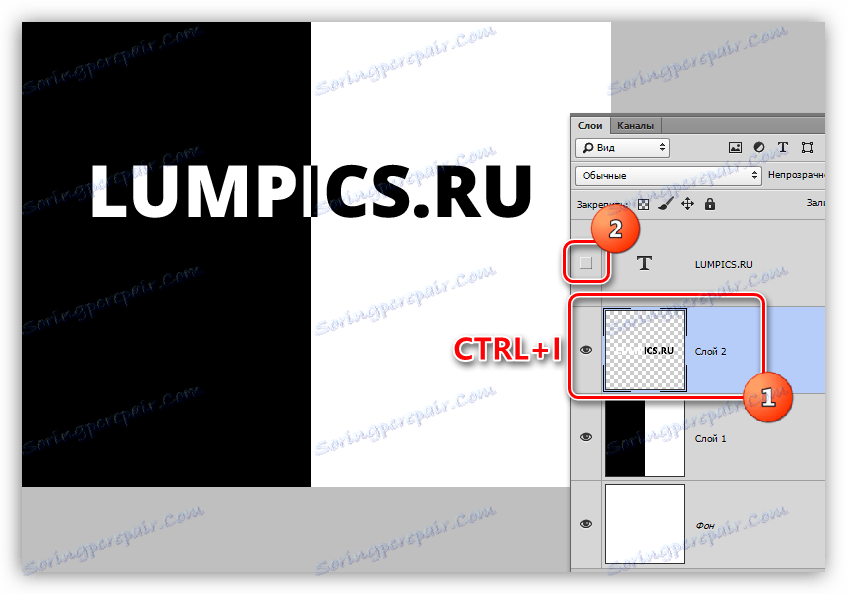حدد النص في Photoshop
قدم لنا مطورو Photoshop فرصة إنشاء وتحرير النصوص بمساعدة برنامجنا. في المحرر ، يمكنك إجراء أي تلاعب في النقوش.
يمكننا أن نعطي النص الذي تم إنشاؤه سمنة ، ومنحدرًا ، ومحاذاة لحواف المستند ، وأيضًا حدده لتصور أفضل من المشاهد.
إنها مسألة تسليط الضوء على النقوش على الصورة ، سنتحدث اليوم.
تسليط الضوء على النص
هناك الكثير من الخيارات لاختيار النقوش في Photoshop. في إطار هذا الدرس ، سننظر في بعض هذه الدروس ، وفي النهاية سوف ندرس تقنية تسمح ... ولكن ، حول كل شيء بالترتيب.
عادة ما تحدث الحاجة إلى مزيد من التركيز على النص إذا تم دمجها مع الخلفية (من الأبيض إلى الفاتح ، من الأسود إلى الظلام). سوف تعطيك مواد الدروس العديد من الأفكار (الاتجاهات).
دعم
الركيزة هي طبقة إضافية بين الخلفية والنقش ، مما يعزز التباين.
لنفترض أن لدينا صورة مع بعض النقش:
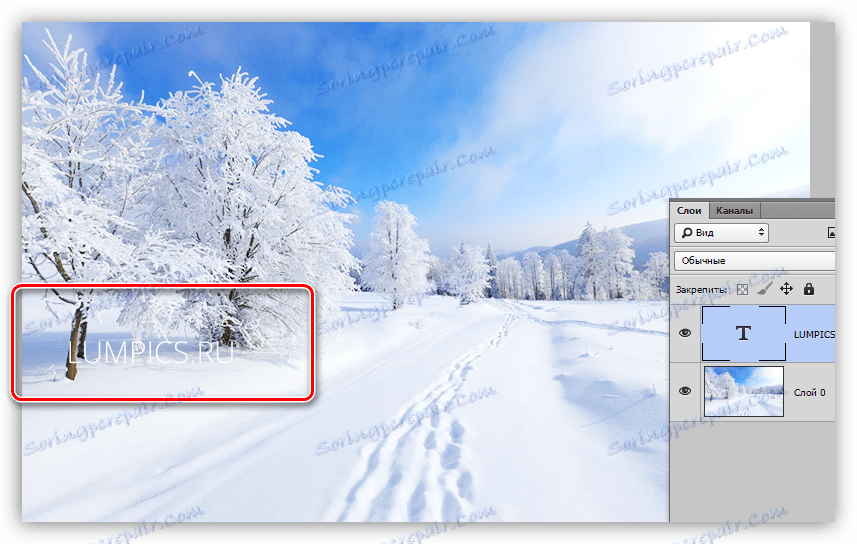
- قم بإنشاء طبقة جديدة بين الخلفية والنص.
![قم بإنشاء طبقة للركيزة في Photoshop]()
- نحن نأخذ نوعا من أداة الاختيار. في هذه الحالة ، نستخدم "المنطقة المستطيلة" .
![منطقة مستطيلة في برنامج فوتوشوب]()
- قم بتعميم اختيار النص بعناية ، حيث سيكون هذا هو الإصدار النهائي (النهائي).
![المنطقة المختارة للركيزة في Photoshop]()
- الآن هذا التحديد يحتاج إلى أن تملأ مع اللون. يتم استخدام اللون الأسود في الغالب ، ولكنه ليس مهمًا. اضغط على تركيبة المفاتيح SHIFT + F5 وحدد الخيار المطلوب من القائمة المنسدلة.
![ضبط ملء التحديد في Photoshop]()
- بعد النقر فوق الزر "موافق" ، قم بإزالة التحديد ( CTRL + D ) وقم بتقليل عتامة الطبقة. يتم تحديد قيمة العتامة بدقة لكل صورة.
![تقليل تعتيم الطبقة الفرعية في Photoshop]()
نحصل على النص ، الذي يبدو أكثر تناقضًا وتعبيرًا.
![الانتهاء من الركيزة في برنامج فوتوشوب]()
يمكن أن يكون لون وشكل الركيزة أي شيء ، كل شيء يعتمد على الاحتياجات والخيال.
خيار آخر هو محاكاة الزجاج الغائم. هذه الطريقة مناسبة في حال كانت خلفية النص مرقشة ، ملونة ، مع الكثير من المناطق المظلمة والخفيفة.
الدرس: إنشاء محاكاة للزجاج في برنامج فوتوشوب
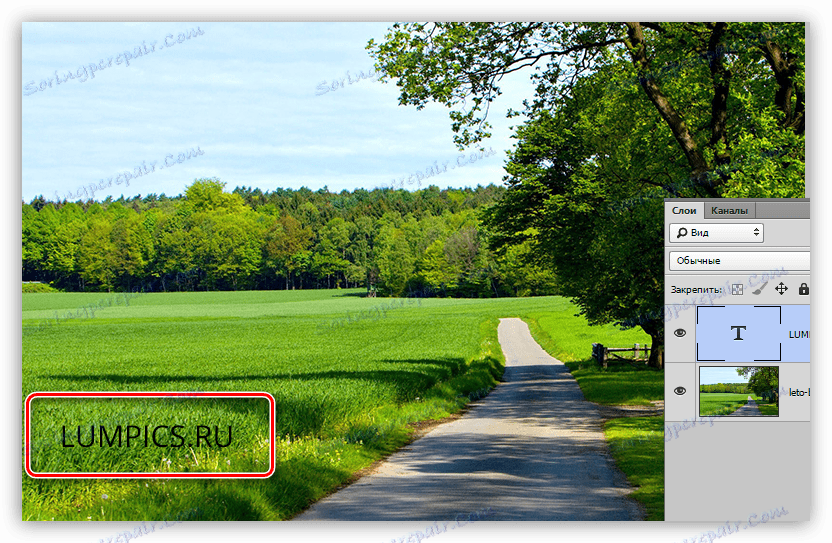
- انتقل إلى طبقة الخلفية وقم بإنشاء تحديد ، كما هو الحال في الحالة الأولى ، حول النص.
![إعداد الركيزة في برنامج فوتوشوب]()
- اضغط CTRL + J لنسخ التحديد إلى طبقة جديدة.
![قم بنسخ جزء إلى طبقة جديدة في Photoshop]()
- بعد ذلك ، يجب أن يتم غموض هذا الموقع بواسطة Gauss ، ولكن إذا قمنا بذلك الآن ، فسوف نحصل على حدود واضحة. لذلك ، من الضروري تحديد مساحة التمويه. للقيام بذلك ، اضغط على CTRL وانقر على الصورة المصغرة للطبقة مع جزء القطع. سيقوم هذا الإجراء بإعادة إنشاء التحديد.
![تنزيل جزء إلى مجموعة محددة في Photoshop]()
- ثم اذهب إلى قائمة "Filter - Blur - Gaussian Blur" . اضبط درجة التمويه بناءً على تفاصيل الصورة وتباينها.
![غاوس طمس من الركيزة في برنامج فوتوشوب]()
- تطبيق مرشح ( موافق ) وإزالة التحديد ( CTRL + D ). يمكن إيقاف هذا ، حيث أن النص مرئي بشكل واضح بالفعل ، إلا أن الاستقبال ينطوي على إجراء آخر. انقر نقرًا مزدوجًا على الطبقة ذات الطبقة السفلية ، فتح النافذة لتعيين الأنماط.
في هذه النافذة ، حدد البند "توهج داخلي" . تم إعداد النمط على النحو التالي: يتم اختيار الحجم بحيث يملأ التوهج مساحة الجزء بالكامل من الشظية ، ويضيف بعض الضوضاء ويقلل من الشفافية إلى قيمة مقبولة ("بالعين").
هنا يمكنك أيضًا اختيار لون التوهج.
![ضبط التوهج الداخلي في Photoshop]()
تجعل هذه الركائز من الممكن فصل النص إلى كتلة منفصلة ، مع التأكيد على تناقضها و (أو) أهميتها.
الطريقة 2: الأنماط
تسمح لنا هذه الطريقة بتحديد النقش على الخلفية بإضافة أنماط مختلفة إلى طبقة النص. في الدرس ، سنستخدم الظل والسكتة الدماغية.
1. وجود نص أبيض على خلفية فاتحة ، استدعاء الأنماط (الموجودة على طبقة النص) وحدد العنصر "الظل" . في هذا المربع ، نقوم بتعديل الإزاحة والحجم ، ومع ذلك ، يمكنك اللعب مع معلمات أخرى. في حالة الرغبة في جعل الظل أبيض (فاتح) ، قم بتغيير وضع المزج إلى "عادي" .
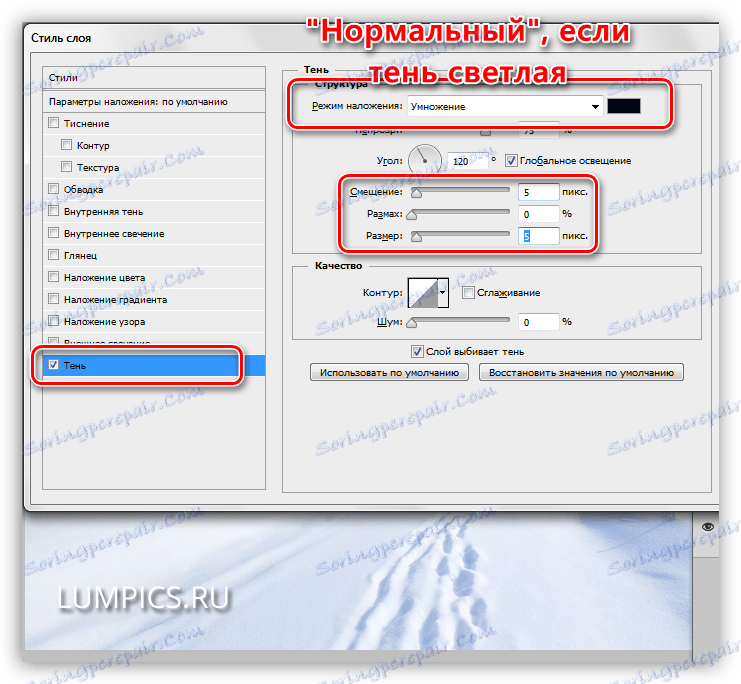
2. خيار آخر هو السكتة الدماغية. بتحديد هذا العنصر ، يمكنك ضبط حجم الحدود (سمك) ، الموضع (خارج ، داخل أو وسط) ولونها. عند اختيار لون ، تجنب درجات متناقضة للغاية - فهي لا تبدو جيدة جدًا. في حالتنا ، رمادي فاتح أو بعض الظل الأزرق مناسب.
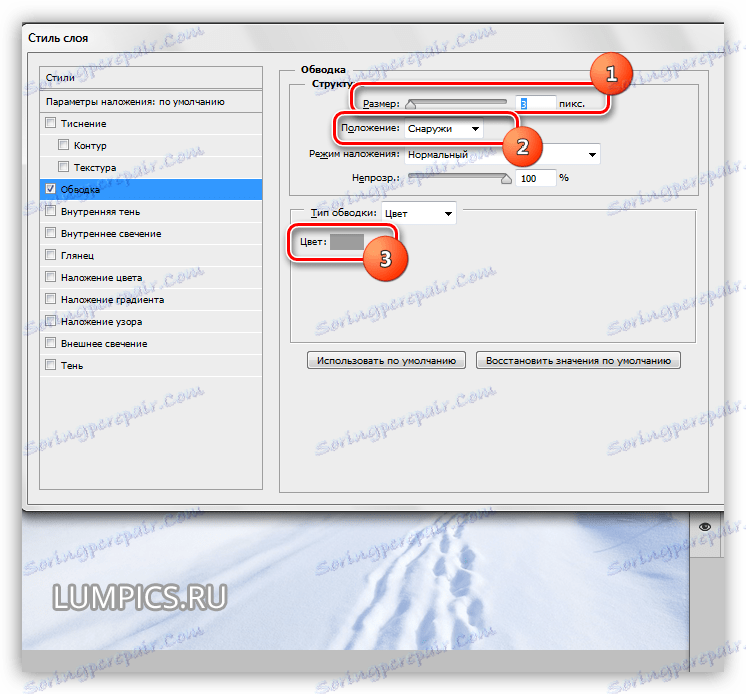
تتيح لنا الأساليب فرصة تحسين رؤية النص في الخلفية.
الطريقة الثالثة: اختياري
في كثير من الأحيان عند وضع النقوش على صورة ، ينشأ وضع: نص الضوء (أو الظلام) على طوله يقع على حد سواء في المناطق الخفيفة من الخلفية ، وعلى تلك الداكنة. في الوقت نفسه ، يتم فقدان جزء من الكتابة ، في حين تبقى أجزاء أخرى متناقضة.
مثال مثالي:
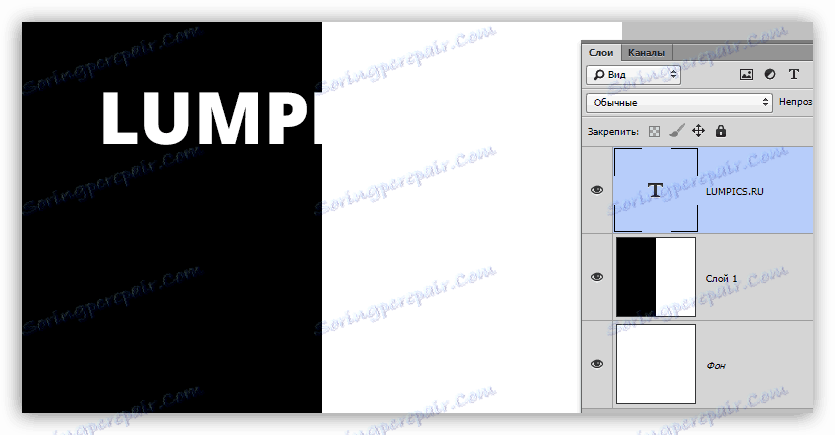
- اضغط على CTRL وانقر على الصورة المصغرة لطبقة النص ، وقم بتحميلها في المنطقة المحددة.
![قم بتنزيل المنطقة المحددة في Photoshop]()
- انتقل إلى طبقة الخلفية وانسخ التحديد إلى الجديد ( CTRL + J ).
![انسخ النص المحدد إلى طبقة جديدة في Photoshop]()
- الآن الأكثر إثارة للاهتمام. عكس ألوان الطبقة بالضغط على CTRL + I ، ومن طبقة النص الأصلية ، نقوم بإزالة الرؤية.
![قلب ألوان النص في Photoshop]()
إذا لزم الأمر ، يمكن تعديل النقش باستخدام الأنماط.
![اختيار النص عن طريق الانعكاس في Photoshop]()
كما تعلم بالفعل ، يتم تطبيق هذه التقنية بشكل مثالي على الصور بالأبيض والأسود ، ولكن يمكنك أيضا تجربة الألوان.
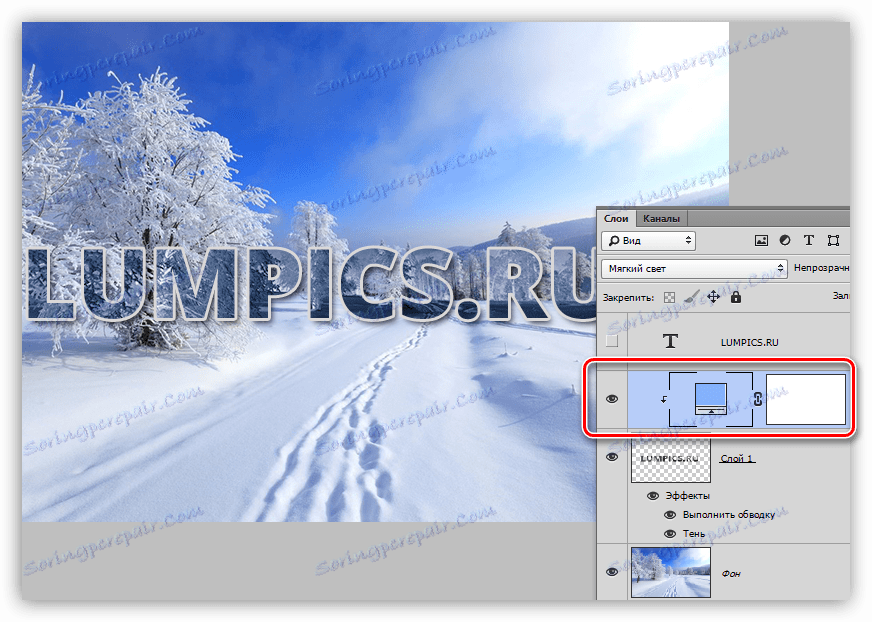
في هذه الحالة ، تم تطبيق طبقة " تصحيح " منمنمة وتصحيحية مع وضع "الضوء الناعم" أو "التداخل" على الكتابة المنقوشة بالألوان . تم discolored طبقة قطع بالضغط على CTRL + SHIFT + U ثم تم تنفيذ كافة الإجراءات الأخرى.
الدرس: طبقات التصحيح في Photoshop
كما ترى ، فإن طبقة الضبط "مرتبطة" بالطبقة مع النقش. يتم ذلك عن طريق النقر فوق حدود الطبقات مع الضغط على المفتاح ALT على لوحة المفاتيح.
اليوم تعلمنا بعض التقنيات لتسليط الضوء على النص على صورك. وجودهم في ترسانة ، يمكنك وضع اللكنات الضرورية على النقوش وجعلها أكثر ملاءمة للإدراك.