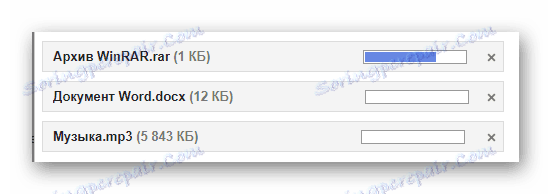كيفية إرسال ملف أو مجلد عن طريق البريد الإلكتروني
في بعض الحالات ، أنت كمستخدم ، قد يكون من الضروري إرسال أي بيانات باستخدام خدمات البريد الإلكتروني. حول كيفية إرسال المستندات أو مجلد كامل ، سنتحدث أكثر في سياق هذه المقالة.
إرسال الملفات والمجلدات عن طريق البريد الإلكتروني
حول موضوع نقل أنواع مختلفة من البيانات من خلال استخدام خدمات تبادل البريد ، لا يسع المرء إلا أن يذكر حقيقة أن مثل هذه الفرصة هي حرفيا على كل مورد من النوع المقابل. في نفس الوقت ، من حيث الاستخدام ، يمكن أن تكون الوظيفة مختلفة بشكل كبير ، مما يربك حتى المستخدمين الأكثر خبرة.
لا يمكن أن تعمل كافة خدمات المراسلة مع دلائل الملفات الكاملة.
يرجى ملاحظة أننا سبق أن تطرقت إلى موضوع نقل البيانات عبر البريد. على وجه الخصوص ، هذا يتعلق مقاطع الفيديو وأنواع مختلفة من الصور.
إذا كنت بحاجة إلى تنفيذ نقل المستندات الخاصة بالصنف المحدد ، فنوصيك بالتعرف على المقالات ذات الصلة على موقعنا الإلكتروني.
اقرأ أيضا:
كيفية إرسال صورة عن طريق البريد
كيفية إرسال الفيديو عن طريق البريد الإلكتروني
ياندكس البريد
بمجرد أن تقوم شركة ياندكس في خدمتها البريدية بتقديم وظائف للمستخدمين ، مما يسمح لك بإرسال الملفات إلى أشخاص آخرين بثلاث طرق مختلفة. ومع ذلك ، للوصول إلى خيارات إضافية يجب عليك الحصول على مقدما ياندكس ديسكوم .
الذهاب مباشرة إلى قلب المسألة ، تحتاج إلى إبداء تحفظ على حقيقة أن الوثائق عن طريق البريد يمكن إرسالها فقط كمرفقات للرسالة.
- انتقل إلى شكل إنشاء رسالة جديدة باستخدام كتلة "الكتابة" في الصفحة الرئيسية للمربع الإلكتروني.
- بعد إعداد الرسالة لإرسال ، في الجزء السفلي من نافذة المتصفح ، انقر فوق "إرفاق ملفات من جهاز الكمبيوتر" .
- من خلال النافذة المفتوحة في النظام ، ابحث عن البيانات التي تريد تنزيلها.
- بعد الانتهاء من تنزيل المستندات ، يمكنك تنزيل أي من المرفقات أو إزالتها. باستخدام الطريقة المكتوبة ، يمكنك تحميل أي ملفات بشكل حرفي ، وسيتم إرسال كل منها إلى المستلم.
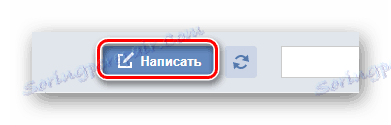
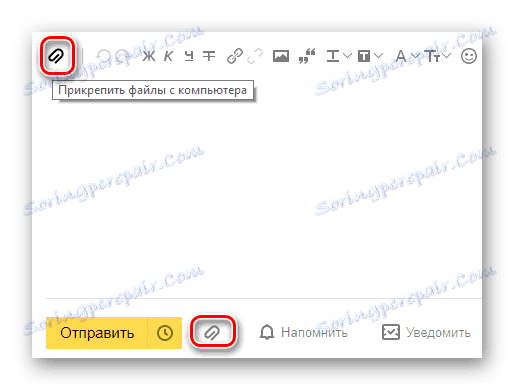
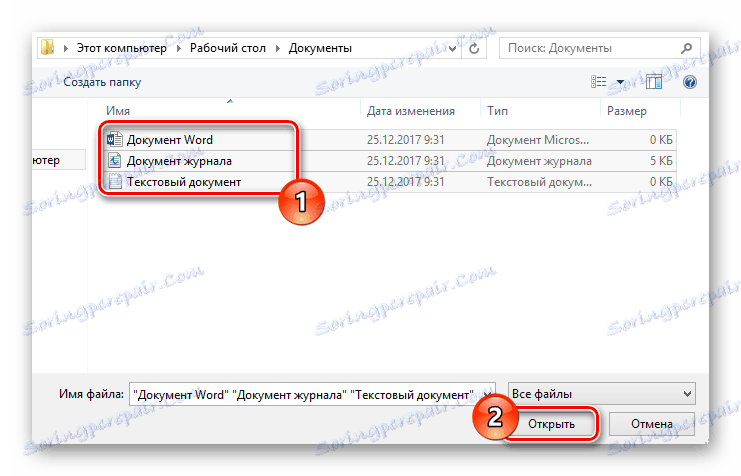
يمكن أن يكون الملف واحدًا أو عدة.
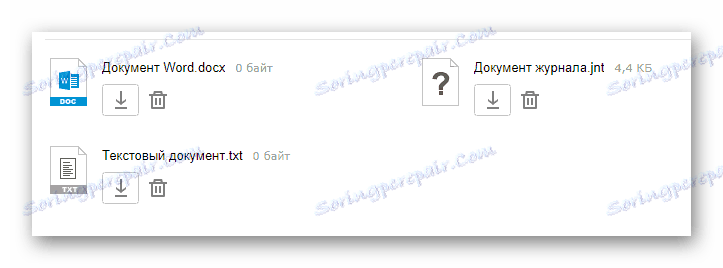
لا تزال خدمة بريد Yandex تقصر مستخدميها على الحد الأقصى لمقدار البيانات وسرعة التنزيل.
طريقة أخرى لإرسال البيانات هي استخدام المستندات التي تمت إضافتها مسبقًا إلى Yandex Disk. في نفس الوقت ، يمكن أيضًا إرفاق أدلة كاملة مع مجلدات متعددة بالحرف.
لا تنس أن تنشط ياندكس القرص أولا ووضع البيانات المرسلة هناك.
- أثناء وجودك في الرسالة المعدة ، بجوار الرمز الذي تم ذكره سابقًا ، ابحث عن الزر "Attach files from Drive" وانقر عليه.
- في نافذة السياق ، حدد المعلومات المطلوبة.
- استخدم الزر المسمى "إرفاق" .
- انتظر حتى تتم إضافة المستندات أو الدليل إلى التخزين المؤقت.
- بعد الإضافة ، ستتمكن من تنزيل أو حذف هذه البيانات داخل الرسالة.

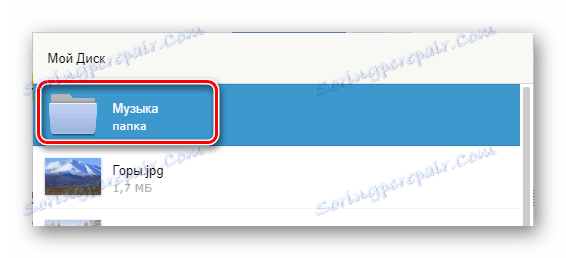
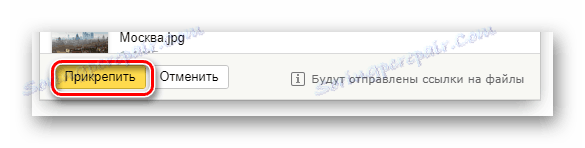
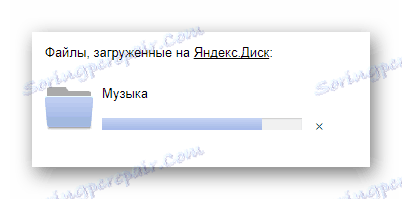
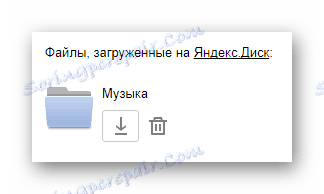
الطريقة الثالثة والأخيرة اختيارية إلى حد ما وتعتمد بشكل مباشر على نشاط القرص. يتم استخدام هذه الطريقة لاستخدام البيانات التي تم إرسالها مرة واحدة من الرسائل الأخرى.
- في اللوحة المزدوجة ، استخدم العنصر مع توقيع منبثق "Attach files from Mail" .
- في مربع الحوار الذي تم فتحه ، انتقل إلى المجلد الذي يحتوي على الأحرف التي تحتوي على مرفقات.
- بعد العثور على الوثيقة التي سيتم إرسالها ، انقر عليها للاختيار وانقر على زر "إرفاق" .
- بعد الانتهاء من إضافة البيانات ، وعمومًا ، استخدم المرفقات ، استخدم مفتاح "إرسال" لإعادة توجيه الرسالة.
- سيتمكن المستخدم الذي تلقى بريدك الإلكتروني من التنزيل أو إضافة ملفات إلى Drive أو قراءة المستندات.
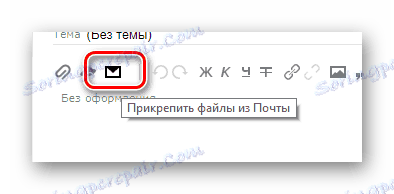
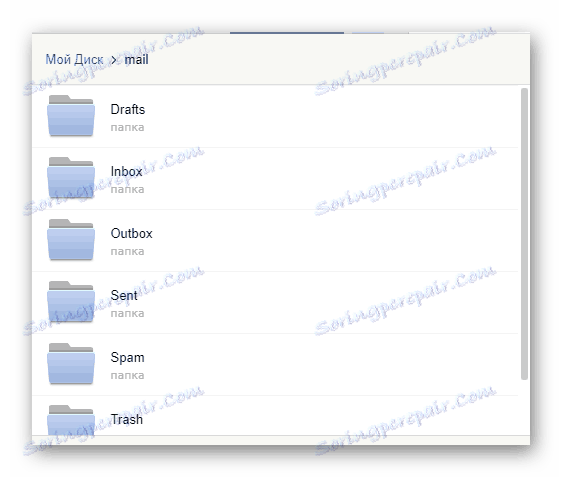
يتم ترجمة اسم المقاطع تلقائيًا إلى اللاتينية.
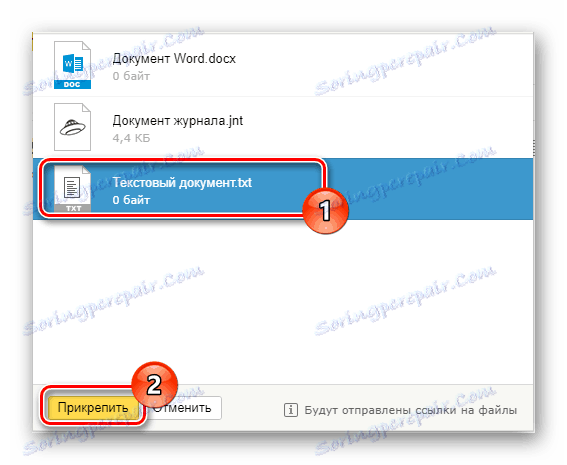
يمكنك إضافة ملف واحد فقط في كل مرة.
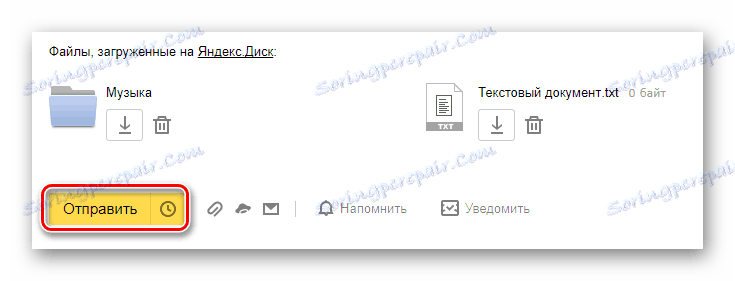
لا يوصى بإرفاق المستندات والمجلدات في نفس الوقت ، لأن ذلك يمكن أن يسبب فشل البيانات في المستلم.
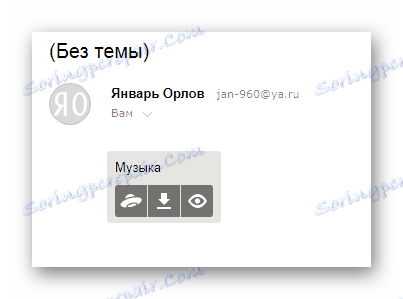
يمكنك فقط عرض محتويات مجلد مع ملفات أخرى.
بسبب عدم وجود أي وسيلة أخرى لإرسال المستندات مع تحليل هذا الموضوع ، يمكنك إنهاء ذلك.
Mail.ru
Mail Mail.ru في هيكله الوظيفي لا يختلف كثيرا عن الخدمة المذكورة سابقا. ونتيجة لذلك ، عند استخدام مربع البريد الإلكتروني هذا لإرسال المستندات ، لن تواجهك أية مشكلات إضافية.
لا تسمح إدارة هذا الموقع للمستخدمين بتنزيل دلائل الملفات.
في المجموع ، Mail.ru لديها اثنين من أساليب التفريغ كاملة واحدة واحدة إضافية واحدة.
- في الصفحة الأولى من Mail.ru في الجانب العلوي ، انقر فوق النقش "كتابة رسالة" .
- إذا لزم الأمر ، أكمل إعداد الحرف لإرسال ، ابحث عن لوحة تحميل البيانات تحت كتلة "الموضوع" .
- استخدم أول رابط "إرفاق ملف" المقدم.
- باستخدام Explorer ، حدد المستند المراد إضافته وانقر فوق الزر " فتح" .
- Mail.ru لا يدعم إرفاق المستندات الفارغة.
- لا تسمح لك سرعة تحميل البيانات بإضافة الملفات على الفور ، حيث إن خدمة البريد تحتوي على مجموعة أساسية من القيود.
- بعد إضافة البيانات ، يمكن فتح بعضها مباشرة في متصفح الإنترنت.
- في بعض الأحيان يمكن أن يكون هناك خطأ في المعالجة مرتبط ببعض أو مشاكل أخرى في المستند نفسه.
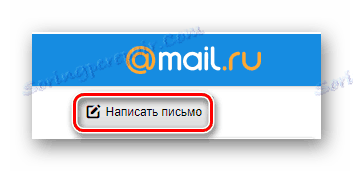
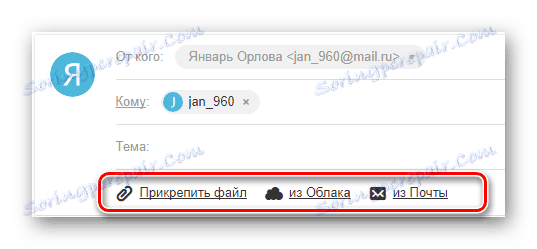
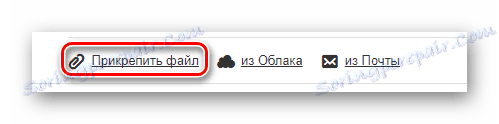
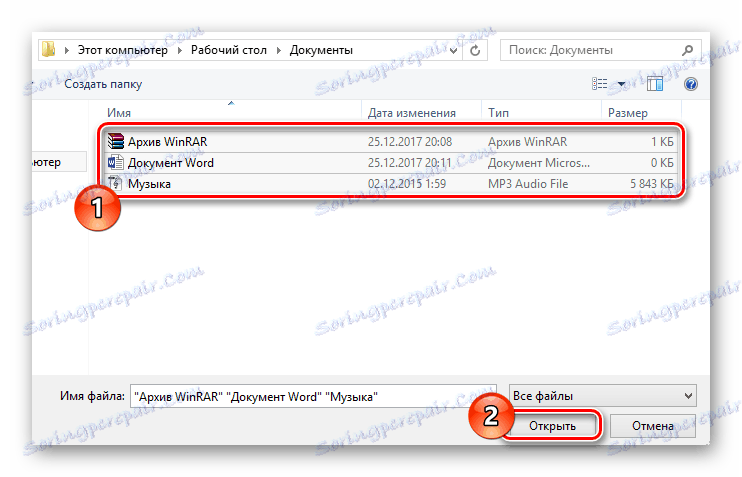
في هذه الحالة ، يتم دعم التنزيل متعدد البيانات.

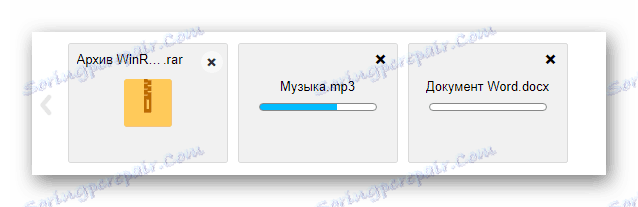
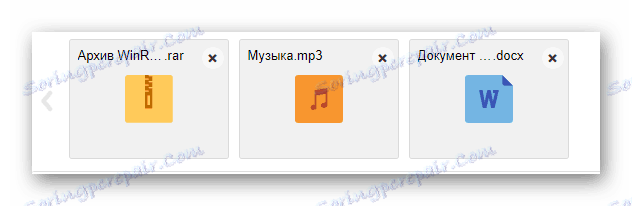

على سبيل المثال ، لا يمكن للنظام معالجة الأرشيف الفارغ.
في حالة الطريقة الثانية ، سحابة Mail.ru وإضافة الملفات التي تتطلب مرفقًا. للتعارف مع هذا الوظيفية ، يمكنك قراءة المقال المقابل.
- تحت سطر مدخل الموضوع ، انقر فوق النقش "من السحابة" .
- باستخدام قائمة التنقل وعارض المستند ، ابحث عن المعلومات التي تحتاجها.
- انقر فوق الزر "إرفاق" لتضمين البيانات من السحابة في البريد الإلكتروني.
- عند اكتمال عملية الإكمال ، يظهر المستند في قائمة الملفات الأخرى.
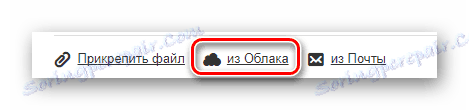
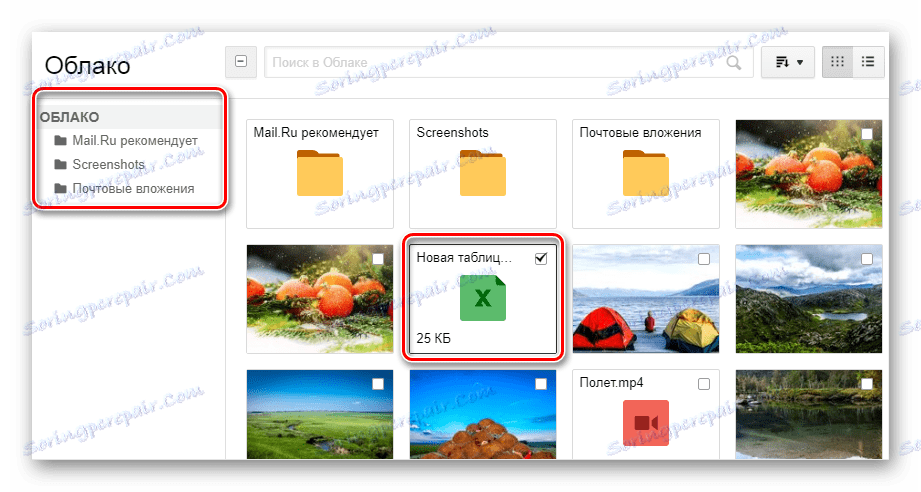
في نفس الوقت ، يمكنك اختيار عدة وثائق في وقت واحد.
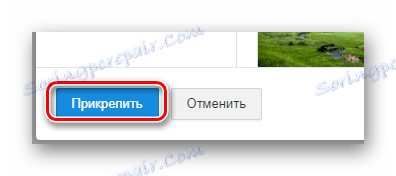

هذا الأخير ، ولكن بالنسبة للعديد من المستخدمين طريقة مفيدة ، سوف يتطلب منك أن ترسل مسبقا البريد مع البيانات المرفقة. علاوة على ذلك ، لغرض إرفاق الوثائق ، فإن الرسائل المستلمة ، التي لم يتم إرسالها ، مناسبة تمامًا.
- باستخدام شريط الأدوات لتحميل البيانات إلى البريد الإلكتروني ، انقر فوق الارتباط "من البريد" .
- في النافذة المدمجة التي تفتح ، حدد التحديد المجاور لكل مستند تريد إضافته إلى الرسالة التي تقوم بإنشائها.
- انقر فوق الزر "إرفاق" لبدء عملية تحميل البيانات.
- بعد الانتهاء من التوصيات ، استخدم مفتاح "إرسال" لإعادة توجيه الرسالة.
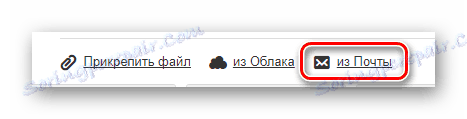
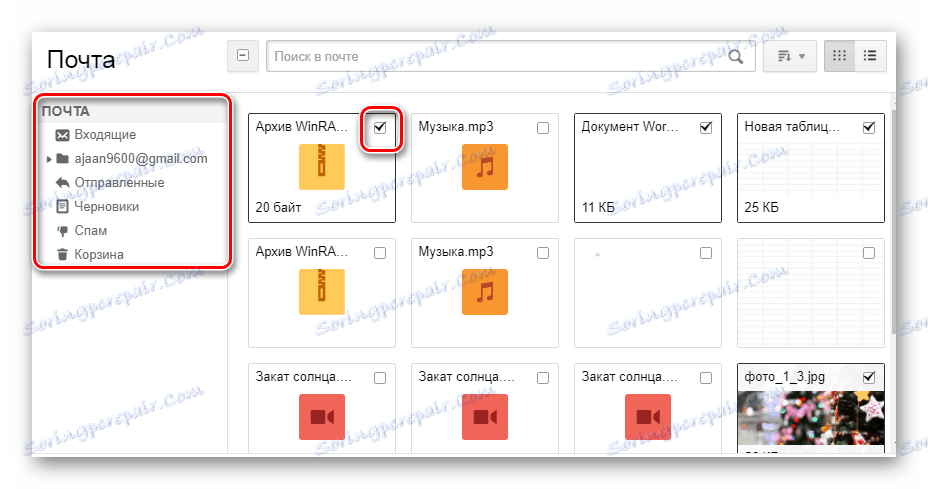
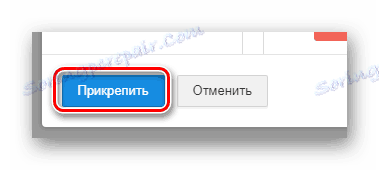
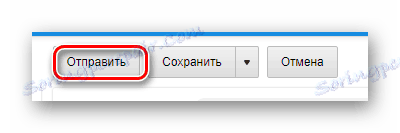
سيتمكن مستلم الرسالة من تنفيذ بعض الإجراءات على الملفات ، اعتمادًا على تنسيقها وإصدارها:
- تحميل.
- أضف إلى سحابة؛
- الرأي؛
- تحرير.
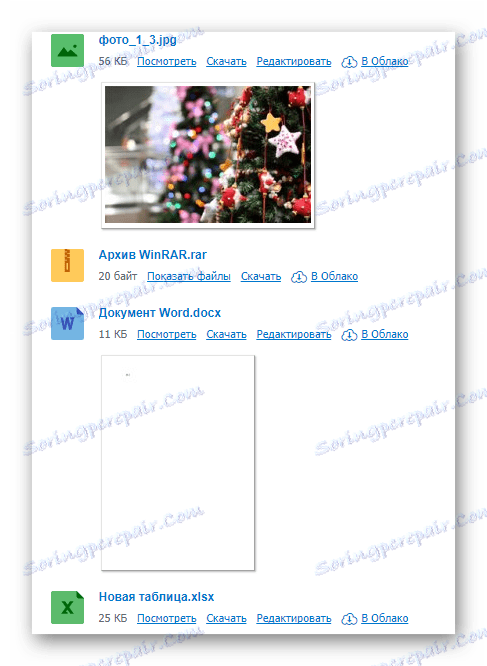
أيضا ، يمكن للمستخدم إجراء عدة معالجات شائعة على البيانات ، على سبيل المثال ، أرشفة وتنزيل.
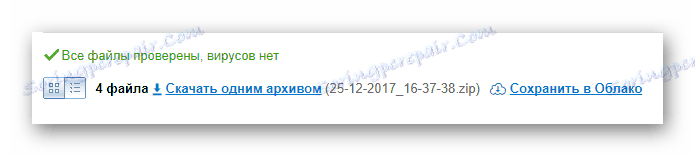
نأمل أن تتمكن من فهم عملية إرسال الملفات باستخدام البريد من Mail.ru.
جوجل
خدمة بريدية من Google ، على الرغم من توافقها مع موارد أخرى معروفة جيدًا ، ولكن لا يزال هناك الكثير من الاختلافات. على وجه الخصوص ، هذا يتعلق بتنزيل وإضافة وإضافة الملفات داخل الرسائل.
يعد Gmail أكثر تنوعًا ، نظرًا لأن جميع خدمات Google مرتبطة.
الأكثر ملاءمة لمستخدمي الكمبيوتر الشخصي هو طريقة إرسال البيانات عن طريق تحميل المستندات إلى رسالة.
- افتح صندوق بريد Gmail وقم بتوسيع نموذج إنشاء الرسالة باستخدام عنصر الواجهة مع توقيع "Write" .
- قم بتبديل المحرر إلى وضع تشغيل أكثر ملاءمة.
- ملء جميع الحقول الأساسية للحرف ، على اللوحة السفلية انقر فوق التوقيع "إرفاق الملفات" .
- في مستكشف Windows ، حدد مسار البيانات التي سيتم إرفاقها وانقر فوق الزر "فتح" .
- الآن يتم عرض المرفقات في كتلة خاصة.
![عملية تنزيل الملفات من جهاز كمبيوتر إلى بريد إلكتروني على موقع خدمة Gmail]()
- قد يتم حظر بعض المستندات لسبب أو لآخر.
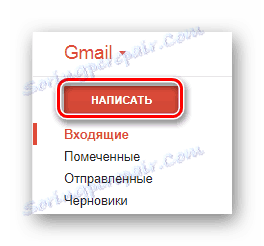
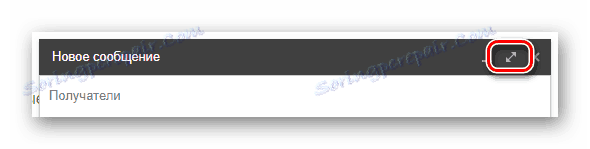
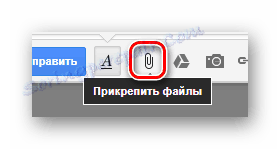

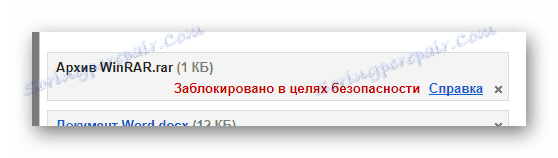
لمزيد من التفاصيل ، نوصي باستخدام المساعدة المضمّنة.
كن حذرا عند إرسال كميات كبيرة من البيانات. لدى الخدمة بعض القيود على الحد الأقصى لحجم المرفقات.
الطريقة الثانية أكثر ملاءمة لأولئك الأشخاص الذين اعتادوا بالفعل على استخدام خدمات Google ، بما في ذلك التخزين السحابي جوجل درايف .
- استخدم الزر الذي يحمل توقيع النص "إدراج الروابط إلى الملفات في Google Drive" .
- من قائمة التنقل ، انتقل إلى علامة التبويب "تنزيل" .
- باستخدام إمكانات التنزيل المتوفرة في النافذة ، أضف البيانات إلى Google Drive.
- لإضافة مجلد ، اسحب الدليل المرغوب إلى منطقة التنزيل.
- وفي كلتا الحالتين ، ستظل الملفات تضاف بشكل منفصل.
- عند الانتهاء من التحميل ، سيتم وضع الوثائق في صورة الرابط في النص الرئيسي للرسالة.
- يمكنك أيضًا إجراء مرفق باستخدام البيانات الحالية في Google Drive.
- أخيرا الانتهاء من عملية تحميل المعلومات المرفقة ، استخدم زر "إرسال" .
- بعد تلقي المستخدم سوف تكون متاحة لجميع البيانات المرسلة مع عدد من الفرص.
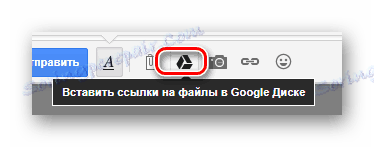
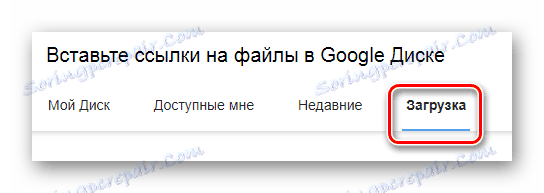

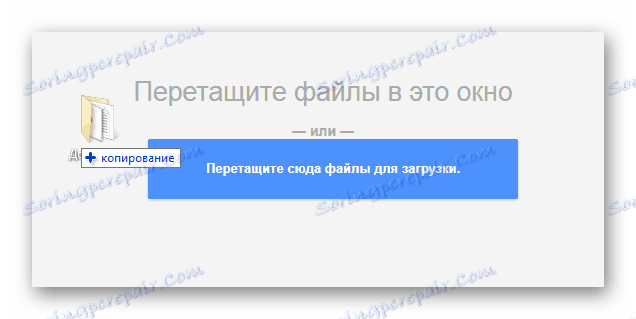
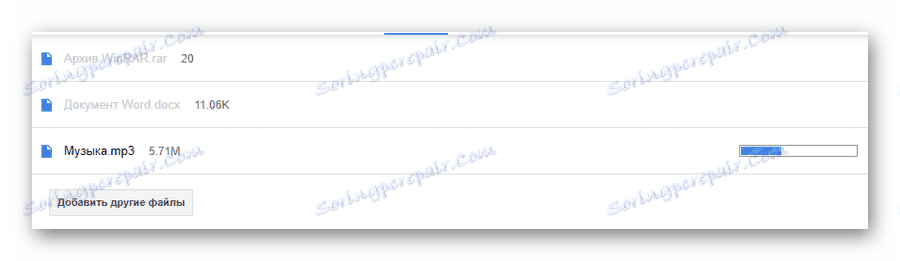
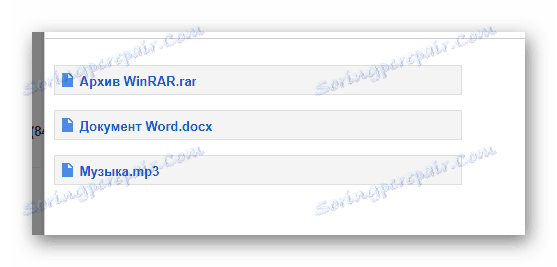
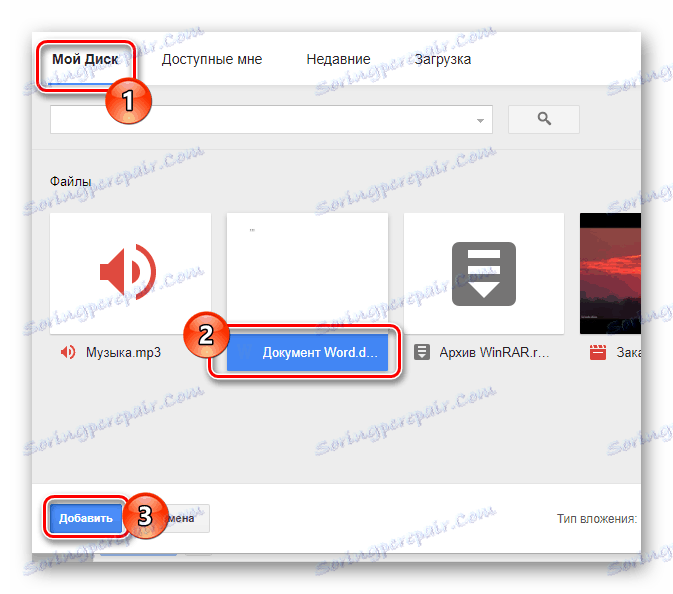
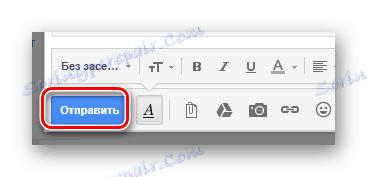
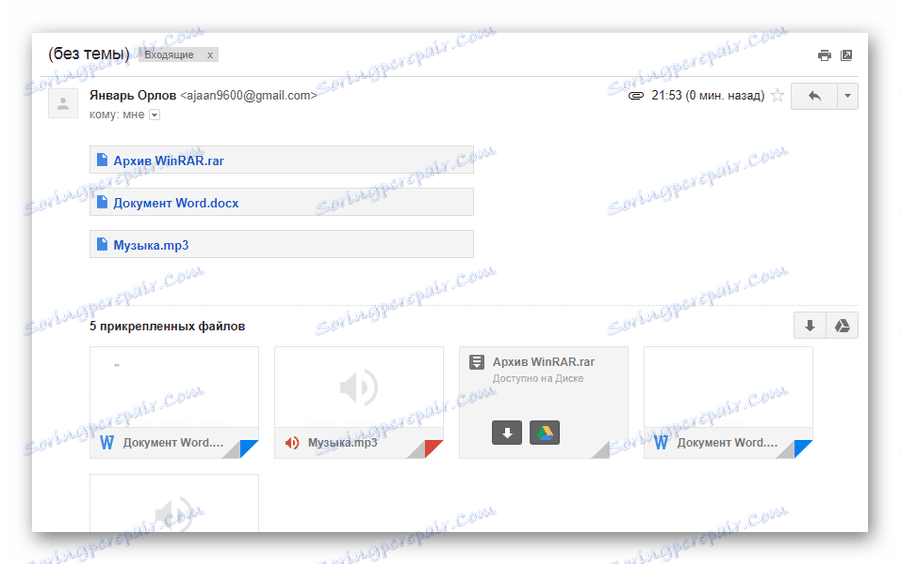
هذه الطريقة هي الطريقة الأخيرة لإرسال البيانات عبر بريد إلكتروني من Google. لذلك ، يمكن إتمام العمل مع خدمة البريد هذه.
متسكع
إن خدمة Rambler في السوق الروسية ذات الموارد المشابهة هي قليلة الطلب وتوفر الحد الأدنى من الفرص للمستخدم العادي. بالطبع ، هذا يتعلق مباشرة بإرسال أنواع مختلفة من المستندات عبر البريد الإلكتروني.
إرسال الملفات عن طريق البريد Rambler ، للأسف ، أمر مستحيل.
حتى الآن ، يوفر المورد المعني طريقة واحدة فقط لإرسال البيانات.
- أدخل بريدك الإلكتروني وانقر على "كتابة" .
- املأ حقول الرأس ، في الجزء السفلي من الشاشة ، وابحث عن رابط "Attach file" وانقر عليه.
- في نافذة Explorer ، حدد مستندًا أو أكثر واستخدم المفتاح "Open" .
- انتظر حتى تكتمل عملية إضافة البيانات إلى البريد الإلكتروني.
- لإرسال البريد ، استخدم الزر المقابل مع التوقيع "إرسال البريد" .
- سيتمكن المستلم من تنزيل كل ملف يتم إرساله بعد فتح الرسالة.
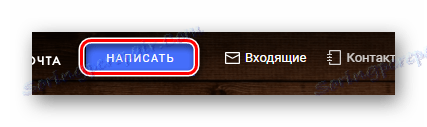
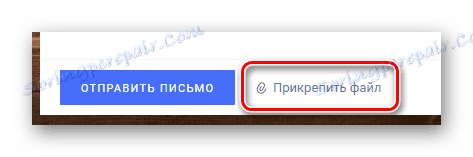
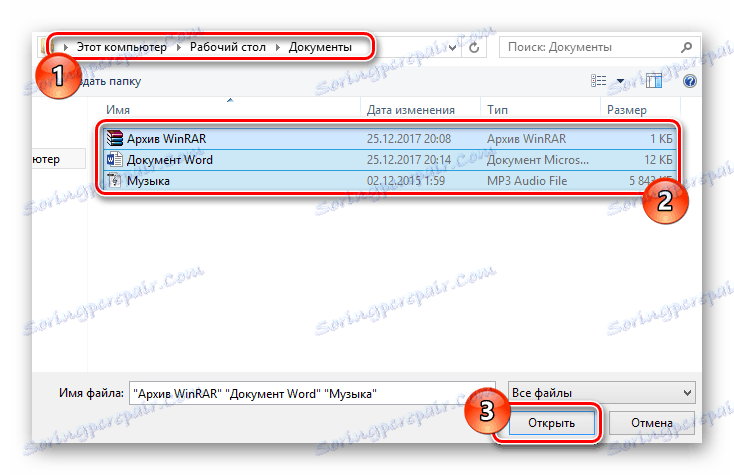
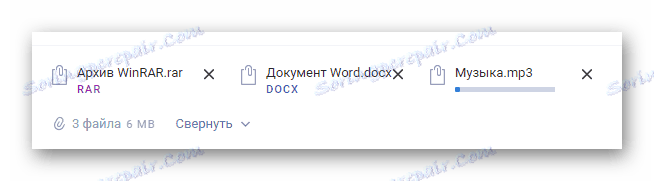
في هذه الحالة ، تكون سرعة التفريغ ضئيلة.

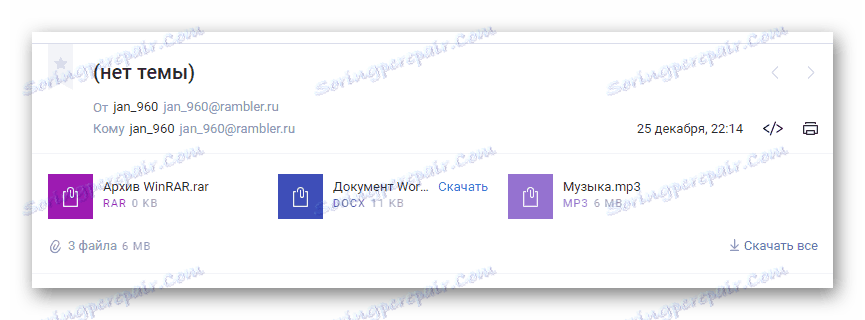
لا توجد وظائف رائعة أخرى لا تقدم مورد البريد هذا.
بالإضافة إلى جميع المعلومات الواردة في المقالة ، من المهم ملاحظة أنه ، إذا لزم الأمر ، يمكنك إرفاق مجلد من البيانات بغض النظر عن الموقع الذي تستخدمه. مساعدة في هذا يمكنك أي أرشيفي سهل الاستعمال ، على سبيل المثال ، ينرر .
تعبئة وإرسال المستندات مع ملف واحد ، سيتمكن المستلم من تنزيل الأرشيف وفكه. في هذه الحالة ، ستبقى بنية الدليل الأصلي ، وسيكون إجمالي تلف البيانات الحد الأدنى.
اقرأ أيضا: المنافسين الحرة أرشيفي ينرر