كيفية إرسال صورة عن طريق البريد الإلكتروني
غالبًا ما يواجه مستخدمو الإنترنت ، بغض النظر عن درجة النشاط ، الحاجة إلى إرسال أي ملفات وسائط ، بما في ذلك الصور. وكقاعدة عامة ، لهذه الأغراض ، فإن أي خدمة بريدية شعبية ، والتي غالباً ما يكون لديها اختلافات بسيطة من موارد أخرى مماثلة ، ستكون مثالية.
إرسال الصور عبر البريد الإلكتروني
بادئ ذي بدء ، يستحق الاهتمام أن كل خدمة بريد حديثة لها وظيفة قياسية للتنزيل والإرسال اللاحق لأي مستندات. في هذه الحالة ، تعتبر الصور نفسها كملفات عادية ويتم إرسالها وفقًا لذلك.
بالإضافة إلى ما قيل ، من المهم الانتباه إلى عامل مثل وزن الصور في عملية التنزيل وإعادة التوجيه. يتم تنزيل أي مستند عند تحميله على الرسالة تلقائيًا إلى حسابك ويتطلب مقدارًا مناسبًا من المساحة. نظرًا لأنه يتم نقل أي بريد مرسل إلى مجلد خاص ، يمكنك حذف جميع الرسائل المرسلة ، وبالتالي تحرير بعض المساحة المجانية. تتمثل المشكلة الأكثر إلحاحًا في المساحة الحرة في استخدام مربع من Google. بعد ذلك سوف نتطرق إلى هذه الميزة.
بخلاف الغالبية العظمى من المواقع المختلفة ، يتيح لك البريد تحميل وإرسال وعرض الصور في أي تنسيق حالي.
قبل المتابعة إلى المادة التالية ، تأكد من قراءة عملية إرسال الرسائل باستخدام خدمات البريد المختلفة.
اقرأ أيضا: كيفية إرسال بريد إلكتروني عن طريق البريد الإلكتروني
ياندكس البريد
تقدم الخدمات من ياندكس ، كما هو معروف ، للمستخدمين وظائف ليس فقط لإرسال واستقبال رسائل البريد الإلكتروني ، ولكن أيضا إمكانية تحميل الصور. على وجه الخصوص ، يشير هذا إلى خدمة Yandex Disk ، التي تعمل كموقع تخزين البيانات الرئيسي.
في حالة مربع البريد الإلكتروني هذا ، لا تشغل الملفات المضافة إلى الرسائل المرسلة مساحة غير ضرورية على قرص Yandex.
اقرأ أيضا: كيفية إنشاء بريد ياندكس
- افتح الصفحة الرئيسية في Yandex Mail واستخدم قائمة التنقل الرئيسية للانتقال إلى علامة التبويب Inbox .
- الآن ، في الجزء العلوي من الشاشة ، ابحث عن الزر "كتابة" واستخدمه.
- في الزاوية السفلية اليمنى من مساحة عمل محرر الرسالة ، انقر فوق رمز القصاصة و تلميح الأدوات السريع "Attach files from your computer" .
- باستخدام مستكشف Windows القياسي ، انتقل إلى المستندات الرسومية التي تريد إرفاقها بالرسالة التي يتم إعدادها.
- انتظر تنزيل الصورة ، ويعتمد وقتها مباشرة على حجم الصورة وسرعة اتصالك بالإنترنت.
- إذا لزم الأمر ، يمكنك تنزيل أو حذف من الرسالة الصورة التي تم تحميلها.
- لاحظ أنه بعد الإزالة ، لا يزال من الممكن استعادة الصورة.
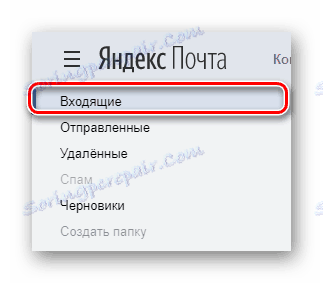
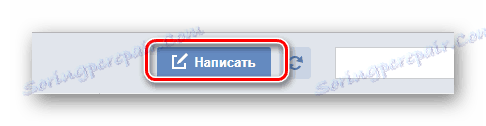
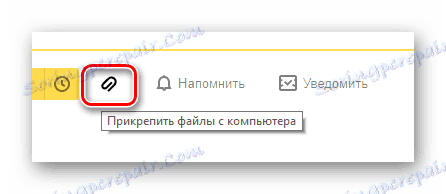
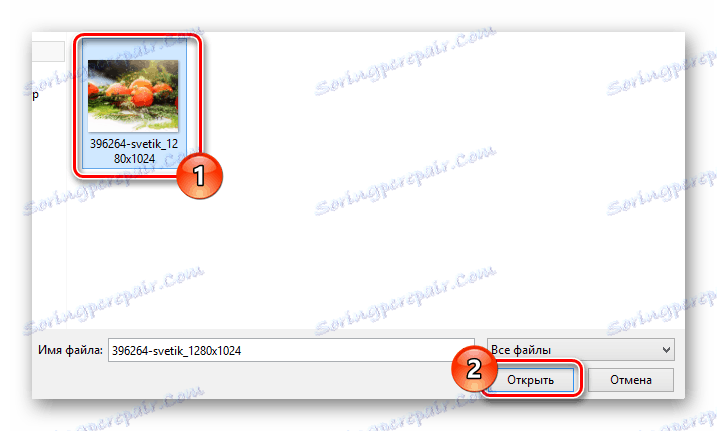
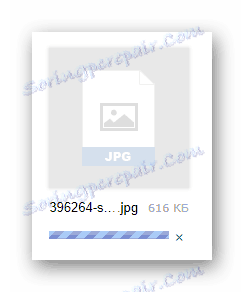
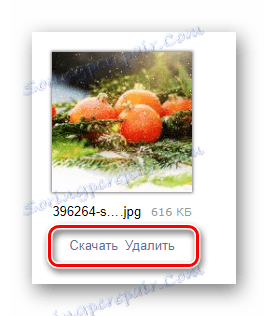
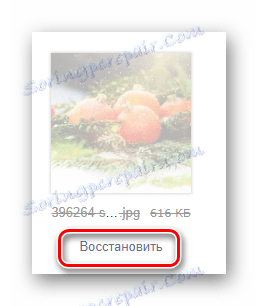
بالإضافة إلى الإرشادات الموضحة لإضافة مستندات الرسومات إلى رسالة ، من المهم إجراء حجز لحقيقة أن صندوق البريد الإلكتروني Yandex يسمح لك باستخدام مقدمة الصور مباشرة في محتويات البريد. ومع ذلك ، تحتاج إلى إعداد الملف مسبقًا ، وتعبئته بأي وحدة تخزين سحابي ملائمة والحصول على رابط مباشر.
- بعد ملء الحقل الرئيسي والخطوط مع عنوان المرسل ، على شريط الأدوات للعمل بالحرف ، انقر فوق الرمز مع المطالبة المنبثقة "إضافة صورة" .
- في النافذة التي تفتح ، في مربع النص ، أدخل رابطًا مباشرًا معد مسبقًا للصورة وانقر على زر "إضافة" .
- يرجى ملاحظة أن الصورة التي تم تنزيلها لن يتم عرضها بشكل صحيح إذا كنت تستخدم صورة عالية الدقة.
- إذا كان يجب أن تكون الصورة المضافة متناغمة مع بقية المحتوى ، فيمكنك تطبيق نفس المعلمات عليها دون قيود على النص.
- بعد الانتهاء من كل شيء وفقًا للتعليمات ، استخدم زر "إرسال" لإرسال الرسالة.
- سيبدو مستلم الصورة مختلفًا ، وفقًا للطريقة التي تختارها لتحميل الصورة.
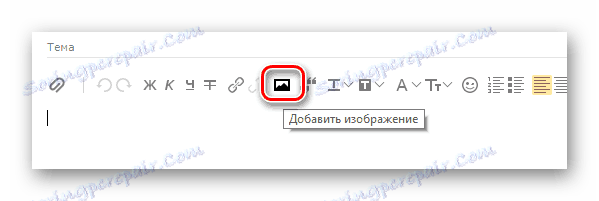
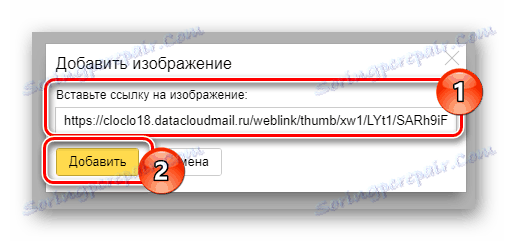
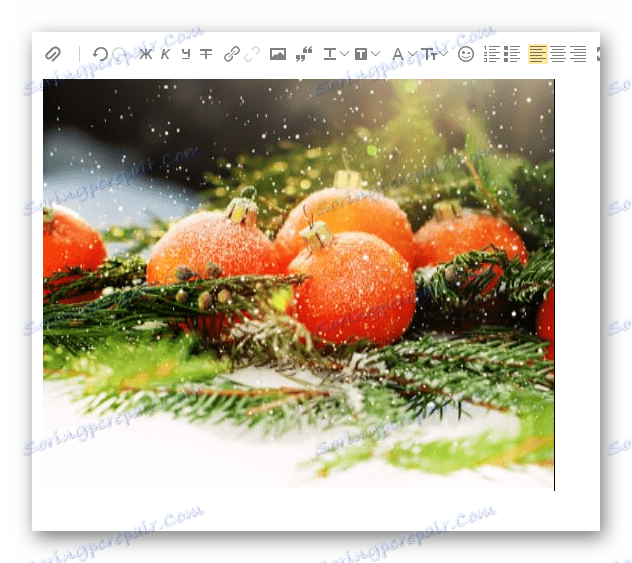
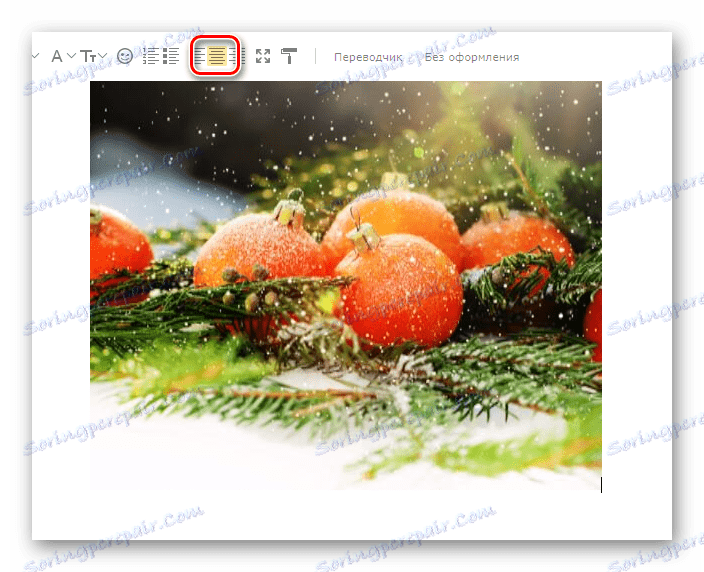
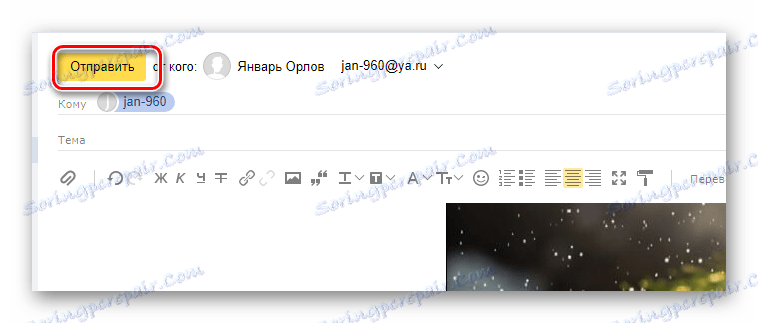
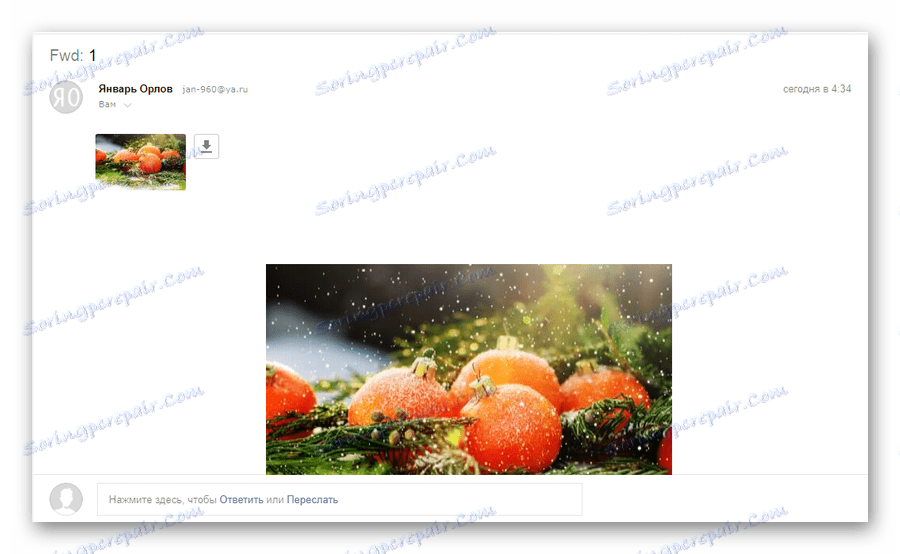
إذا لم تكن راضيًا عن الميزات التي تمت مناقشتها ، فيمكنك محاولة إدراج الارتباط بالنص. المستخدم ، بطبيعة الحال ، لن يرى الصورة ، ولكن سيتمكن من فتحها بشكل مستقل.
اقرأ المزيد: كيفية إرسال صورة إلى Yandex.Mail
اقرأ المزيد: كيفية إرسال صورة إلى Yandex.Mail
يمكن إكمال هذا مع وظيفة إرفاق ملفات الرسومات بالرسائل على موقع خدمة البريد من Yandex.
Mail.ru
لا تتطلب خدمة العمل مع الأحرف من Mail.ru ، مثل Yandex ، أن يضيع المستخدم المساحة الحرة غير الضرورية على القرص. في الوقت نفسه ، يمكن تنفيذ الربط الفعلي للصور من خلال عدة طرق مستقلة عن بعضها البعض.
اقرأ أيضا: كيفية إنشاء صندوق البريد الإلكتروني Mail.ru
- بعد فتح الصفحة الرئيسية لخدمة البريد من Mail.ru ، انتقل إلى علامة التبويب "رسائل" باستخدام قائمة التنقل العلوية.
- على الجانب الأيسر من النافذة الرئيسية ، ابحث عن الزر "كتابة رسالة" واستخدمه.
- املأ الحقول الرئيسية ، مسترشدة بالبيانات المعروفة عن المتلقي.
- في علامة التبويب أسفل الحقول المذكورة مسبقًا ، انقر فوق الارتباط "إرفاق ملف" .
- باستخدام مستكشف Windows القياسي ، حدد المسار للصورة المرفقة.
- انتظر حتى اكتمال التنزيل.
- بعد تحميل الصورة ، سيتم إرفاقها تلقائيًا بالحرف وستعمل كمرفق.
- إذا لزم الأمر ، يمكنك التخلص من الصورة باستخدام الزر "حذف" أو "حذف الكل" .
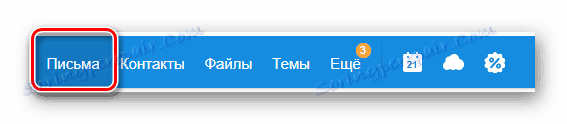
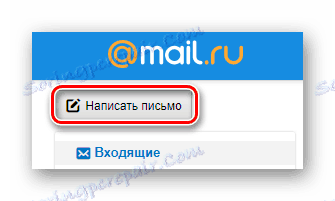
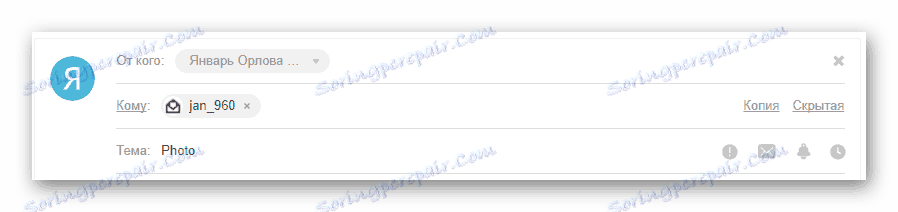
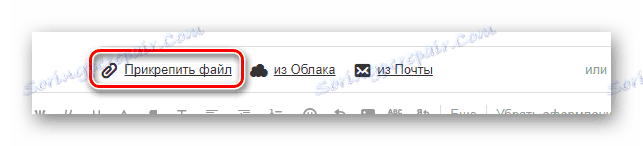
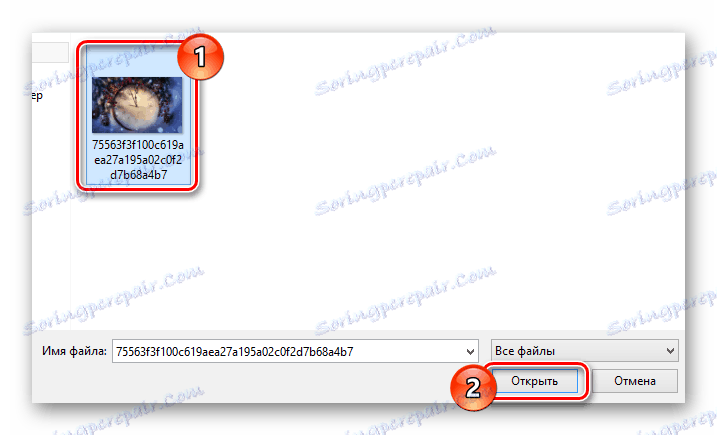
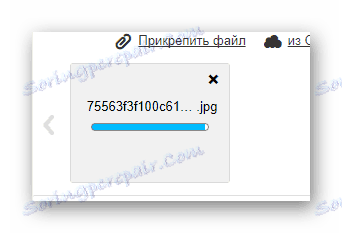
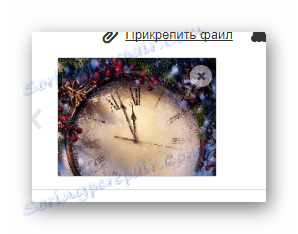
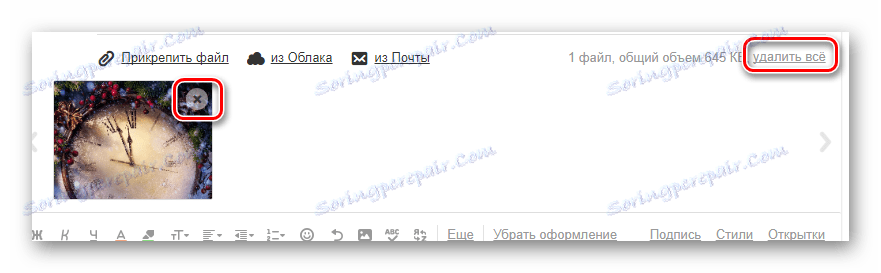
تسمح لك خدمة Mail.ru ليس فقط بإضافة ملفات الرسومات ، ولكن أيضًا لتحريرها.
- لإجراء تغييرات ، انقر فوق الصورة المرفقة.
- على شريط الأدوات السفلي ، انقر فوق الزر " تحرير" .
- بعد ذلك ، ستتم إعادة توجيهك تلقائيًا إلى محرر خاص مع عدد من الميزات المفيدة.
- بعد إكمال عملية إجراء التغييرات ، انقر فوق الزر "إنهاء" في الزاوية اليمنى العليا من الشاشة.
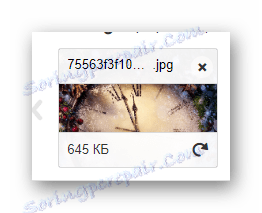
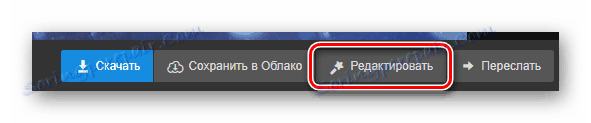
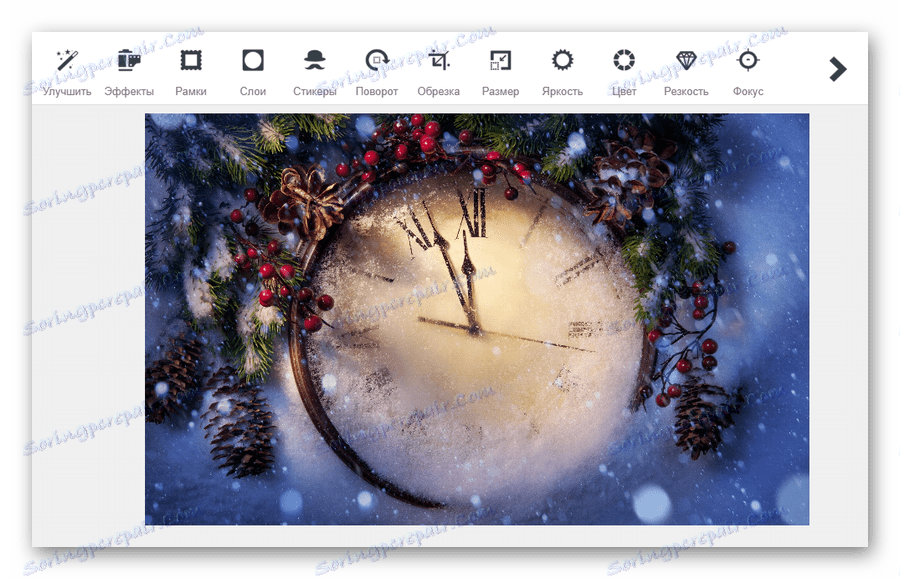

نتيجة لتعديلات المستند البياني ، سيتم وضع نسخة منه تلقائيًا على مساحة التخزين في السحاب. لإرفاق صورة من التخزين السحابي ، ستحتاج إلى تنفيذ إجراء محدد مسبقًا.
اقرأ أيضا: سحابة Mail.ru
- أثناء وجودك في محرر الرسالة تحت حقل "الموضوع" ، انقر فوق الرابط "من السحابة" .
- في النافذة التي تفتح ، انتقل إلى الدليل بالملف المطلوب.
- بعد العثور على الصورة المطلوبة ، حدد علامة التجزئة عليها وانقر على زر "إرفاق" .
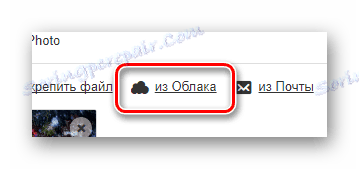
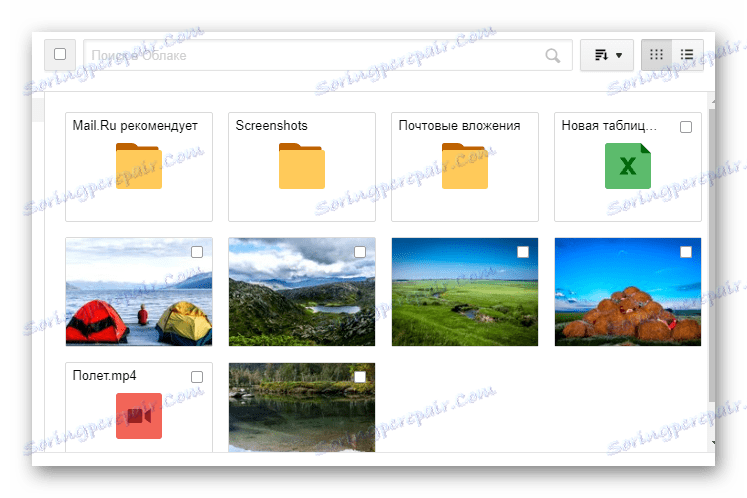
إذا قمت بتحرير مستند رسومي ، فقد تم وضعها في مجلد "مرفقات البريد" .
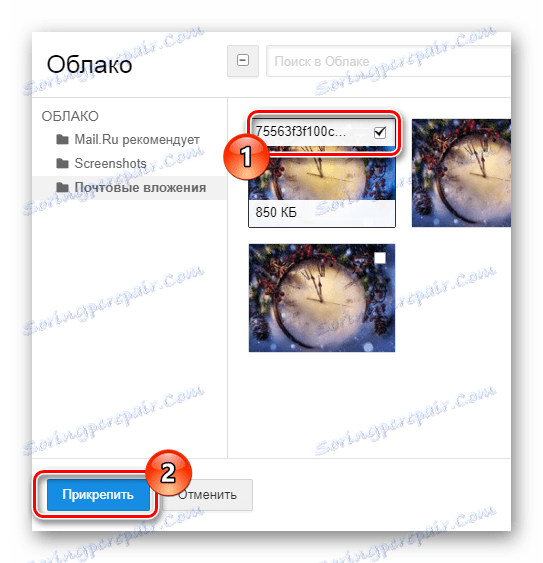
بالإضافة إلى ما سبق ذكره ، يرجى ملاحظة أنه يمكنك أيضًا استخدام الصور من رسائل البريد الإلكتروني الأخرى المحفوظة سابقًا.
- على اللوحة التي تم عرضها سابقًا ، انقر فوق الارتباط "من البريد" .
- في المتصفح الذي يفتح ، ابحث عن الصورة المطلوبة.
- اضبط التحديد أمام ملف الرسومات المرفق واستخدم الزر "إرفاق" .
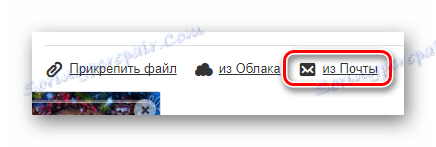

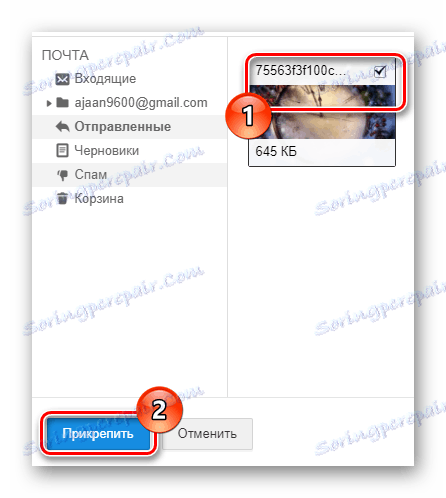
بالإضافة إلى الطرق الموضحة أعلاه ، يمكنك استخدام شريط الأدوات في محرر الرسائل.
- في محرر النصوص على شريط الأدوات ، انقر فوق الزر " إدراج صورة" .
- عبر مستكشف Windows ، قم بتحميل الصورة.
- بعد إلغاء تحميل الصورة سيتم وضعها في المحرر ويمكن تحريرها وفقًا لتفضيلاتك الشخصية.
- بعد الانتهاء من عملية إرفاق المستندات الرسومية بالرسالة ، انقر فوق الزر "إرسال" .
- سيتمكن المستخدم الذي يتلقى هذا النوع من الرسائل من عرض الصور المرفقة بطريقة أو بأخرى.
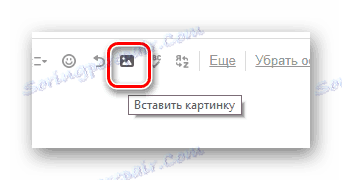
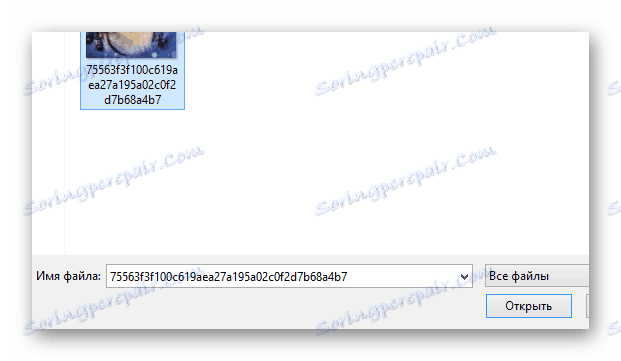
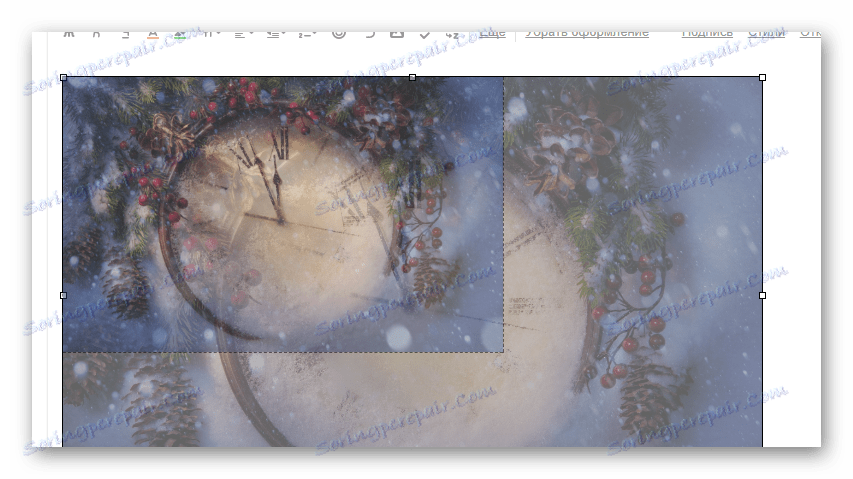
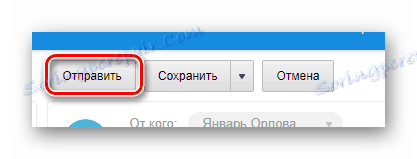
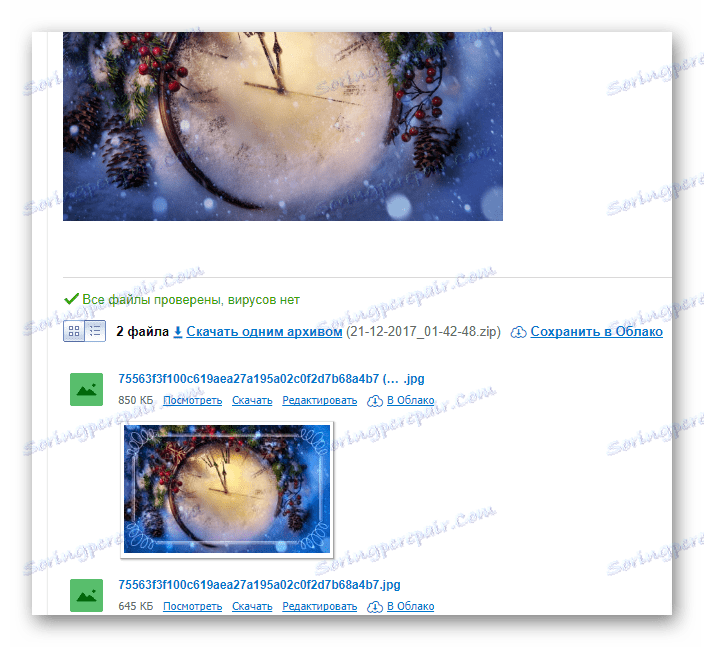
هذا هو الاحتمال الرئيسي لإرسال الصور ، التي تقدمها خدمة البريد من Mail.ru ، وينتهي.
اقرأ المزيد: إرسال الصور في الرسالة Mail.ru
جوجل
تعمل الخدمة البريدية من Google بطريقة مختلفة نوعًا ما عن غيرها من الموارد المشابهة. علاوة على ذلك ، في حالة هذا البريد ، سيتعين عليك بطريقة ما استخدام مساحة خالية على Google Drive ، نظرًا لأنه يتم تنزيل أي ملفات تابعة لجهات خارجية معلقة بالرسائل مباشرةً إلى وحدة التخزين السحابية هذه.
اقرأ أيضا: كيفية إنشاء بريد Gmail
- افتح الصفحة الرئيسية لخدمة بريد Gmail وفي القائمة اليمنى انقر فوق الزر "كتابة" .
- كل مرحلة من مراحل العمل في أي سيناريو تحدث من خلال محرر الرسالة الداخلي. لتحقيق أقصى قدر من الراحة في العمل ، نوصي باستخدام إصدار ملء الشاشة الخاص به.
- املأ الحقول الرئيسية بموضوع المستلم وعنوانه ، على شريط الأدوات السفلي ، انقر فوق الرمز ذي صورة أساسية وطرف سريع "إرفاق ملفات" .
- باستخدام مستكشف قاعدة نظام التشغيل ، حدد المسار إلى الصورة المراد إضافتها وانقر على زر "فتح" .
- بعد أن يبدأ تنزيل الصورة ، تحتاج إلى الانتظار لإكمال هذه العملية.
- في وقت لاحق ، يمكن حذف الصورة من المرفقات إلى الحرف.
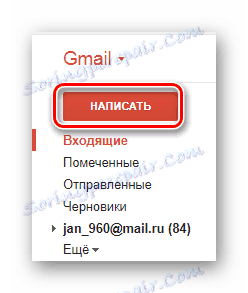
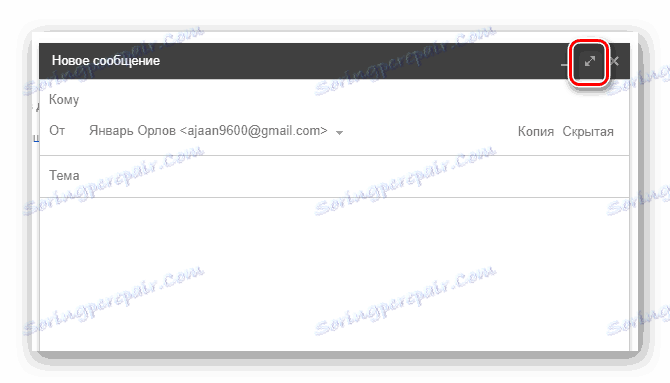
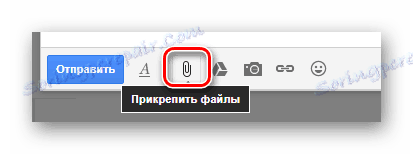
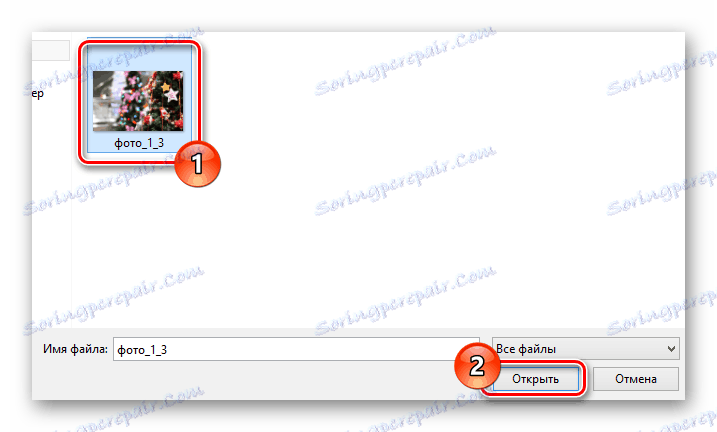
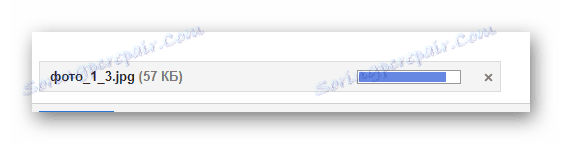
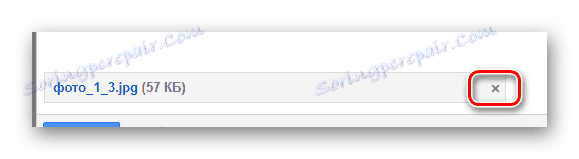
بالطبع ، كما هو الحال في أي مورد آخر مماثل ، توفر خدمة بريد Gmail القدرة على تضمين صورة في محتوى نصي.
بعد تنزيله بالطريقة الموضحة أدناه ، تتم إضافة المستندات مباشرةً إلى التخزين السحابي. كن حذرا!
اقرأ أيضا: جوجل درايف
- على شريط الأدوات ، انقر على رمز الكاميرا وعلى تلميح الأداة "إضافة صورة" المنبثقة.
- في النافذة التي ستفتح ، في علامة التبويب "تنزيل" ، انقر فوق الزر "اختيار الصور للتنزيل" وحدد ملف الصورة المطلوب من خلال المتصفح.
- يمكنك أيضًا سحب الصورة المرفقة إلى المنطقة التي تم تمييزها بإطار منقطة.
- بعد ذلك ، سيبدأ تنزيل الصورة على المدى القصير.
- عند اكتمال التنزيل ، سيتم نقل ملف الرسومات تلقائيًا إلى منطقة عمل محرر الرسالة.
- إذا لزم الأمر ، يمكنك تظليل بعض خصائص الصورة عن طريق النقر فوق المستند في مساحة العمل.
- الآن ، بعد الانتهاء من جميع التوصيات والحصول على النتيجة المتوقعة ، يمكنك استخدام زر "إرسال" لإعادة توجيه الرسالة.
- في الأشخاص الذين استلموا الرسالة ، سيتم عرض كل صورة مرفقة بالطريقة نفسها التي كانت تظهر بها في محرر الرسالة.
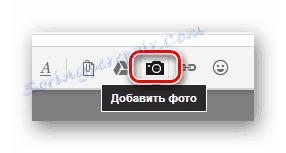
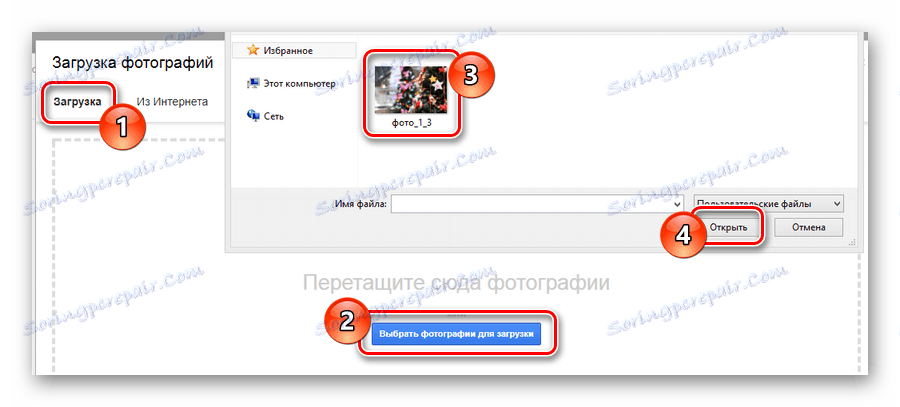


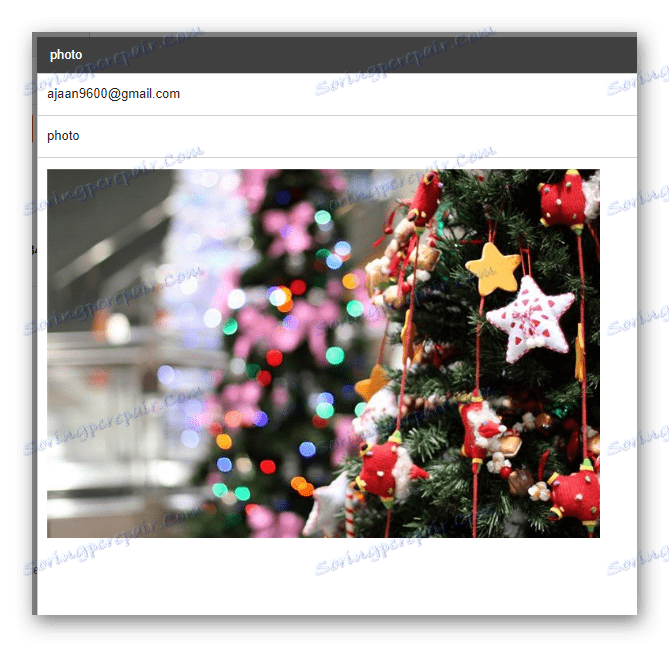
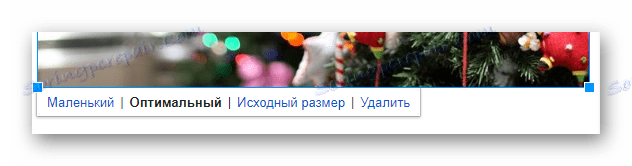
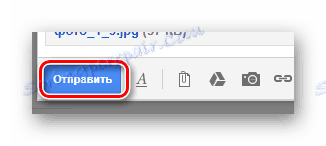
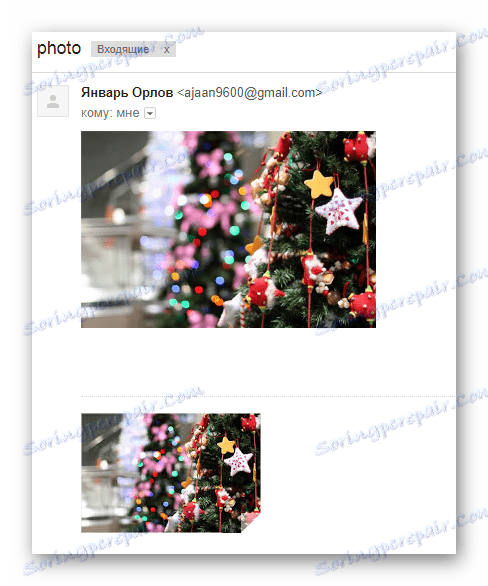
يمكنك استخدام عدد غير محدود من الصور المرفقة بالرسالة ، بغض النظر عن الطريقة المفضلة.
يرجى ملاحظة أنه إذا احتجت في المستقبل إلى حذف جميع الصور المرسلة ، فيمكنك فعل ذلك في مساحة التخزين في السحاب من Google Drive. ولكن تذكر أن نسخ الرسائل في أي حال ستكون في حوزة المتلقين.
متسكع
لا يزال الصندوق الإلكتروني من Rambler ، على الرغم من عدم استخدامه على نطاق واسع ، يوفر واجهة سهلة الاستخدام إلى حد ما. على وجه الخصوص ، هذا يتعلق بإمكانية إنشاء رسائل جديدة وإرفاق الصور.
اقرأ أيضا: كيفية إنشاء بريد Rambler
- انتقل إلى الصفحة الرئيسية لخدمة البريد المعنية ، وفي أعلى الشاشة ، انقر فوق الزر "كتابة رسالة" .
- قم بإعداد محتوى النص الأساسي للخطابات التي تم إنشاؤها مسبقًا ، وحدد عناوين المستلمين والموضوع.
- في اللوحة السفلية ، ابحث عن الرابط "Attach file" واستخدمه.
- باستخدام مستكشف Windows ، افتح المجلد الذي يحتوي على ملفات الصور التي تريد إضافتها وانقر فوق الزر "فتح" .
- سيتم الآن تحميل الصور في التخزين المؤقت.
- بعد تنزيل ناجح ، يمكنك حذف مستند رسومي أو أكثر.
- وأخيرًا ، انقر على الزر "إرسال البريد الإلكتروني" لإعادة توجيه الرسالة باستخدام الصور.
- سيتلقى كل مستلم من الرسالة المرسلة رسالة يتم فيها عرض جميع ملفات الصور المرفقة مع إمكانية تنزيلها.
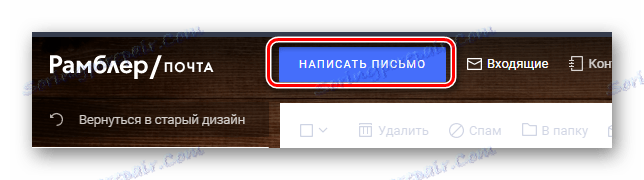
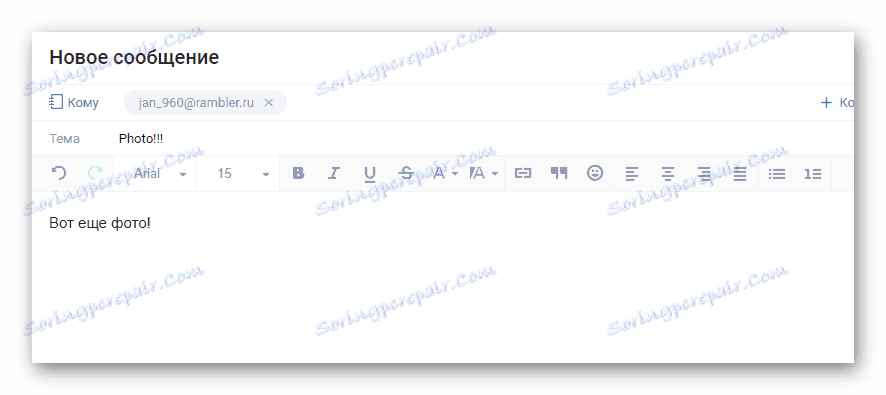
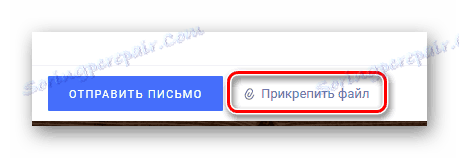
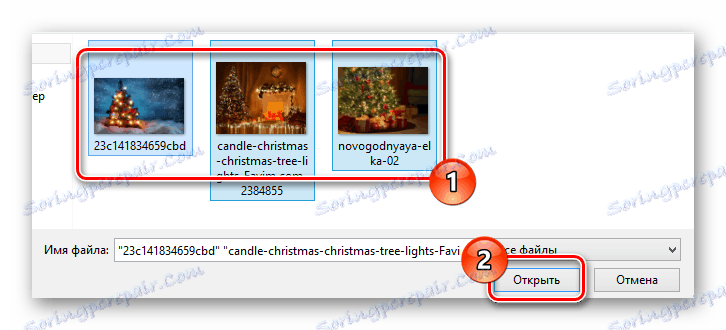
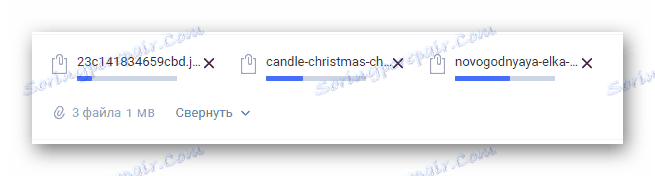
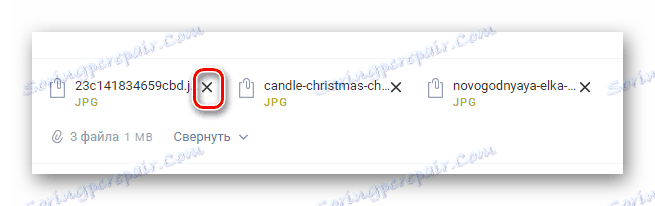
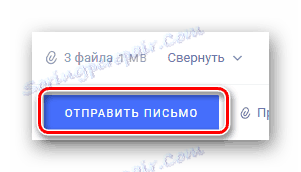
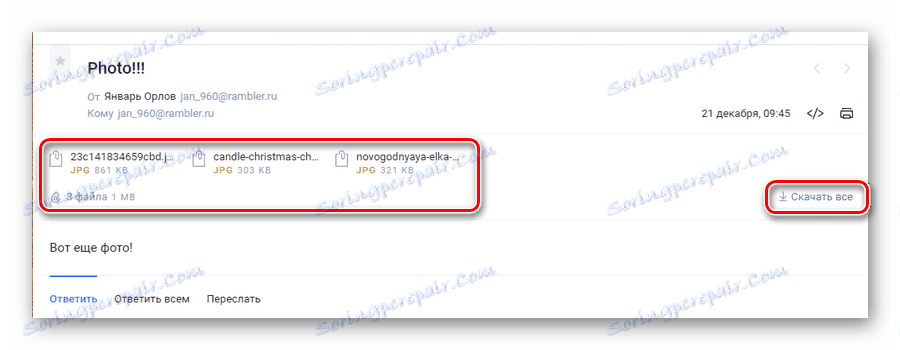
يرجى ملاحظة أن هذه الخدمة في هذا الوقت لديها إمكانية واحدة فقط لإرفاق الصور. في هذه الحالة ، يمكن فقط تنزيل كل صورة ، دون إمكانية المعاينة.
إكمال المقال ، يجدر إجراء حجز لحقيقة أن أي خدمة بريدية بطريقة أو بأخرى توفر وظيفة لإضافة الصور. ومع ذلك ، تعتمد سهولة استخدام هذه الميزات ، فضلاً عن القيود المصاحبة لها ، على مطوري الخدمة فقط ، ولا يمكن تمديدها بواسطتك كمستخدم.