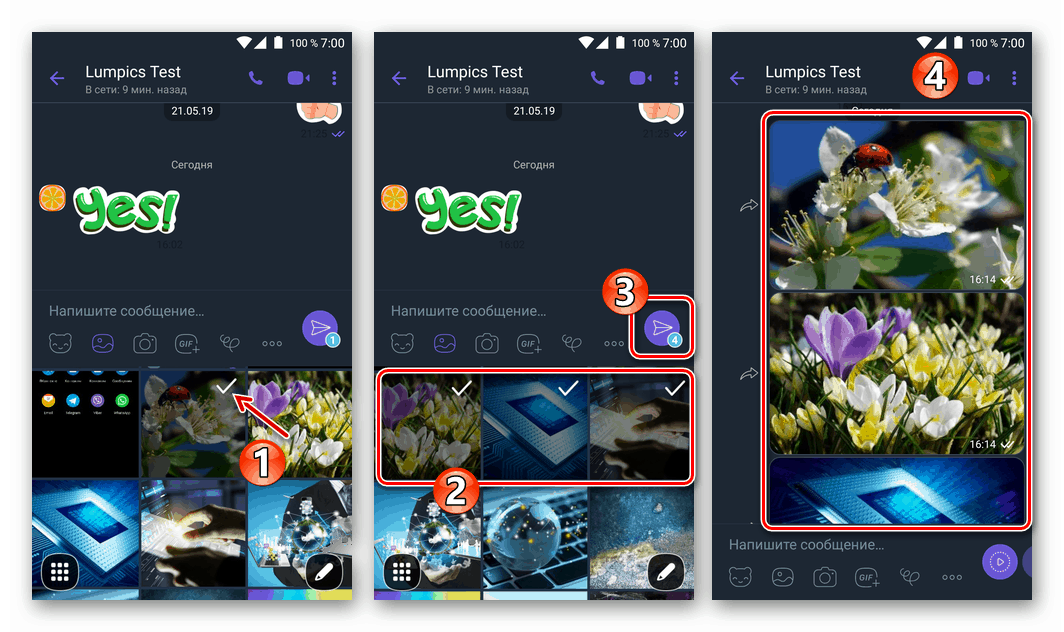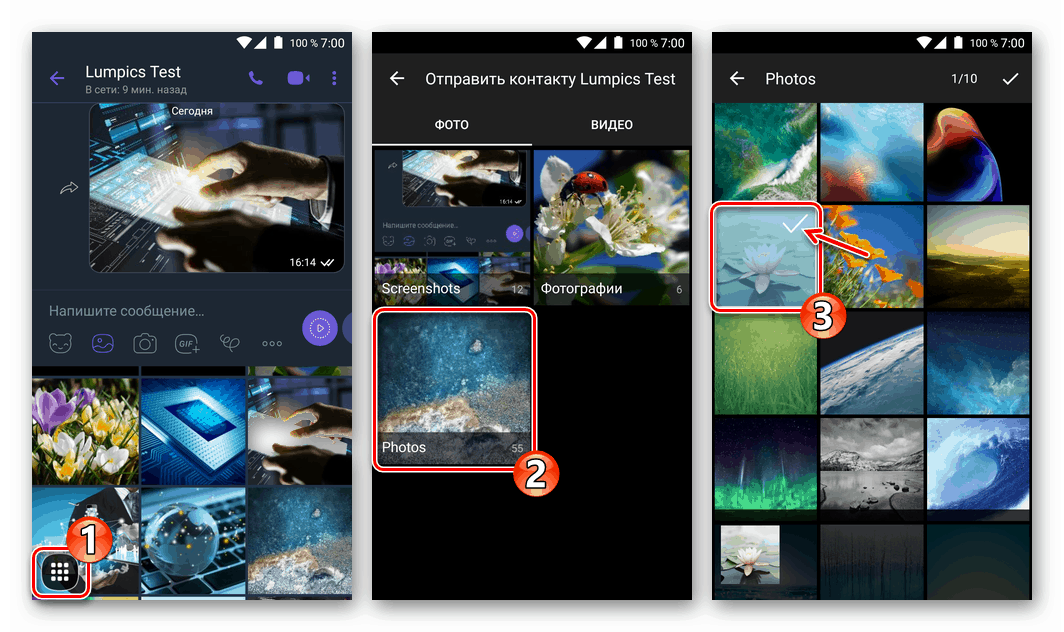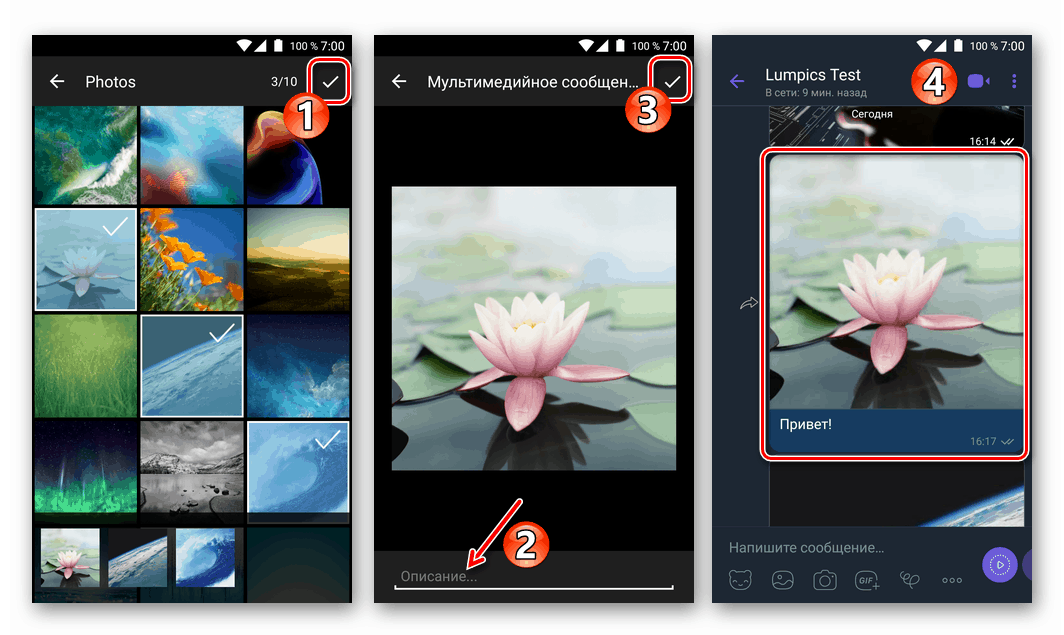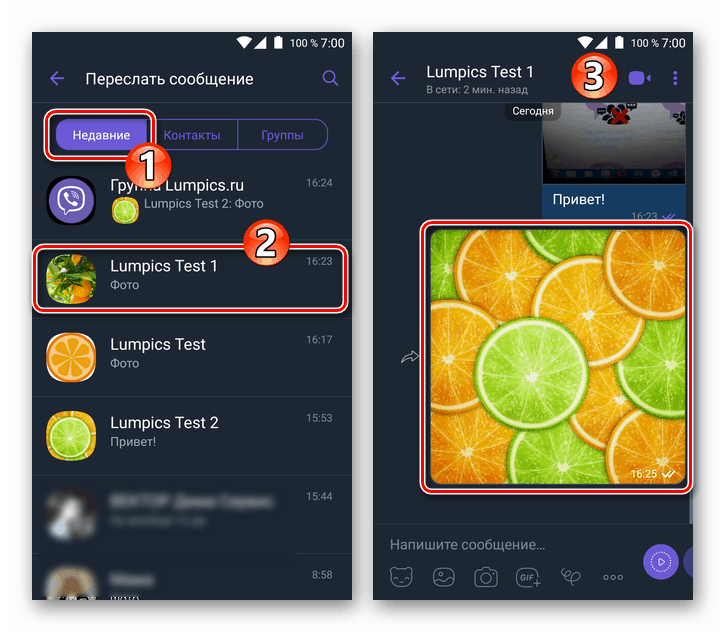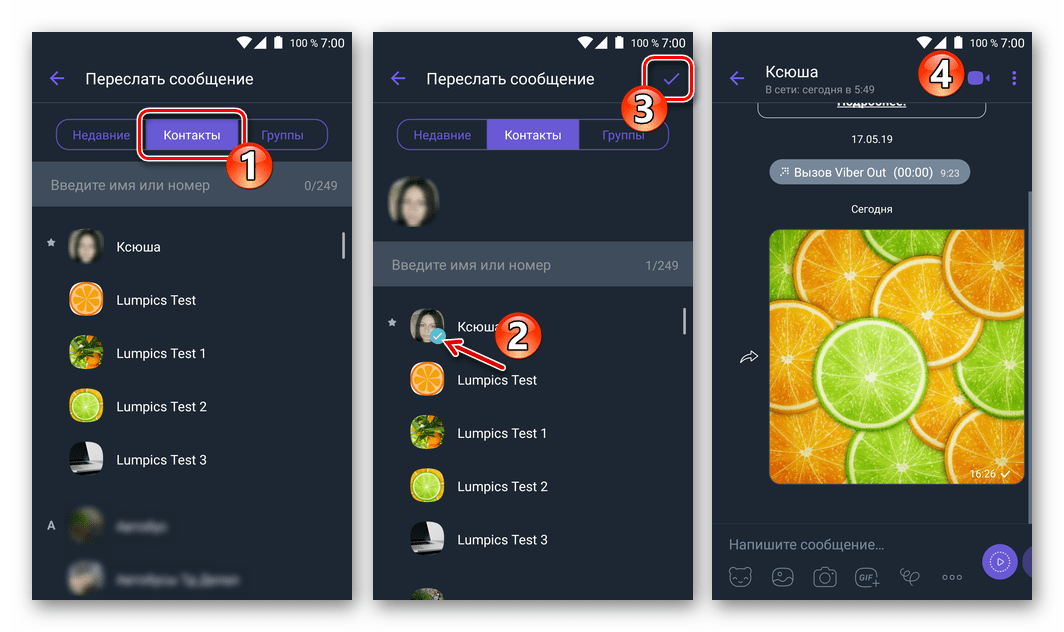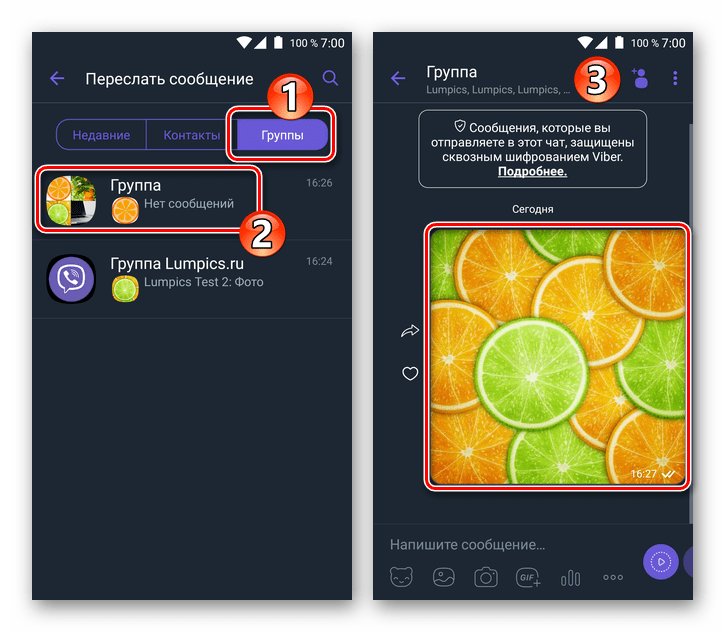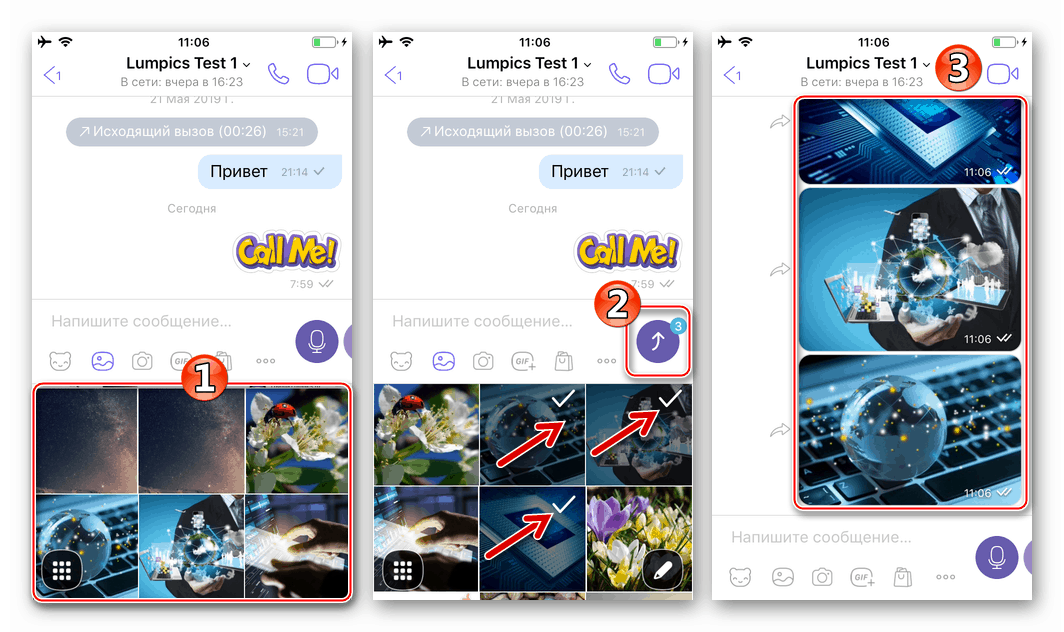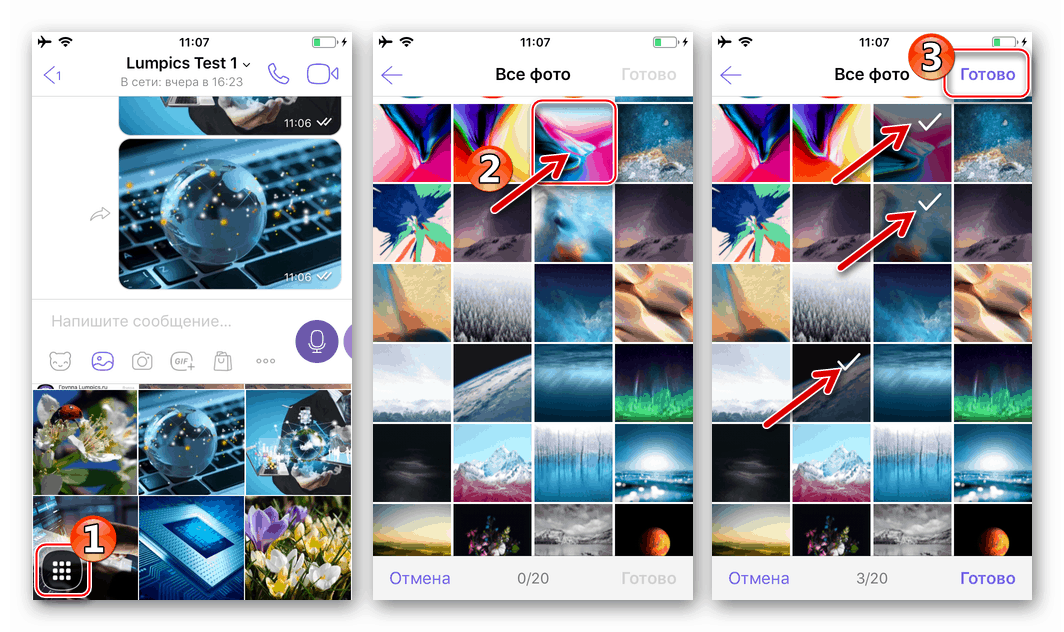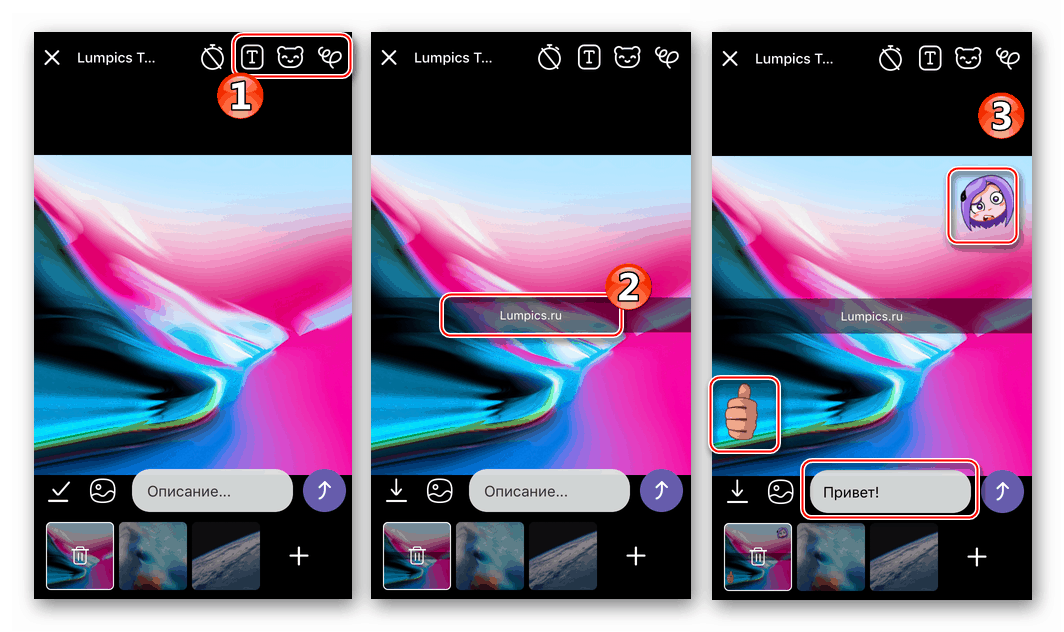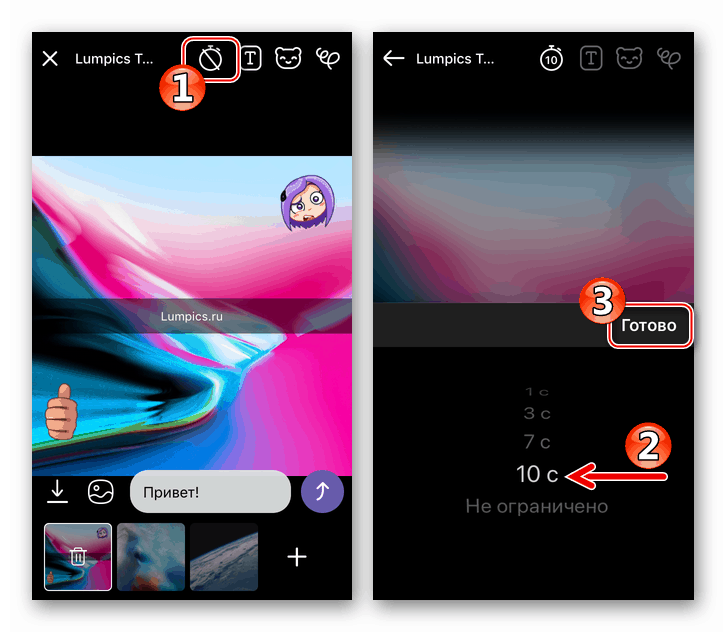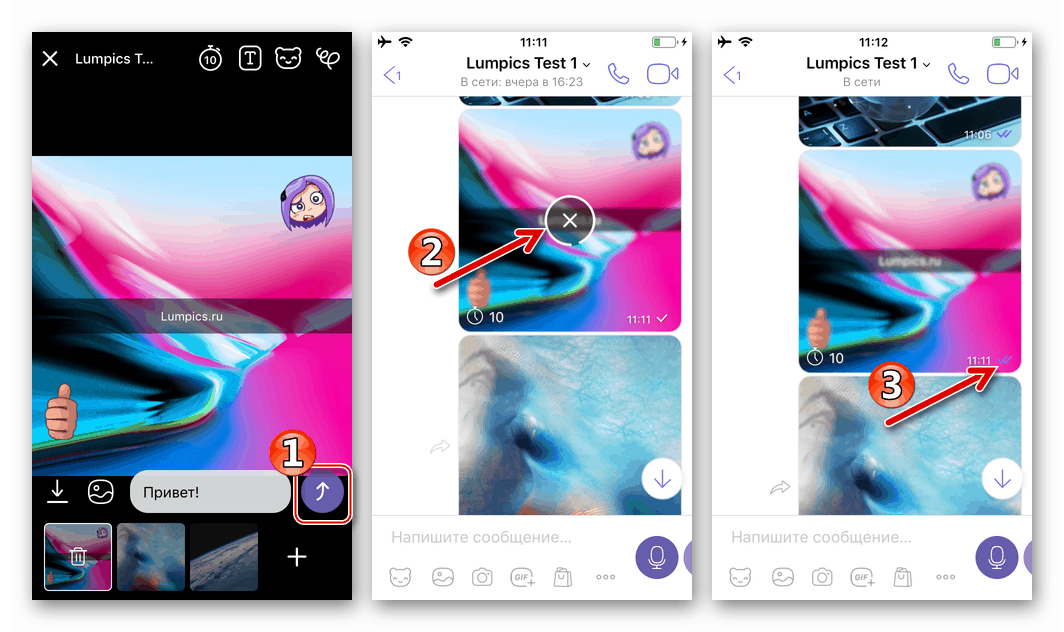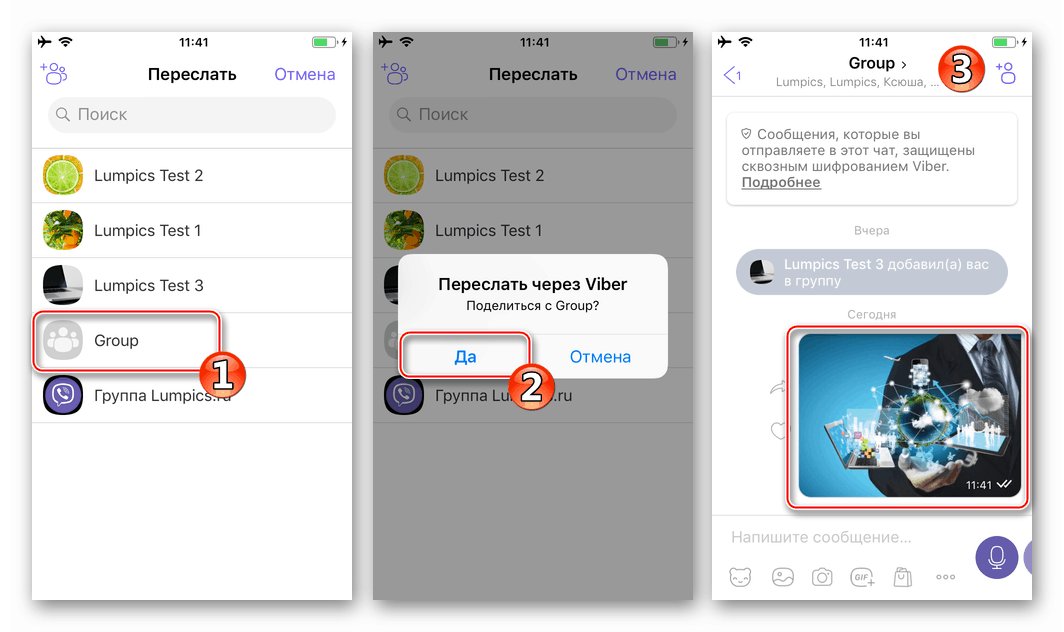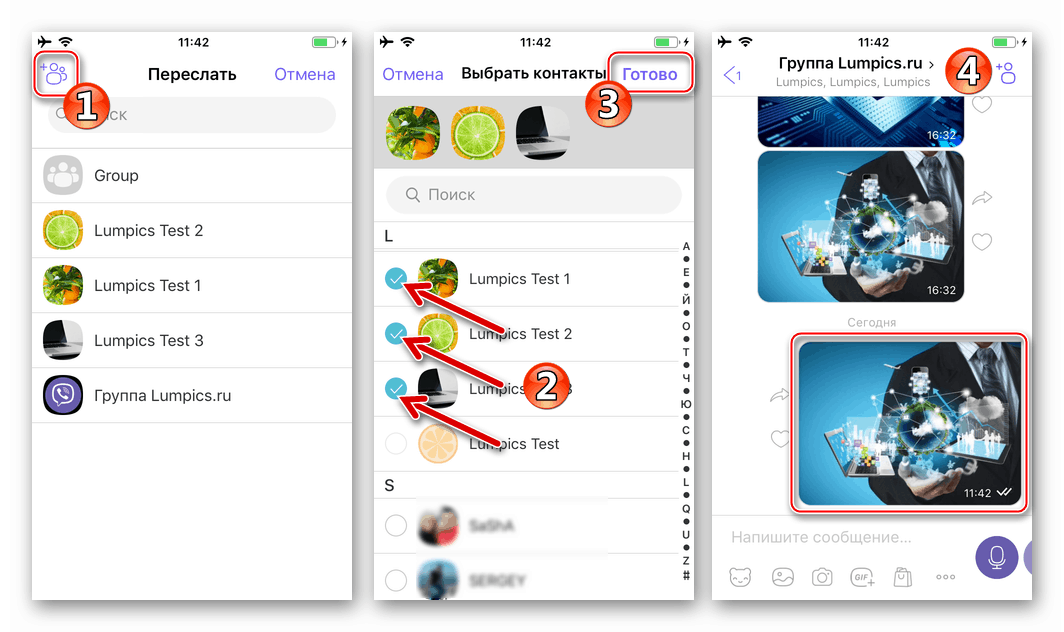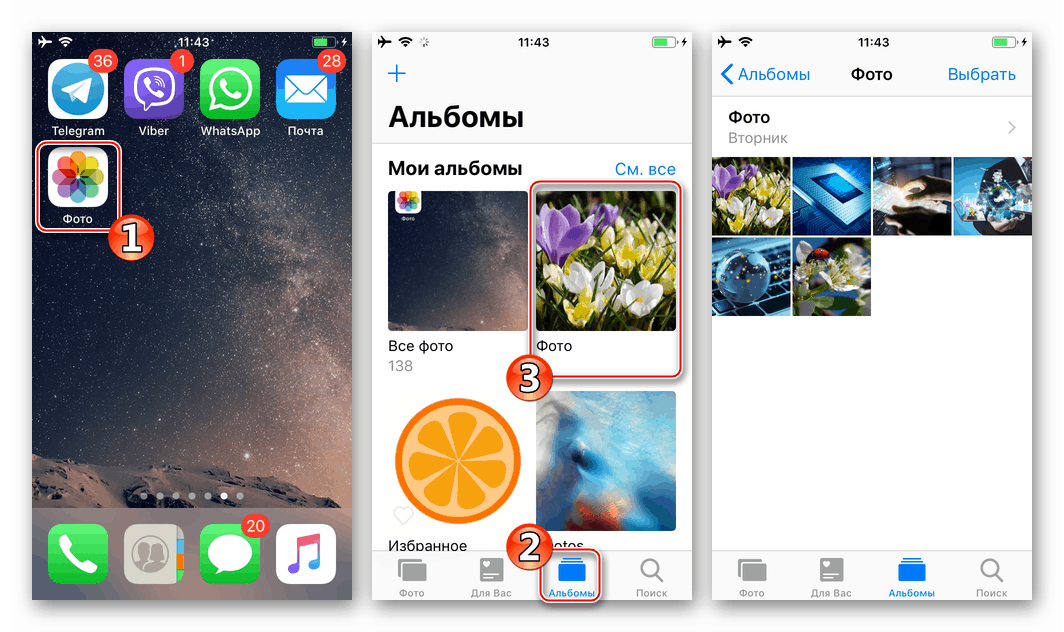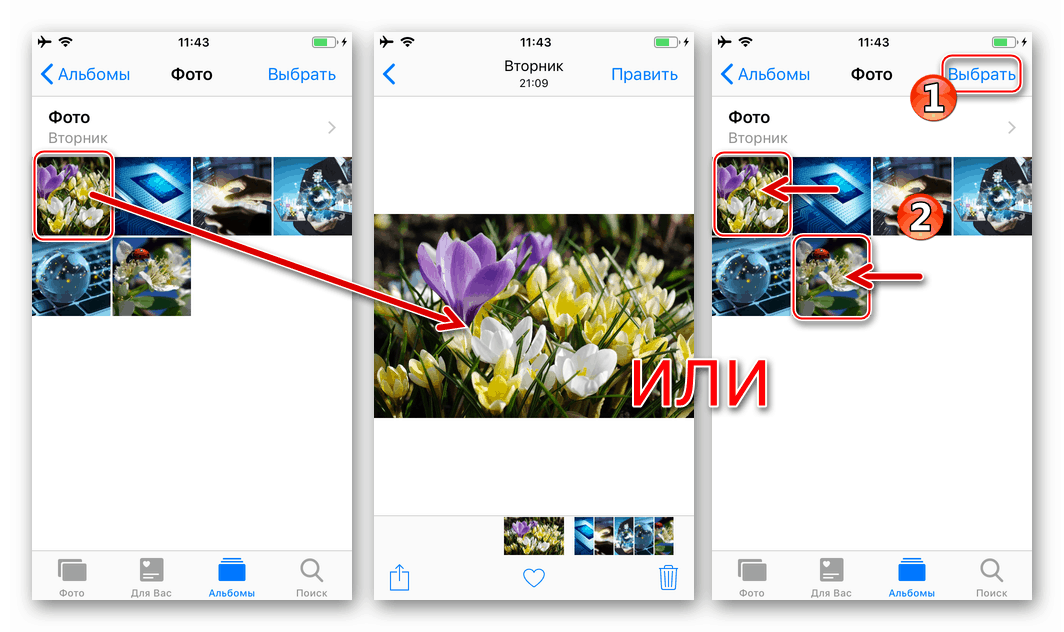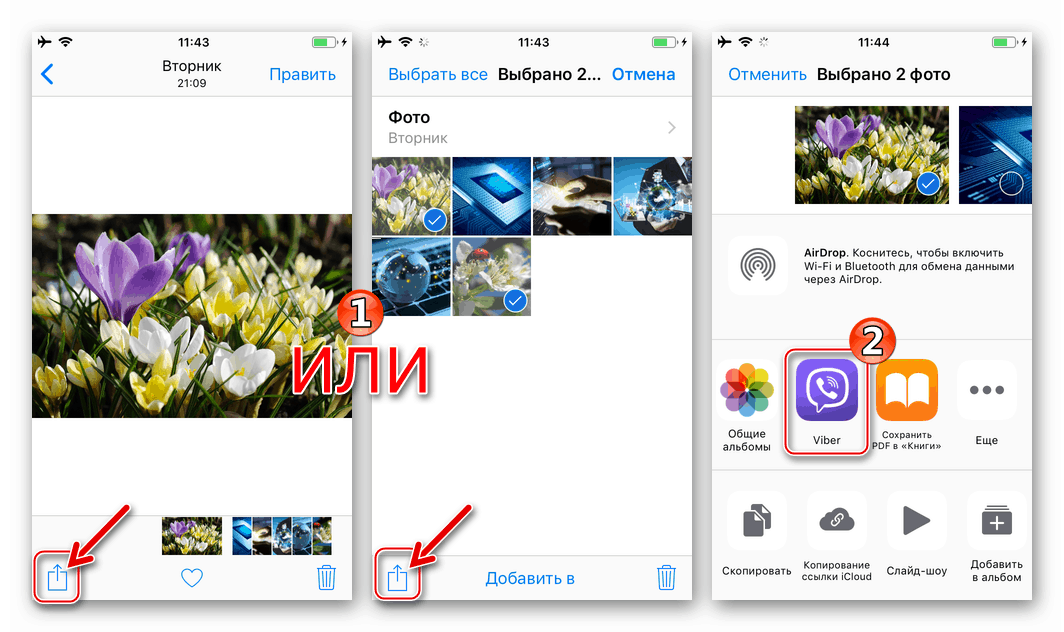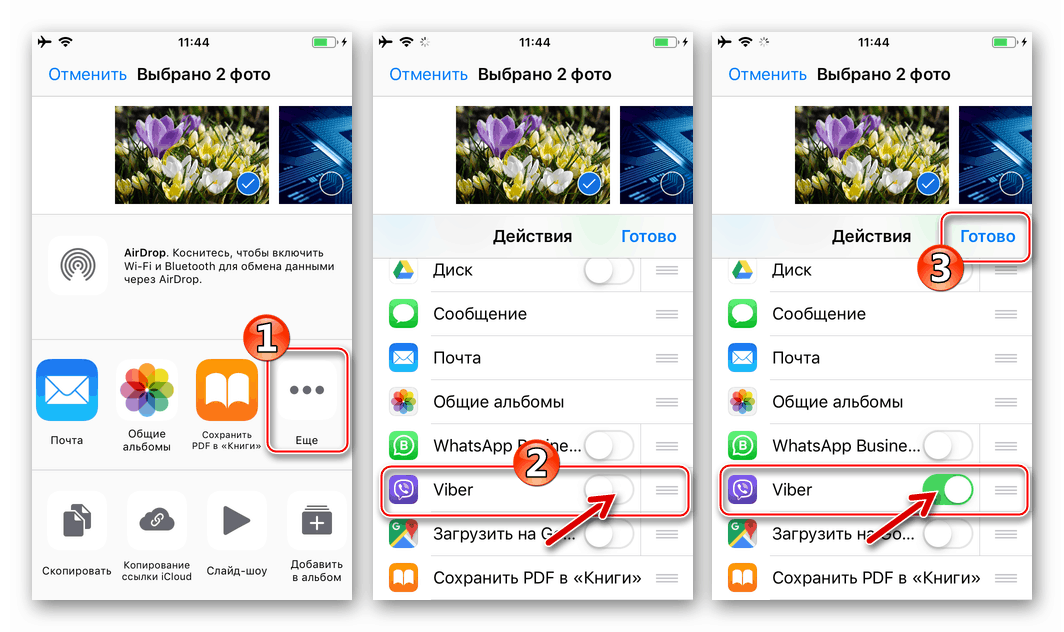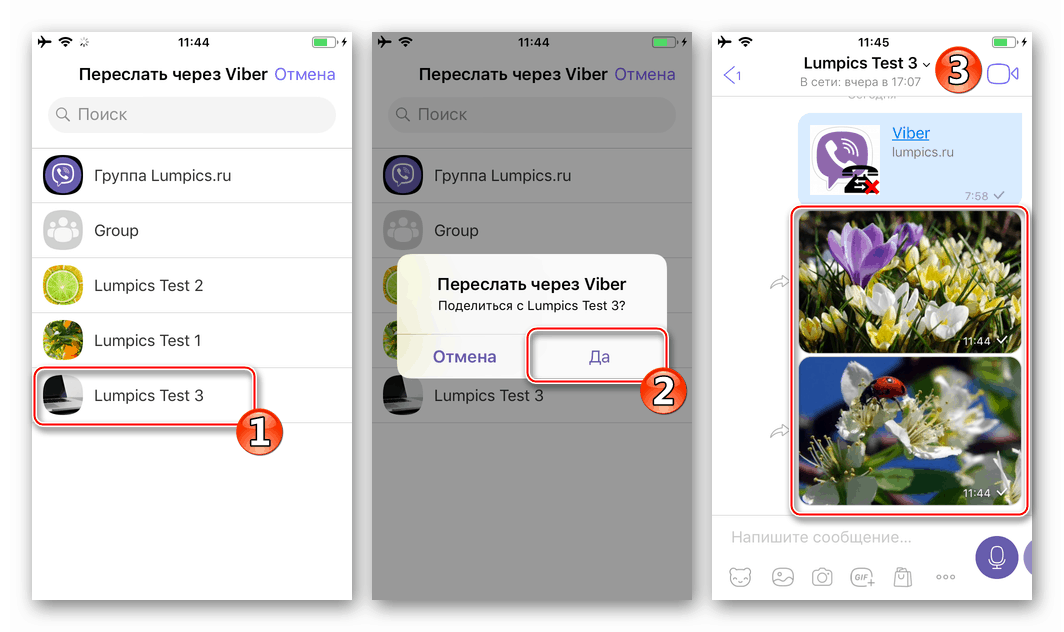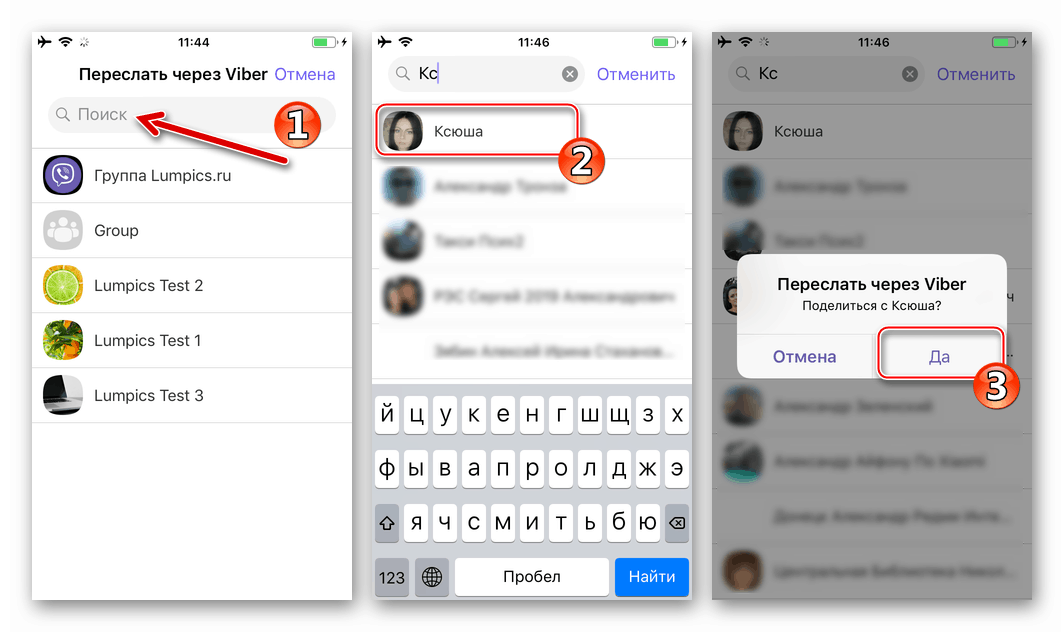أرسل الصور عبر Viber لنظام Android و iOS و Windows
إن القدرة على نقل الملفات بأنواعها عبر Viber مطلوبة من قِبل جميع مستخدمي هذه الخدمة تقريبًا لتبادل المعلومات عبر الإنترنت. توضح المقالة التالية الطرق التي يمكن تطبيقها لإرسال أو إرسال صورة باستخدام برنامج المراسلة من جهاز Android و iPhone وجهاز الكمبيوتر حيث يتم تثبيت تطبيق عميل النظام وتنشيطه.

بالنظر إلى أن المشاركين في برنامج Viber غالباً ما يختارون الصور من بين جميع أنواع الملفات المنقولة ، فإن مطوري تطبيقات العملاء لأجهزة Android و iOS و Windows يوفرون إمكانية تنفيذ عملية إرسال الصور بأي حال من الأحوال بالطريقة الوحيدة. توضح الأمثلة أدناه حل السؤال من عنوان المقالة بأبسط الطرق وأكثرها سهولة ، سواء من الهاتف أو من جهاز كمبيوتر أو كمبيوتر محمول.
محتوى
الروبوت
عند المستخدمين فايبر لالروبوت من الممكن إرسال صورة عبر برنامج messenger في أي وقت تقريبًا ، وذلك باستخدام تطبيق العميل لنظام تبادل المعلومات أو وظيفة مدمجة في نظام التشغيل المحمول.
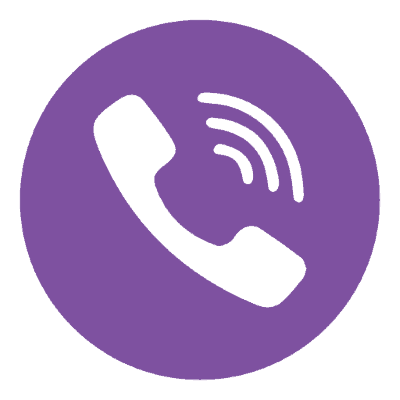
الطريقة 1: أدوات Messenger
بشكل عام ، فإن التطبيق الذي يتم من خلاله الوصول إلى Viber من بيئة Android مزود بكل ما هو ضروري لنقل الملفات ، بصرف النظر عن الطريقة التي استقبلها بها المرسل (الصور المخزنة في ذاكرة الجهاز ؛ التي تم إنشاؤها باستخدام كاميرا الجهاز قبل الإرسال ؛ تم الإرسال من حساب آخر في الخدمة).
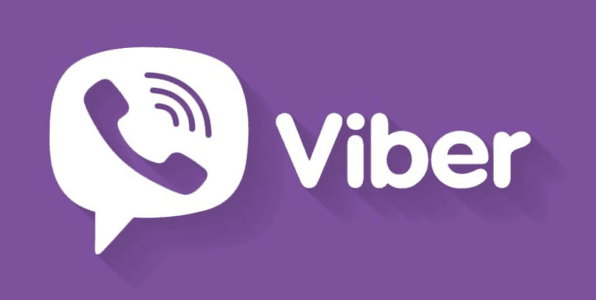
تخزين الجهاز
- نطلق تطبيق عميل Viber على جهاز Android ونفتح مربع حوار مع المستخدم الذي يحتاج إلى نقل الصورة ، أو الذهاب إلى الدردشة الجماعية. لإرسال صورة مخزنة في ذاكرة الجهاز ، انقر فوق الرمز الثاني في أسفل شاشة المراسلات.
- الإجراءات الأخرى ثنائية المتغير:
- للنقل السريع إلى مستخدم آخر ، نجد الصورة المطلوبة في المنطقة التي تظهر أسفل الشاشة (تكرر "معرض" Android) ، حددها بلمسة قصيرة. إذا تم إرسال عدة صور ، ضع علامات على كل منها. اضغط على زر "إرسال" لإكمال إجراءات إعادة التوجيه.
- نذهب إلى قائمة الدلائل مع الصور المتاحة في تخزين الجهاز عن طريق النقر على الزر في الزاوية اليسرى السفلى والعثور على الصورة في أحد المجلدات. بالضغط على الصورة المصغرة للصورة المنقولة عبر فايبر ، نختارها. إذا كنت بحاجة إلى إرسال عدة ملفات في وقت واحد ، فالمس كل منها بلمسات.
![Viber for Android - حدد الصور لإرسالها إلى مشارك رسول آخر في ذاكرة الجهاز]()
بعد الانتهاء من التحديد ، انقر فوق علامة الاختيار في الزاوية اليمنى العليا من الشاشة. اختياريا ، أضف نص وصف للصورة ولمس علامة الاختيار في الأعلى مرة أخرى. هذا يكمل العملية ، وسيتم تسليم الشحنة إلى المستلم.
![Viber لنظام Android - إرسال الصور بسرعة باستخدام برنامج المراسلة]()
![Viber لنظام Android - إرسال عدة صور من هاتف ذكي عبر برنامج messenger]()
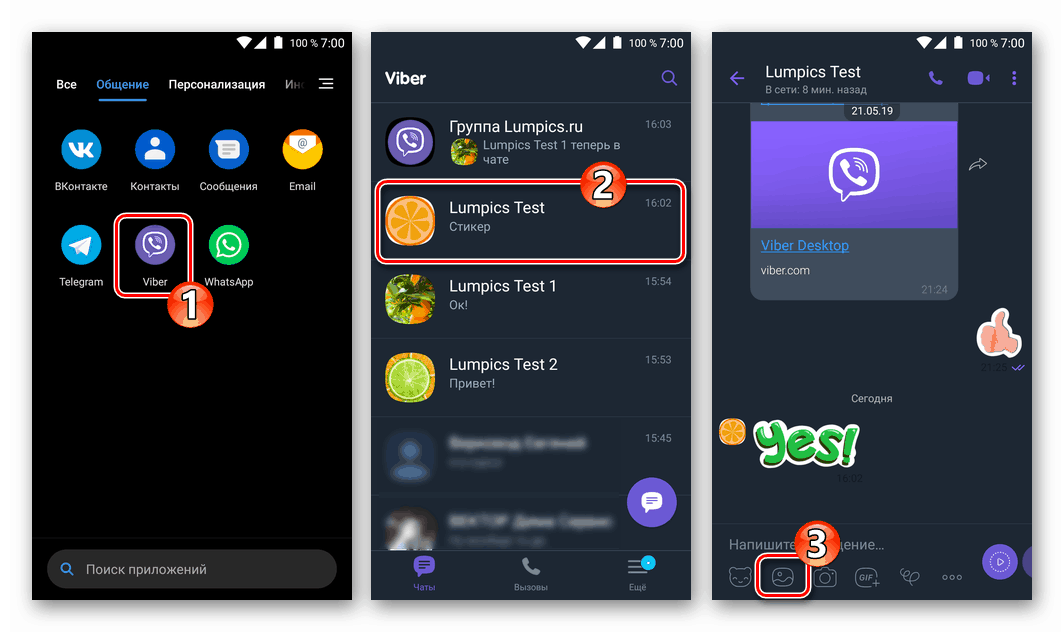
كاميرا الجهاز
- بعد فتح المراسلات مع مستلم الصورة ، انقر فوق أيقونة "الكاميرا" في الجزء السفلي من الشاشة ، والتي ستطلق وحدة Android ، والتي تسمح لك بالتقاط الصور.
- نلتقط صورة ، ونضيف نصًا وتأثيرات اختياريًا إلى الرسالة الرسومية. بعد ذلك ، المس زر "إرسال" . يمكنك عرض المستلم المنقول على الفور كما يظهر على الإنترنت.
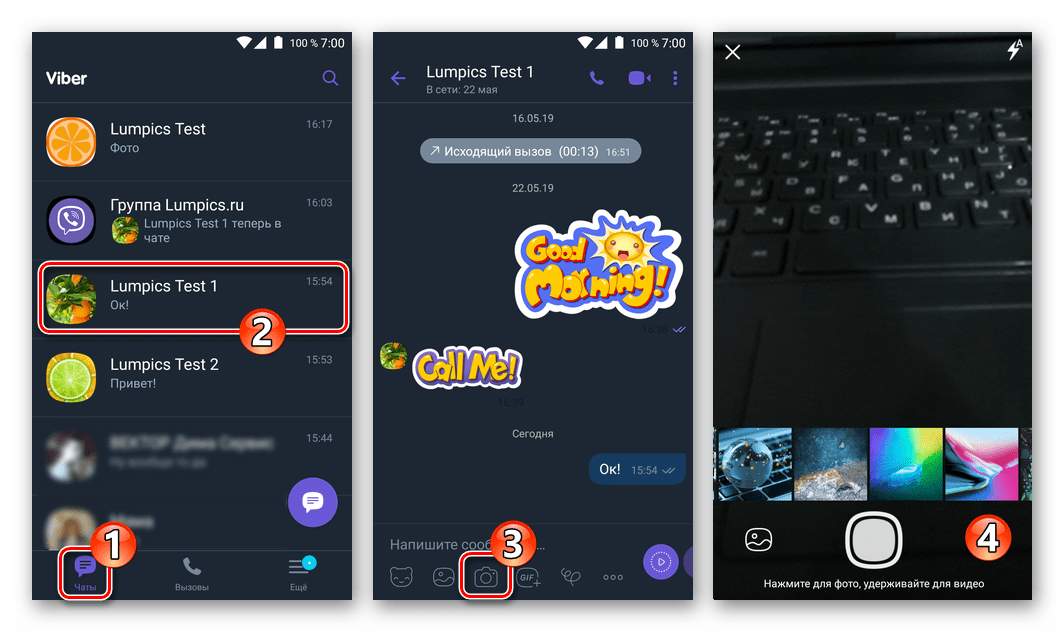
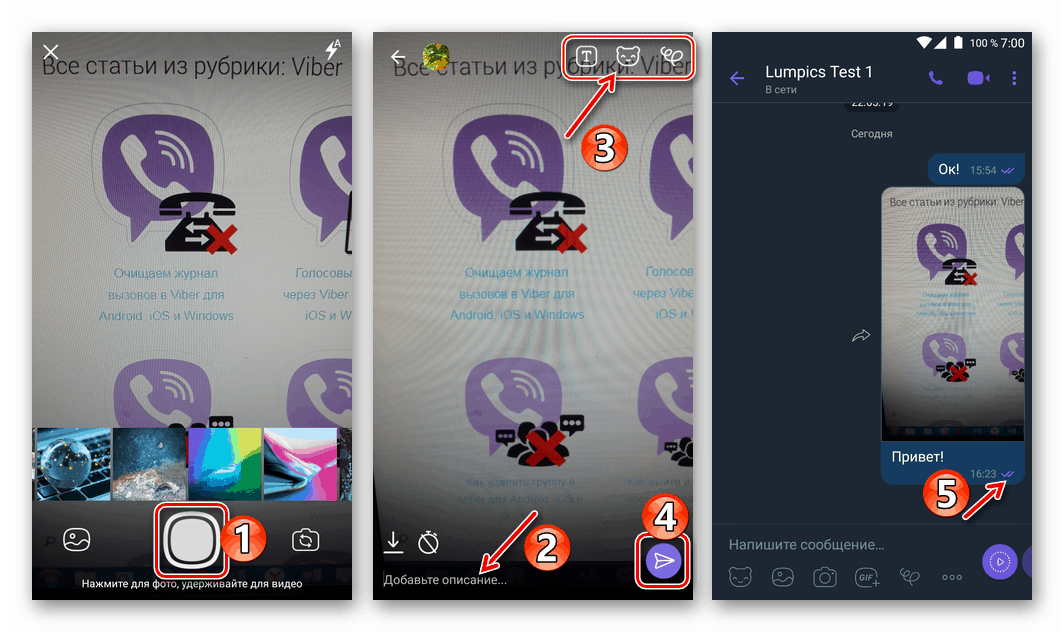
إعادة توجيه
- لإعادة توجيه الصورة التي تم استلامها أو إرسالها بالفعل عبر برنامج المراسلة إلى مستخدم الطرف الثالث Viber ، نفتح الدردشة ، التي تحتوي على الصورة ، ولمس السهم المجاور لها.
- نختار المرسل إليه في واحدة من القوائم المتاحة:
- "الأخيرة" . لمس اسم المستلم - يتم نقل الصورة على الفور إلى الدردشة مع المستخدم المحدد.
- "اتصالات" . بعد اختيار مستخدم بنقرة واحدة باسمه (يمكن الإشارة إلى العديد) ، يلزم تأكيد نية إعادة توجيه الصورة - انقر فوق علامة الاختيار الموجودة أعلى الشاشة إلى اليمين.
- "المجموعات" . نوضح هنا كمُرسِل الصورة مجموعة المشاركين في برنامج messenger من خلال النقر فوق اسمها - يتم نقل الصورة على الفور إلى المحادثة.
![يقوم Viber for Android بإعادة توجيه الصور من مربع حوار أو مجموعة إلى المحادثات الجارية]()
![Viber لنظام Android - إرسال الصور من دردشة أو مجموعة إلى مستخدمي برنامج المراسلة من قائمة جهات الاتصال]()
![Viber for Android - إرسال صورة من مربع حوار أو مجموعة دردشة إلى مجموعة أخرى من المشاركين رسول]()
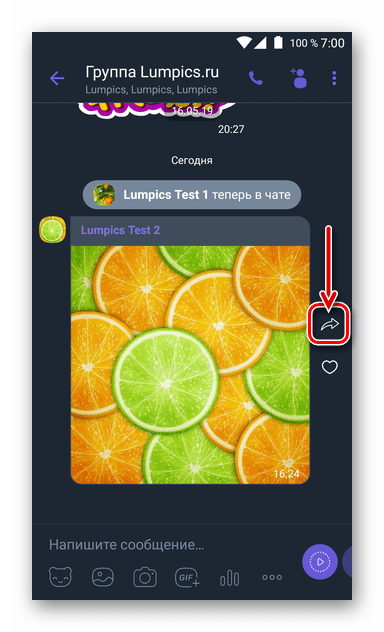
الطريقة 2: مشاركة الميزة في Android
في العديد من التطبيقات لنظام التشغيل Android ، هناك خيار يسمح لك بنقل الملفات المختلفة ، بما في ذلك الصور ، إلى مستخدمين آخرين من خلال مجموعة واسعة من الخدمات ، بما في ذلك Viber. تتيح لك هذه الوظيفة بدء نقل الصور باستخدام برنامج messenger ، حتى دون فتح تطبيق العميل الخاص به ، وهو أمر مريح للغاية.
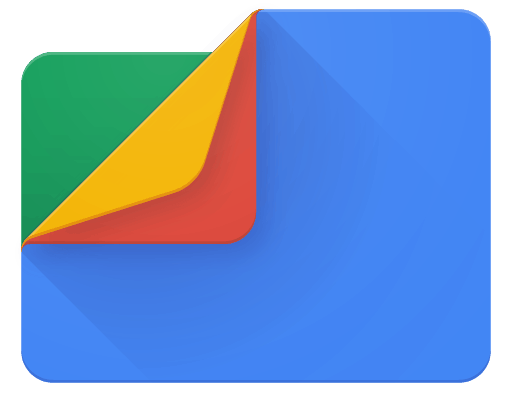
سننظر في الطريقة التي تستخدم مثال مدير الملفات من Google ، ولكن بعد معرفة كيفية عمل الخوارزمية الموضحة أدناه ، يمكنك استخدامها في برامج أخرى يمكن أن تتفاعل مع ملفات الصور التي تم تحميلها في ذاكرة جهاز Android.
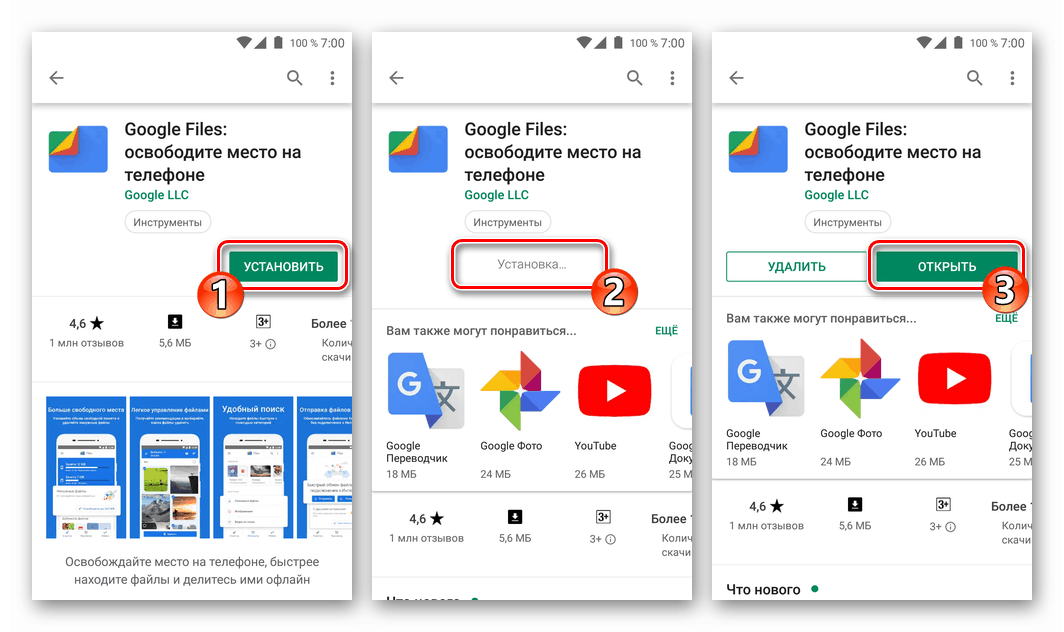
قم بتنزيل مدير ملفات Google Files من متجر Play
- نطلق "Explorer" لنظام التشغيل Android وننتقل إلى الدليل الذي يحتوي على الصور (الصور) المرسلة عبر فايبر.
- علاوة على ذلك ، إذا كنت تخطط لإرسال صورة واحدة ، فيمكنك فتحها للعرض التفصيلي ، وإذا كان هناك العديد منها ، فاختر جميع الصور الضرورية بالنقر فوق كل صورة مصغرة أو اسم ملف حتى تظهر علامة.
- اضغط على أيقونة "مشاركة" على شاشة الجهاز ، ثم انقر فوق أيقونة "Viber" في قائمة "إرسال الأسلوب" .
- في Viber التي تم إطلاقها ، نتصرف بشكل مشابه لـ "نقل" ملفات الصور الموضحة في الفقرة رقم 2 عن طريق المراسلة أعلاه في المقالة. أي أننا نختار واحدًا أو أكثر من المستلمين ونؤكد على الرغبة في نقل الصور من خلال النقر المزدوج فوق علامة الاختيار في الزاوية اليمنى العليا من الشاشة إذا كان تأكيد النية مطلوبًا.
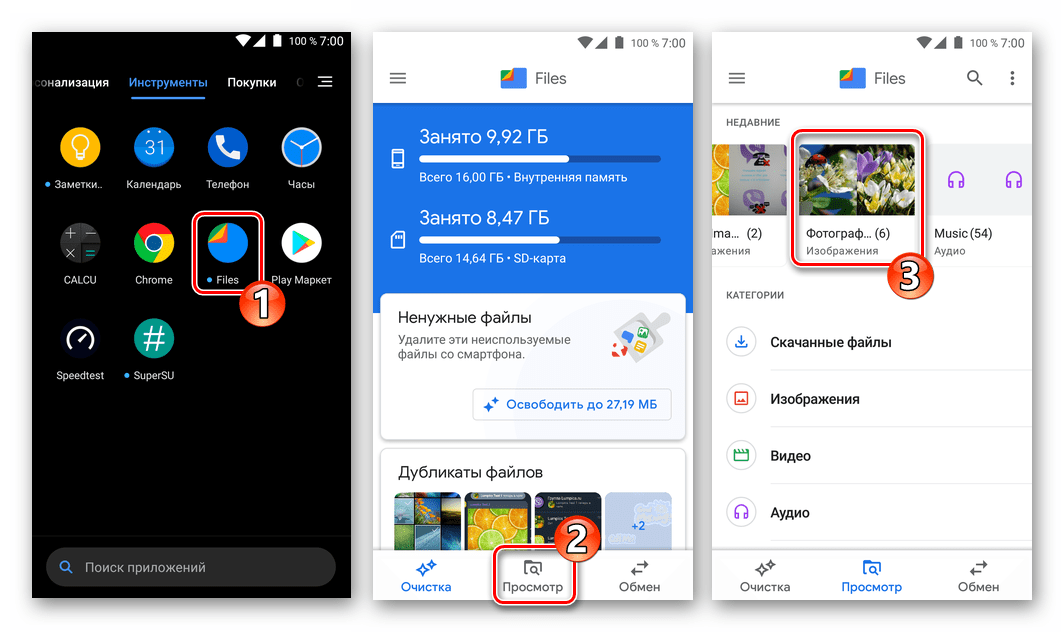
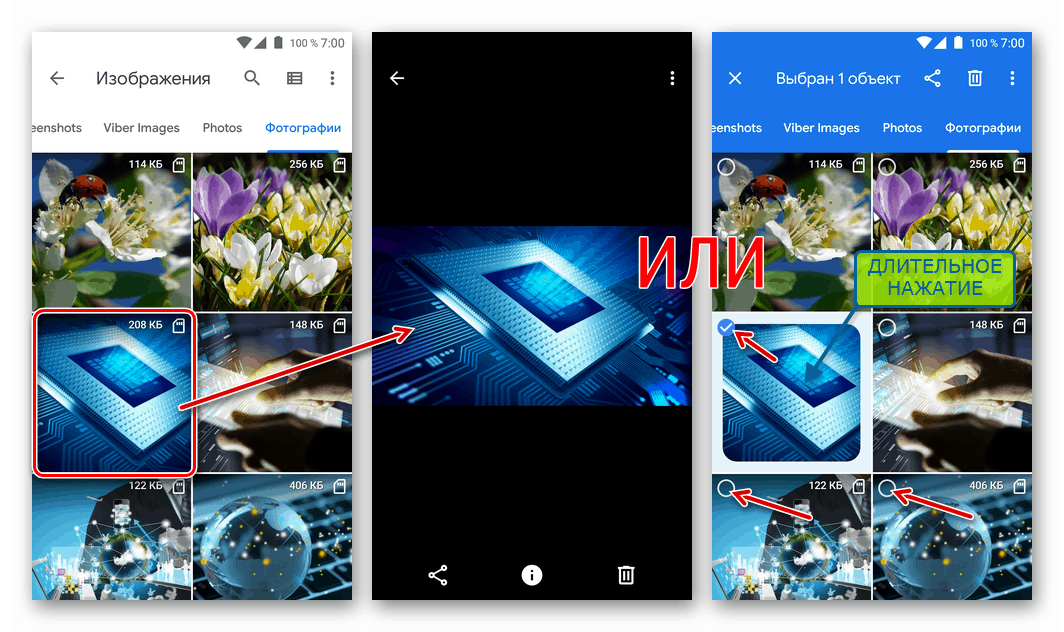
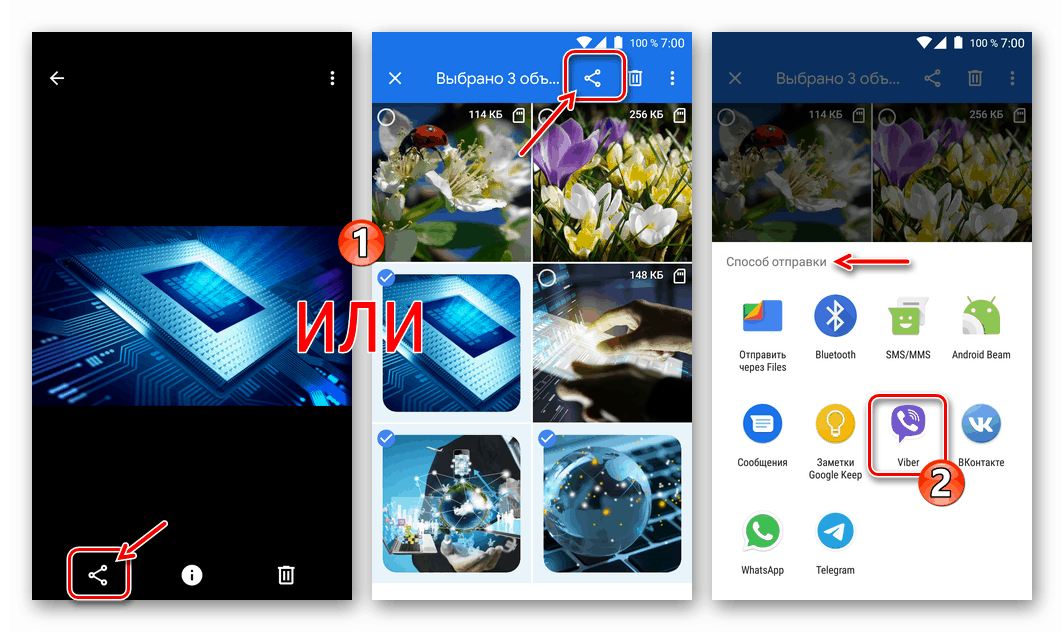
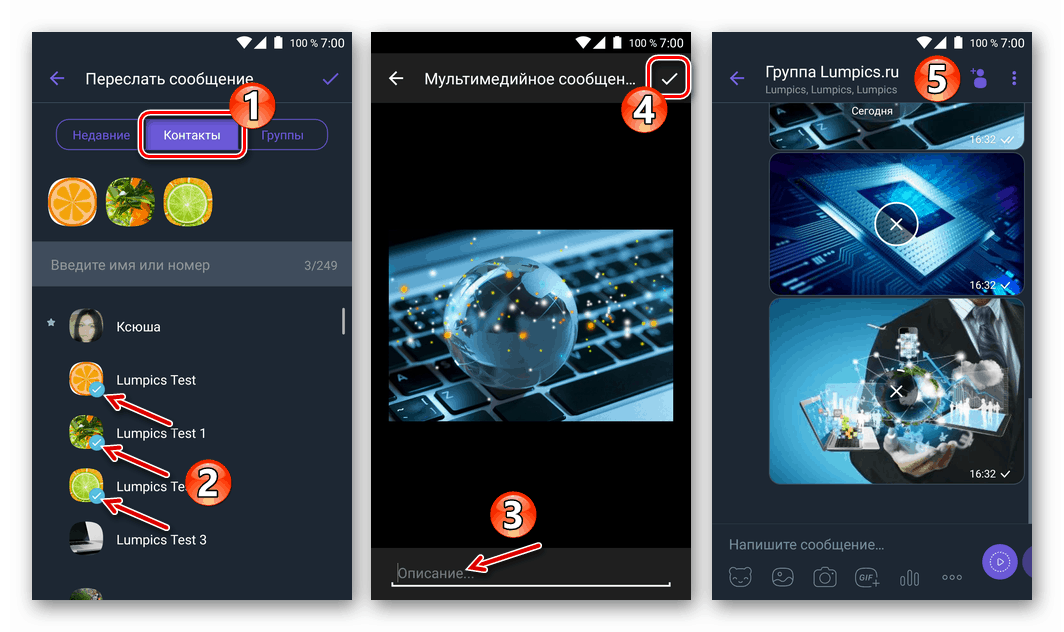
دائرة الرقابة الداخلية
استخدام فايبر لفون ، إن نقل صورة واحدة أو أكثر بسرعة إلى مشاركين آخرين في برنامج messenger ليس أكثر صعوبة من بيئة Android المذكورة أعلاه. في نظام التشغيل iOS ، لحل المشكلة ، يمكنك الذهاب بإحدى طريقتين رئيسيتين.
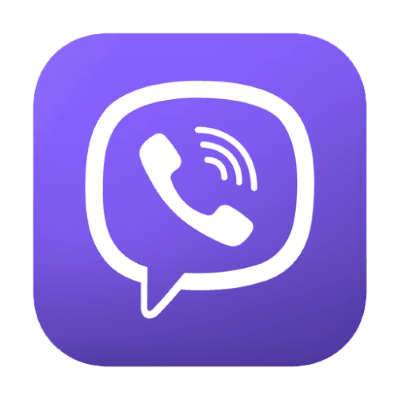
الطريقة 1: أدوات Messenger
يمكن نقل أي صورة من iPhone عبر Viber ، وذلك باستخدام وظيفة تطبيق عميل الخدمة حصريًا. تملي الفروق في الإجراءات المحددة في إطار الطرق المقترحة أدناه لحل المشكلة من خلال طريقة الحصول على الصور على جهاز المرسل.

تخزين الجهاز
- نطلق Viber ونفتح محادثة أو دردشة جماعية حيث تريد إرسال الصورة (الصور). بعد ذلك ، اضغط على أيقونة "Photo" (الثانية من اليسار) في أسفل الشاشة.
- تحتاج الآن إلى إخبار النظام أو أي الملفات سيتم نقلها من خلال برنامج المراسلة إلى مشارك آخر. اجعله ممكن:
- في منطقة المعاينة للصورة في الذاكرة الموجودة في الجزء السفلي من الشاشة. نضغط على الصورة المصغرة ، والتي سوف تؤدي إلى ظهور علامة عليها ، أو بلمسات قصيرة نسلط الضوء على عدة معاينات. انقر فوق الزر "إرسال" ، الذي يبدأ بنقل المحدد إلى الدردشة.
- على شاشة "جميع الصور" ، يتم استدعاؤها باستخدام الزر الموجود في الزاوية اليمنى السفلى من منطقة الشاشة أعلاه. نحن هنا نلمس معاينة واحدة أو أكثر من الصور ، وبعد الانتهاء من وضع العلامات ، انقر فوق "إنهاء" .
![اختيار Viber لـ iPhone للصور من ذاكرة الجهاز لإرسالها عبر برنامج المراسلة الفورية]()
ثم يصبح من الممكن إضافة تأثيرات ووصف للصور.
![فايبر لتحرير الصور فون قبل إرسالها عبر رسول]()
من بين الميزات الجديرة بالملاحظة ، تجدر الإشارة إلى إمكانية إنشاء رسالة صور تختفي: انقر على أيقونة مع ساعة توقيت متقاطعة وضبط الفاصل الزمني الذي ستختفي بعده الرسالة من الدردشة بعد أن يفتحها المستلم.
![Viber لـ iPhone ينشئ رسالة صور تختفي]()
بعد تحرير الرسالة الرسومية ، انقر فوق الزر الدائري "إرسال" - سيبدأ نقل المحتوى إلى المستلم.
![Viber for iPhone هي عملية إرسال صورة أو عدة دردشة إلى مستخدم مراسلة آخر]()
![يقوم برنامج Viber for iPhone بإرسال صورة أو أكثر للدردشة على الفور]()
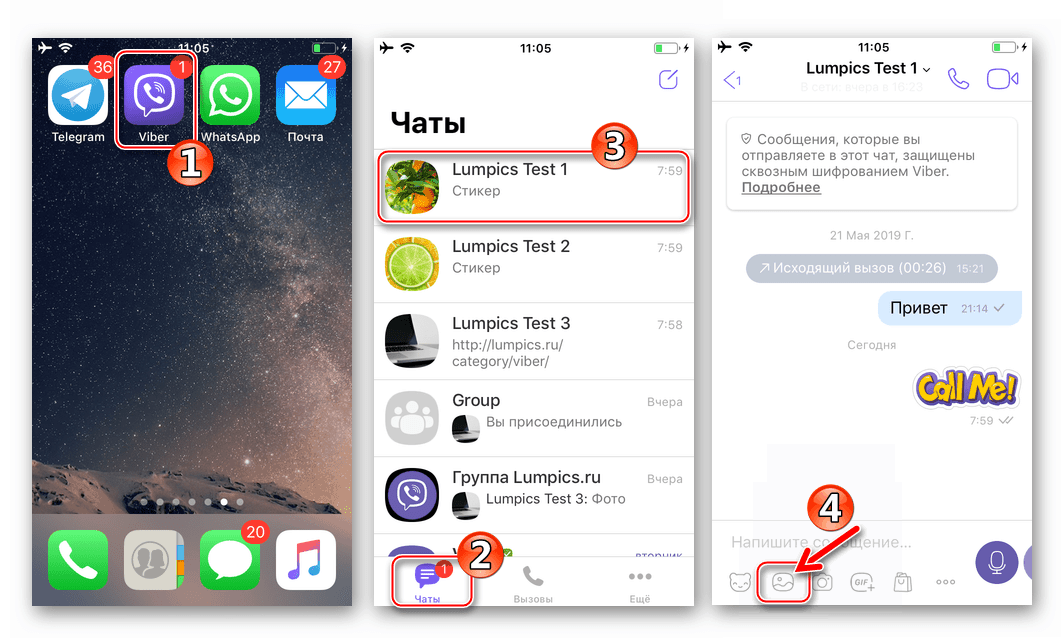
كاميرا الجهاز
- بالانتقال إلى شاشة المراسلات مع مستلم الصورة ، افتح "الكاميرا" بالنقر على الأيقونة في شكل أداة تصوير.
- قم بإنشاء صورة ، ثم ، إذا رغبت في ذلك ، حرر الصورة الناتجة وأضف الوصف و / أو التأثيرات إلى الصورة ، ثم المس زر "إرسال" .
- حرفيًا في لحظة ، سيتلقى المستلم صورة وسيتمكن من مشاهدتها.
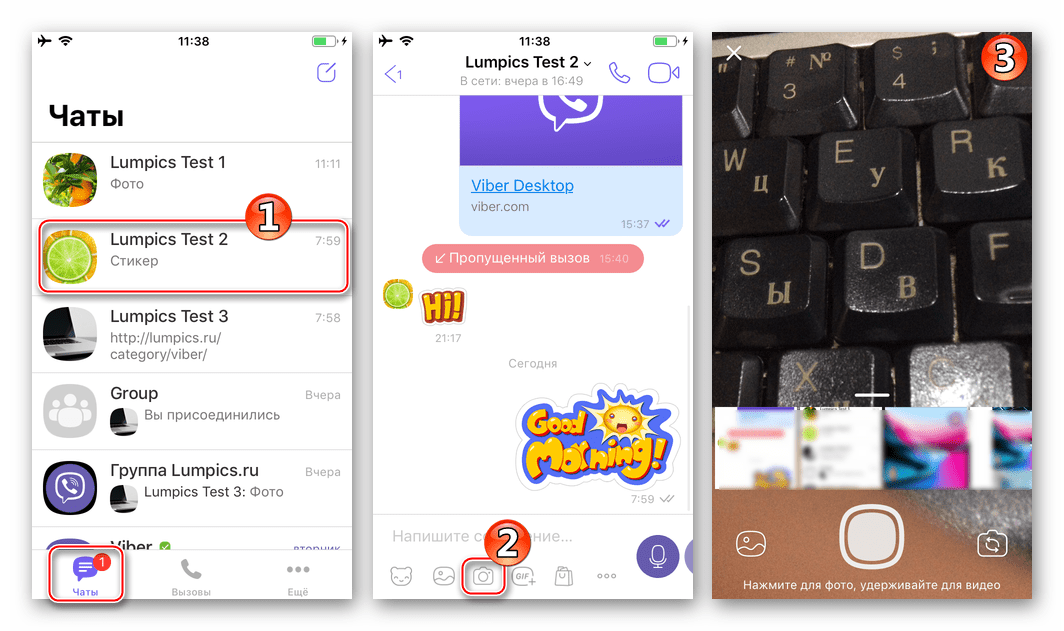
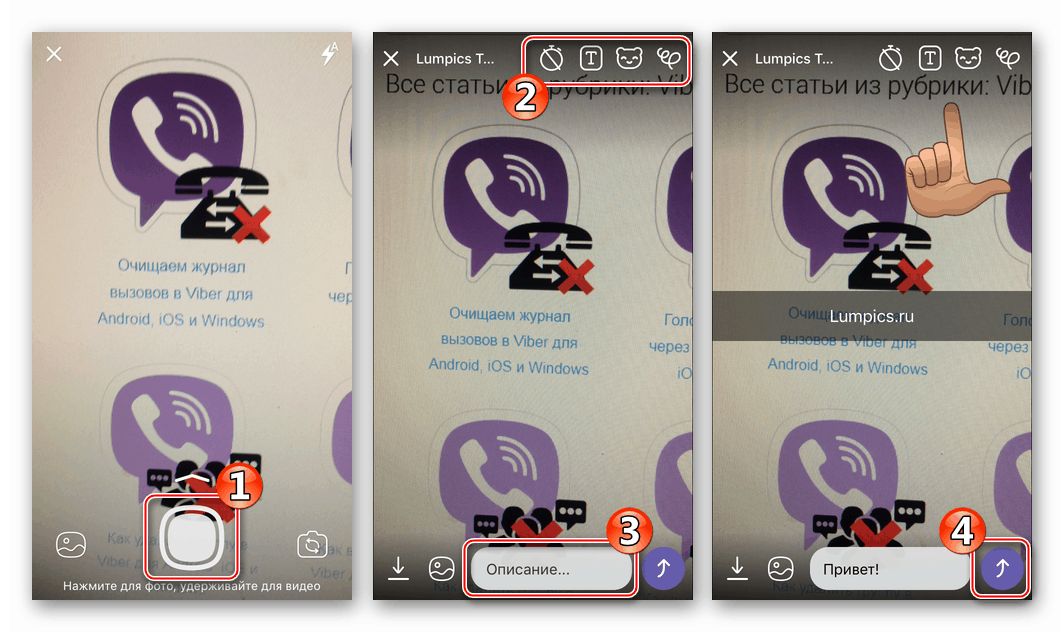
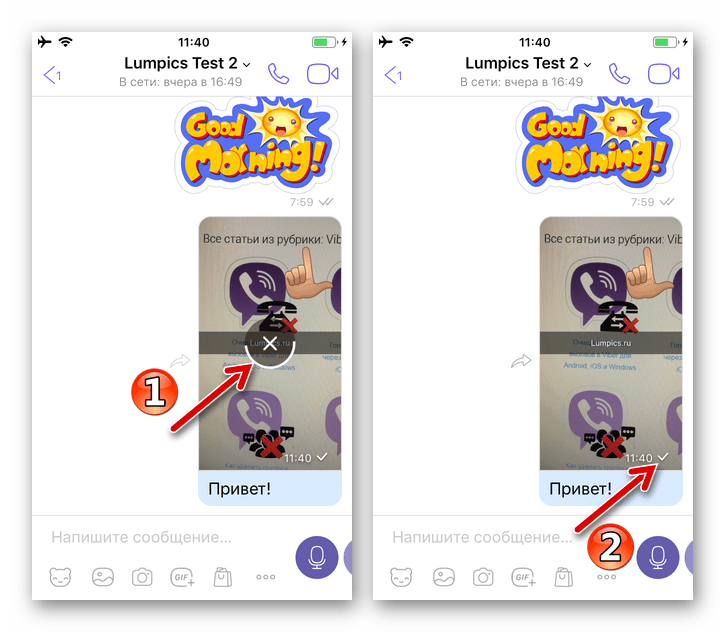
إعادة توجيه
- من أجل نقل الصورة التي تم استلامها أو إرسالها بالفعل من خلال برنامج المراسلة إلى جهات خارجية مشاركة في Viber ، يجب عليك الذهاب إلى مربع حوار أو مجموعة دردشة تحتوي على الصورة المستهدفة. بعد ذلك ، انقر فوق السهم الموجود على يسار أو يمين الرسالة مع الصورة.
- فيما يلي خياران:
- نضغط على عنوان المحادثة في قائمة الدردشات عبر فايبر ثم نؤكد العملية من خلال لمس "نعم" استجابة لطلب "إعادة توجيه عبر فايبر" . في هذا الإصدار ، سيتم إرسال الصورة على الفور.
- انقر على أيقونة "إضافة مستخدم" في الجزء العلوي من الشاشة على اليسار. حدد المربع بجوار اسم المستلم. ويمكنك ملاحظة العديد من جهات الاتصال - في هذه الحالة ، في إطار برنامج المراسلة ، سيتم إنشاء دردشة جماعية حيث ستذهب الصورة. نؤكد النقل عن طريق النقر على زر "إنهاء" .
![Viber for iPhone نقل صورة من دردشة جماعية أو محادثة إلى محادثة أخرى]()
![يقوم Viber for iPhone بإعادة توجيه الصور من دردشة أو مجموعة إلى المستخدمين من دفتر عناوين برنامج المراسلة]()

الطريقة 2: مشاركة الميزة على iOS
من الممكن نقل الصور عبر Viber دون فتح تطبيق messenger client ، وهو أمر مريح إذا نشأت الرغبة في مشاركة صورة مع مستخدم messenger آخر ، على سبيل المثال ، عند عرض محتويات ذاكرة iPhone.
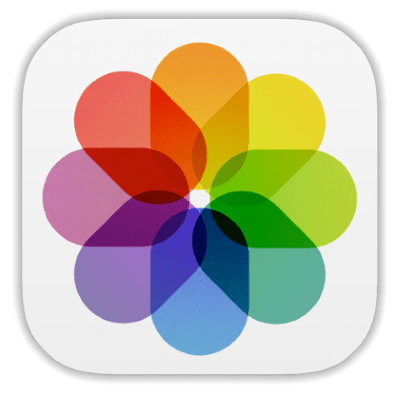
على سبيل المثال ، لتحقيق الهدف المدروس ، يتم استخدام تطبيق "الصور" ، والذي تم تثبيته مسبقًا في نظام التشغيل iOS ، ولكن يمكن العثور على الزر الذي يبدأ في نقل الملفات (الملفات) في أدوات البرامج الأخرى التي "يمكن" العمل مع الصور.
- نطلق عارض الصور الذي أوصت به Apple للاستخدام على أجهزتنا ، ونجد الصورة المرسلة من خلال برنامج messenger. أسهل طريقة للبحث هي الانتقال إلى علامة التبويب "ألبومات" .
![يقوم Viber for iPhone بإعادة توجيه الصور من تطبيق الصور عبر برنامج المراسلة]()
- الإجراءات الأخرى ثنائية المتغير. إذا تم إرسال ملف واحد عبر Viber ، فإننا نلمس معاينته - سيسمح لك ذلك بعرض الصورة في وضع ملء الشاشة. عندما تحتاج إلى إرسال عدة صور في نفس الوقت ، انقر فوق "تحديد" ووضع علامات على الصور المصغرة الخاصة بها.
![اختيار Viber لـ iPhone لصورة واحدة أو أكثر في تطبيق Photo للإرسال عبر برنامج المراسلة الفورية]()
- نلمس أيقونة "مشاركة" في الركن الأيسر السفلي من الشاشة. في القائمة التي تفتح ، تحتاج إلى العثور على أيقونة messenger والنقر فوقه.
![تعمل ميزة Viber for iPhone على وظيفة iOS ، واختيار برنامج المراسلة كوسيلة لإرسال الصور]()
إذا لم يكن رمز messenger مدرجًا في القائمة ، فانقر فوق "المزيد" وفي القائمة التي تفتح ، ضع مفتاح "Viber" في الموضع "المنشط" ، ثم انقر فوق "إنهاء" .
![Viber for iPhone يضيف رسولا إلى قائمة الطرق الممكنة لإرسال الصور]()
- الخطوة الأخيرة في إرسال صورة أو أكثر هي اختيار المستلم:
- أو انقر فوق عنوان أحد المحادثات التي أجريت من خلال Viber وتأكيد الطلب.
- أو نجد المرسل إليه في "جهات الاتصال" ، وذلك باستخدام "البحث" . المس اسم المستلم والإجابة "نعم" استجابة لطلب من النظام.
![يقوم برنامج Viber for iPhone بإرسال الصور من تطبيق الصور عبر برنامج المراسلة الفورية إلى المحادثات الحالية]()
![يقوم Viber for iPhone بإعادة توجيه الصور من تطبيق الصور عبر برنامج المراسلة إلى جهة اتصال من دفتر العناوين]()
نوافذ
لنقل صورة من خلال فايبر للكمبيوتر ، يمكنك تطبيق واحد من ثلاثة نهج. وفقًا لتفضيلاتهم وعاداتهم ، يمكن للمستخدم اختيار أي طريقة من الإجراءات التالية أو الجمع بين تطبيقها ، بناءً على الموقف الحالي ، من أجل تبسيط وتسريع عملية نقل المعلومات الرسومية من خلال الخدمة.
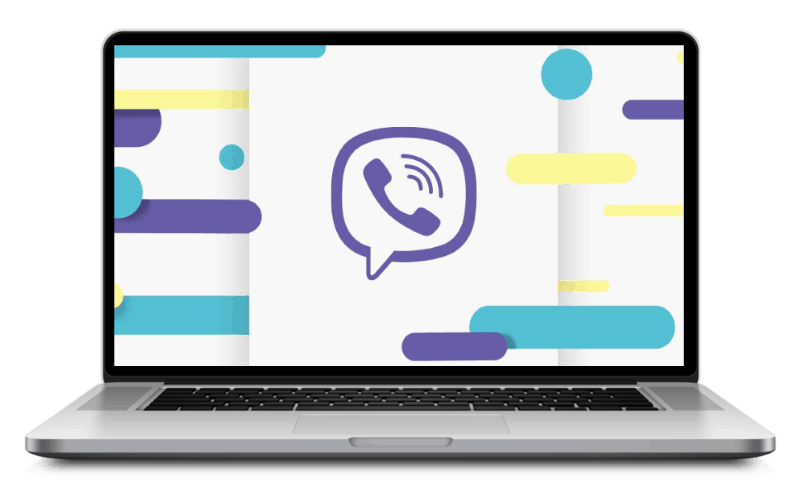
الطريقة 1: أدوات Messenger
في تطبيق عميل Viber لنظام التشغيل Windows ، هناك خياران يسمحان لك إما بإرسال الصورة المخزنة على قرص الكمبيوتر الشخصي أو إرسال الصورة الواردة من مشارك آخر إلى الخدمة إليه أو إلى جهة خارجية.
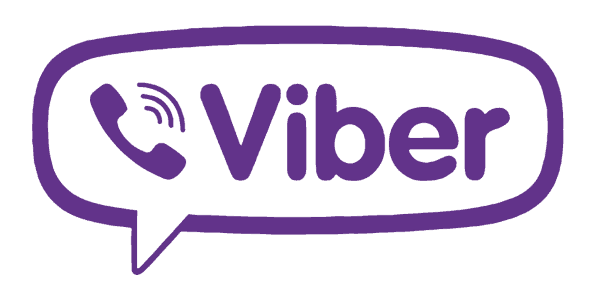
محرك الكمبيوتر
- افتح تطبيق Viber Desktop.
- نذهب إلى محادثة مع المستخدم الذي سيصبح مستلم الصور نتيجة للعملية المعنية ، أو دردشة جماعية حيث سيتم إرسال الصور. بعد ذلك ، انقر فوق "+" أسفل المنطقة التي تحتوي على الرسائل المستلمة والمرسلة.
- في النافذة المفتوحة لاختيار العناصر ، انتقل إلى موقع ملف (ملفات) الصورة (الصور). حدد صورة واحدة أو أكثر وانقر فوق "فتح" .
- لن تكون النتيجة طويلة في المستقبل - الملفات المحددة في الخطوة أعلاه يتم إرسالها بالفعل إلى عضو Viber آخر.
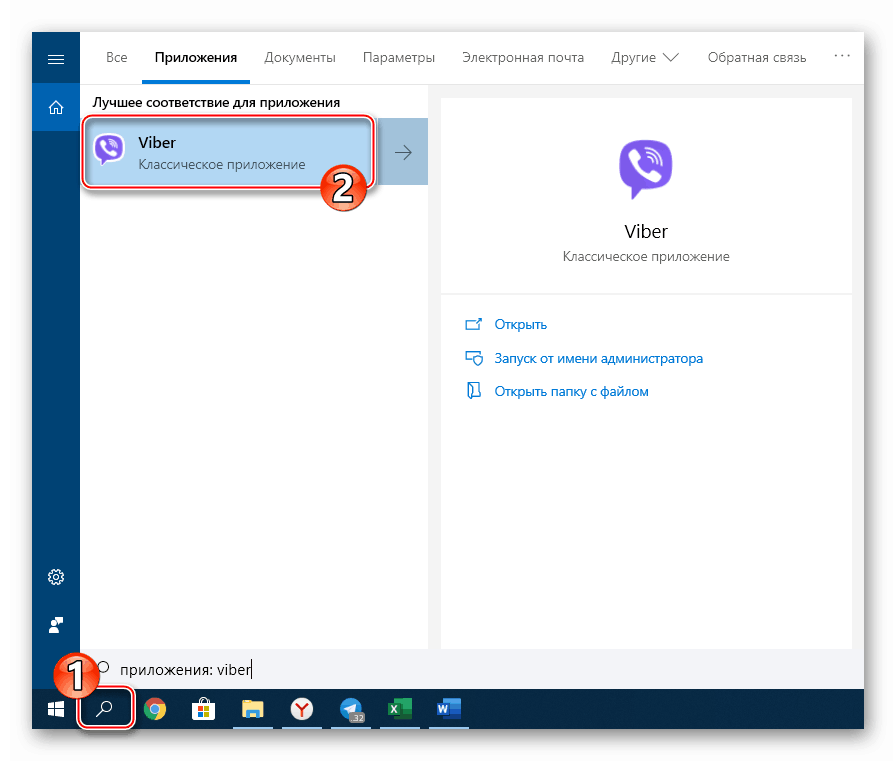
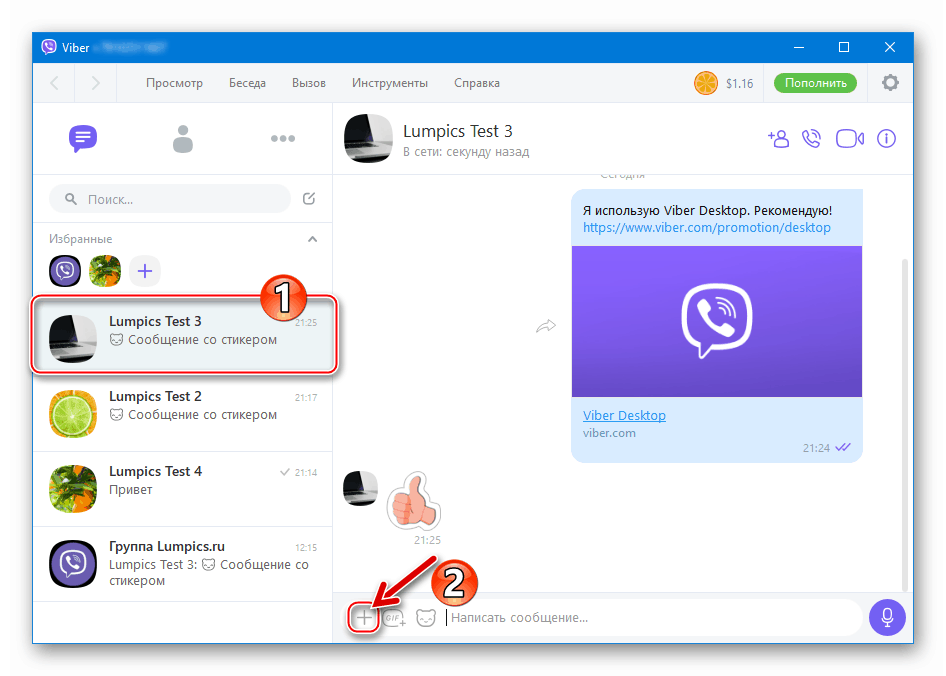
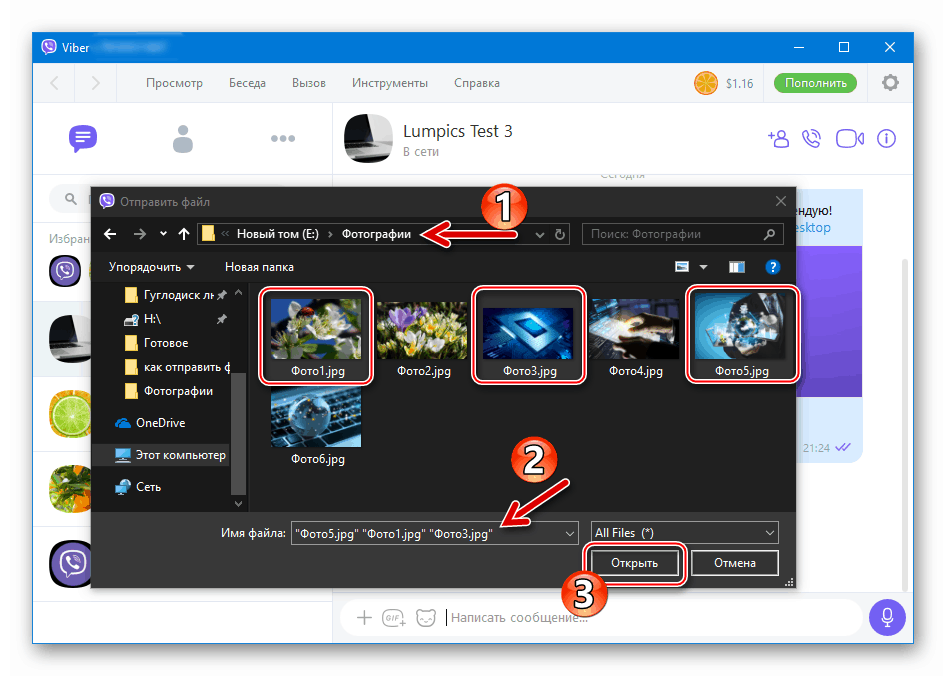
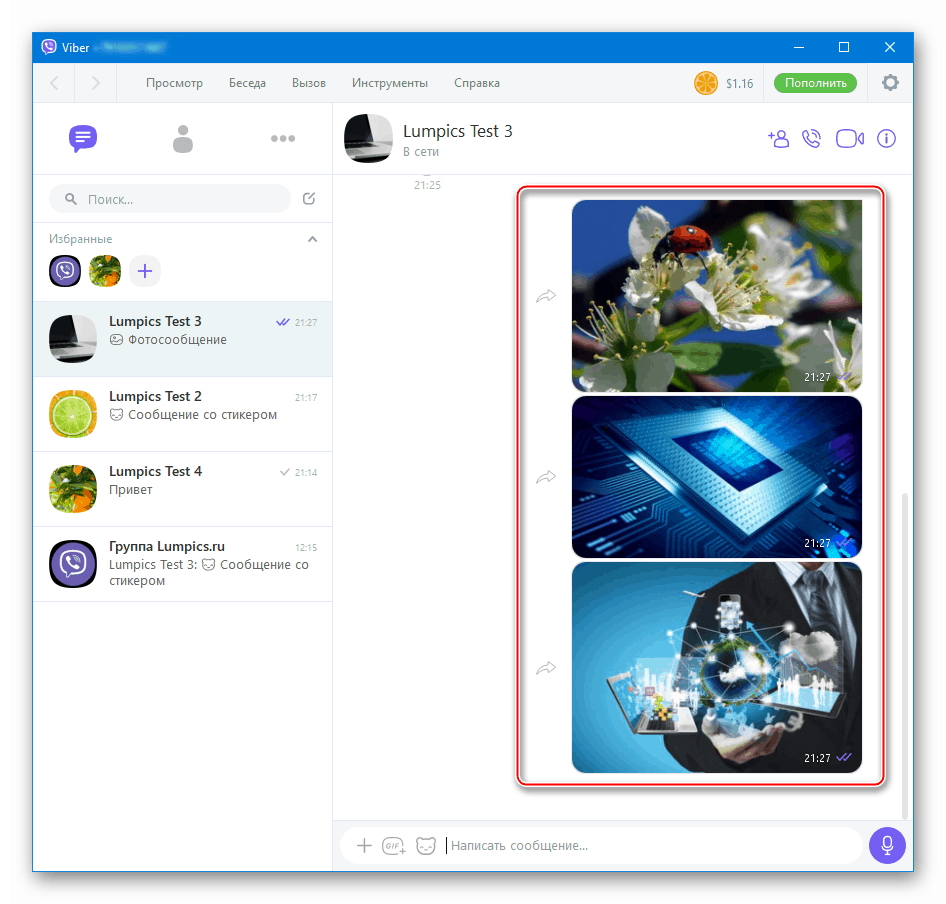
إعادة توجيه
- افتح مربع الحوار أو الدردشة الجماعية في تطبيق messenger للكمبيوتر ، والذي يحتوي محفوظاته على الصورة المستهدفة ، وانقر فوق السهم الموجود بجانبه.
- في النافذة التي تفتح ، حدد مستخدمًا واحدًا أو أكثر - المستلمون المستقبليون للصورة عن طريق تعيين علامات بجوار أسمائهم في قائمة "حديث" و / أو "جهات اتصال" . بعد الانتهاء من الإشارة إلى نظام المرسل إليه لرسالة الصورة المعاد توجيهها ، انقر فوق "إعادة توجيه" .
- يمكنك الآن تقييم نتيجة عمليات التلاعب - توجد صورة بالفعل في كل دردشة تم اختيارها أثناء تنفيذ الفقرة السابقة من هذه التعليمات.
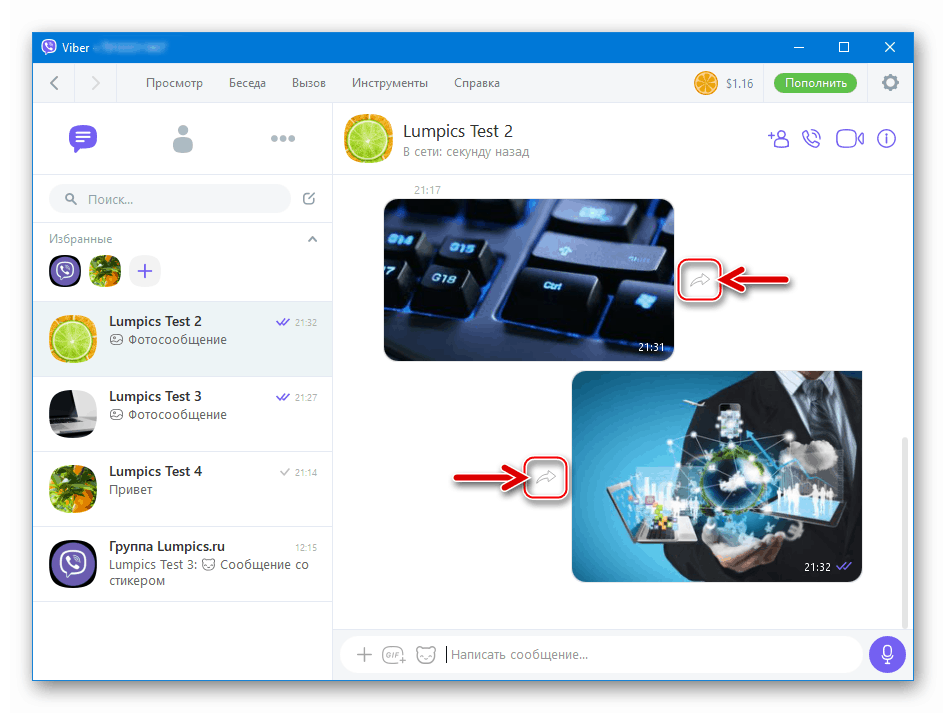
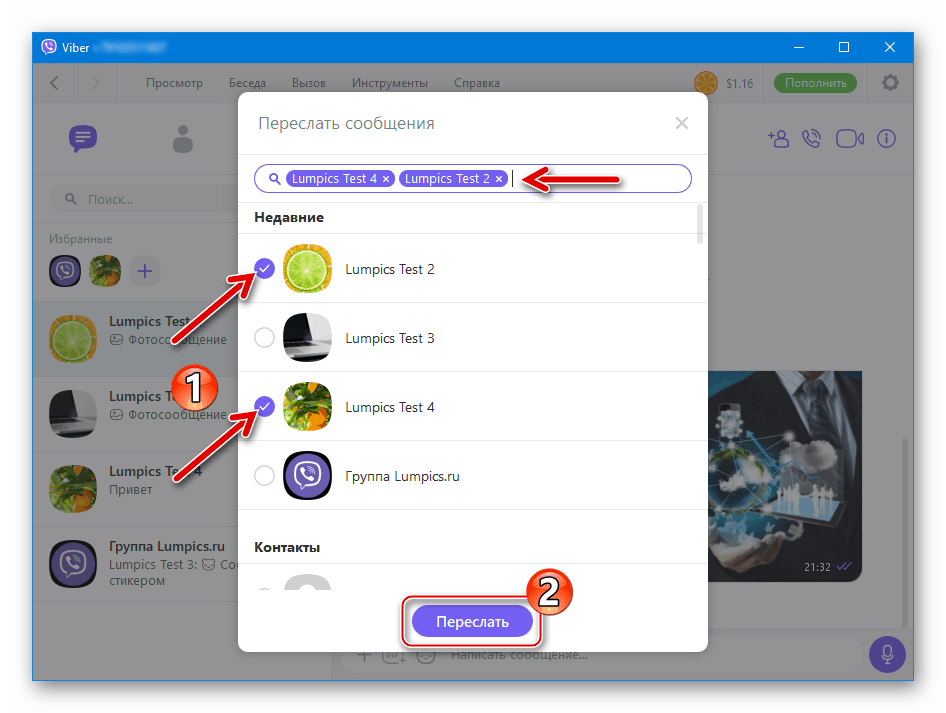
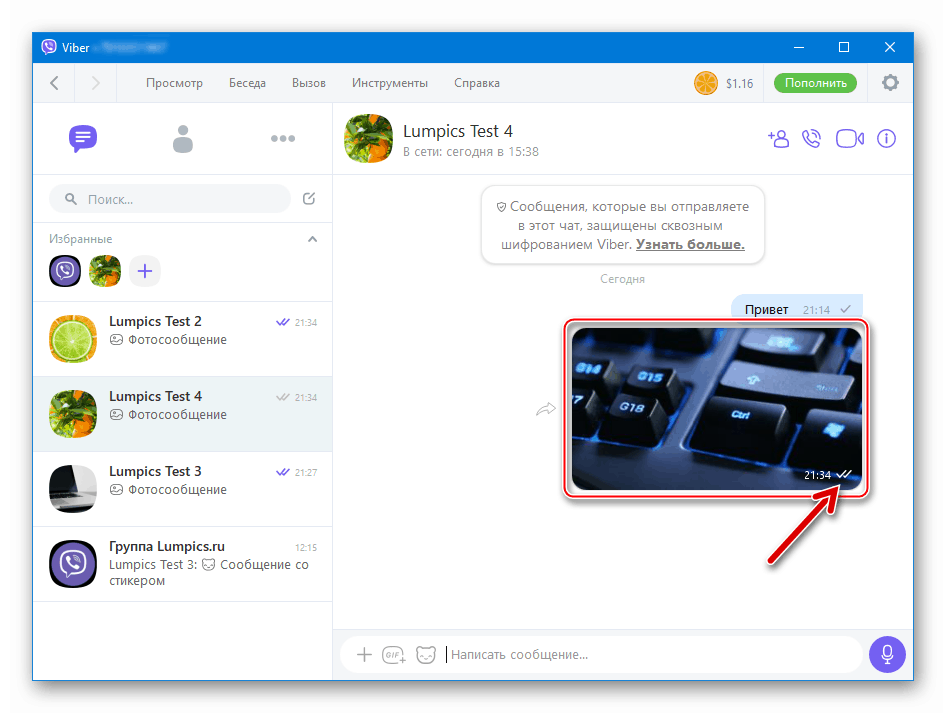
الطريقة 2: المستكشف
لحل مشكلة نقل ملفات الصور من جهاز كمبيوتر عبر Viber ، يمكنك استخدام تقنية "السحب والإفلات" ، أي مجرد سحب وإسقاط الصورة في نافذة برنامج المراسلة.
- افتح مربع حوار مع مستخدم فايبر أو دردشة جماعية أخرى.
- في نافذة مستكشف Windows ، انتقل إلى موقع الصورة المرسلة (أو عدة).
- اسحب ملف الصورة بالماوس إلى منطقة المراسلات في نافذة عميل Viber ، مما سيغير مظهره في العملية ، مما يوفر القدرة على تطبيق الضغط على الشحنة. وبالمثل ، يمكنك إرسال العديد من الصور مرة واحدة ، وتحديدها وسحبها في نافذة الدردشة.
- بعد لحظات قليلة ، سيتم تسليم كل شيء محدد إلى المستلم.
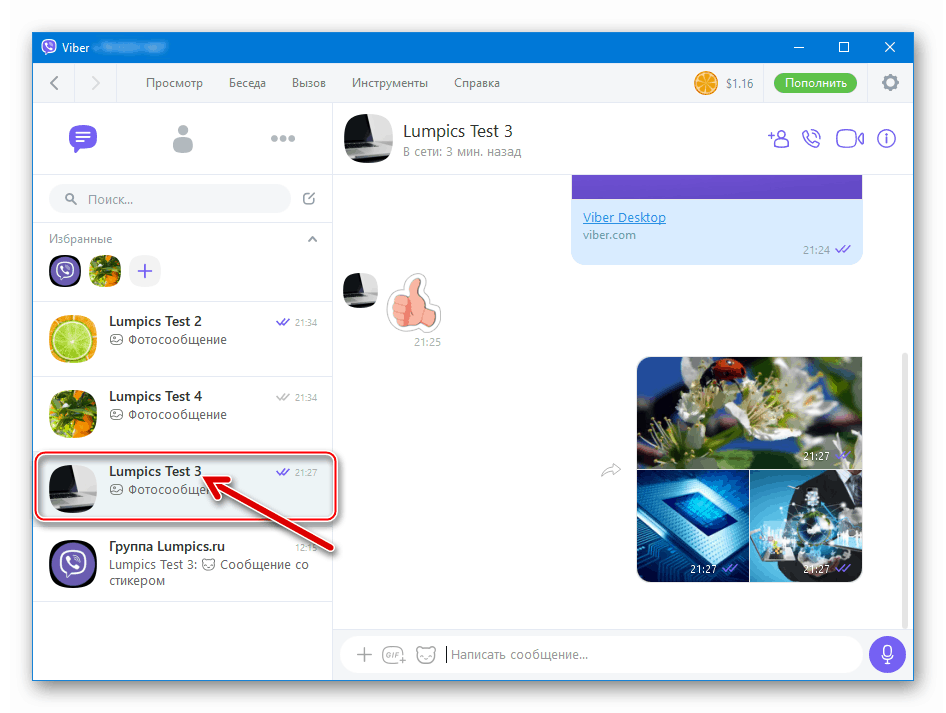
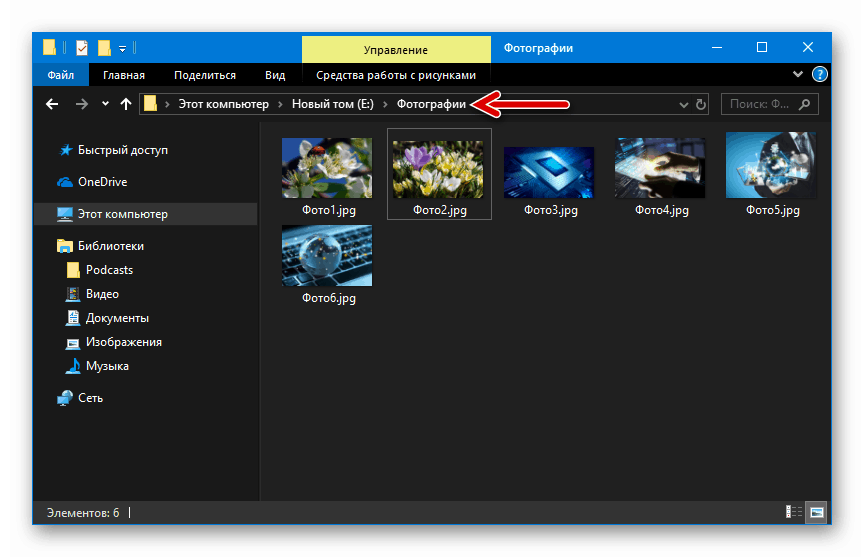
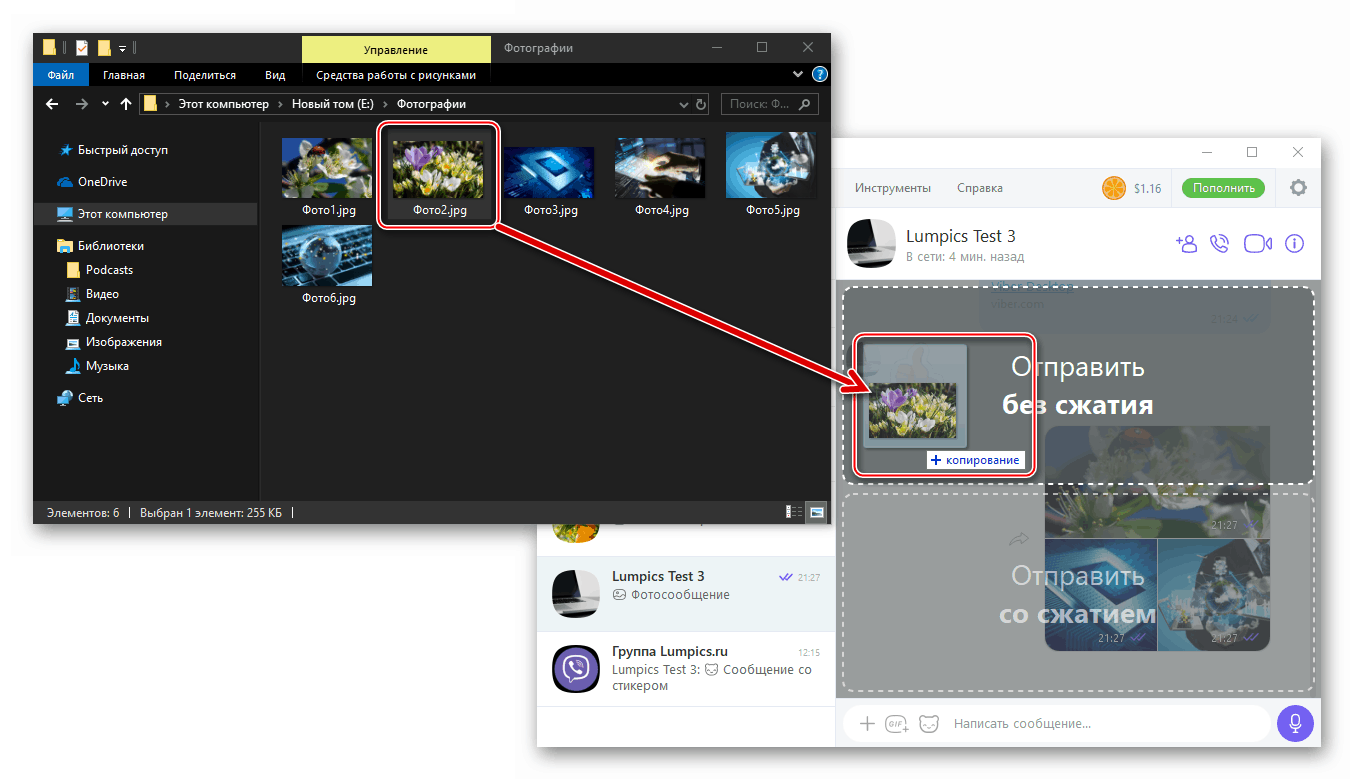
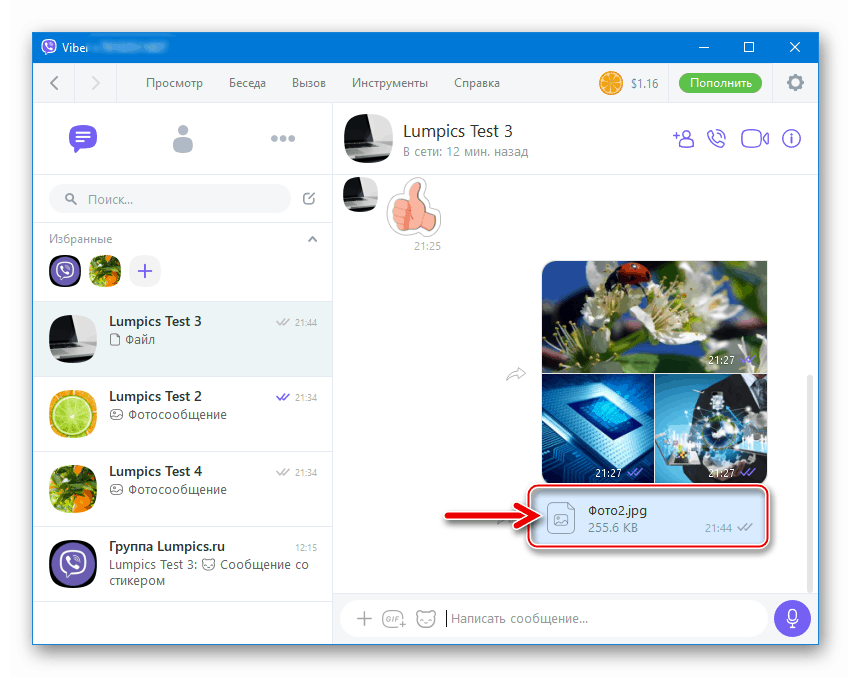
طريقة 3: إرسال وظيفة في ويندوز
يمكن أن يتم إرسال البيانات من النوع المعني عبر برنامج messenger من خلال اللجوء إلى قائمة السياق في نافذة "Explorer" ، والتي تحتوي على عناصر الخيار المطبقة على ملف الصورة.
- نفتح المجلد الذي يحتوي على الصورة المرسلة. انقر بزر الماوس الأيمن فوق الصورة المصغرة للصورة المراد إرسالها أو اسمها (هنا يمكنك تحديد عدة ملفات). انقر فوق العنصر الفرعي "Viber" في قسم "إرسال" في قائمة سياق الملف (الملفات).
- في نافذة messenger التي تفتح ، حدد مستلمي الصورة عن طريق تعيين علامات بالقرب من أسمائهم. بعد ذلك ، انقر فوق "مشاركة" .
- يكمل هذا نقل ملفات الصور إلى مشارك (مشاركين) Viber - قريبًا جدًا سيتمكن المستلمون من عرض الرسالة.

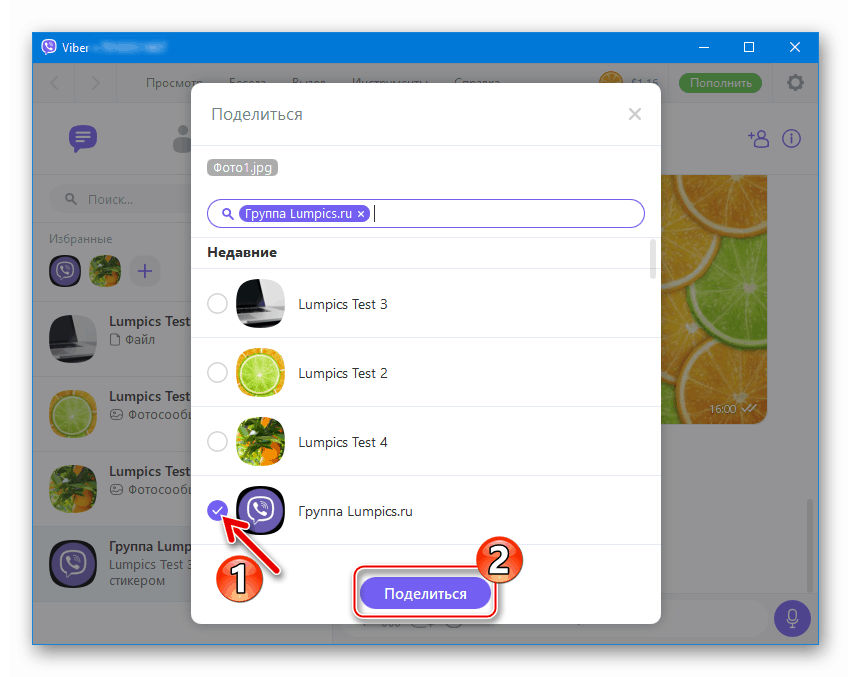
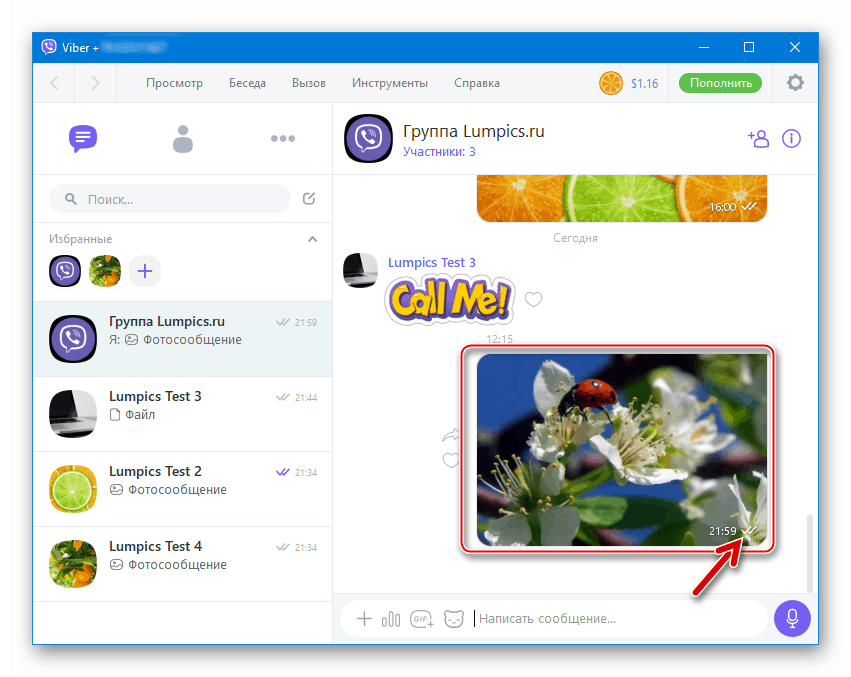
استنتاج
في الختام لوصف طرق إرسال الصور باستخدام Viber ، نلاحظ مرة أخرى بساطة تنفيذها. نأمل أنه بعد دراسة التعليمات المذكورة أعلاه ، لن يواجه القراء أي صعوبات في حل المشكلة المدروسة.