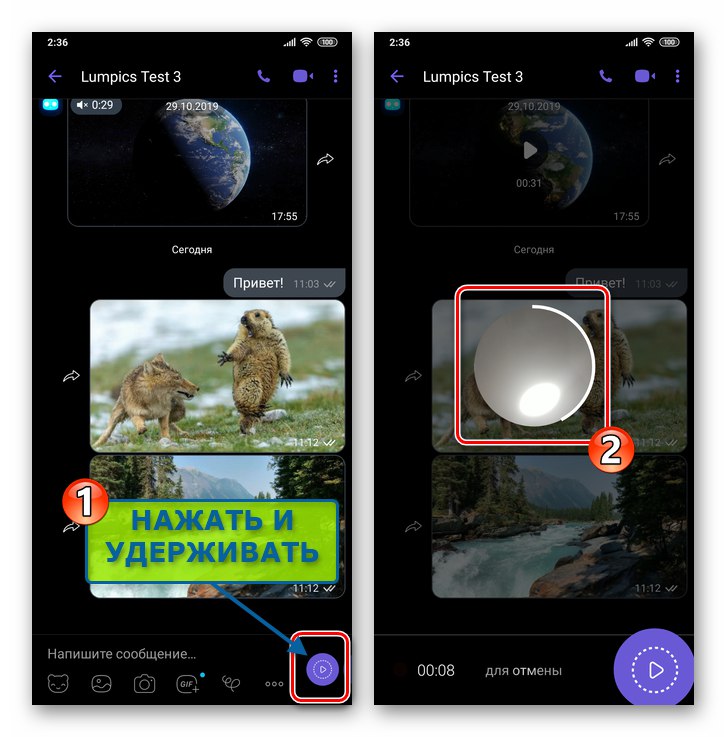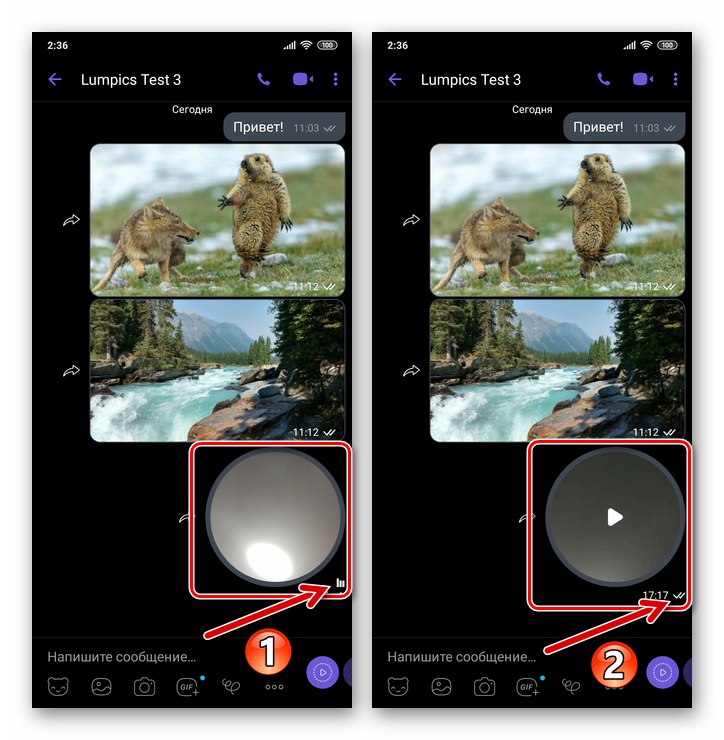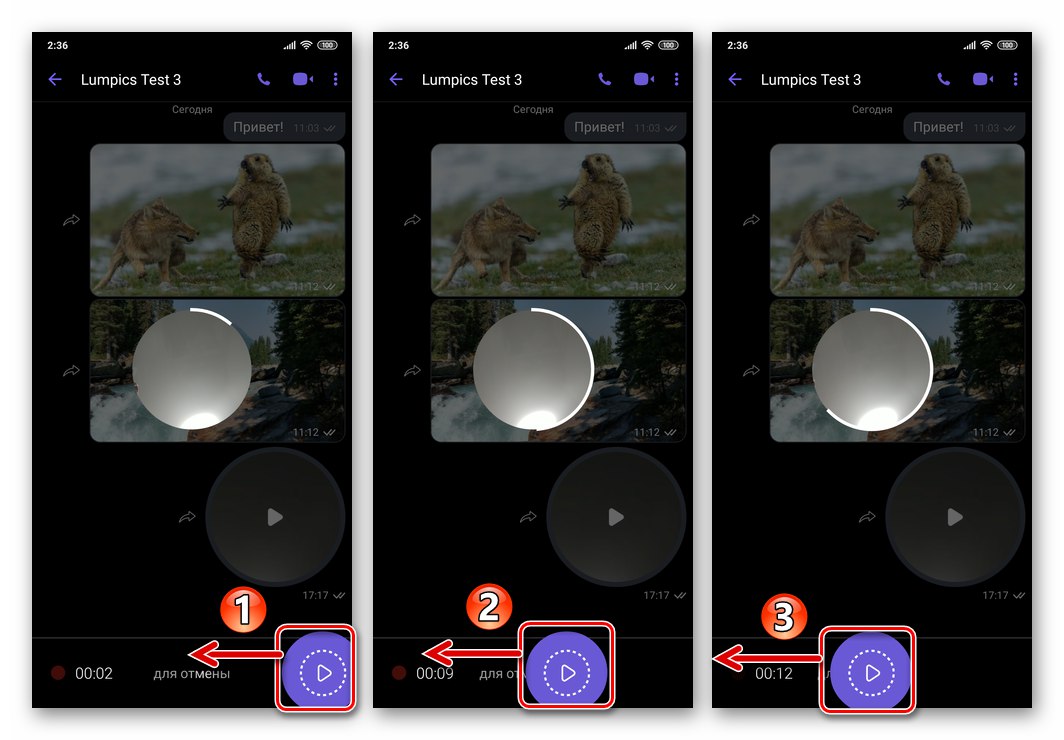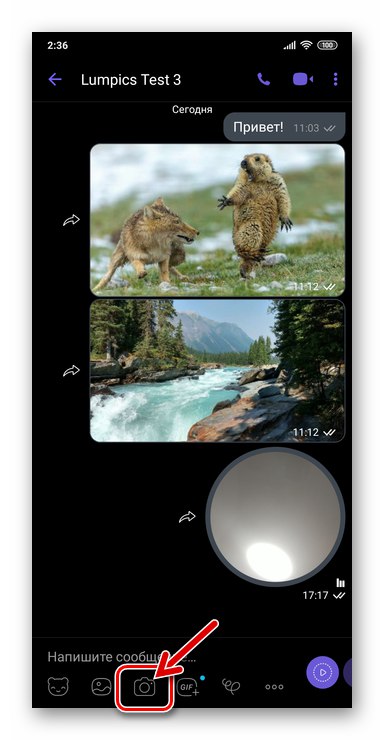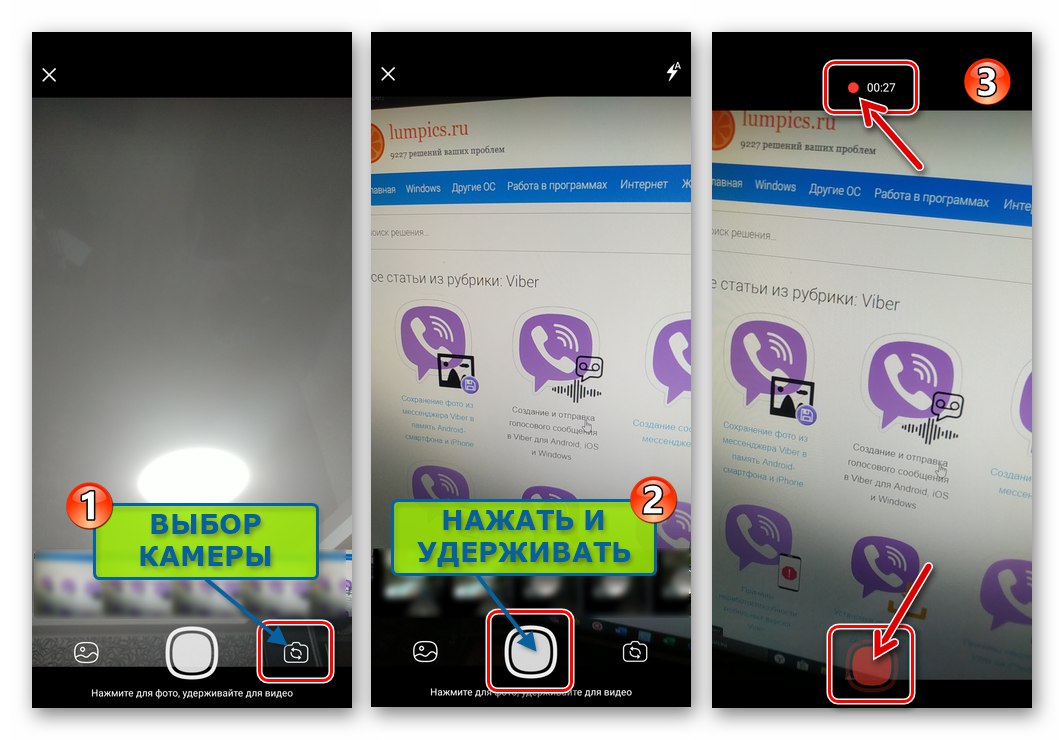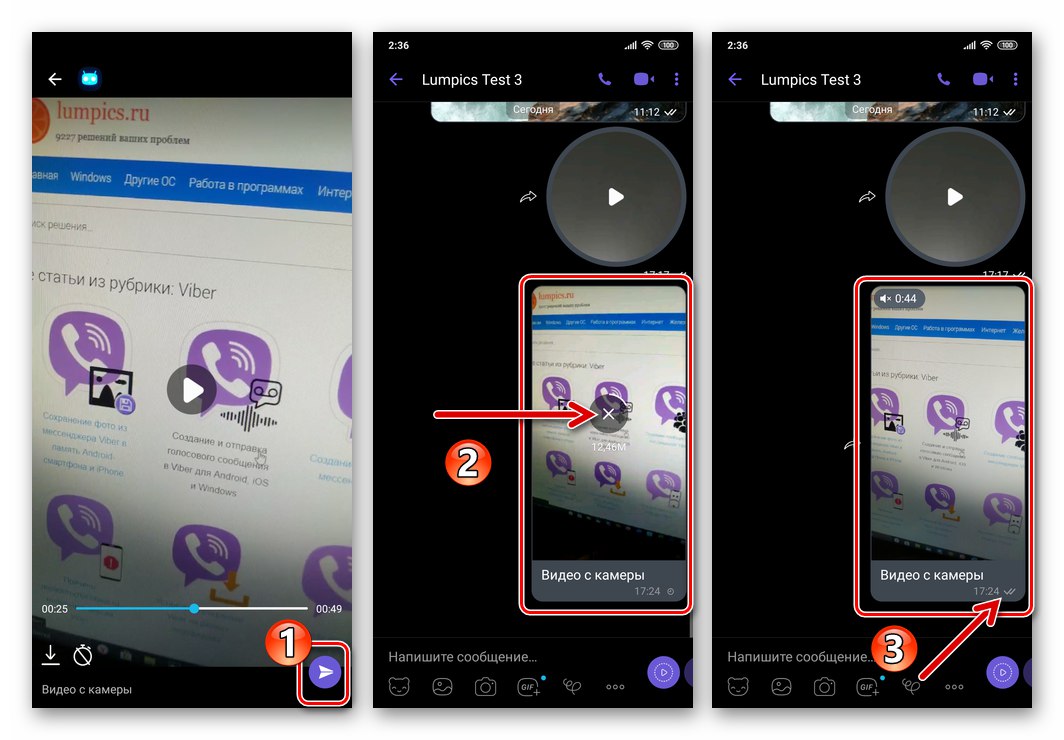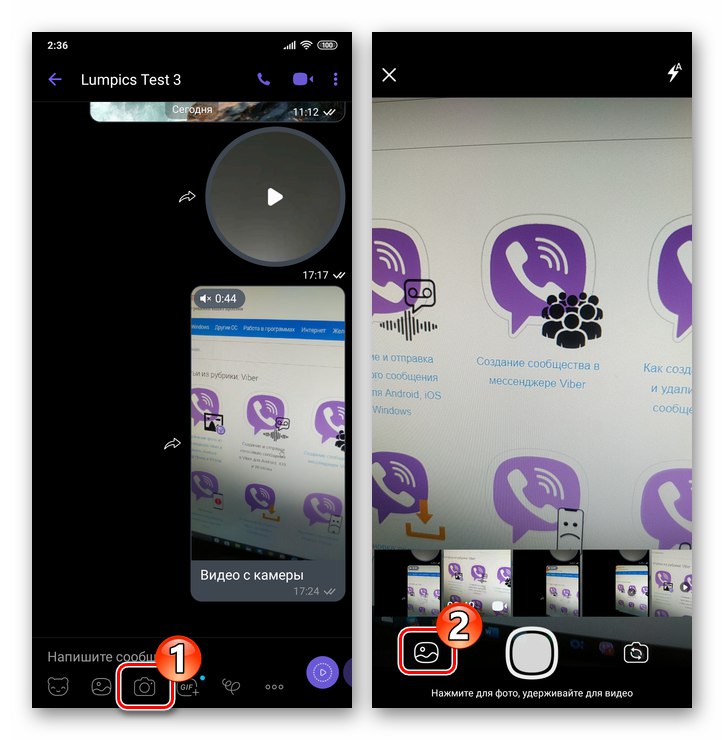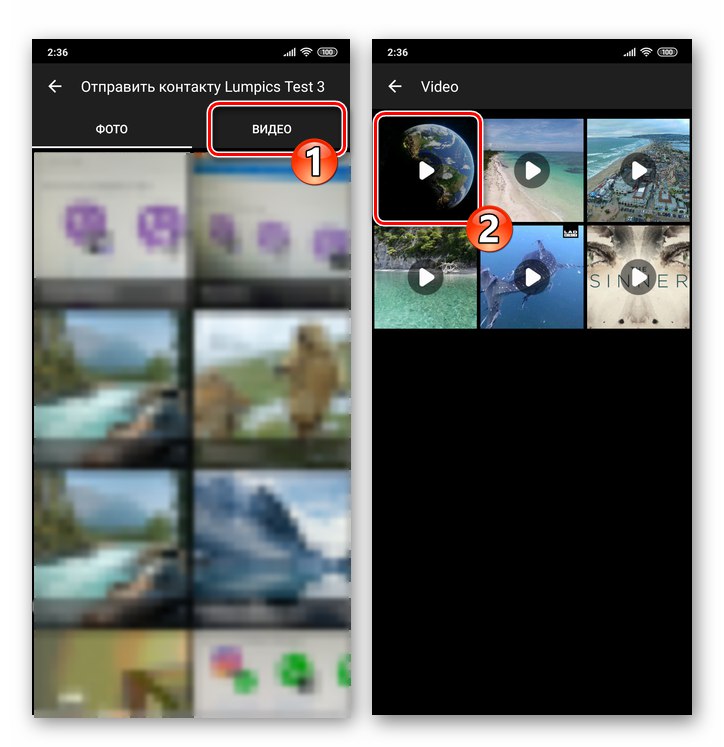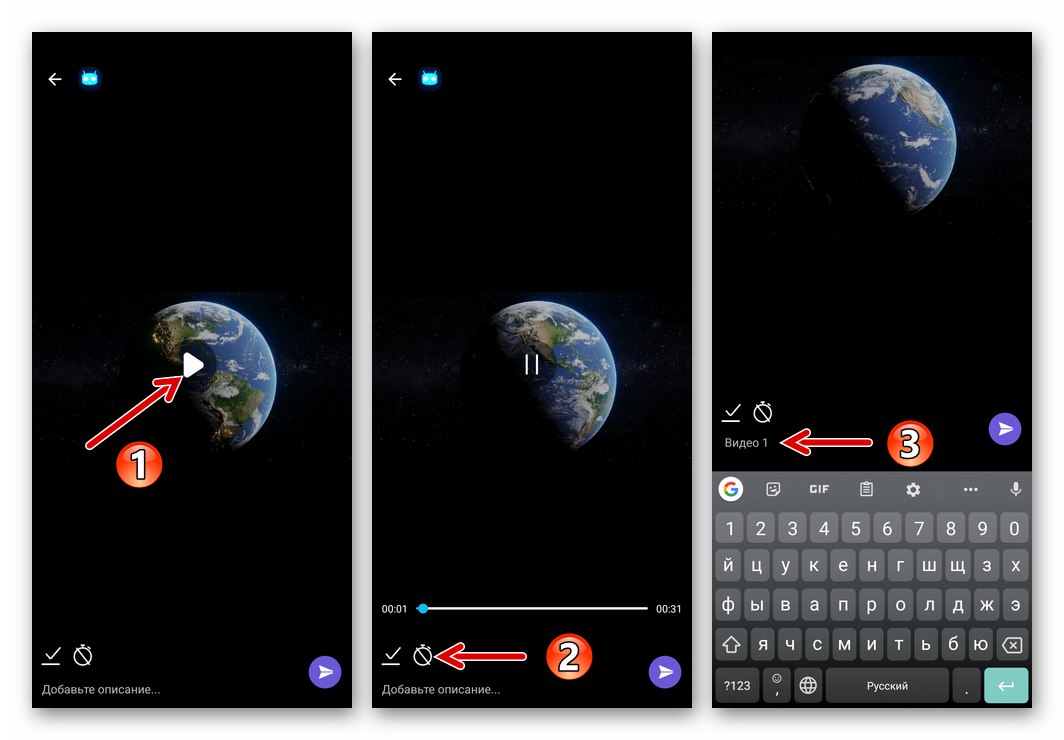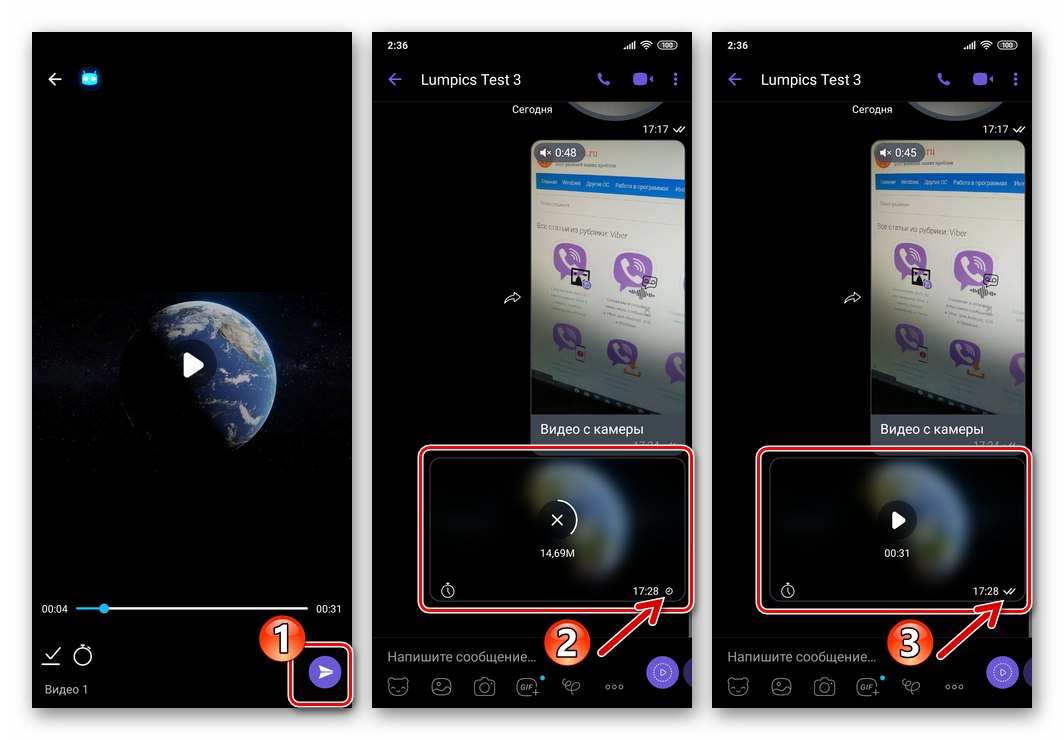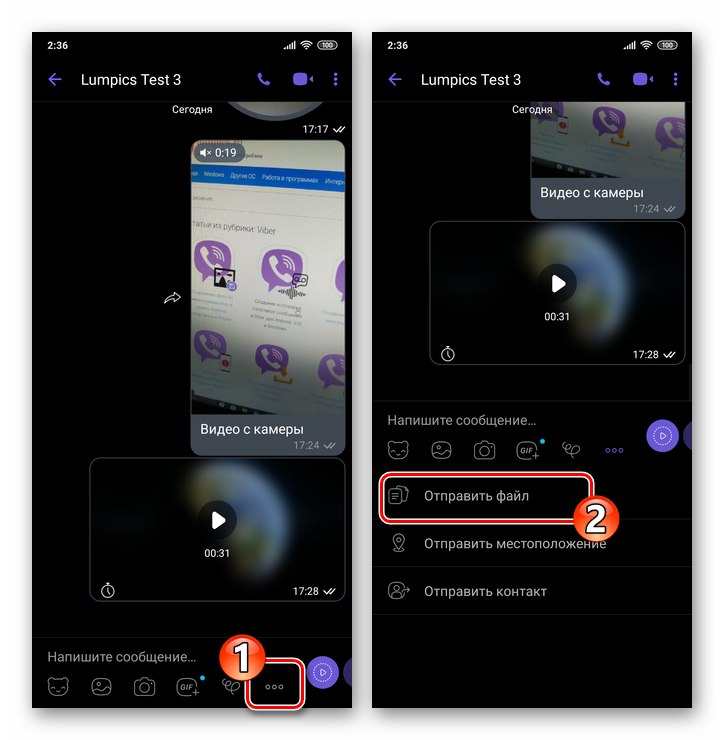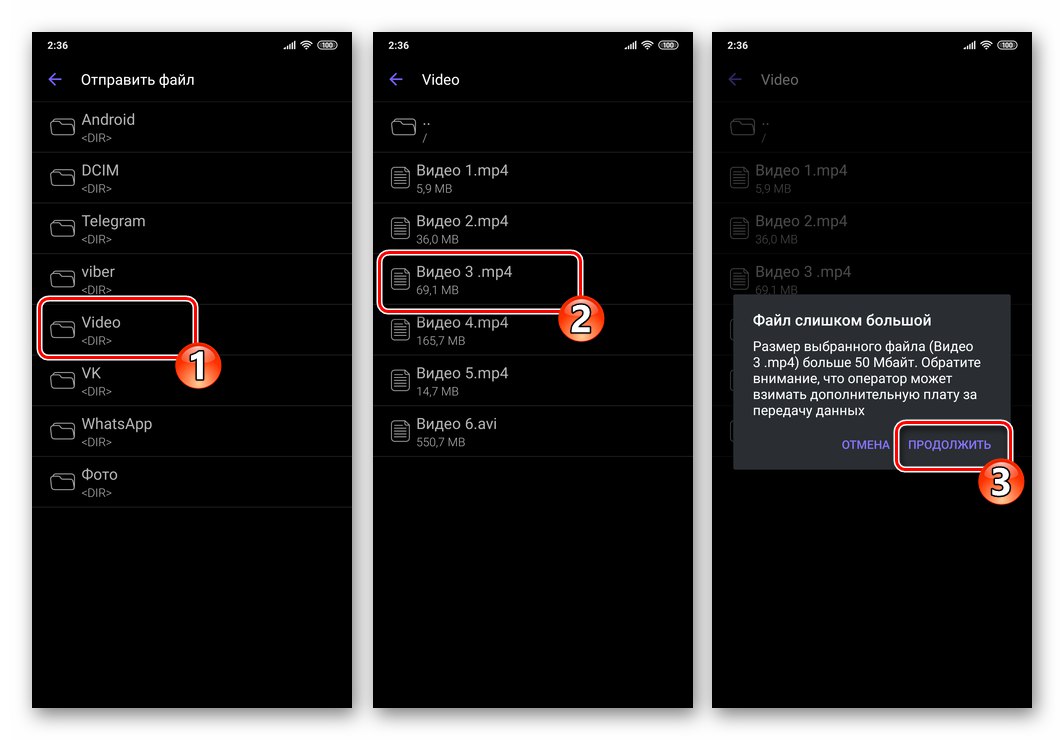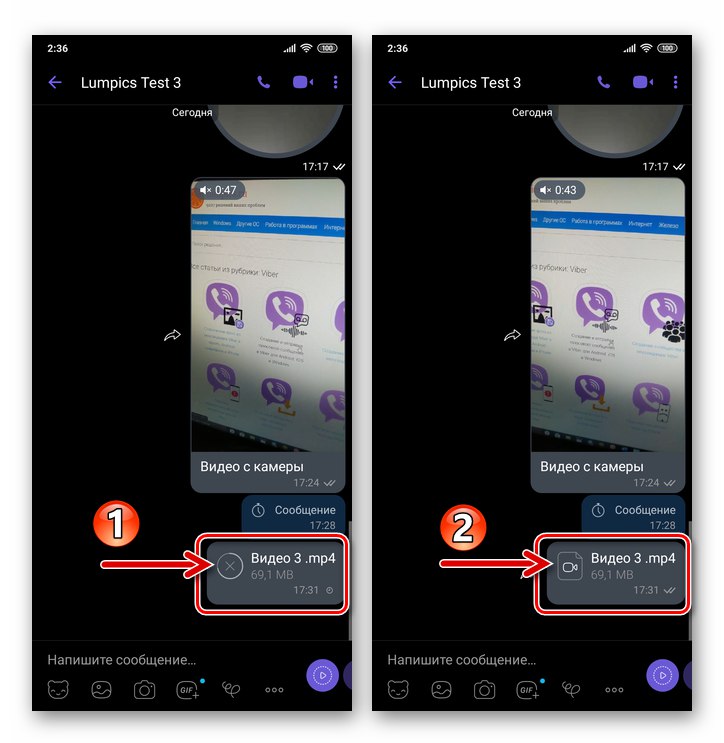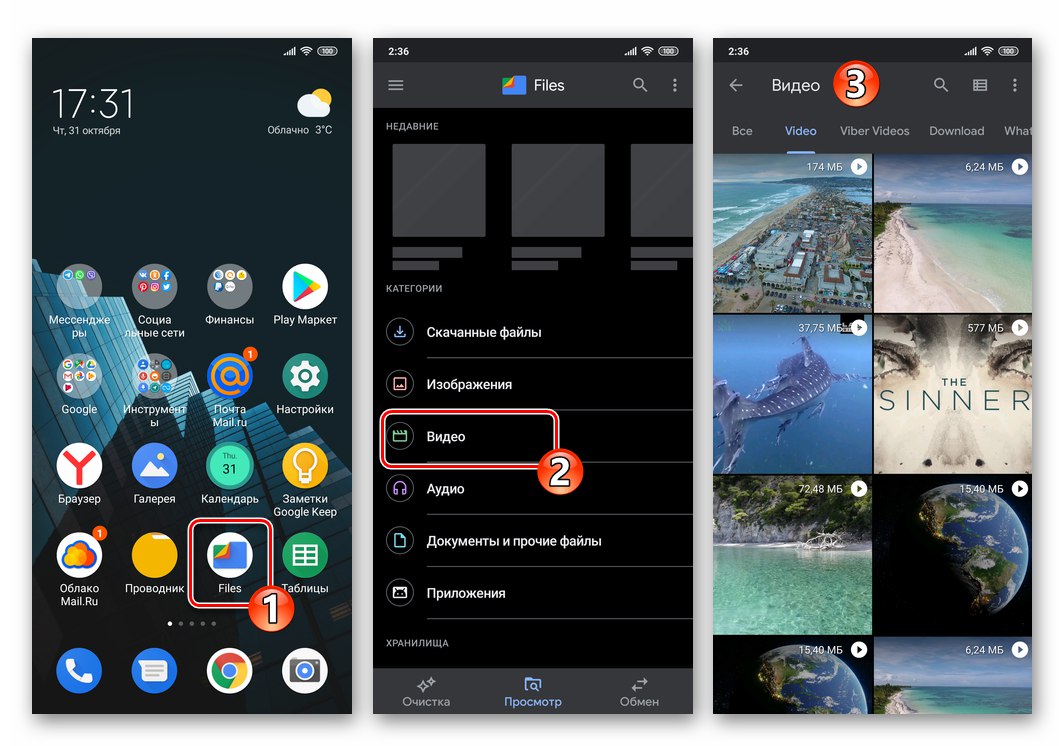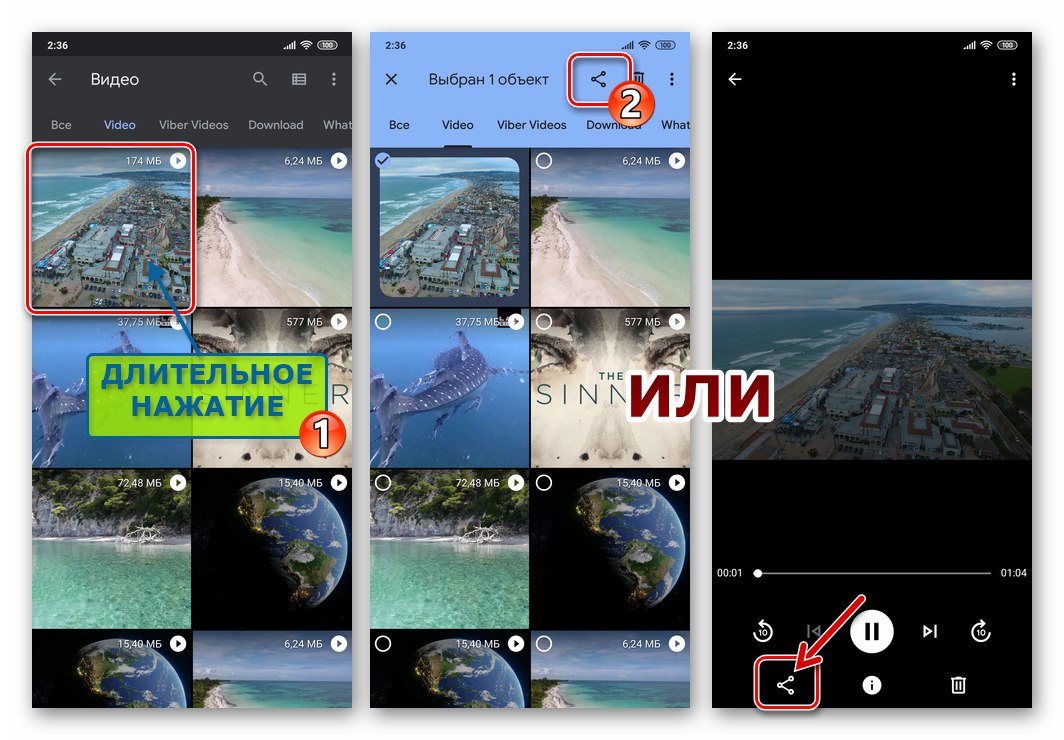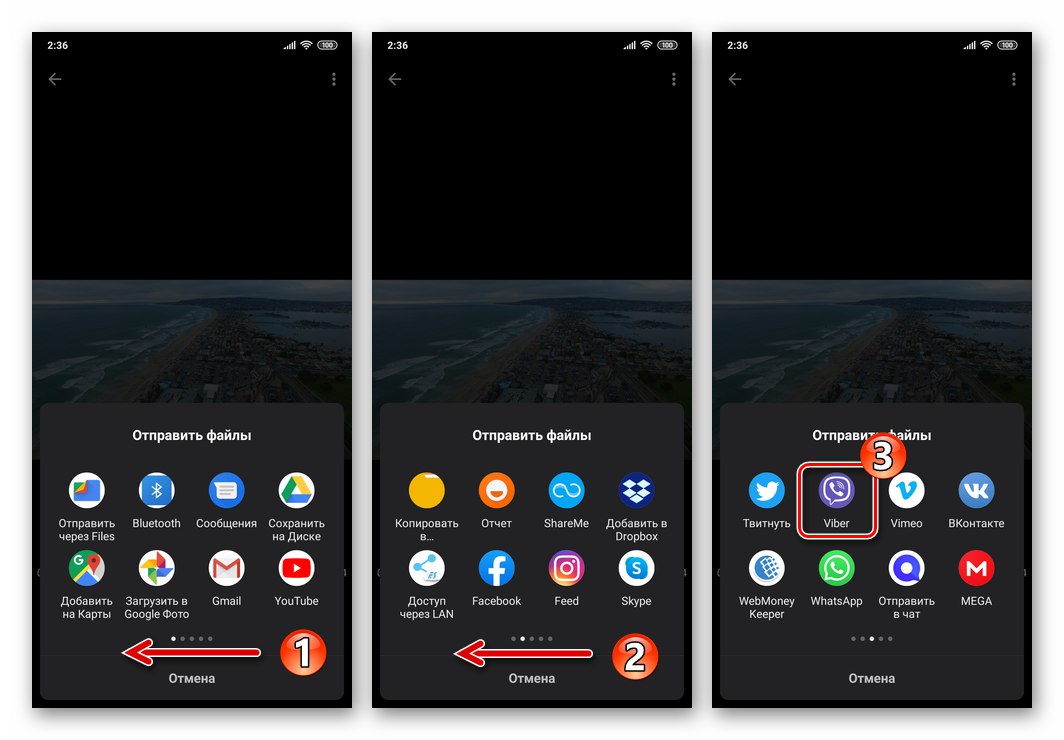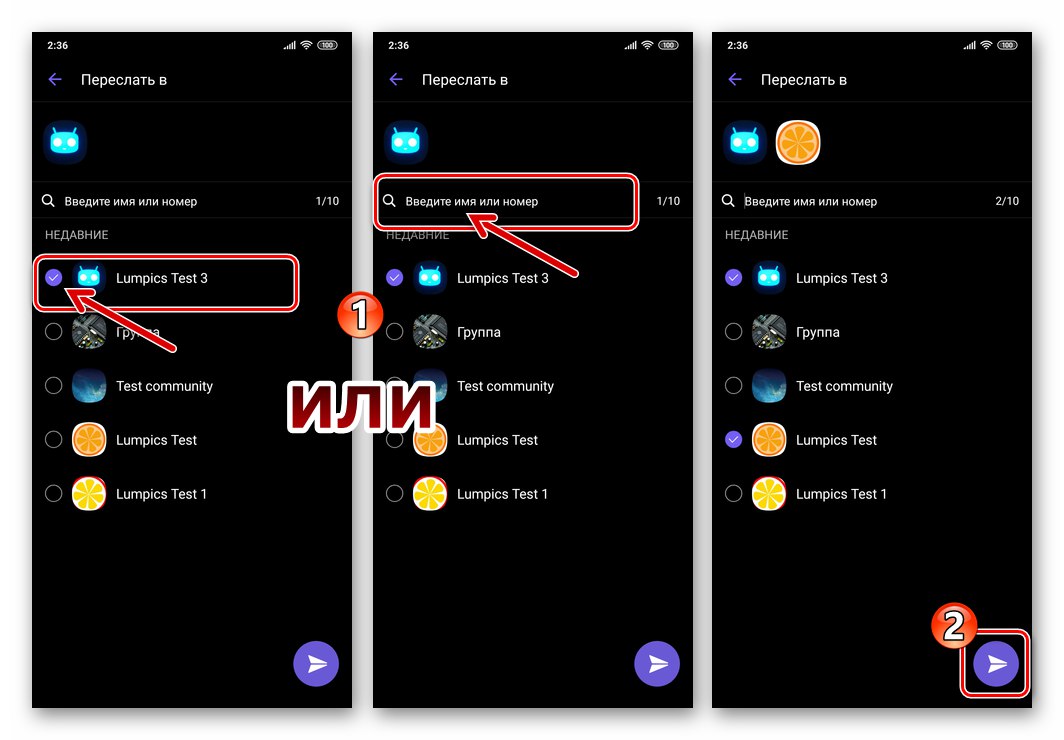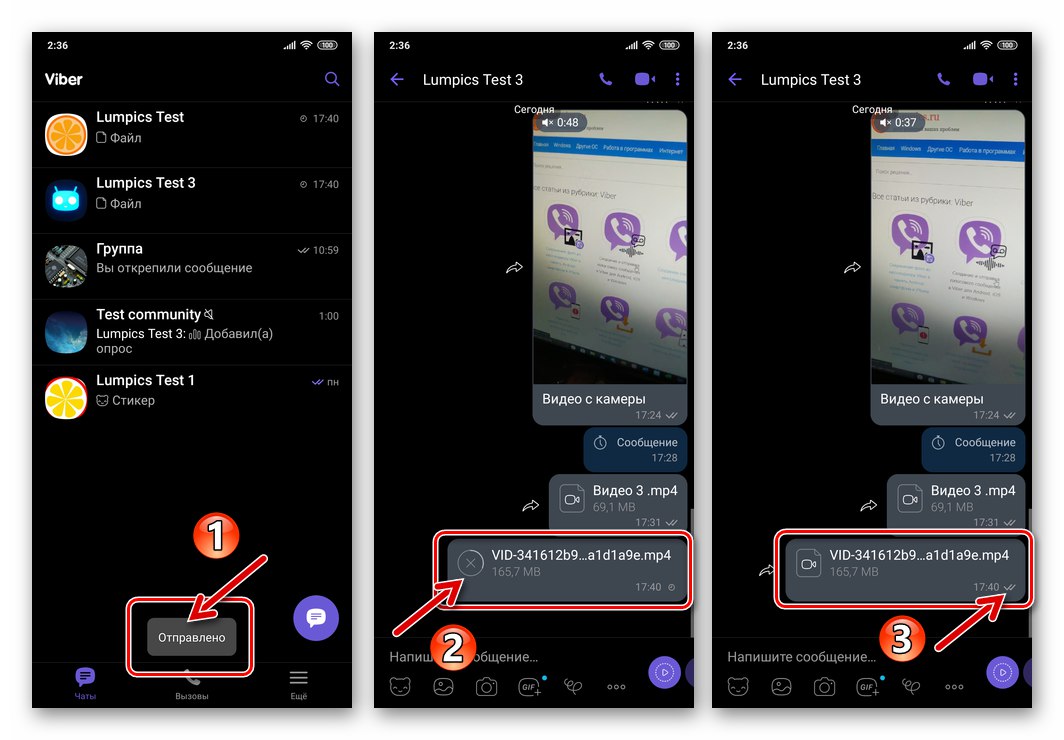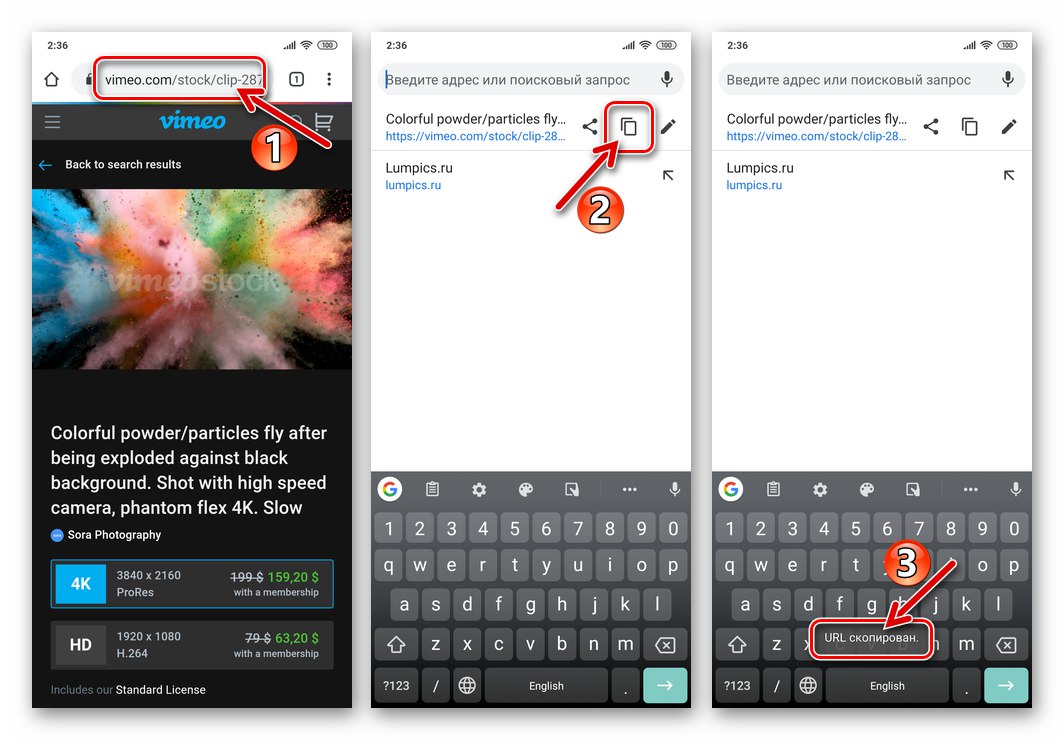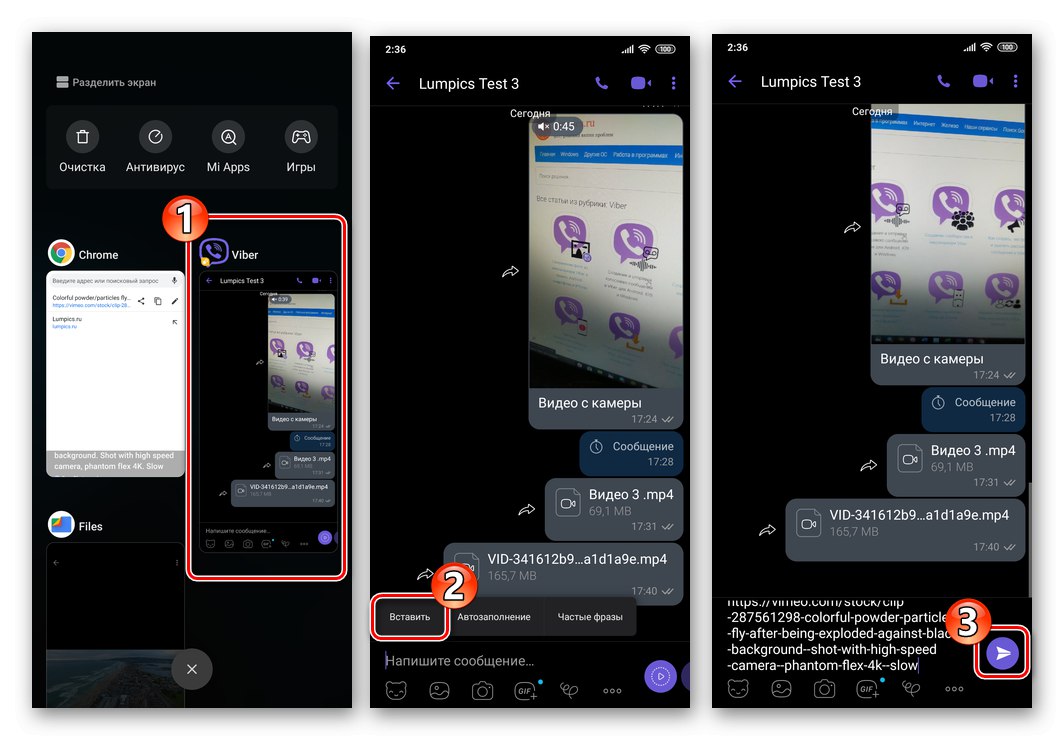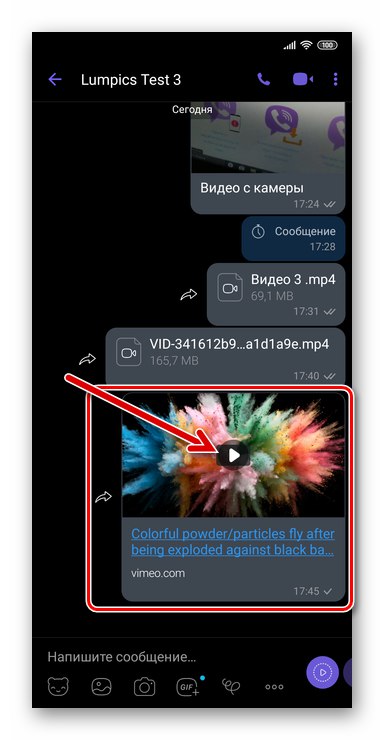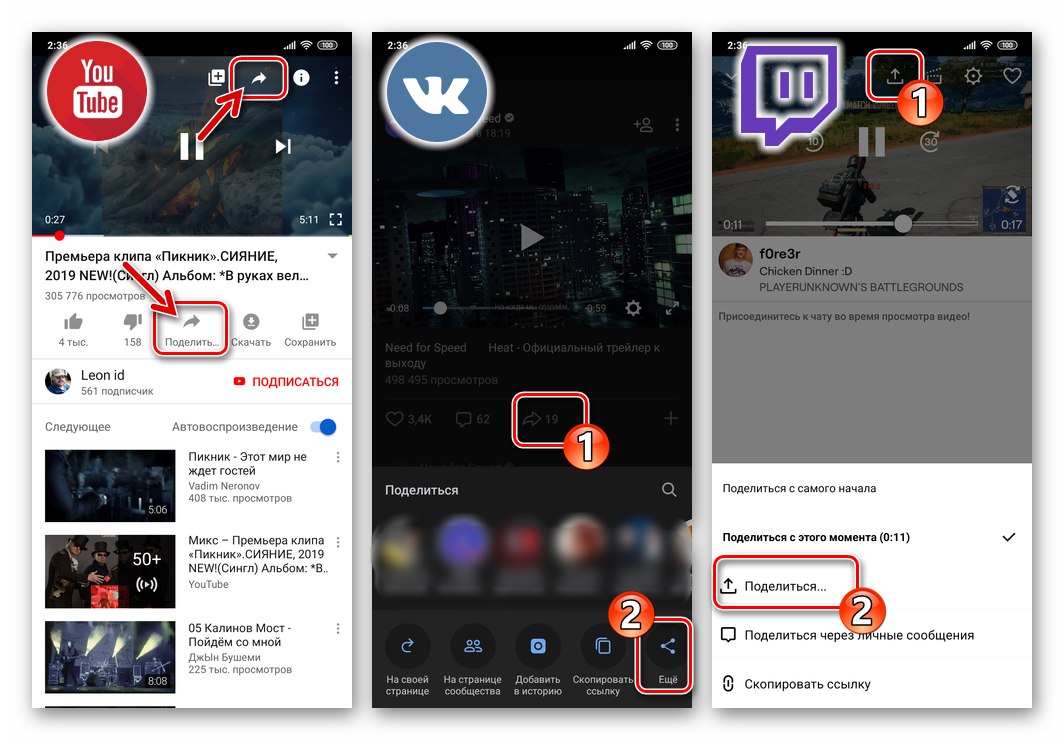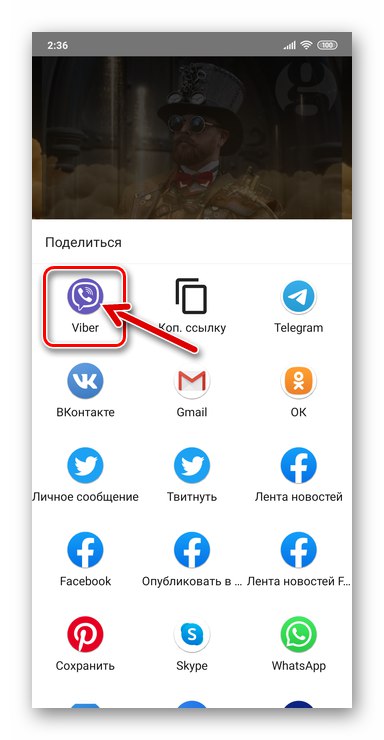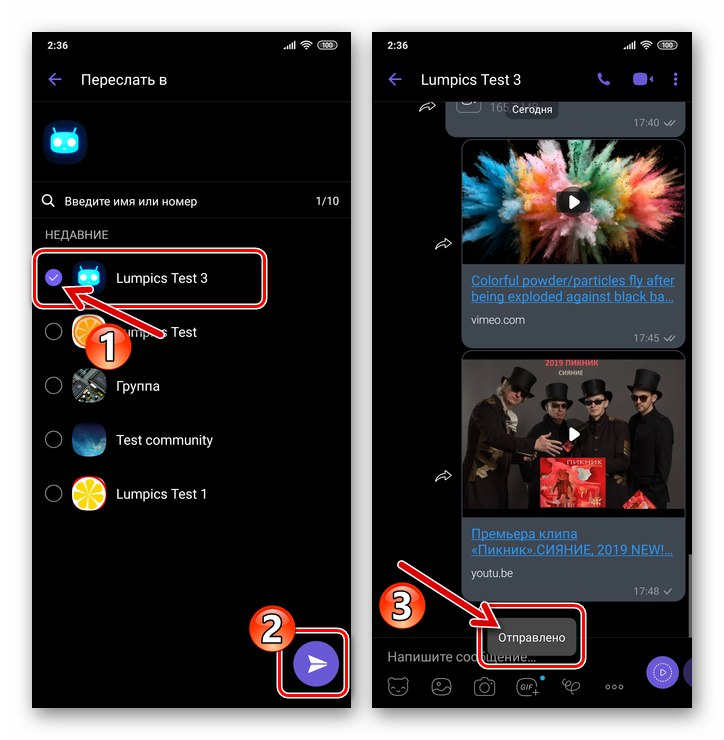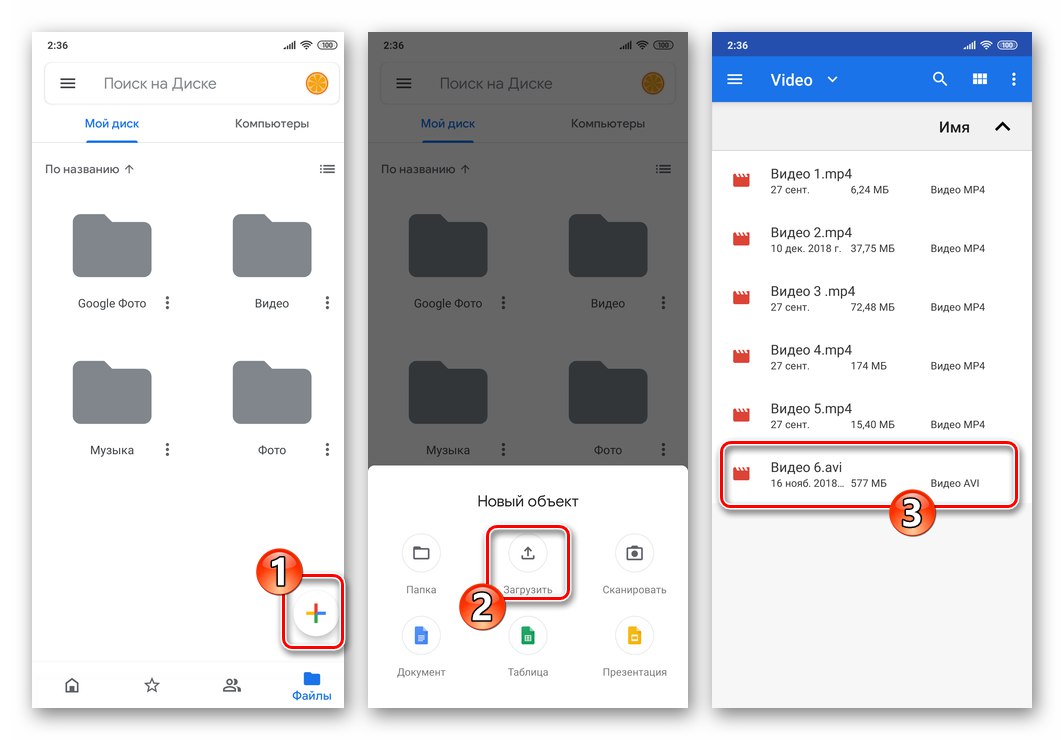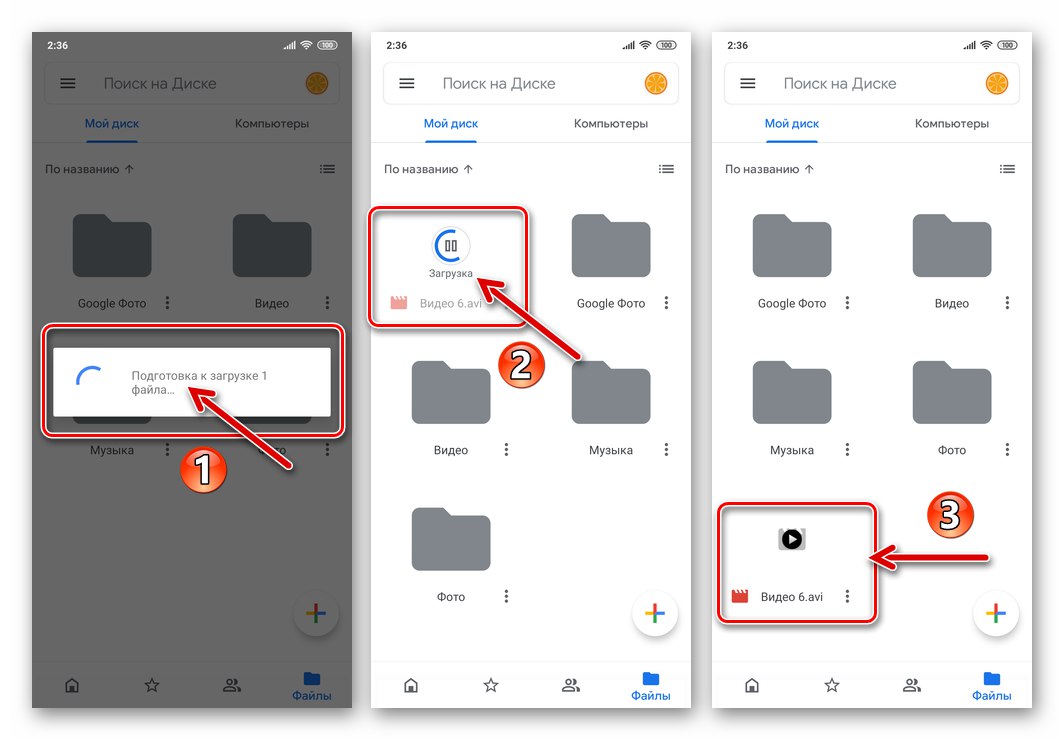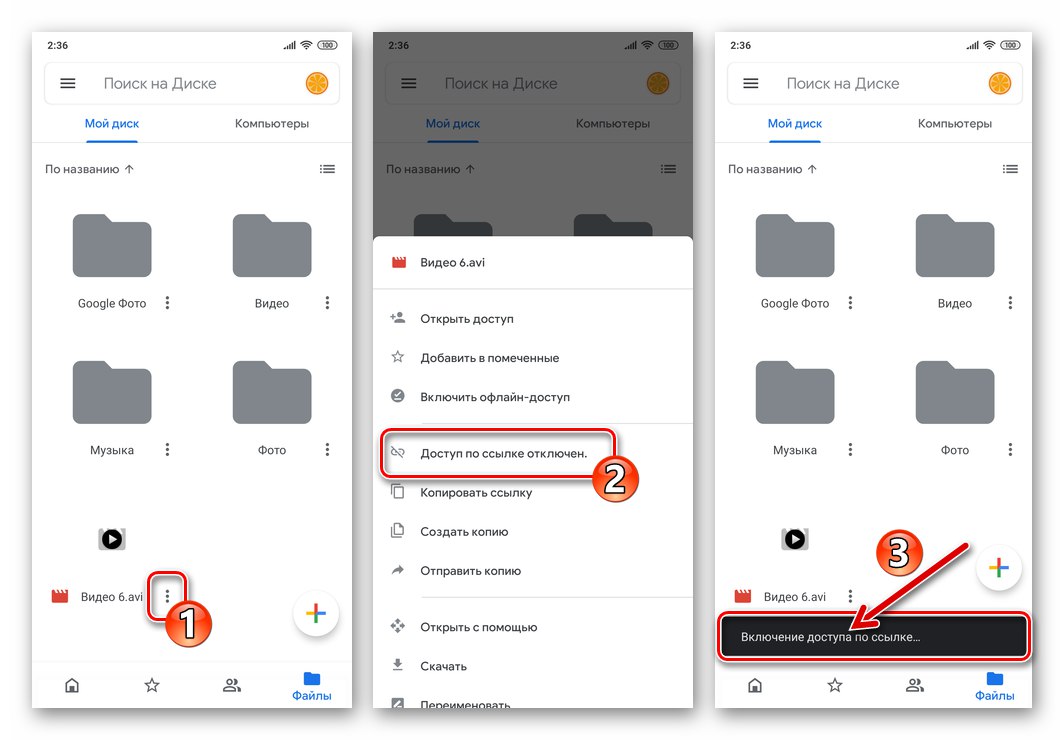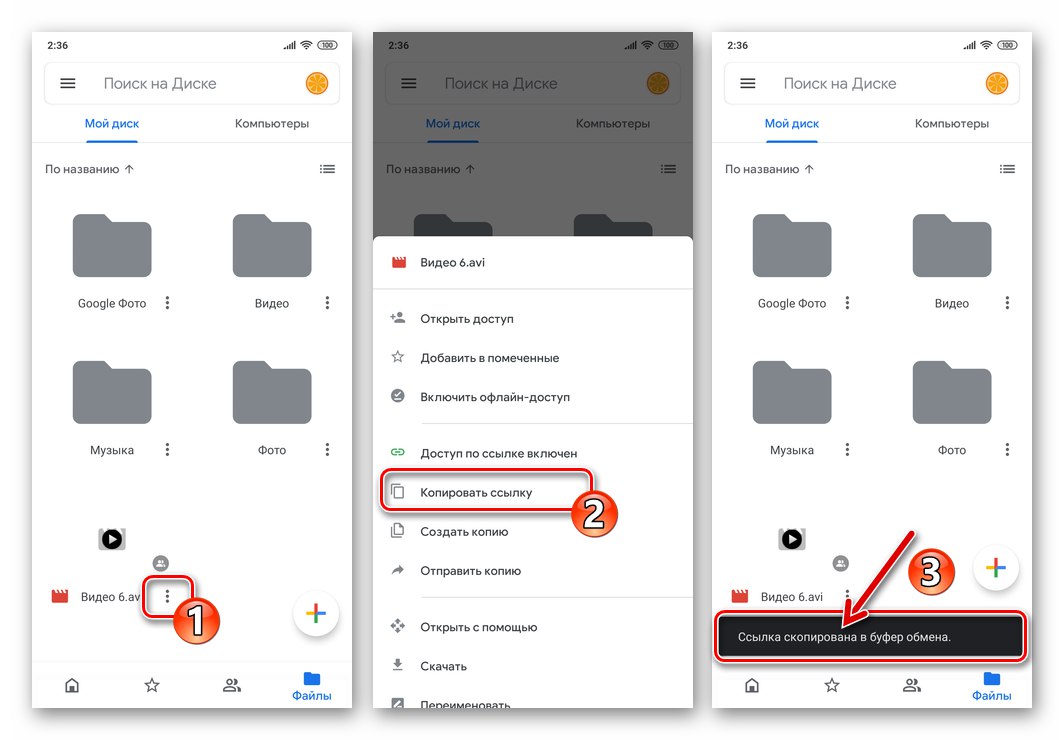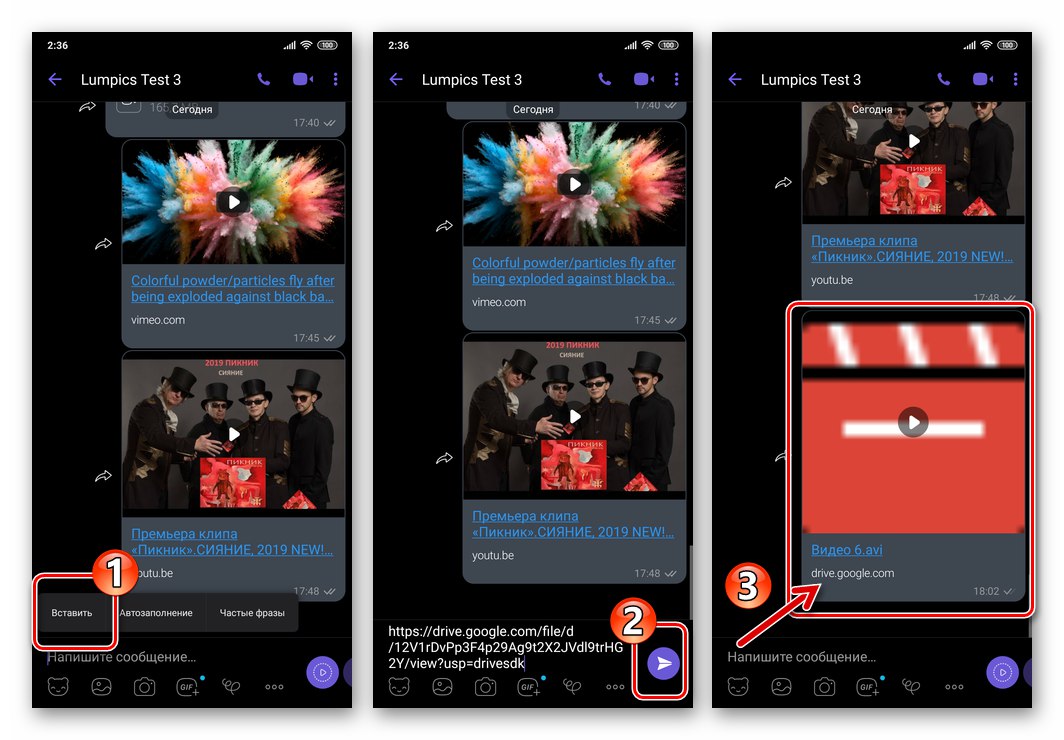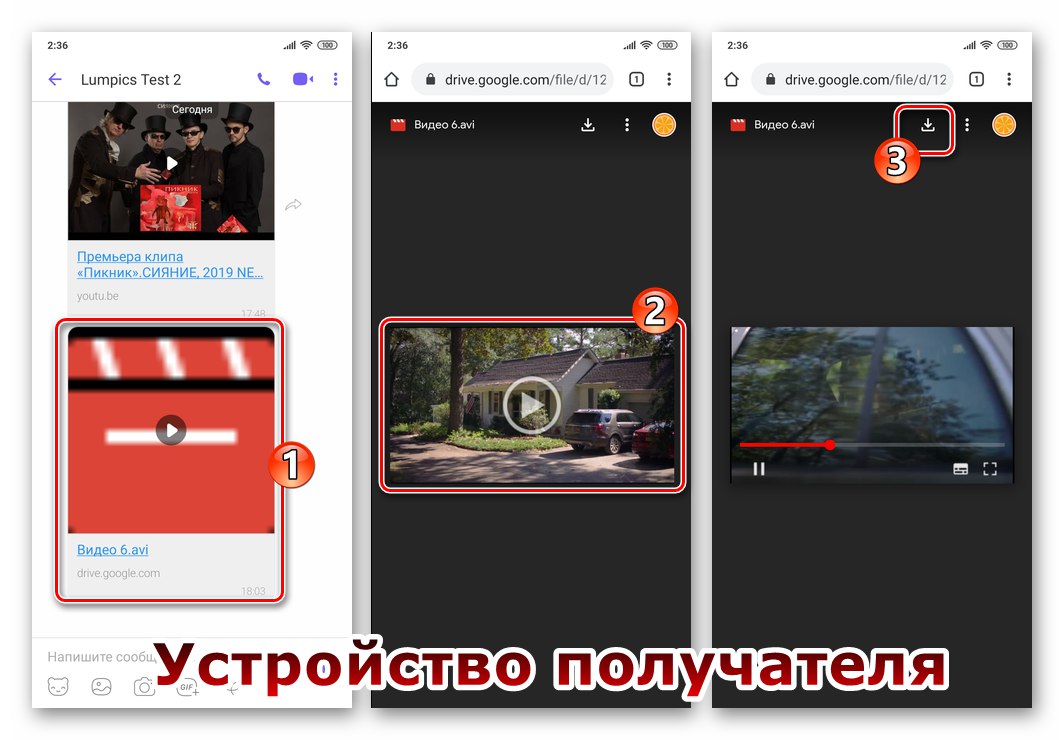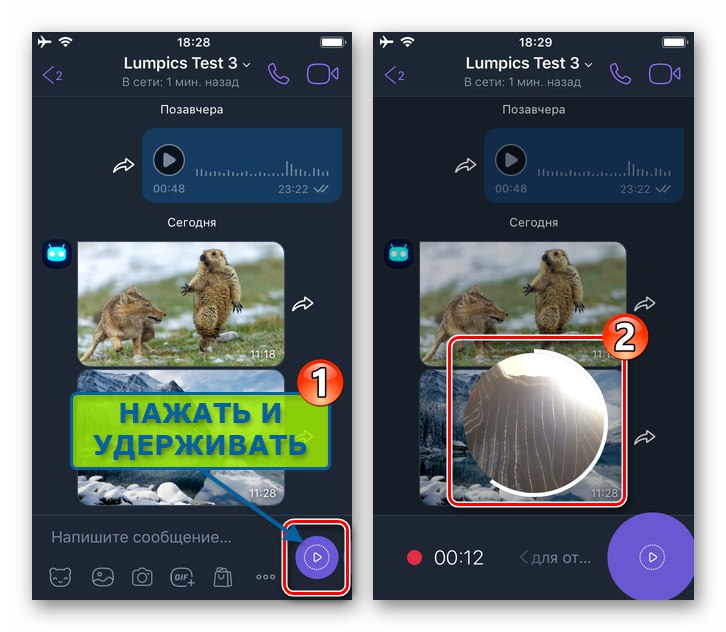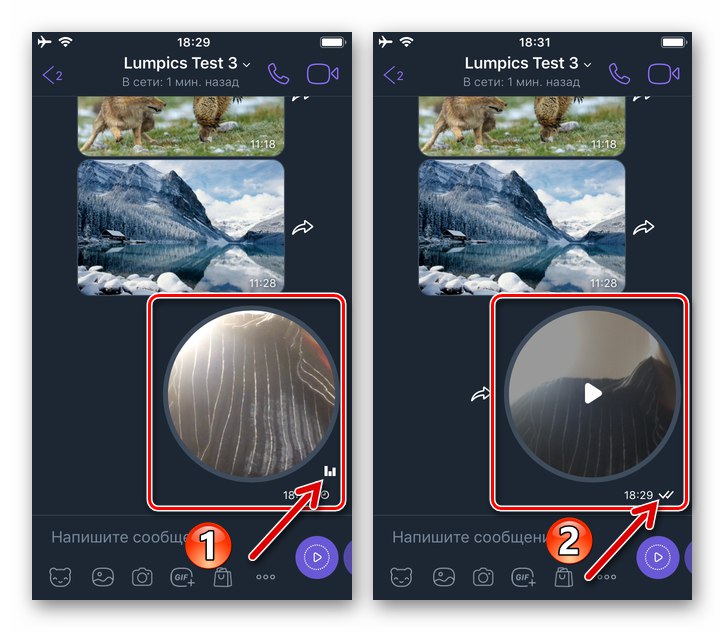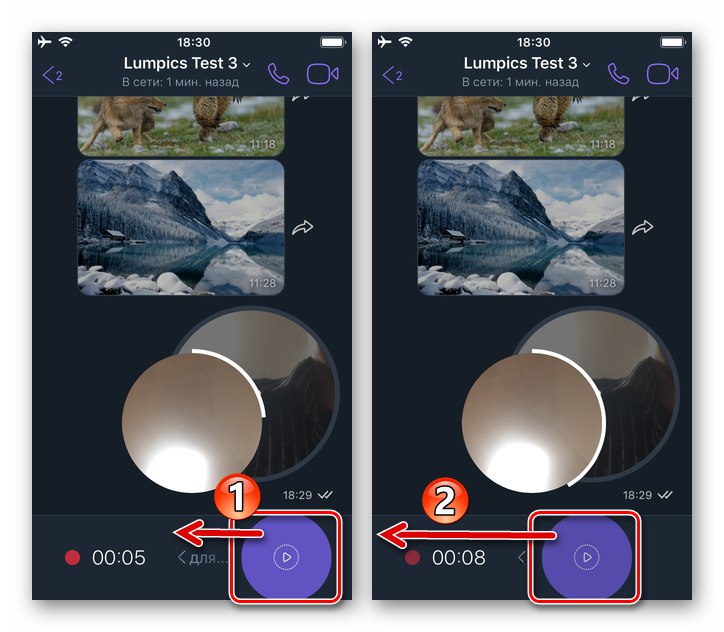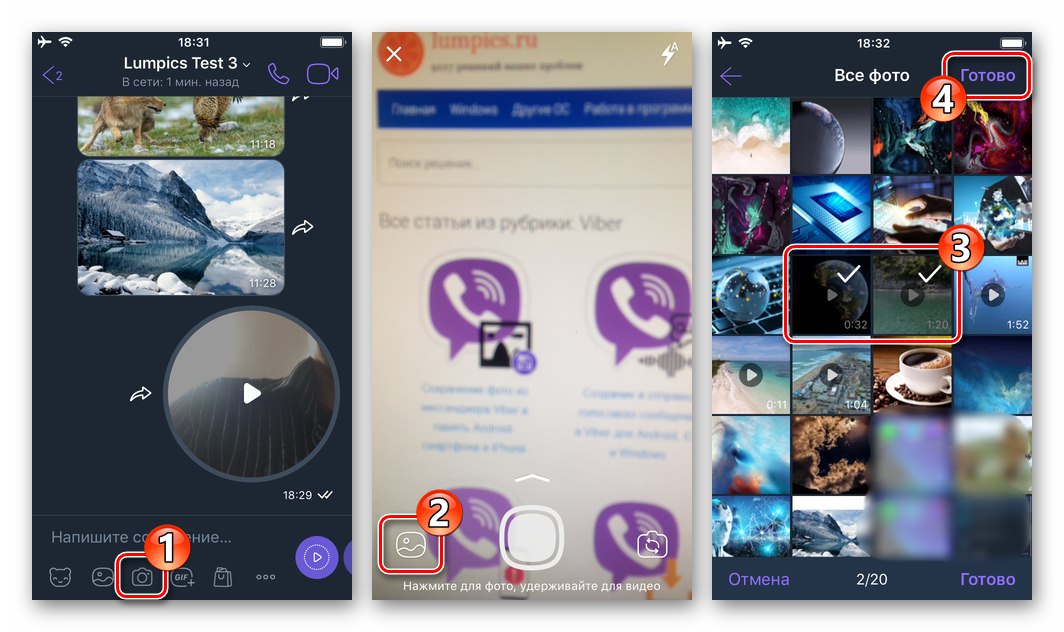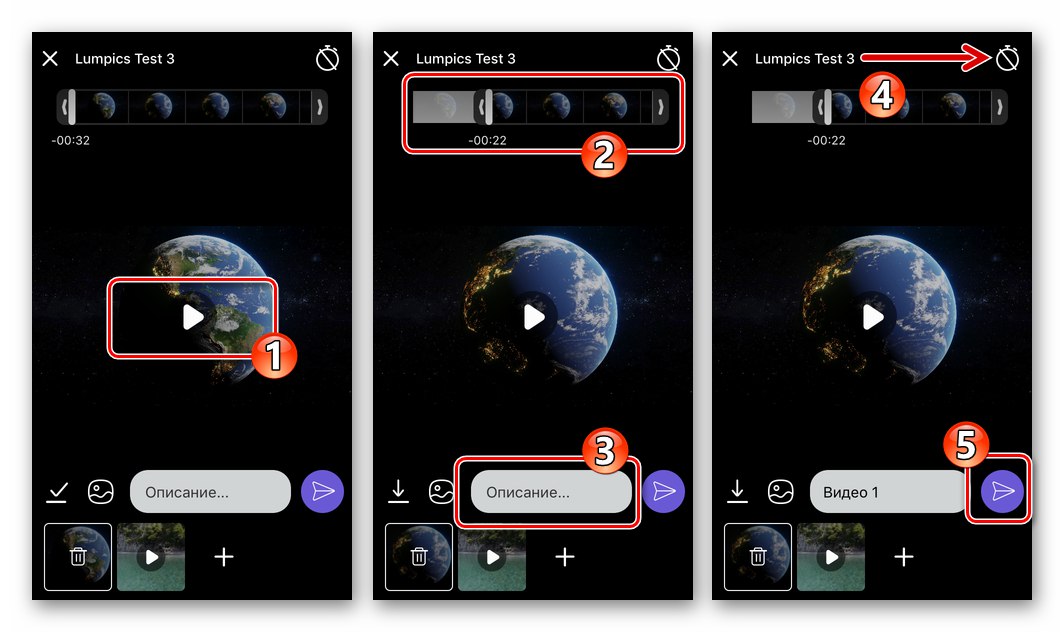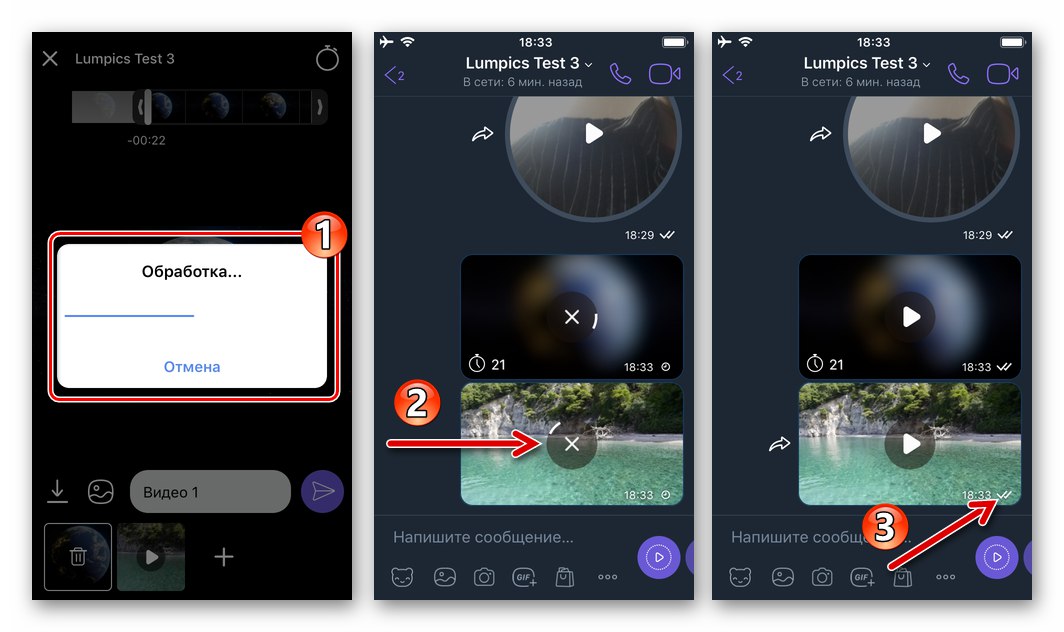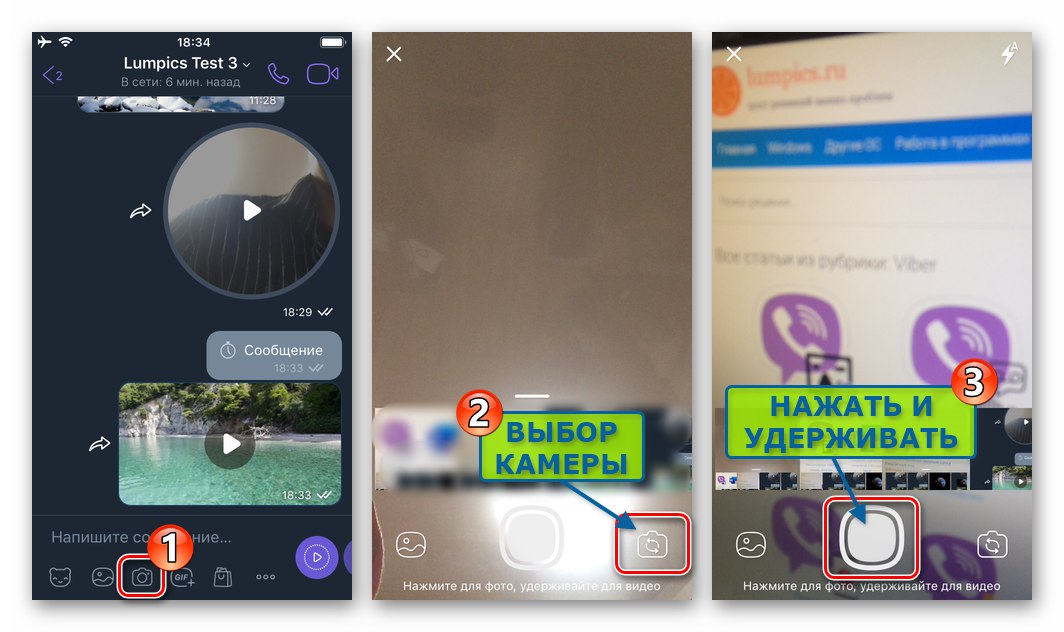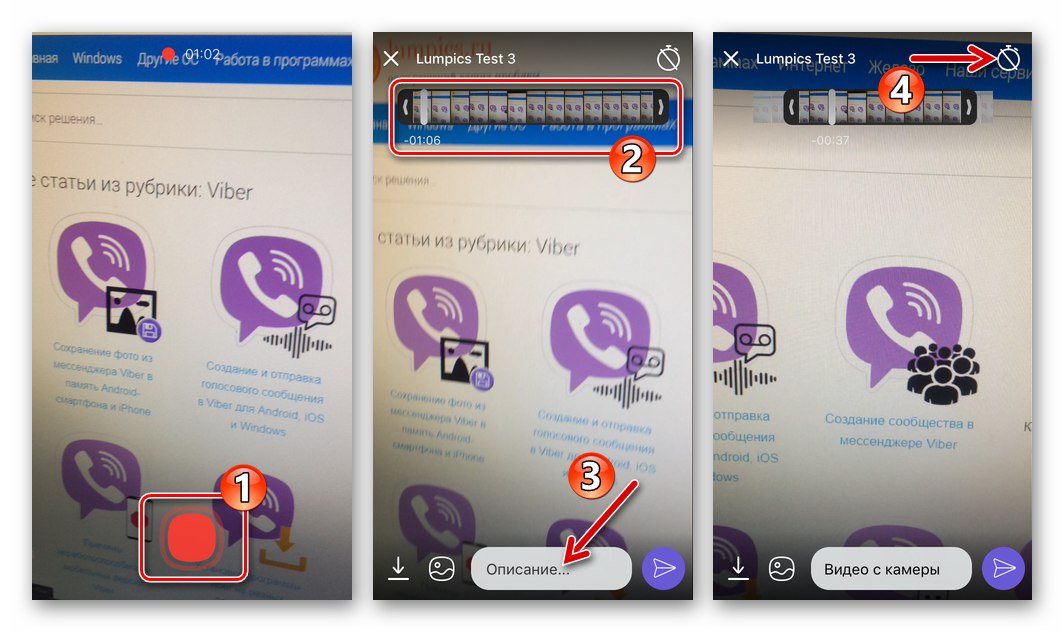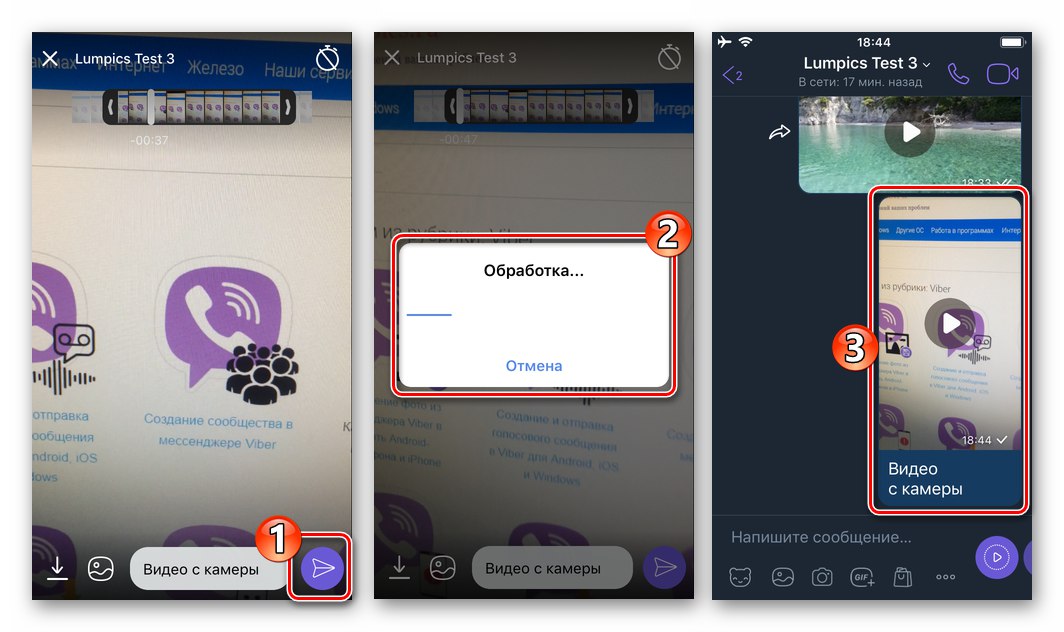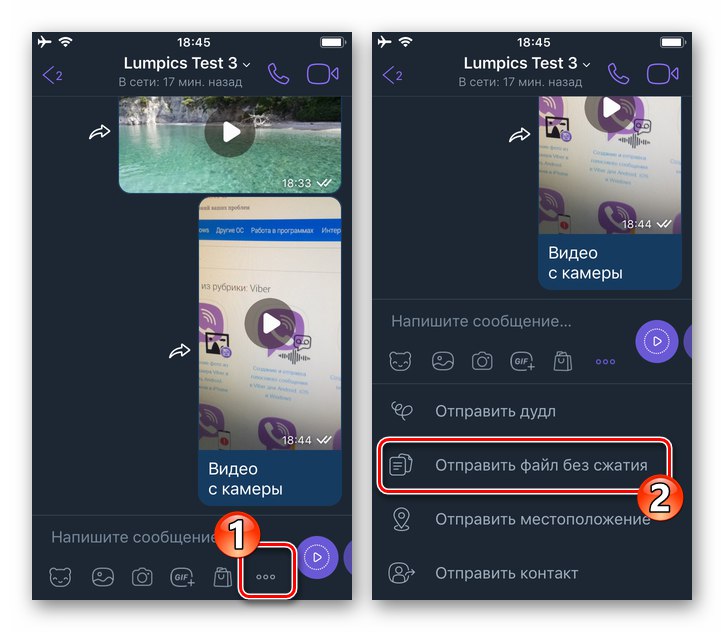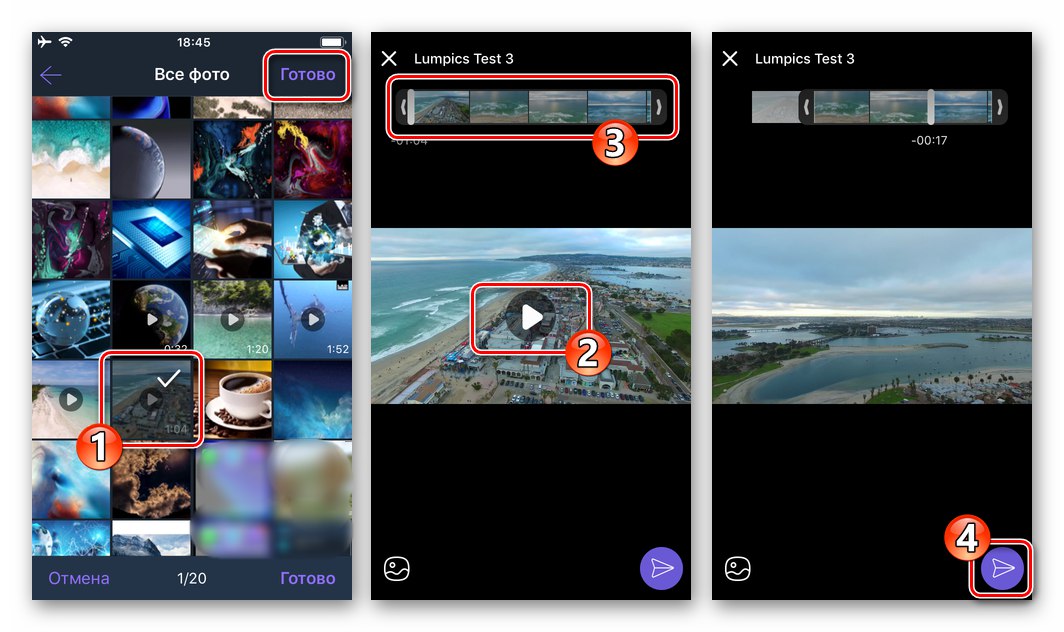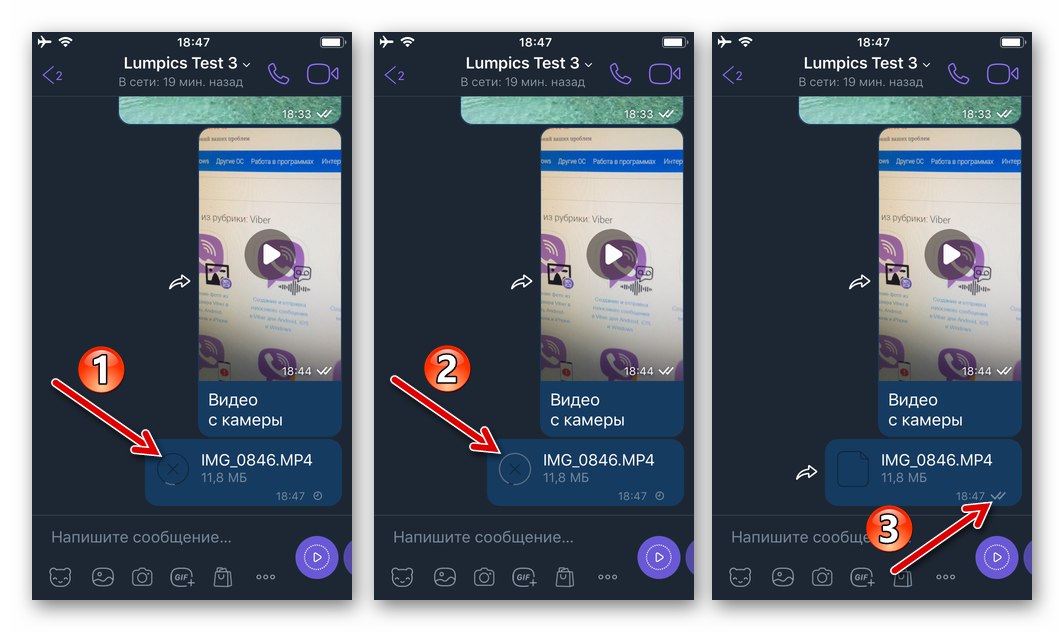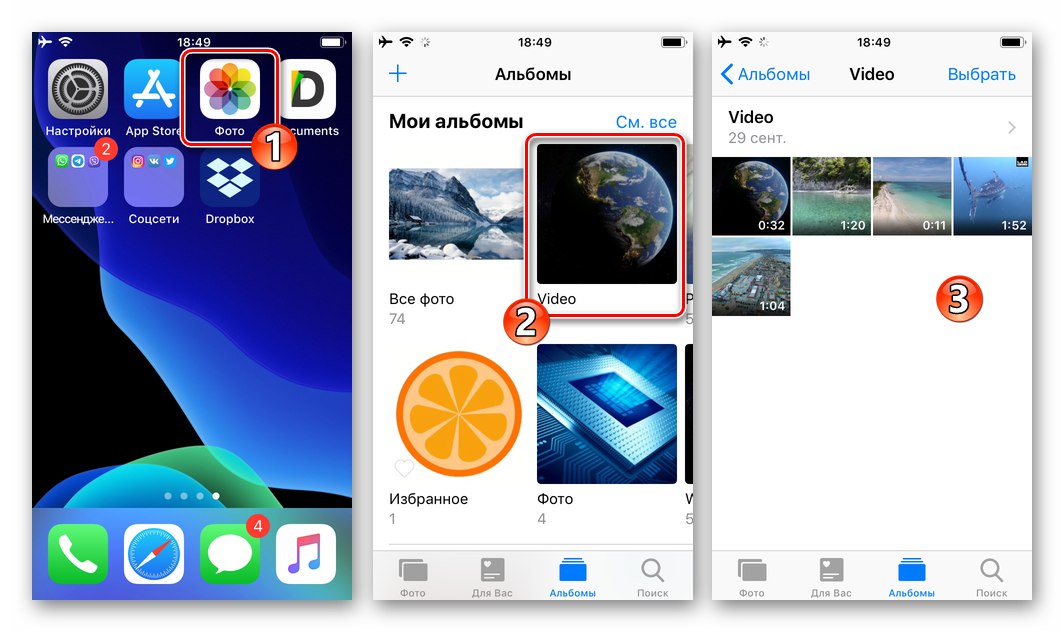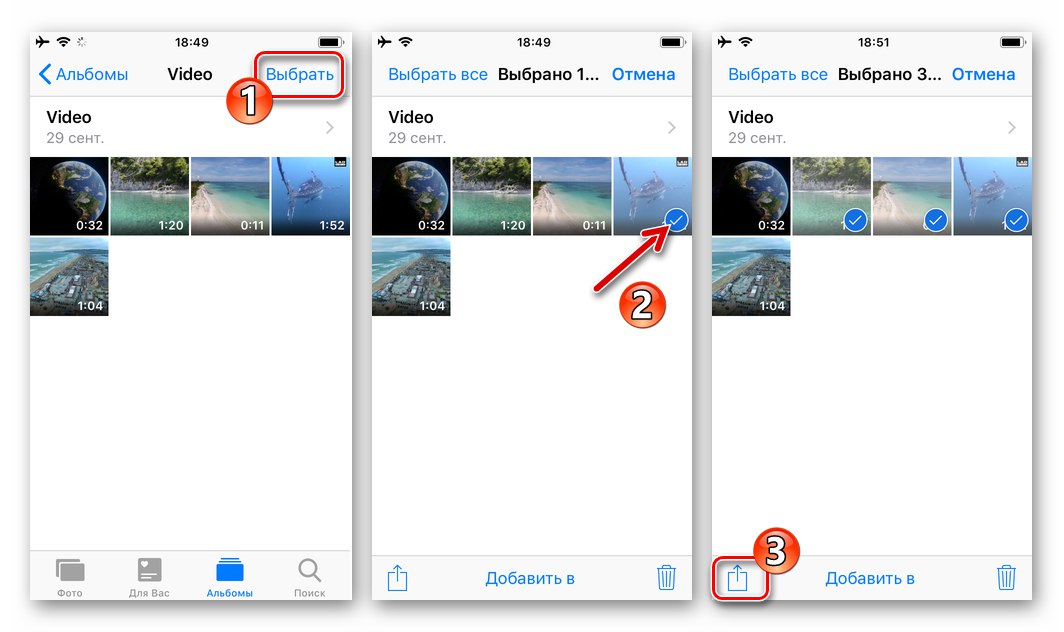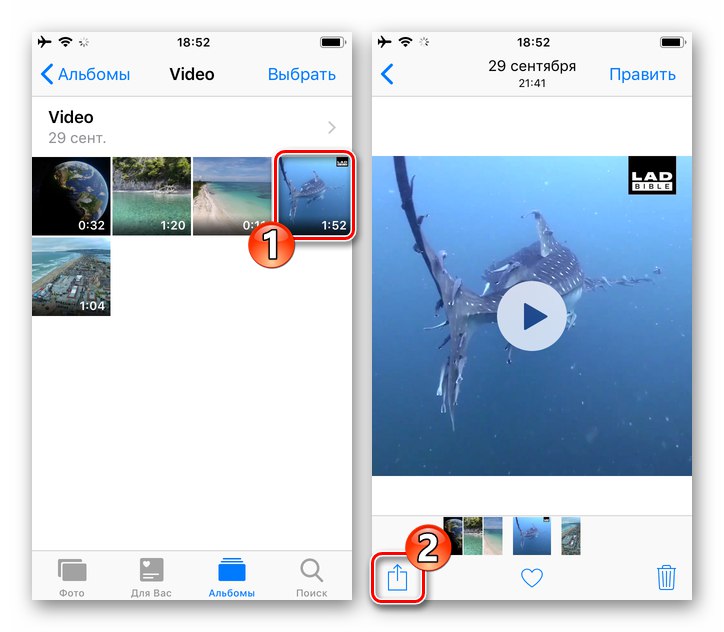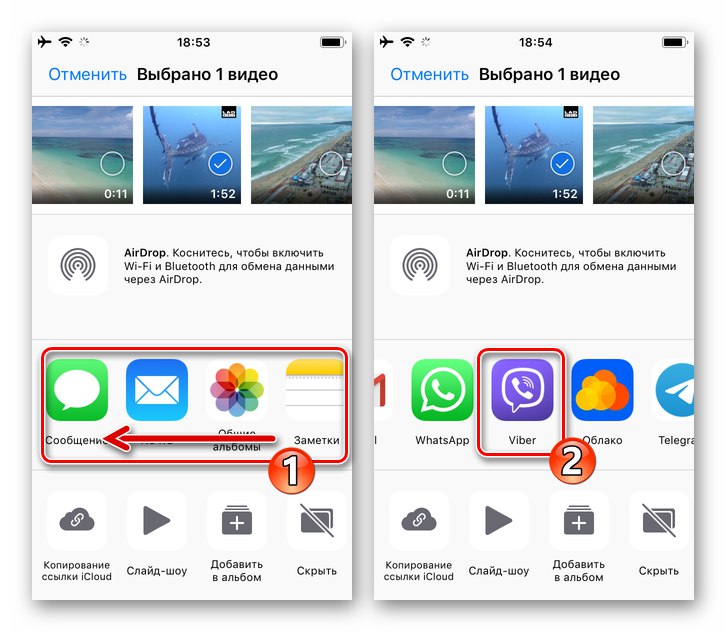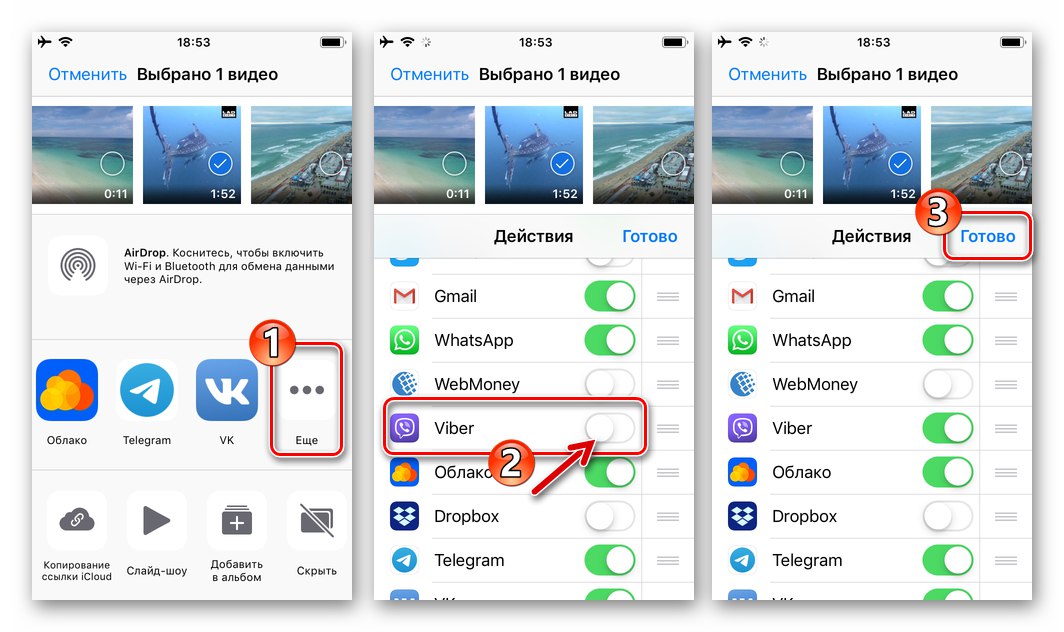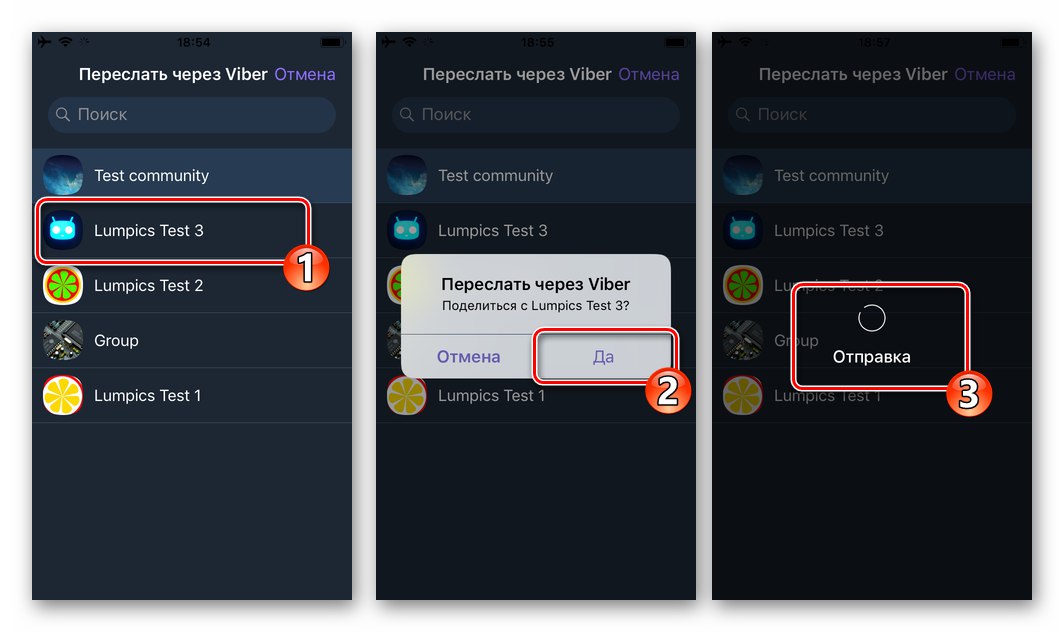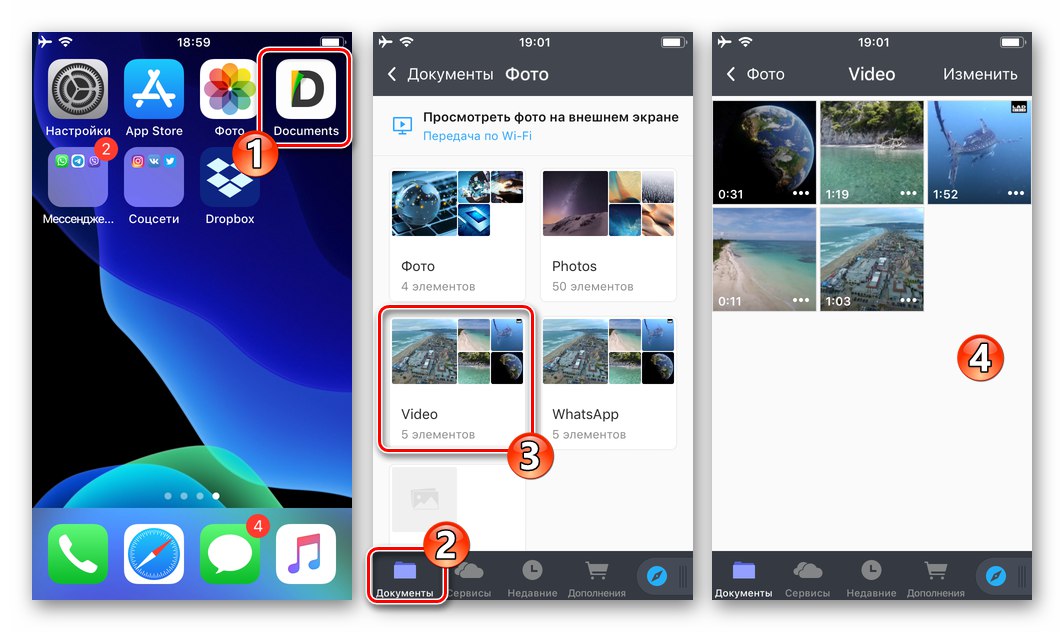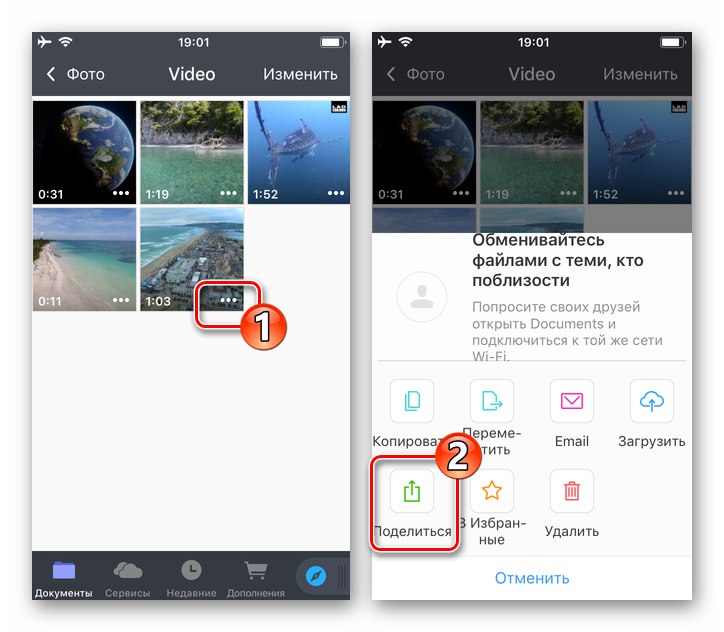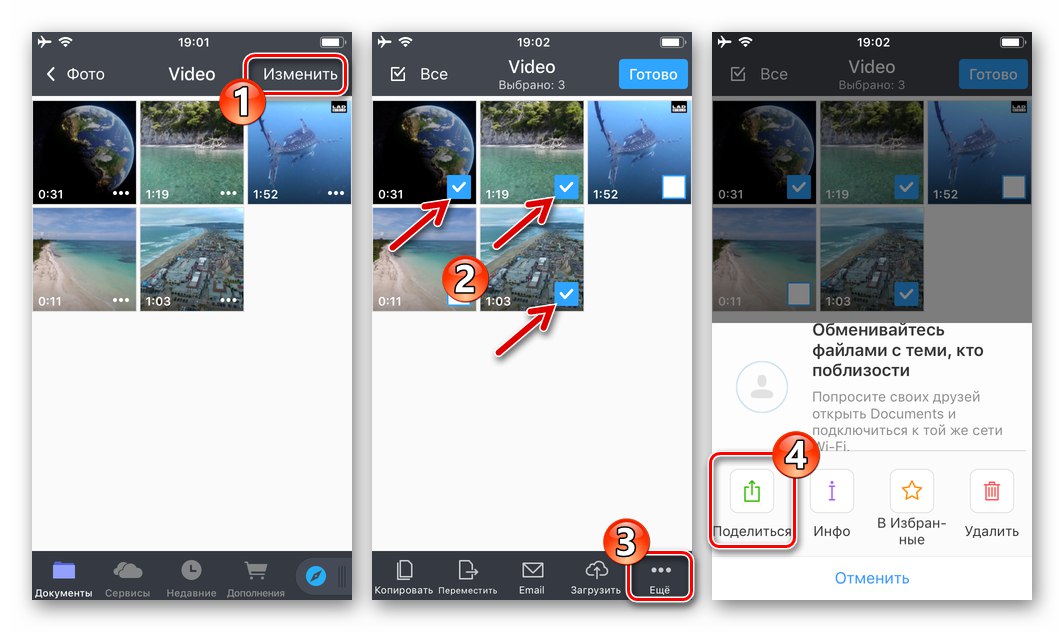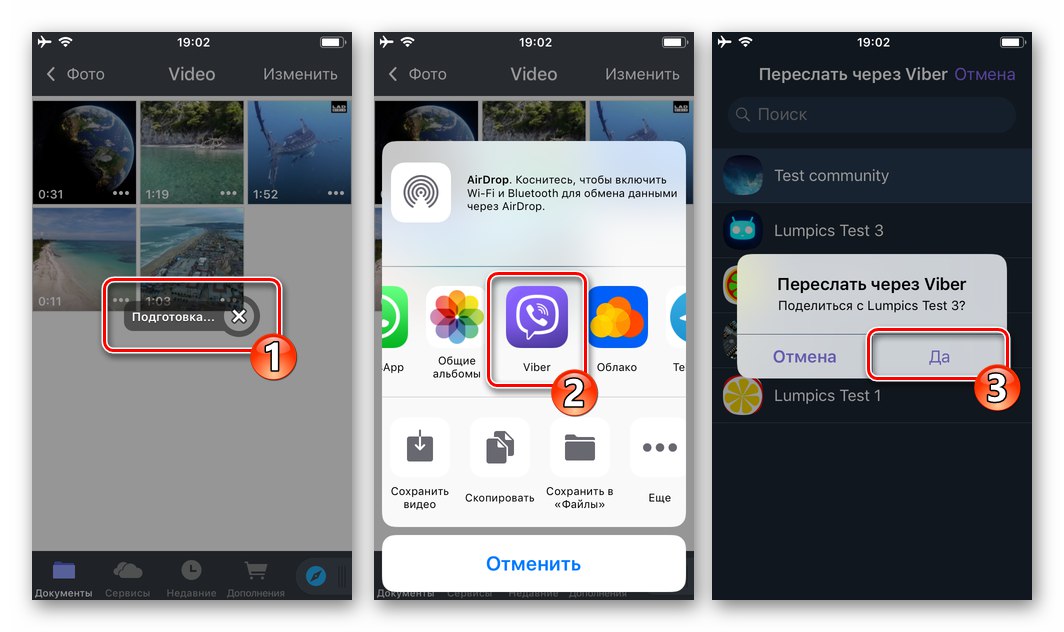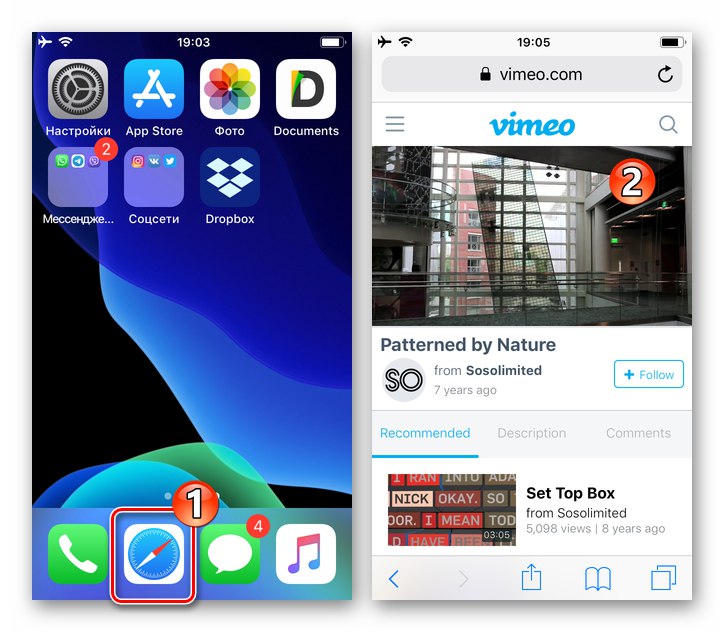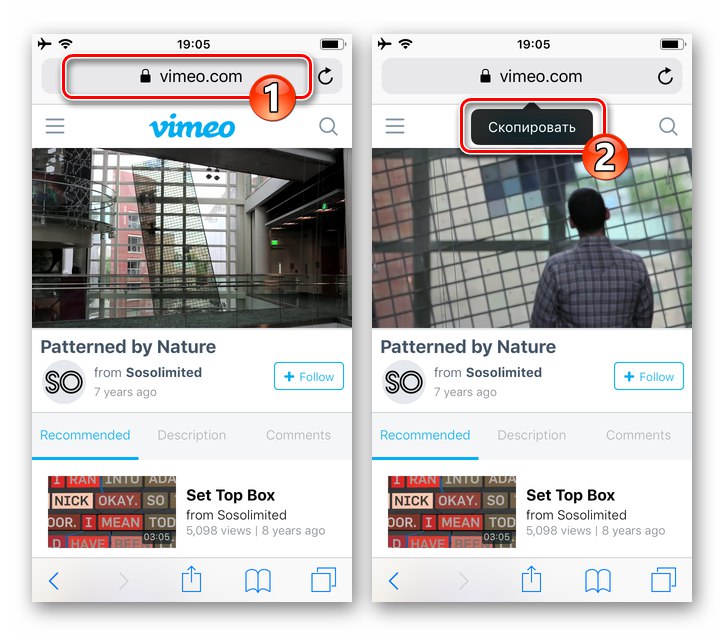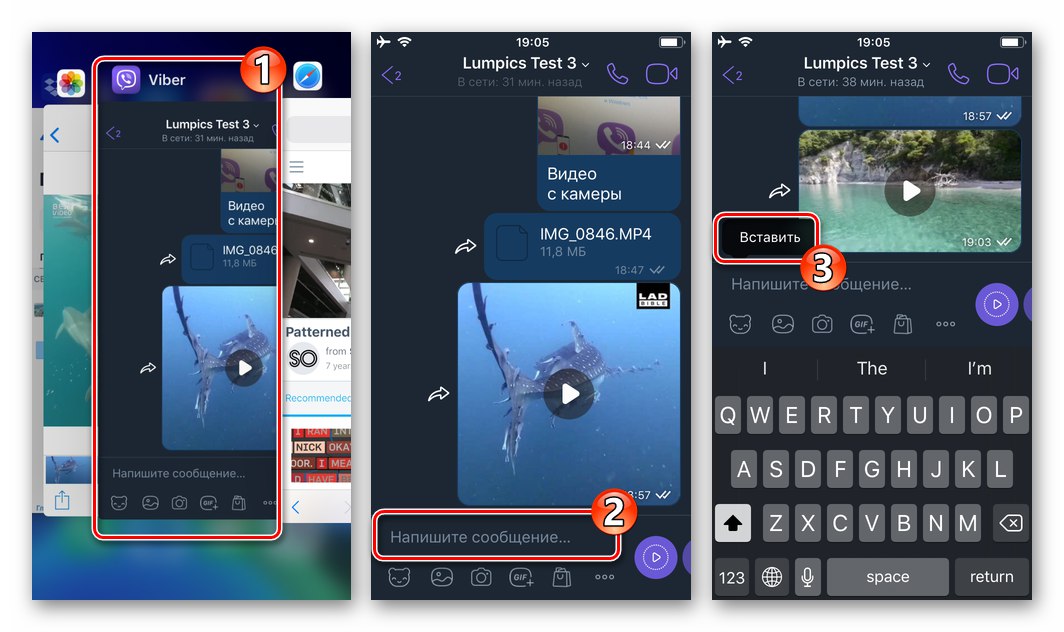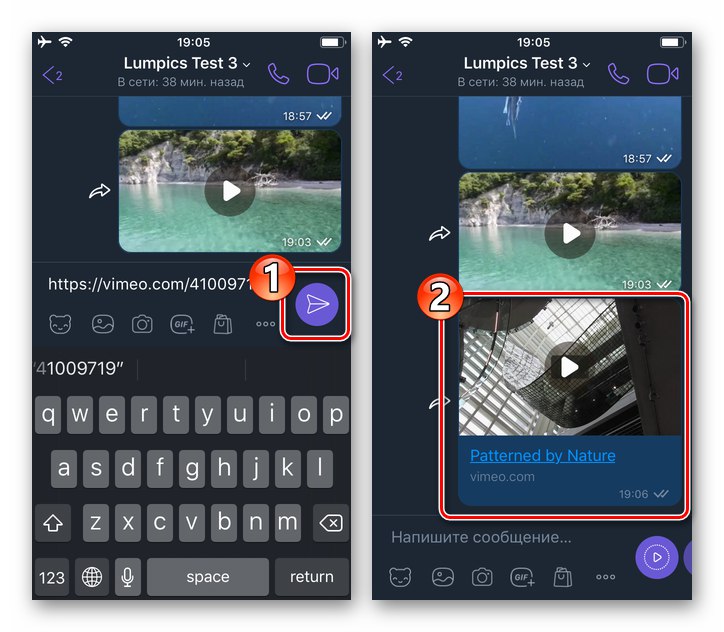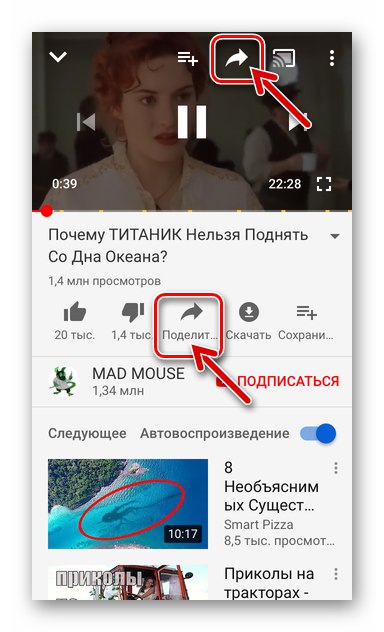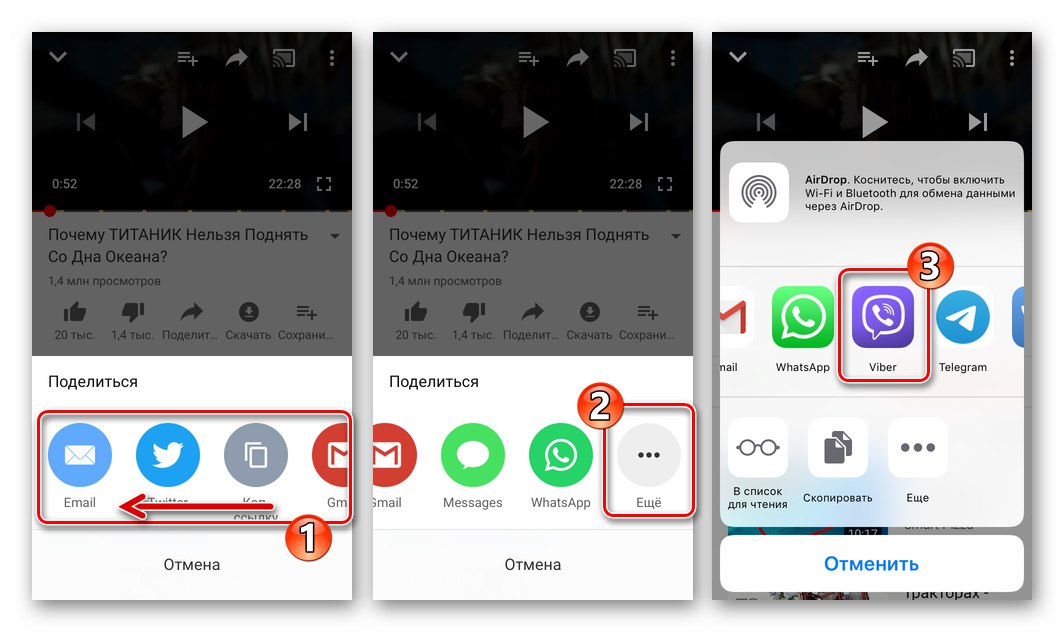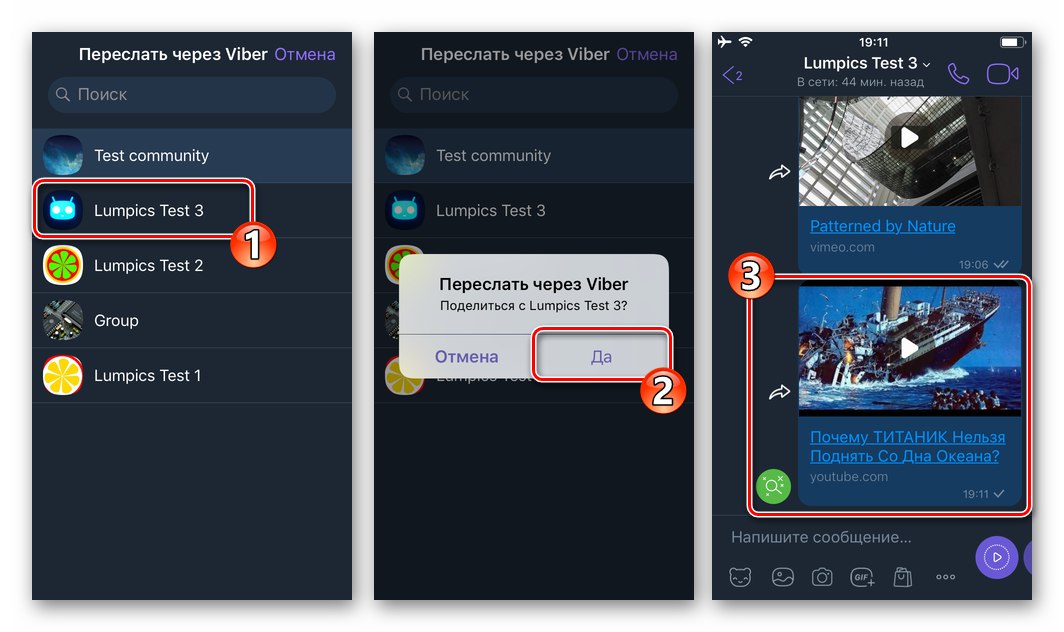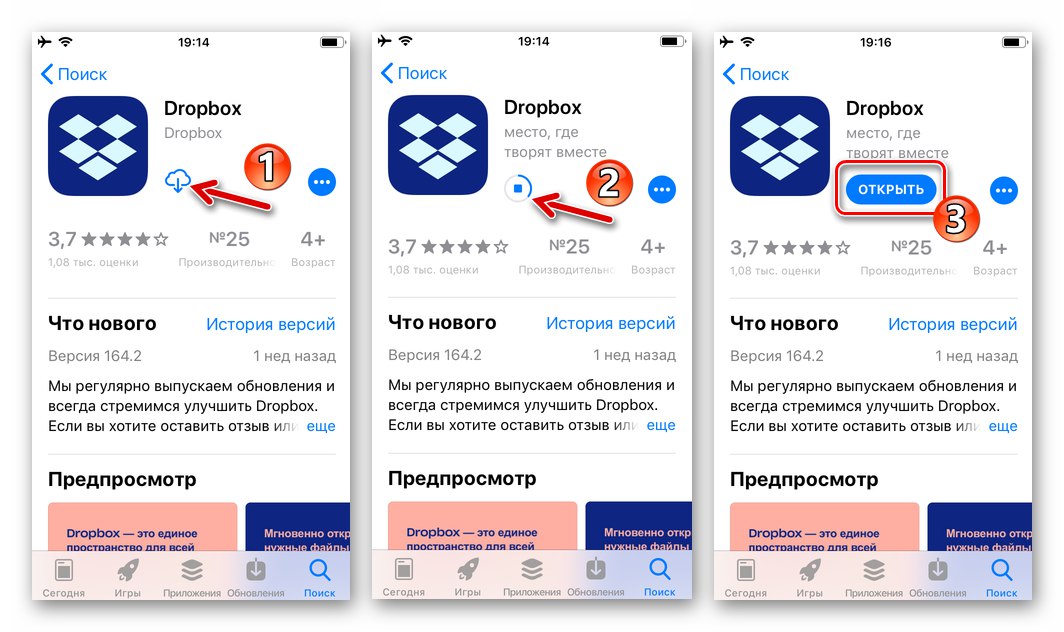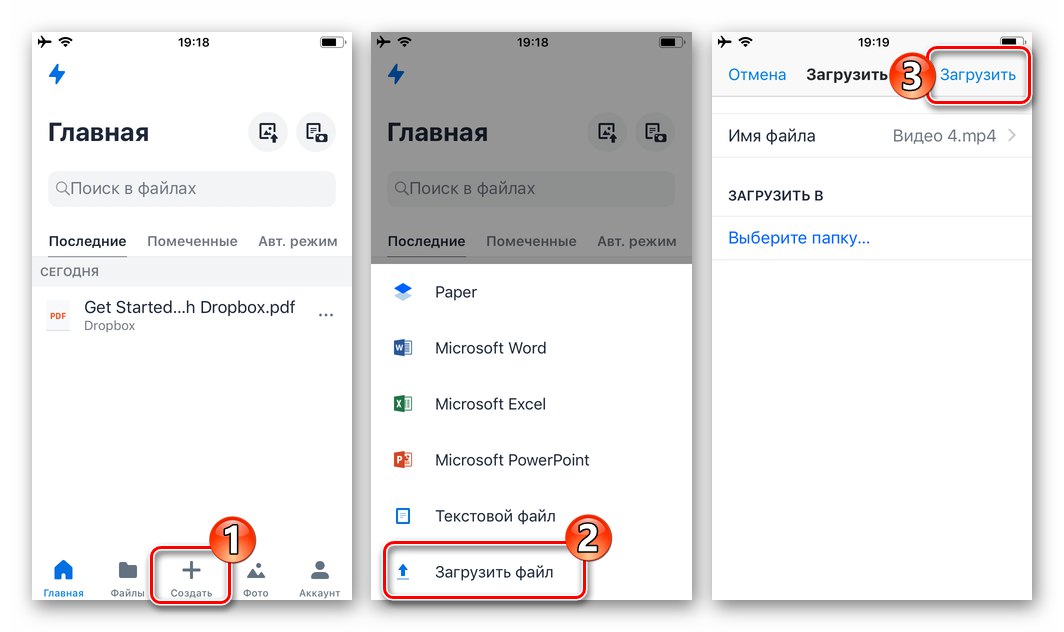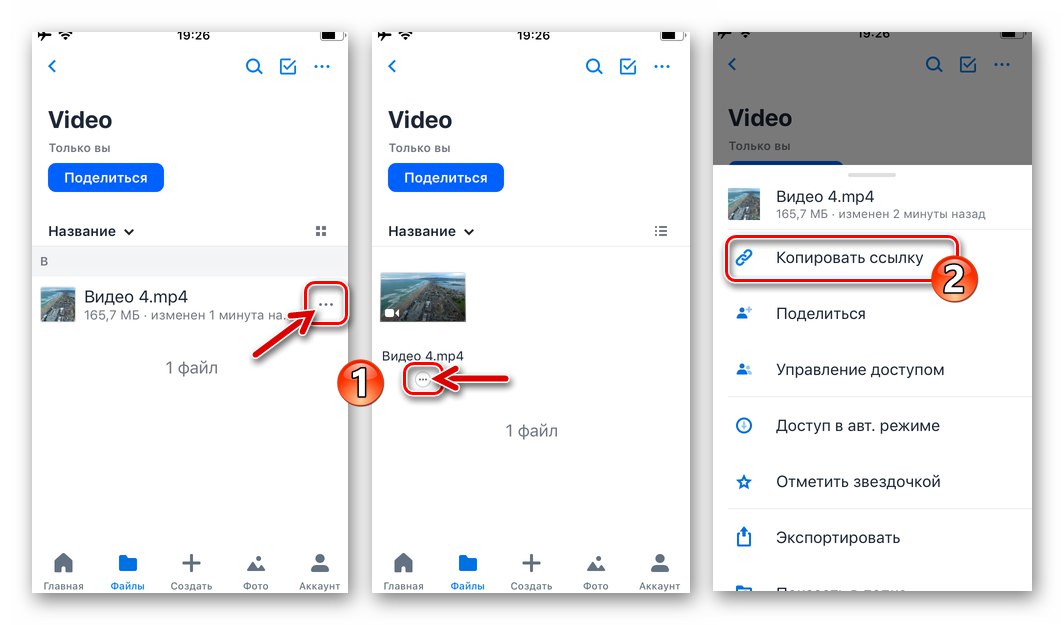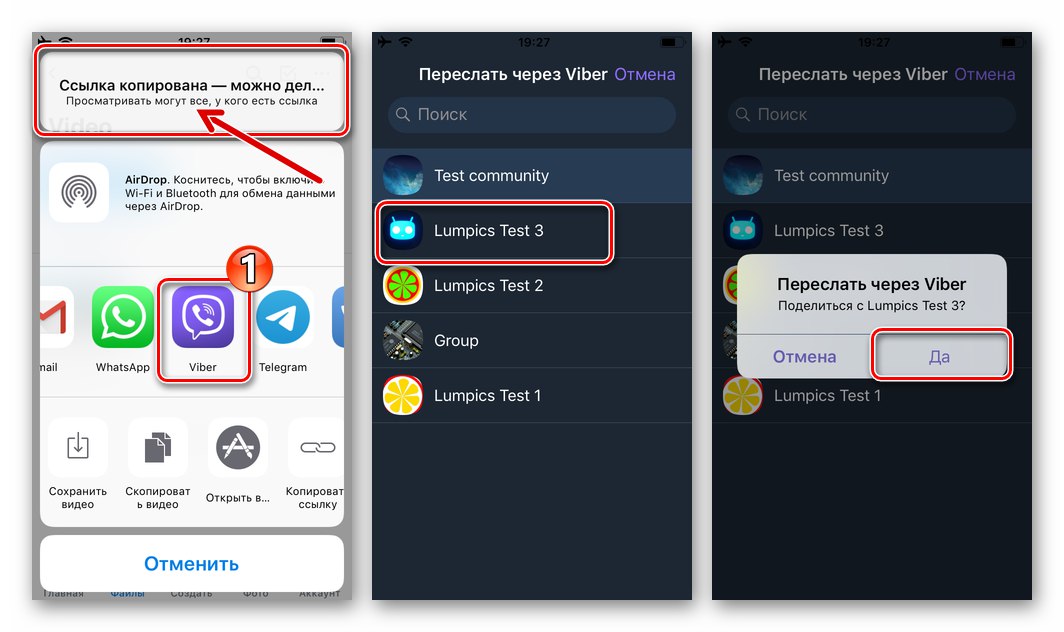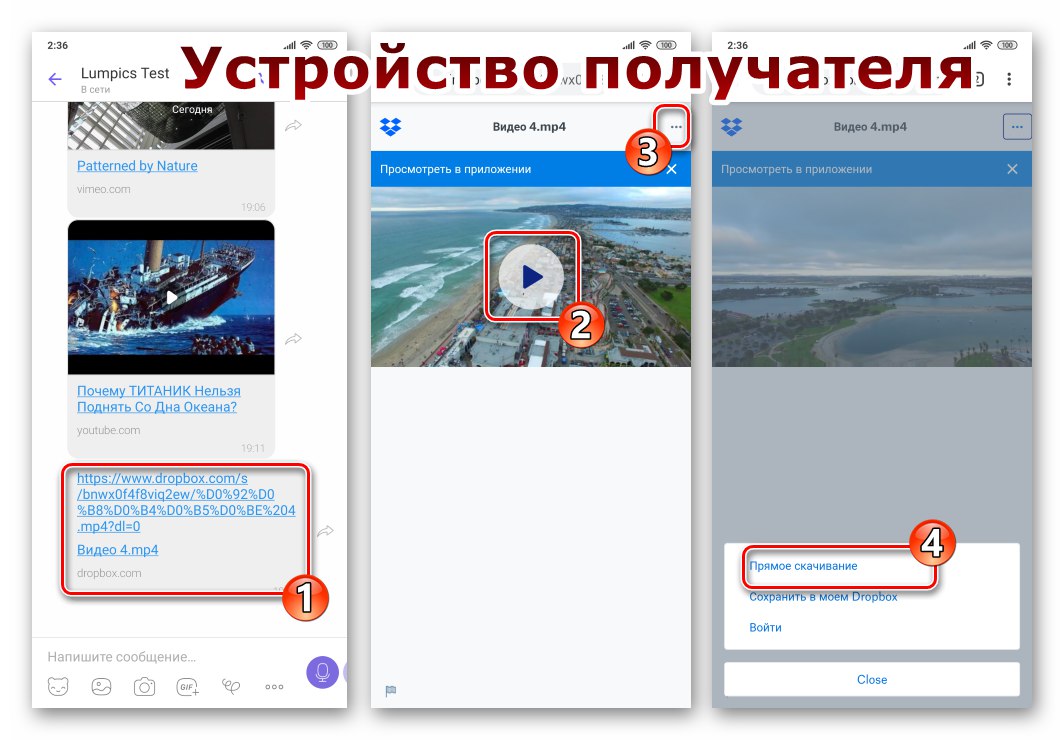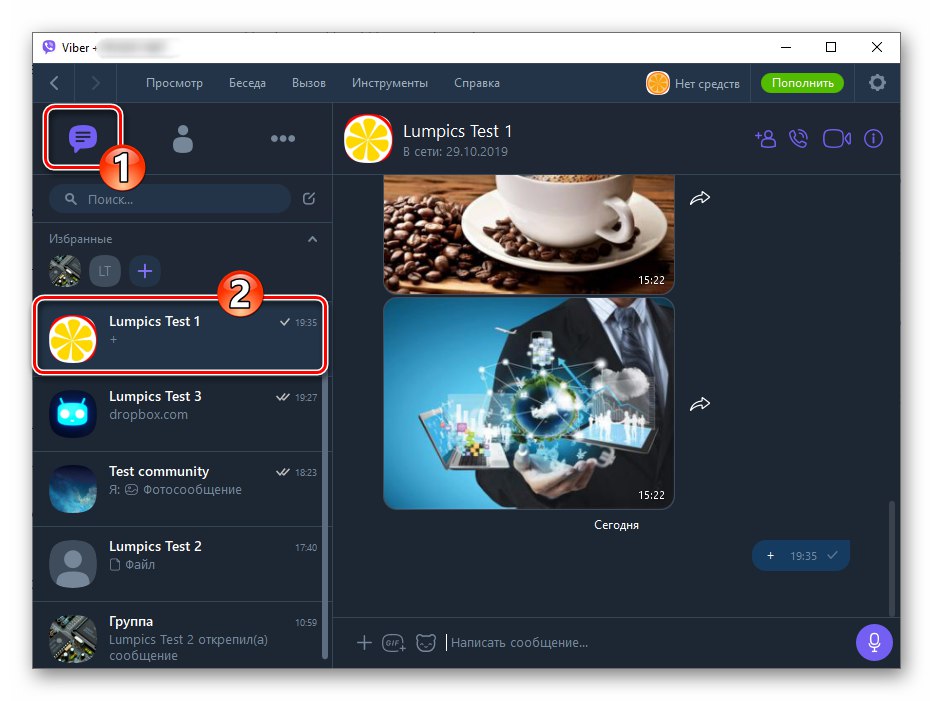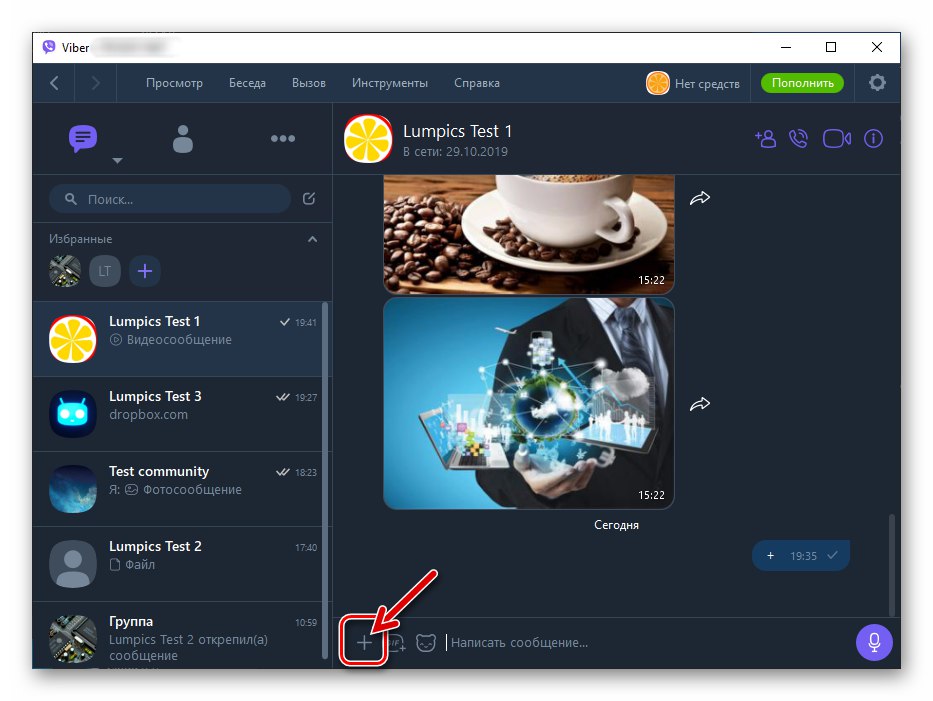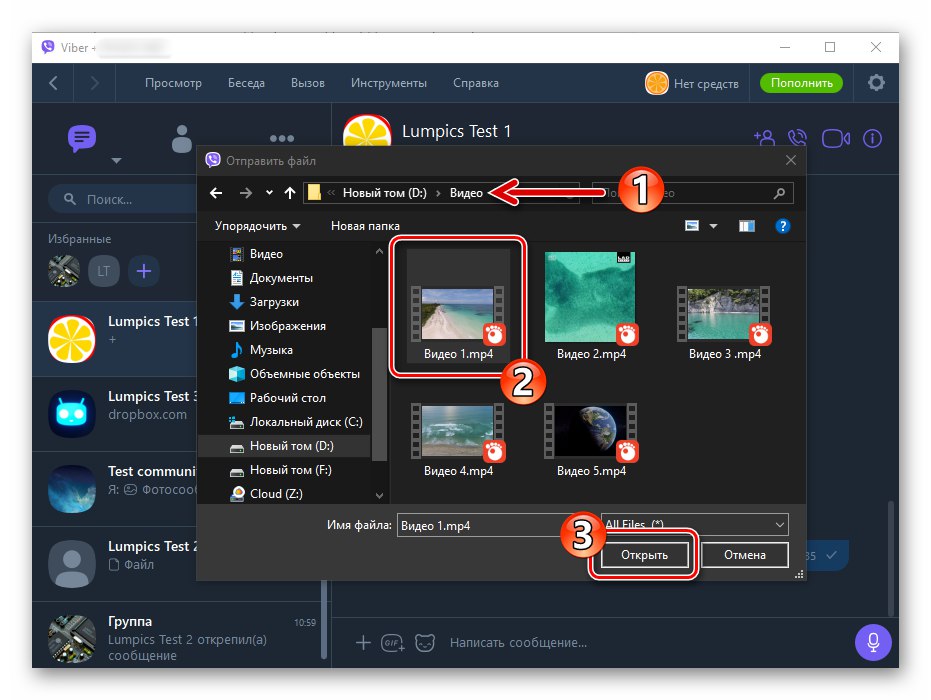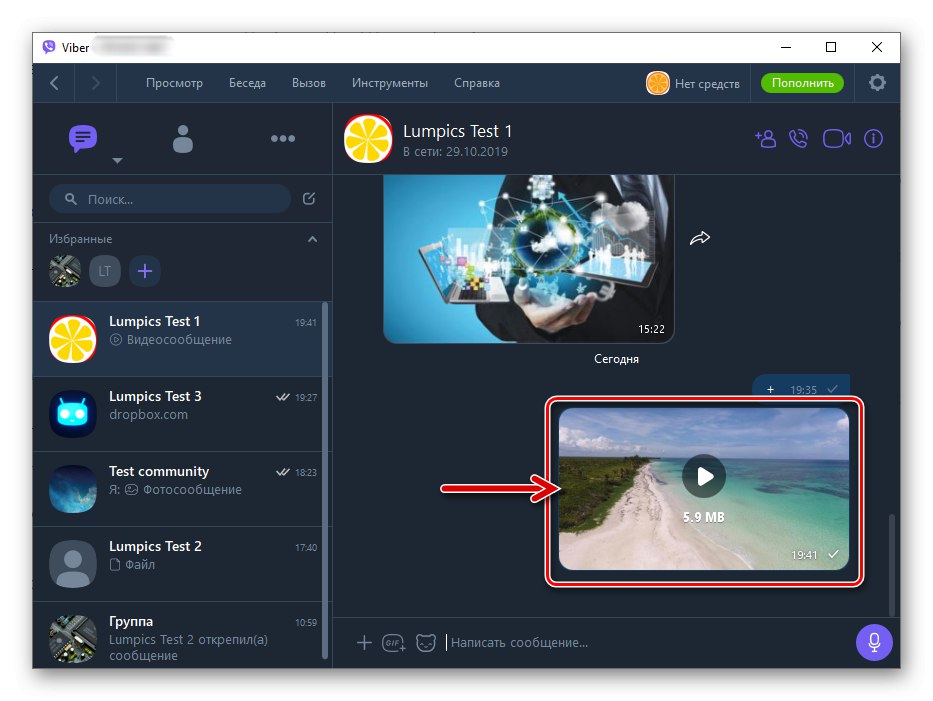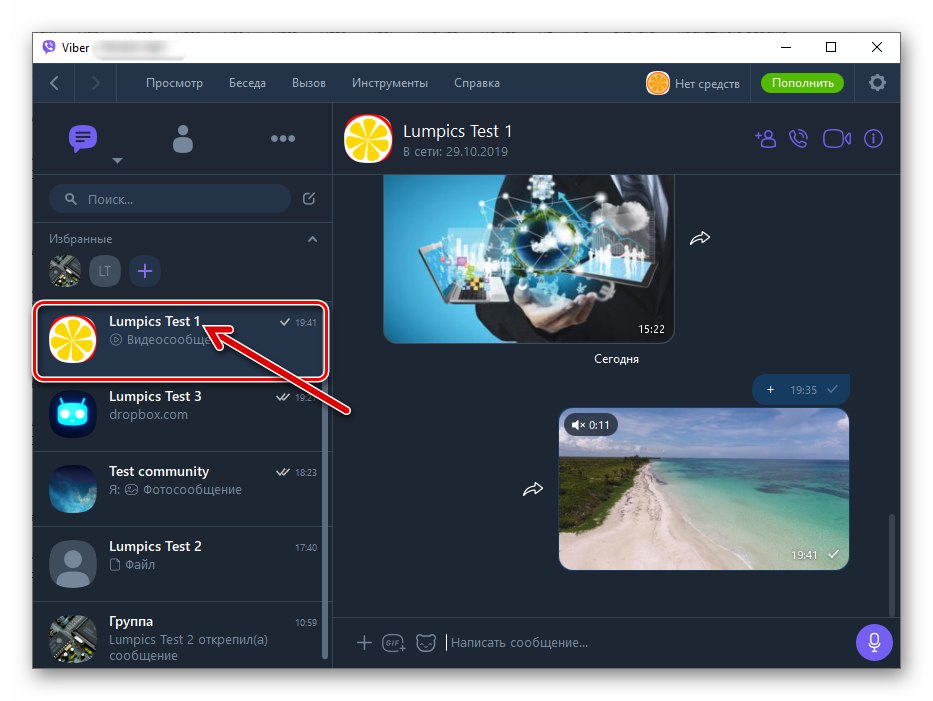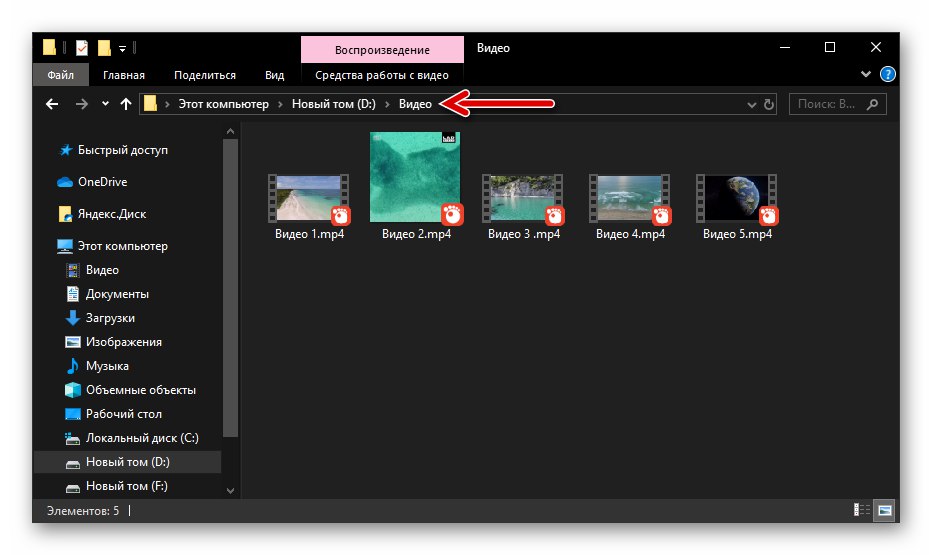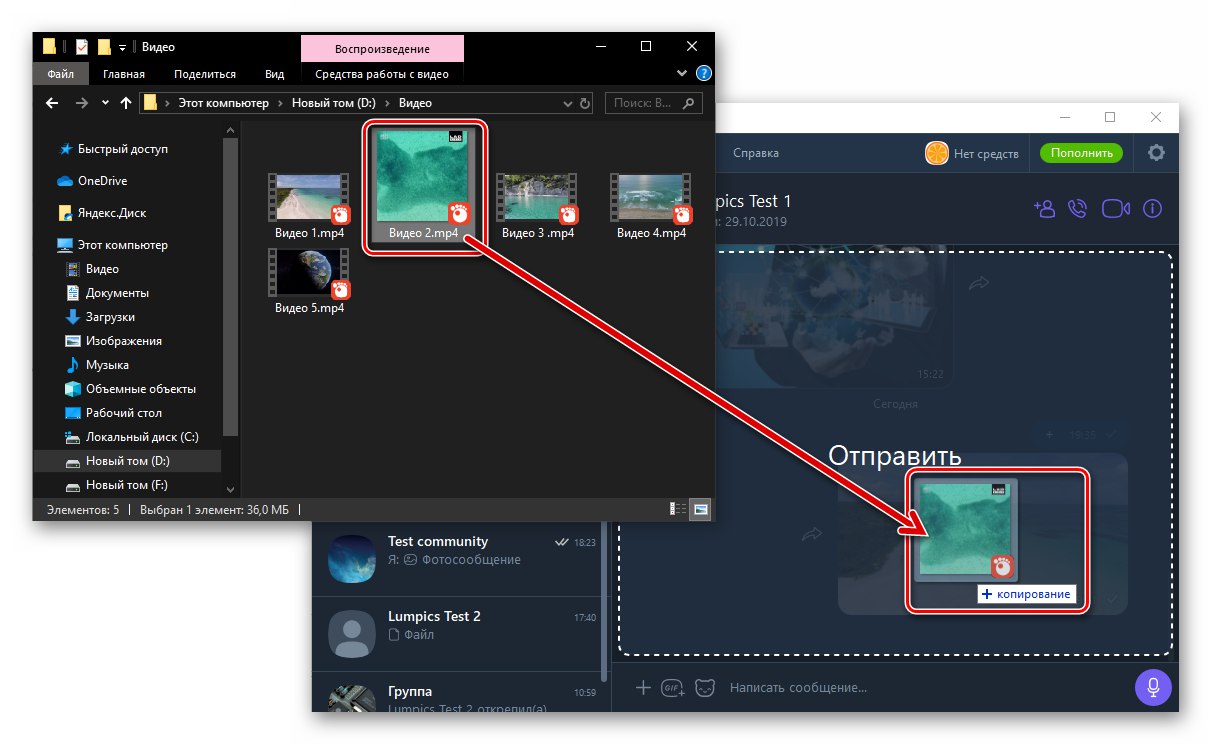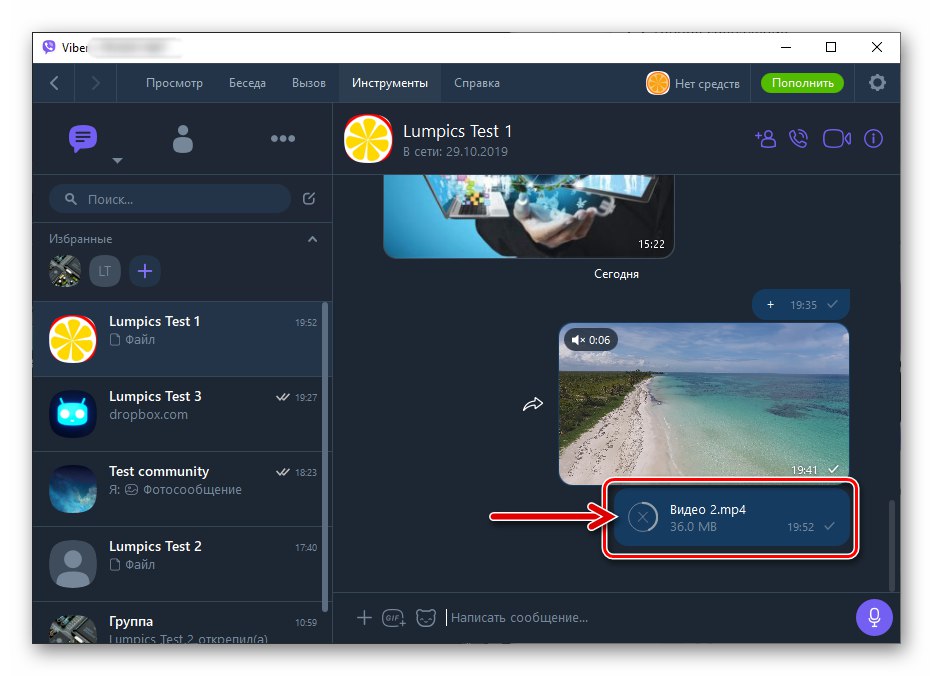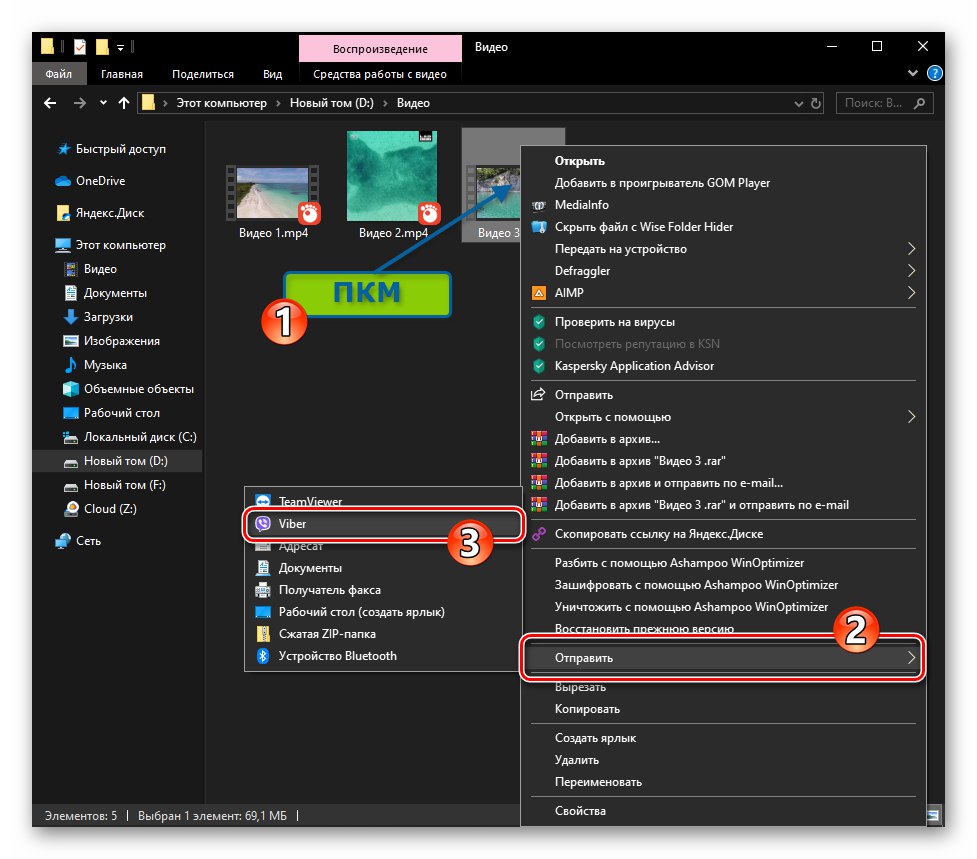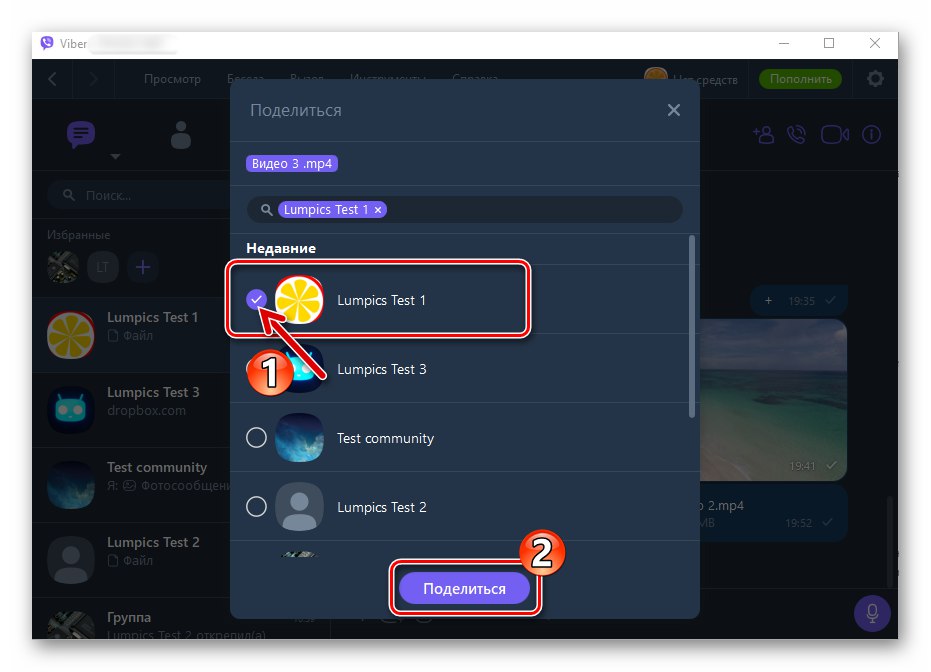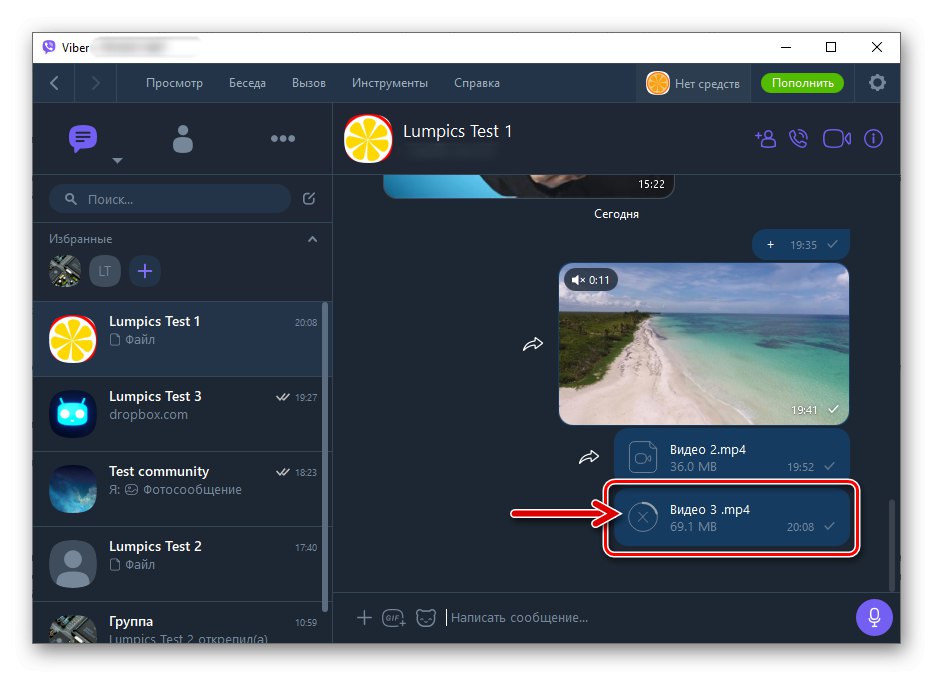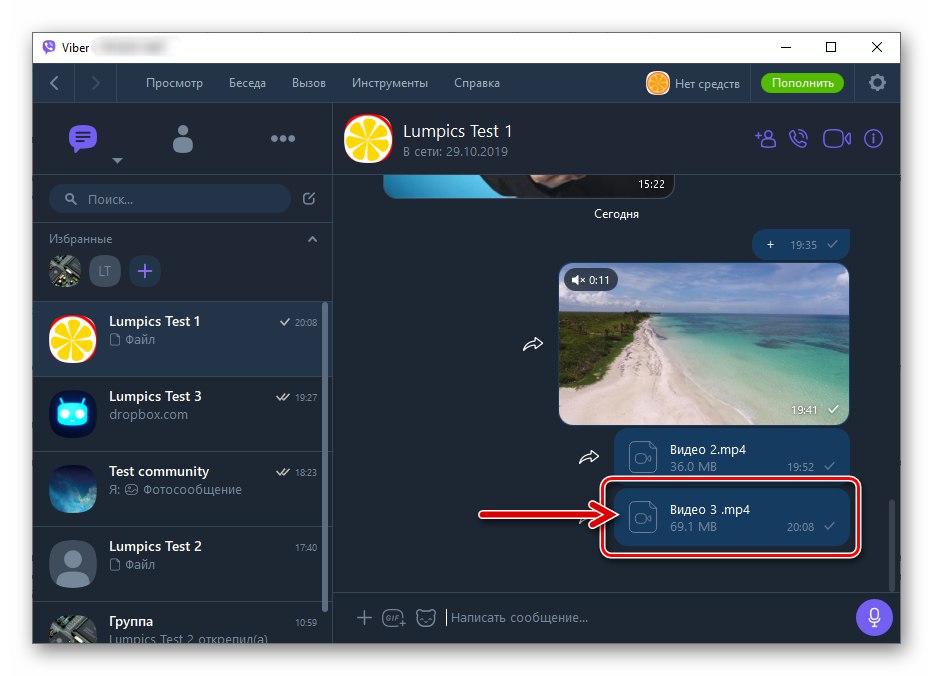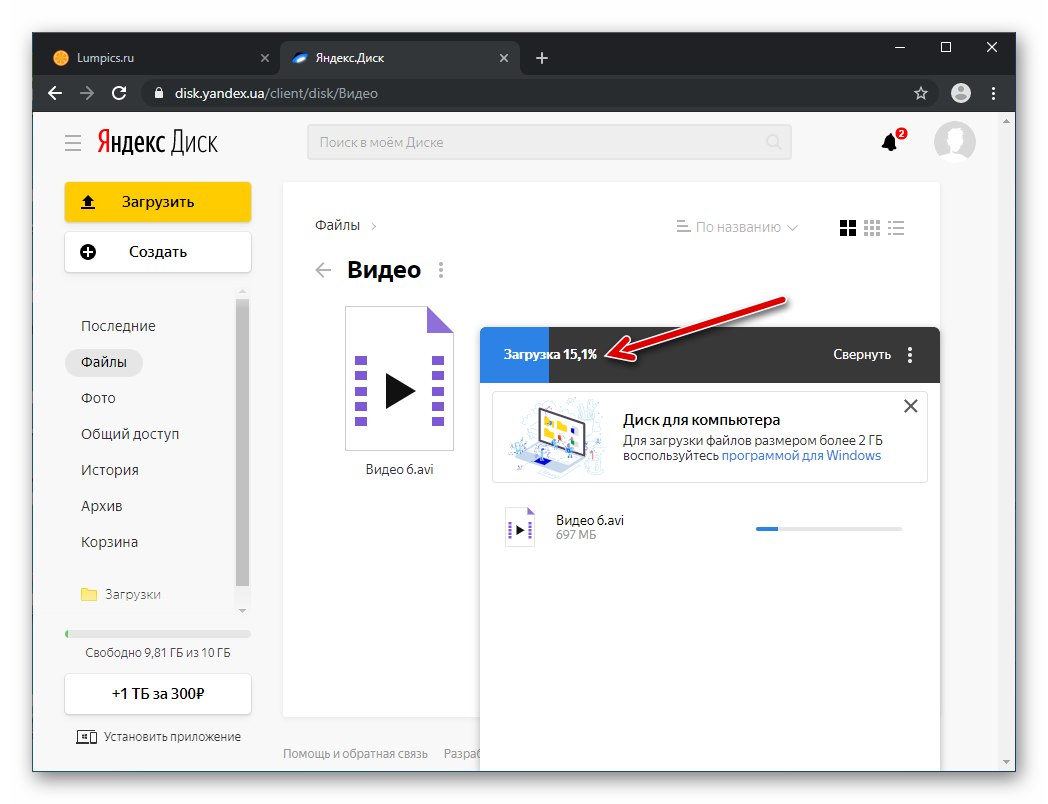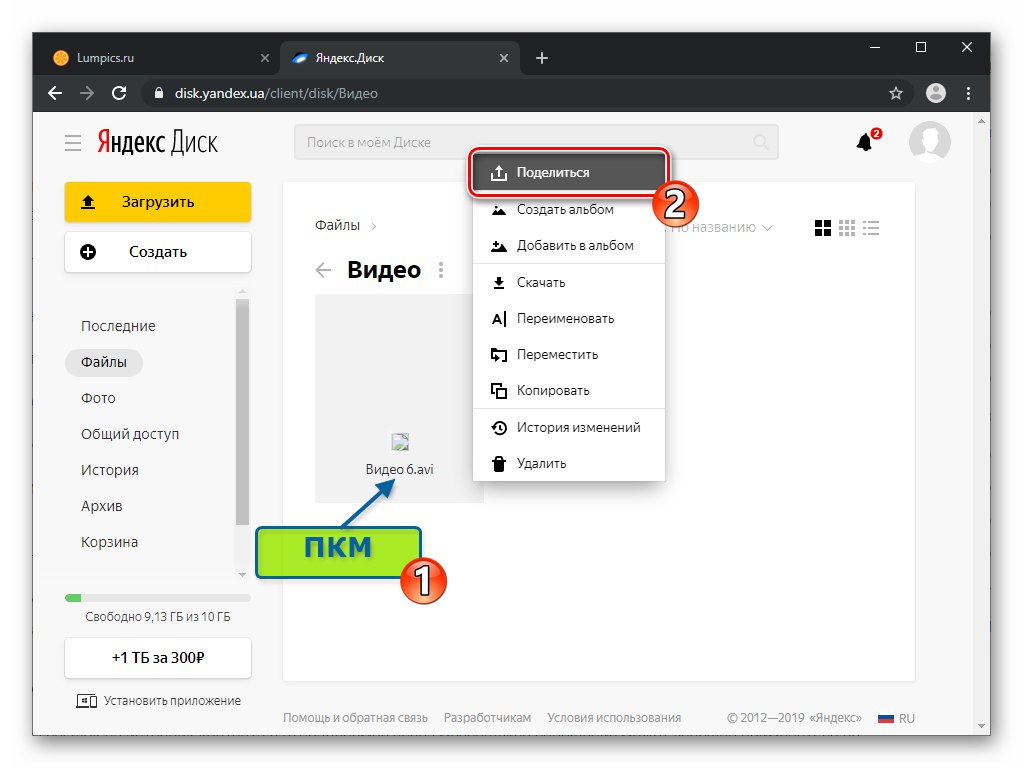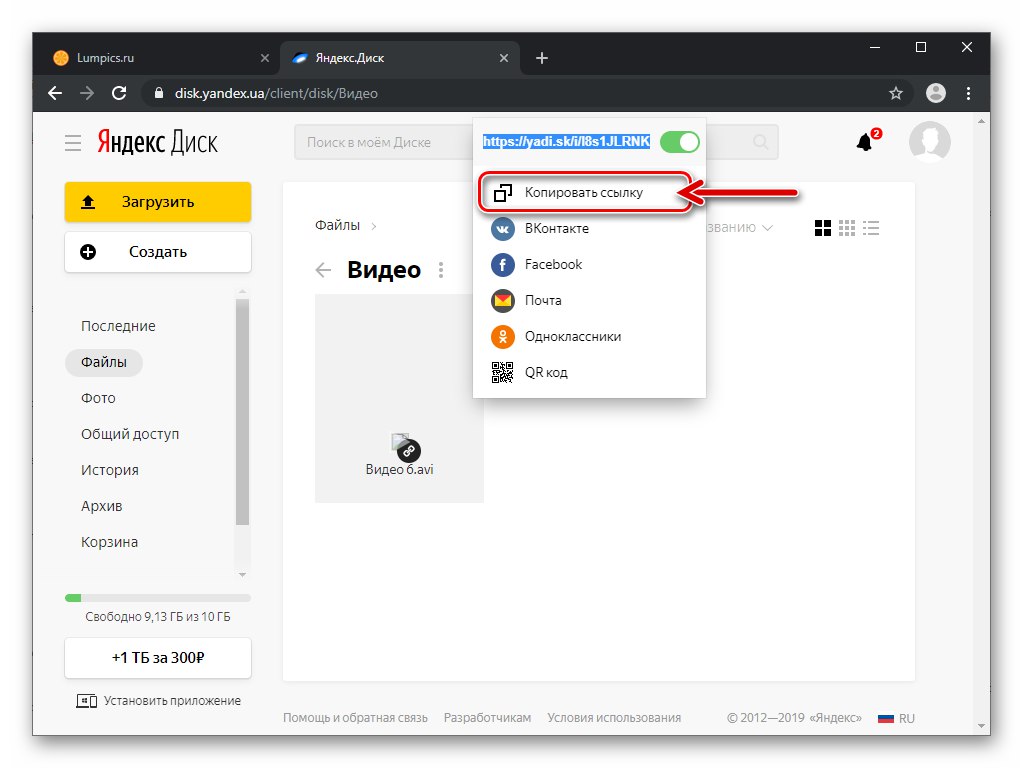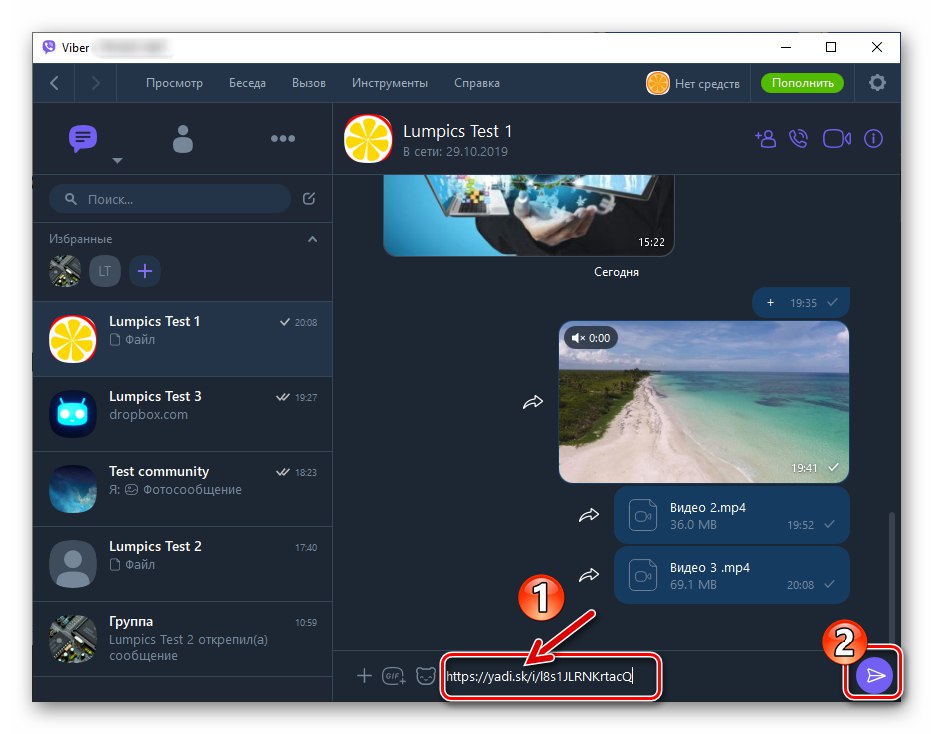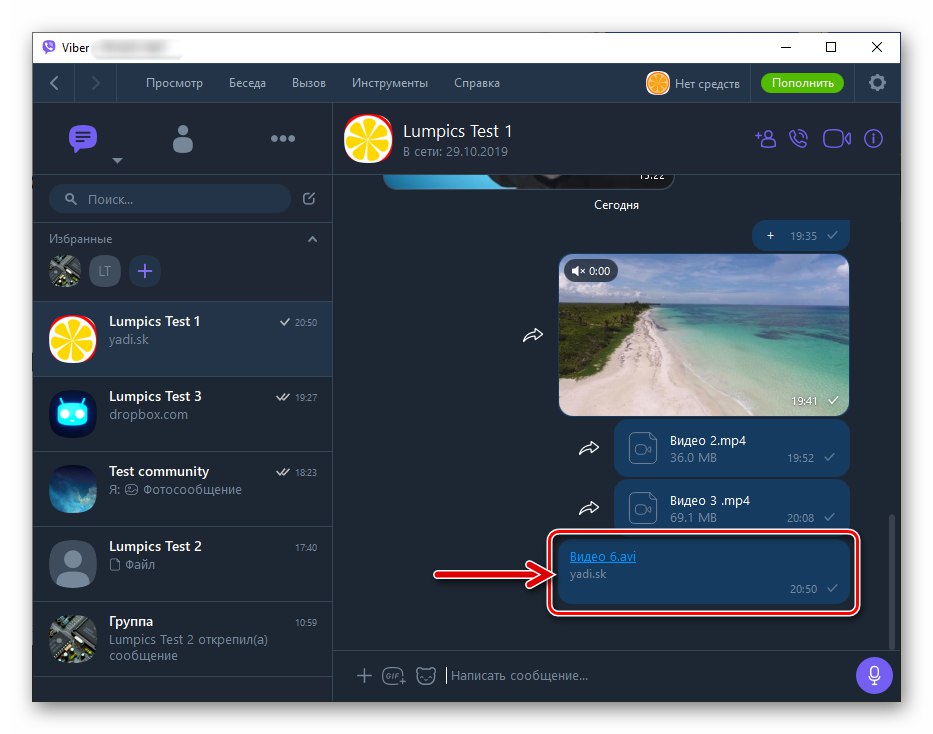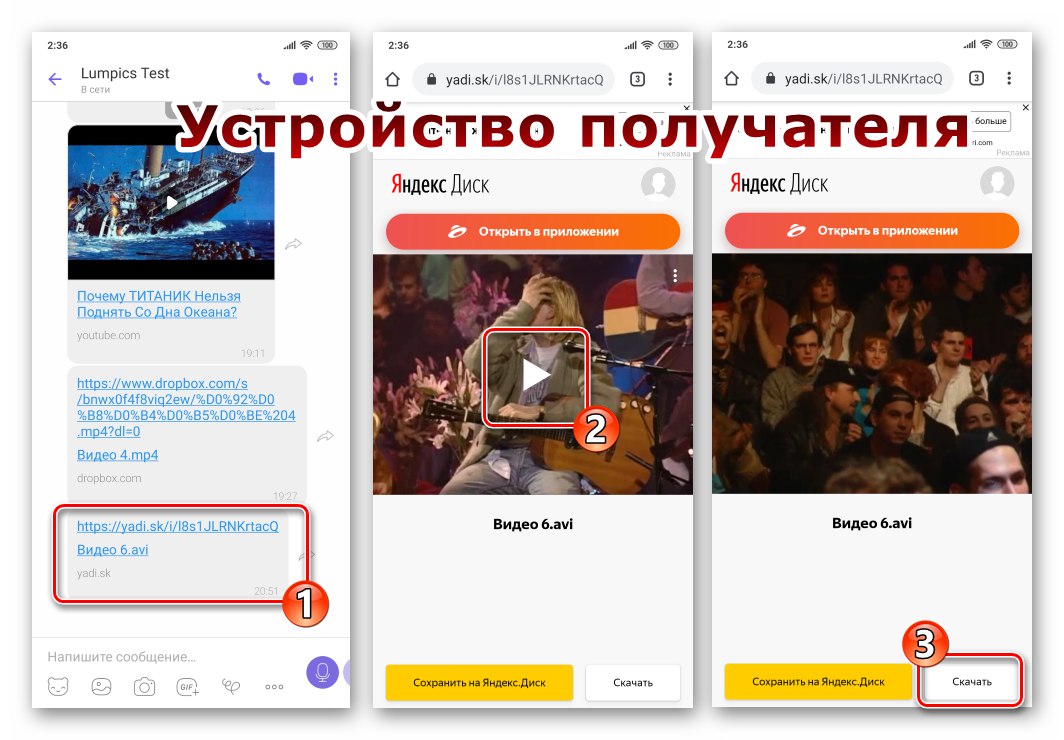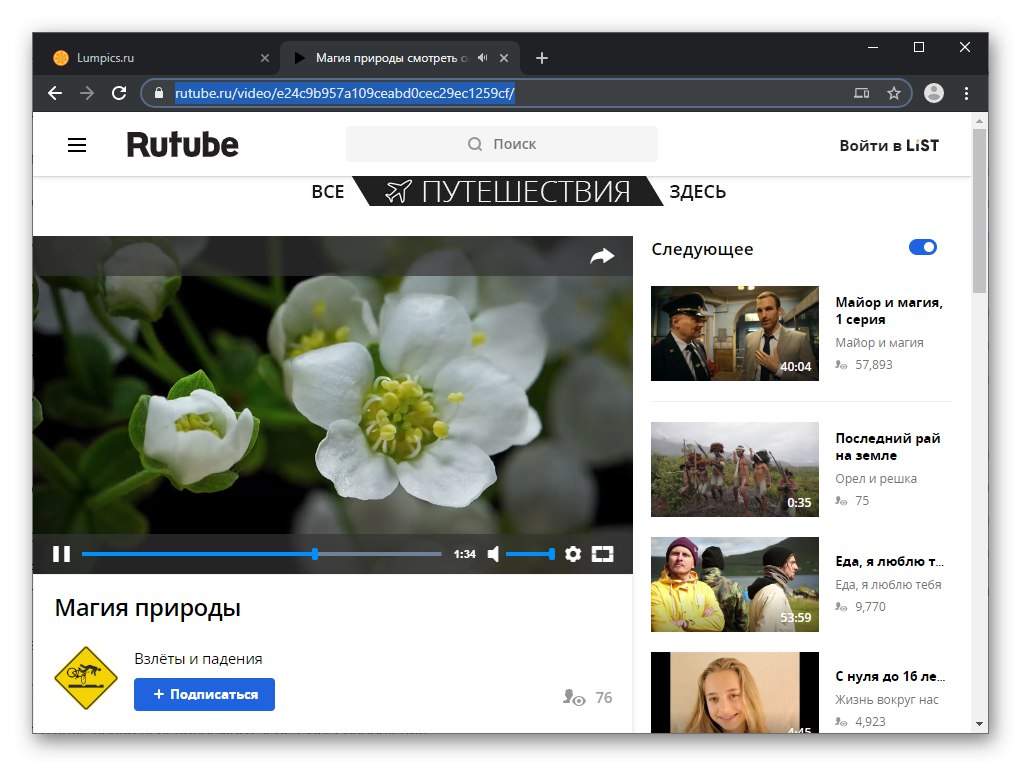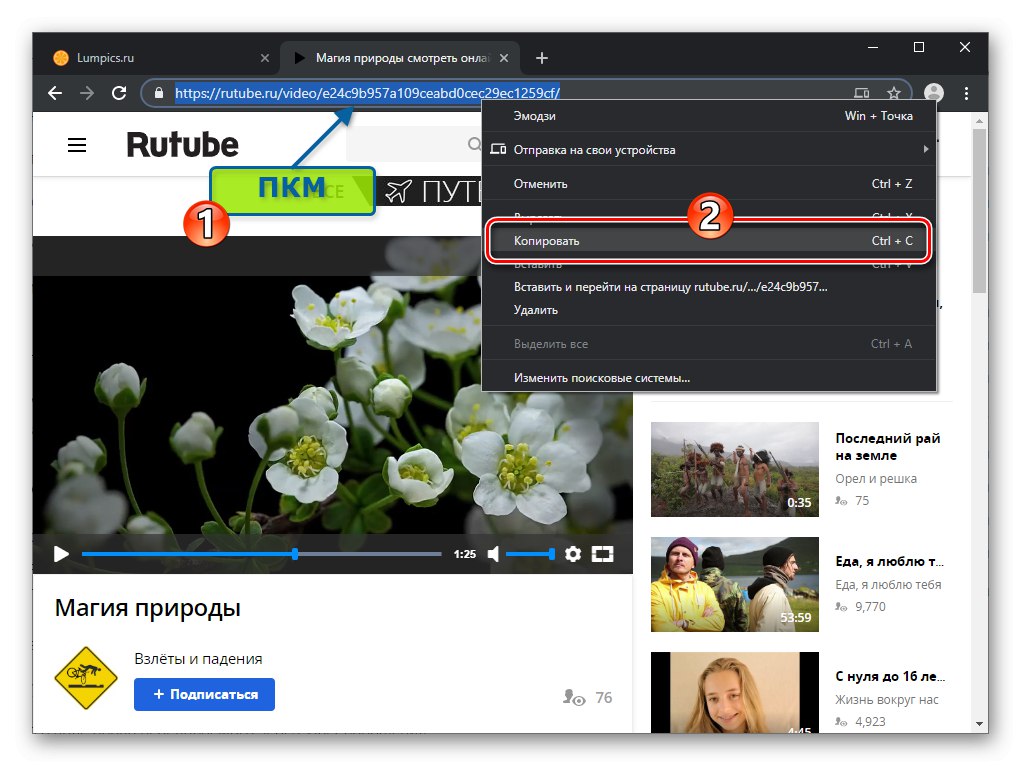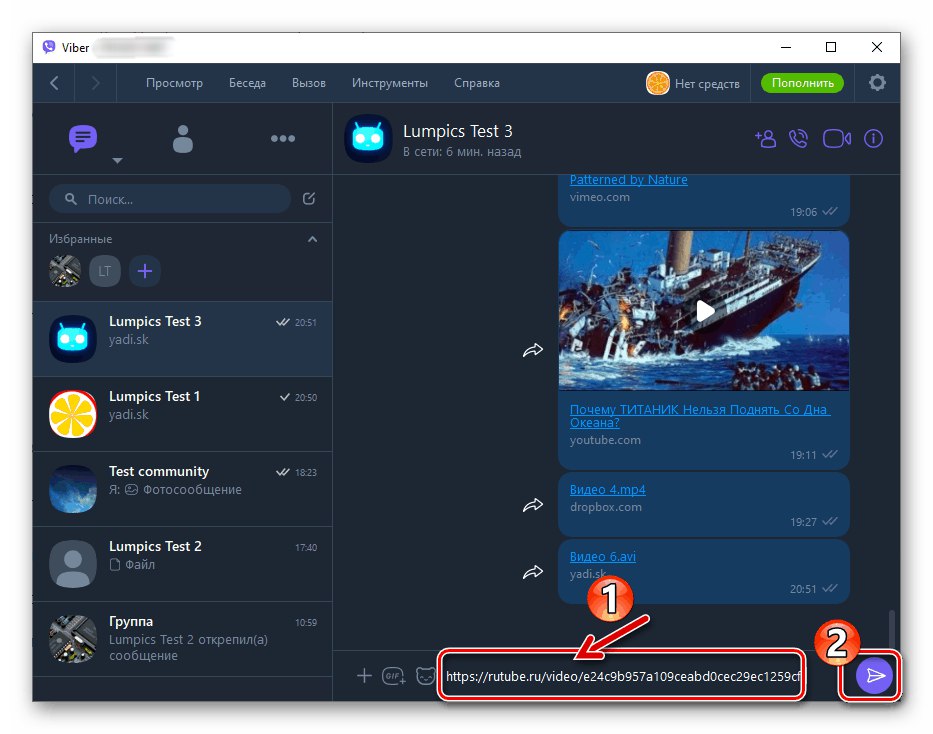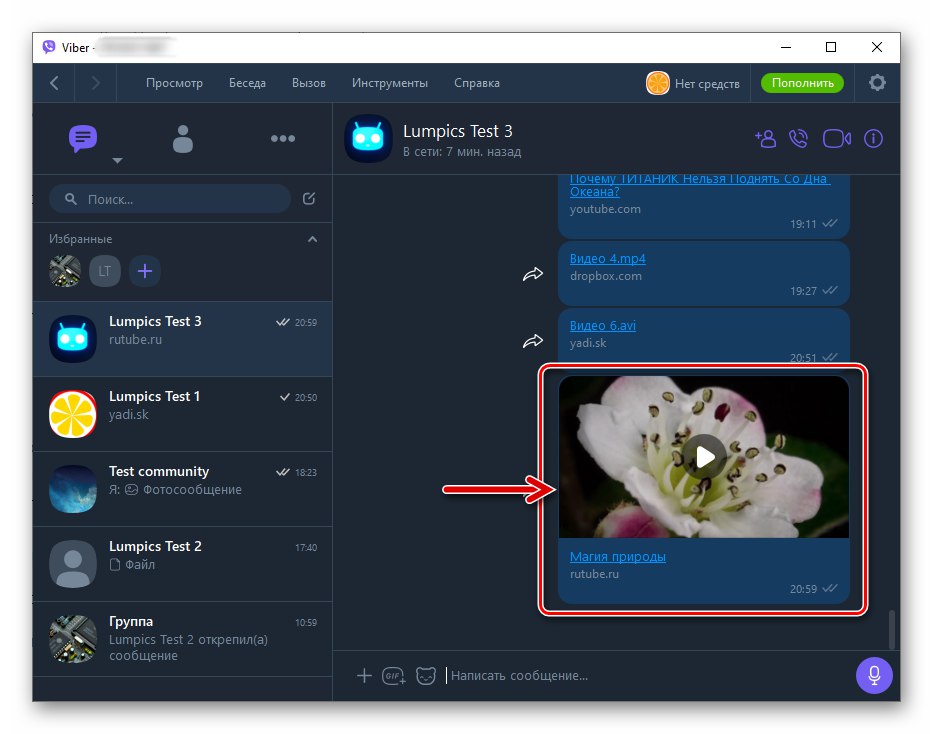في الواقع ، تسمح جميع برامج المراسلة الفورية الشائعة لمستخدميها بنقل ملفات الفيديو إلى بعضهم البعض ، و Viber بالطبع ليس استثناءً. في سياق المقال التالي ، سنلقي نظرة على الجانب العملي لعملية إرسال بيانات من هذا النوع ونخبرك بكيفية إرسال الفيديو إلى الأشخاص المسجلين في النظام من جهاز Android و iPhone و Windows PC.
كيفية إرسال الفيديو عبر فايبر
بغض النظر عن إصدار تطبيق العميل المستخدم للوصول إلى Viber ، فليس من الصعب تنظيم نقل أي ملف فيديو تقريبًا ، ولكن في بعض الحالات سيكون عليك التغلب على القيود التي يفرضها نظام تبادل المعلومات - وهذا ينطبق على السجلات التي تتجاوز 200 ميغابايت.
لاحظ أن جميع طرق إرسال المحتوى الموضحة لاحقًا في المقالة تفترض أن مستلم البيانات مدرج في دفتر عناوين المرسل.
المزيد من التفاصيل: كيفية إضافة جهة اتصال إلى دفتر عناوين Viber الخاص بك لأنظمة Android و iOS و Windows
ذكري المظهر
المستخدمون فايبر لنظام Android يمكنهم استخدام الكثير من الأدوات لإرسال مقاطع فيديو إلى جهات الاتصال الخاصة بهم. بادئ ذي بدء ، هذه هي الوظائف المتوفرة في تطبيق المراسلة ، ولكن في حالات معينة ، يُنصح باستخدام الأدوات المدمجة في نظام التشغيل ، بالإضافة إلى برامج الجهات الخارجية.
الطريقة الأولى: مجموعة أدوات Messenger
لا يوفر تطبيق Viber لنظام Android نفسه الخيار الوحيد الذي يسمح لك بحل المشكلة من عنوان المقالة - سننظر في الفرص المتاحة لجميع المستخدمين بالترتيب. للبدء ، قم بتشغيل برنامج messenger وانتقل إلى حوار مع مستلم رسالة الوسائط المتعددة أو افتح دردشة جماعية حيث تخطط لإرسال مقطع فيديو أو آخر.
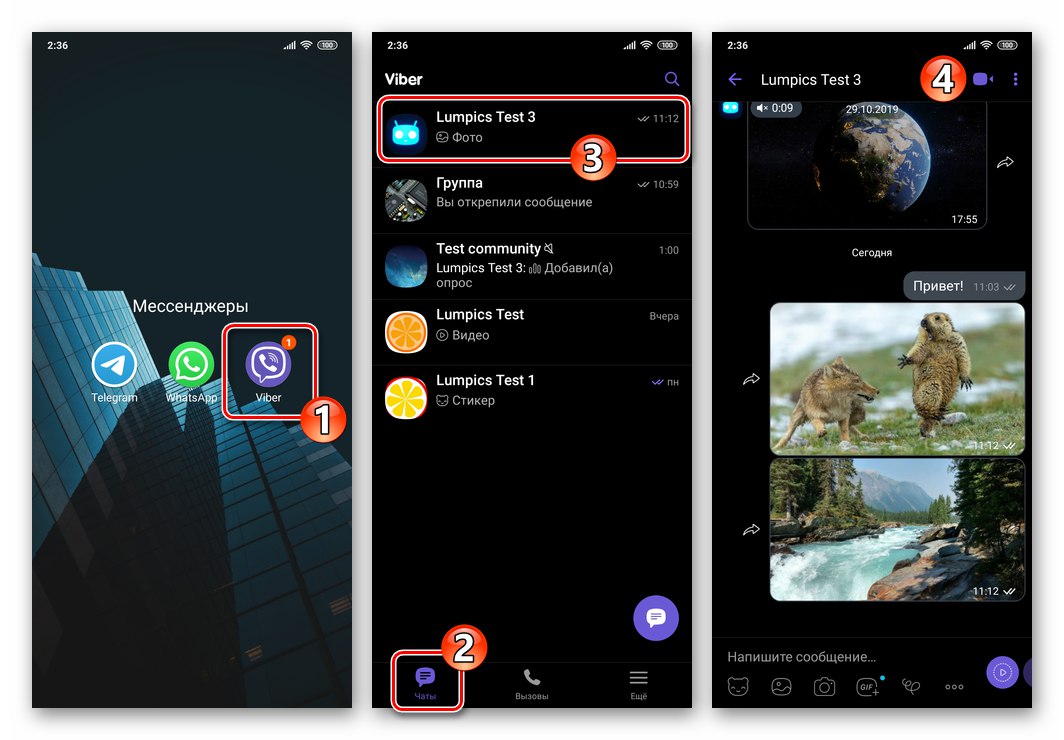
بعد ذلك ، حدد نوع الشحنة المطلوب وقم بتشكيلها وفقًا لإحدى الإرشادات التالية.
رسالة فيديو
- لتسجيل مقطع فيديو قصير (حتى 20 ثانية) بالكاميرا الأمامية للجهاز ، اضغط مع الاستمرار على الزر الموجود بالقرب من حقل إدخال الرسالة "لعب".
![Viber لنظام Android - سجل رسالة فيديو قصيرة بالكاميرا الأمامية للجهاز]()
- في اللحظة التي يتم فيها تحرير الزر المحدد في الفقرة أعلاه ، سيتوقف التسجيل ويذهب تلقائيًا إلى الدردشة على الفور.
![Viber لنظام Android - إرسال رسالة فيديو قصيرة عبر برنامج messenger]()
- إذا كان من الضروري إلغاء هذه العملية أثناء عملية إنشاء رسالة فيديو - حرك زر الضغط "لعب" إصبعك إلى اليسار - يتم تدمير المشهد الثابت بالفعل على الفور.
![Viber لنظام Android - قم بإلغاء إنشاء رسالة فيديو وإرسالها أثناء التسجيل]()
إنشاء مقطع فيديو باستخدام كاميرا الجهاز وإرساله
- تحت المنطقة "اكتب رسالة ..." على شاشة الدردشة في Viber لنظام Android ، توجد قائمة اختيار مرفق. انقر هنا على الأيقونة "الة تصوير".
![Viber لنظام Android - زر الكاميرا على شاشة الدردشة لإرسال صورة أو فيديو]()
- إذا لزم الأمر ، قم بتبديل وحدة الكاميرا المستخدمة أكثر (الأمامية أو الرئيسية) باستخدام أزرار الأسهم على الشاشة التي تفتح. بعد ذلك ، نبدأ في تسجيل مقطع فيديو بالضغط مع الاستمرار على الزر "بوابة".
![Viber لنظام Android - تسجيل مقطع فيديو لإرساله إلى الدردشة باستخدام كاميرا الجهاز]()
- في لحظة إنهاء الإجراء على الزر ، ينتهي إنشاء الفيديو. ثم يمكنك إضافة وصف للشحنة ، تفعيل (اضغط على أيقونة "ساعة التوقيف") خيار التدمير الذاتي للرسالة بعد أن يشاهدها المستلم ، شاهد الفيديو قبل الإرسال.
![Viber لنظام Android - عرض التسجيل من كاميرا الجهاز قبل إرساله عبر برنامج المراسلة]()
- بعد الانتهاء من تنفيذ التعليمات المذكورة في الفقرة السابقة ، اضغط على الزر "طائرة ورقية"، الشروع في نقل السجل إلى المستلم (المستلمين).
![Viber لنظام Android - إرسال تسجيل فيديو من كاميرا الجهاز عبر برنامج messenger]()
معرض الفيديو (مضغوط)
نتيجة إرسال المحتوى وفقًا للإرشادات التالية هي عرض رسالة وسائط متعددة في شكل معاينة فيديو في برنامج مراسلة المستلم ، والذي يمكنه تشغيله مباشرةً في تطبيق Viber. في بعض الحالات ، يجب ألا يغيب عن البال أن الأسطوانة تتعرض لضغط كبير أثناء النقل.
- تاباي "الة تصوير" في قائمة تحديد مرفق الرسالة. في الشاشة التالية ، المس الرمز الموجود أسفل اليسار "صالة عرض".
![Viber لنظام Android - انتقل إلى المعرض لتحديد مقطع فيديو لإرساله]()
- اذهب إلى علامة التبويب "فيديو"، نجد الفيديو المرسل عبر Viber ونضغط على معاينة له.
![Viber لنظام Android - حدد مقطع فيديو لإرساله عبر برنامج المراسلة في المعرض]()
- ثم ، إذا رغبت في ذلك ، نشاهد الفيديو ، ونضيف وصفًا إليه ، وإذا لزم الأمر ، نقوم بتنشيط خيار التدمير الذاتي للرسالة التي تم إنشاؤها بعد أن يشاهدها المستلم.
![Viber لنظام Android - مشاهدة الفيديو قبل الإرسال ، إضافة وصف]()
- اضغط على الزر "إرسال" وانتظر اكتمال تحميل ملف الفيديو على الدردشة.
![Viber لنظام Android - نقل الفيديو من المعرض إلى الدردشة]()
إرسال "ملف" فيديو (غير مضغوط)
إذا كانت هناك حاجة لإرسال ملف فيديو عبر فايبر "كما هو" ، أي بدون ضغط ، يجب أن يتم الإرسال بالطريقة التالية. سيسمح استخدام الإرشادات من قبل المرسل للمستلم بتنزيل المحتوى على جهازه في شكله الأصلي وفي المستقبل لإجراء عمليات تلاعب مختلفة به.
- انقر فوق «…» أسفل حقل الرسالة على شاشة الدردشة. في القائمة التي تفتح ، حدد "إرسال ملف".
![Viber لنظام Android - إرسال عنصر ملف في قائمة تحديد مرفق الرسالة]()
- انتقل إلى الدليل الذي يحتوي على الفيديو الذي ترسله وانقر على اسمه. إذا تجاوز حجم الشحنة 50 ميغا بايت ، فستظهر نافذة تحذير تحتاج إلى النقر عليها "تقدم".
![Viber لنظام Android - إرسال تسجيل فيديو كملف عبر برنامج messenger]()
- نحن في انتظار تحميل الملف ، وسرعان ما سيتم تسليمه إلى المستلم.
![Viber لنظام Android - عملية إرسال ملف فيديو بدون ضغط من خلال برنامج messenger]()
الطريقة الثانية: مديرو الملفات
في بيئة Android ، يمكن أن تتفاعل التطبيقات ذات الاتجاهات المختلفة تمامًا مع بعضها البعض عن طريق نقل الملفات من أنواع مختلفة إلى بعضها البعض. في كثير من الأحيان ، يبدأ المستخدم مثل هذا التبادل للمعلومات عن طريق تنشيط الوظيفة "إرسال" (شارك) ، المقدمة من مطوري نظام تشغيل الهاتف المحمول - نستخدمه لحل مشكلة إرسال ملفات الفيديو عبر Viber.
التعليمات التالية قابلة للتنفيذ من أي مدير الملفات لنظام Android وأنواع أخرى من التطبيقات التي يمكن أن تتفاعل بطريقة ما مع ملفات الفيديو ، الشيء الرئيسي هو فهم مبدأ تنفيذ العملية بالطريقة المقترحة. للحصول على مثال وشرح لخطوات محددة تسبق نقل البيانات عبر برنامج messenger ، ثم يتم استخدام مدير الملفات الملفات من جوجل.
- إطلاق "موصل" لنظام Android واتبع مسار موقع ملف الفيديو المرسل عبر Viber.
![Viber لنظام Android يرسل مقطع فيديو من خلال برنامج مراسلة من مدير الملفات]()
- بعد ذلك ، حدد الفيديو بالضغط مطولاً على الصورة المصغرة / الاسم والمس الرمز "إرسال" في الجزء العلوي من الشاشة. من بين أمور أخرى ، في المدير "ملفات" يتم توفير القدرة على فتح ملف فيديو ، بحيث يمكنك بدء التشغيل بلمسة قصيرة ، وعلى عنصر الواجهة الذي يبدأ في إرسال التسجيل ، انقر فوق شاشة المشغل.
![Viber لخيار Android Share في مدير الملفات]()
- في القائمة المعروضة في أسفل الشاشة "أرسال الملفات" ابحث عن الأيقونة "فايبر" وانقر عليها.
![يختار Viber لنظام Android برنامج messenger في قائمة إرسال الملفات]()
- على الشاشة مع "الي" من برنامج messenger الذي تم تشغيله بقائمة من الدردشات ، حدد اسم مستلم الفيديو أو ضع علامات بجوار عدة جهات اتصال. إذا لم يتم إجراء الحوار مع المرسل إليه من الفيديو ، فيجب العثور عليه وتمييزه في القائمة "جهات الاتصال"باستخدام المجال "بحث"... بعد ذلك ، انقر فوق الزر "إرسال".
![Viber لنظام Android حدد مستلم الفيديو من مدير الملفات ، ثم أرسل]()
- بعد فترة ، سيتم تسليم رسالة الوسائط المتعددة إلى المرسل إليه ، وسيكون قادرًا على مشاهدة الفيديو المستلم.
![Viber لنظام Android عملية نقل الفيديو من مدير الملفات عبر برنامج messenger]()
الطريقة الثالثة: إرسال ارتباط إلى الفيديو
اليوم ، ليست هناك حاجة خاصة "للاحتفاظ" بملفات الفيديو في ذاكرة الجهاز المحمول للمستخدمين الذين لديهم القدرة على الوصول باستمرار إلى الإنترنت. لغرض تخزين "سجلاتهم" ، يتم استخدام "السحب" بشكل متزايد ، كما أن عرض محتوى "شخص آخر" متاح دائمًا على مواقع استضافة الفيديو ، في الشبكات الاجتماعية وخدمات الإنترنت المماثلة الأخرى.
مقاطع فيديو من موارد الإنترنت
تتيح لك الأساليب التالية مشاركة محتوى الفيديو من خلال فايبر المتاح مجانًا على الإنترنت ودون تنزيله على وحدة تخزين الهاتف الذكي.
- إن أبسط طريقة لاستخدام فايبر لعرض أي فيديو منشور على الإنترنت لمشارك آخر في برنامج المراسلة يتضمن ثلاث خطوات بسيطة فقط.
- افتح المورد الذي يحتوي على الفيديو في أي متصفح Android وانسخ محتويات شريط عنوان المتصفح إلى حافظة نظام التشغيل المحمول.
- انتقل إلى Viber ، وافتح حوارًا مع مستلم المحتوى ، والصق الرابط من الحافظة في حقل إدخال الرسالة وانقر على الزر "إرسال".
- يمكن للمستلم مشاهدة مقاطع الفيديو من مواقع استضافة الفيديو الفردية ، والتي يتم إرسالها باستخدام رابط ، مباشرة في تطبيق Viber.
![تم إرسال رابط فايبر لنظام Android إلى صفحة ويب استضافة الفيديو]()
![Viber لنظام Android ، نسخ رابط الفيديو من المتصفح]()
![يقوم Viber لنظام Android بإدراج ارتباط من المتصفح في رسالة مرسلة عبر برنامج messenger]()
- إذا لم يتم عرض مقطع فيديو تريد مشاركته من خلال متصفح ، ولكن من خلال تطبيق Android:
- نحن نبحث عن عنصر في واجهة البرنامج المستخدم شارك واضغط عليها. قد يبدو زر الهدف / عنصر القائمة مختلفًا (في لقطات الشاشة - موقع YouTube, في تواصل مع و تويتش):
- نحن نختار "فايبر" في منطقة الشاشة تعرض قائمة بخدمات الوجهة المتاحة.
- في برنامج المراسلة الذي يفتح ، حدد مستلم الفيديو ، ثم انقر فوق "إرسال".
![زر مشاركة Viber لنظام Android في تطبيقات مختلفة]()
اقرأ أيضا: انسخ الرابط لفيديو يوتيوب
![يختار Viber لنظام Android ماسنجر بعد استدعاء خيار المشاركة في التطبيق]()
![حدد Viber لنظام Android مستلم الفيديو عند الإرسال من تطبيق استضافة الفيديو]()
خدمات سحابية
لإرسال ملف فيديو عبر فايبر يتجاوز الحجم الأقصى المسموح به للإرسال (200 ميجابايت) ، سيتعين عليك تضمين "وسيط" في العملية - أي تخزين سحابي. لشرح حل مشكلتنا ، نستخدم محرك جوجل، الوصول الذي يتم منحه للأغراض الشخصية بشكل افتراضي لجميع المالكين حسابات جوجل، أي الغالبية العظمى من مستخدمي Android.
- إذا لم يكن مثبتًا ، فقم بتثبيت تطبيق العميل "السحابي" من متجر جوجل بلاى... نفتح التطبيق ، ونقوم بتسجيل الدخول إليه عند استلام مثل هذا الطلب.
- نقوم بتحميل ملف الفيديو ليتم نقله عبر برنامج المراسلة إلى التخزين السحابي. لهذا:
- اذهب إلى علامة التبويب "ملفات"من خلال النقر على الرمز المقابل في لوحة أقسام القرص. انقر في الزاوية اليمنى السفلى من الشاشة «+»، أختر "تحميل" على القائمة "كائن جديد"... نتبع مسار موقع ملف الفيديو في ذاكرة الهاتف الذكي ، اضغط على اسمه.
- بعد ذلك ، ننتظر اكتمال تحميل الكائن على التخزين السحابي.
![Google Drive لنظام Android - حدد ملف فيديو لتحميله على وحدة التخزين]()
![Google Drive لنظام Android عملية تحميل ملف الفيديو إلى التخزين]()
- انقر فوق النقاط الثلاث الموجودة عموديًا بالقرب من اسم الفيديو الذي تم وضعه مسبقًا على Google Drive والذي يتم نقله الآن عبر Viber. في القائمة التي تفتح ، حدد الخيار "الوصول عن طريق الرابط معطل." - سيفتح هذا الإجراء إمكانية عرض وتنزيل الملف لجميع المستخدمين الذين سيتلقون رابطًا له.
![يمكّن Google Drive لنظام Android الوصول إلى الرابط ونسخ الرابط]()
مرة أخرى ، افتح قائمة السياق للملف الذي تم تنزيله واضغط عليه "انسخ الرابط".
![رابط نسخ Viber لنظام Android لنقل الفيديو من Google Drive]()
- نفتح messenger ، نذهب إلى الدردشة مع مستلم الفيديو وبالضغط مع الاستمرار في منطقة كتابة رسالة إليه ، نسمي القائمة حيث تحتاج إلى تحديد "معجون"... لإكمال الإجراء الخاص بنقل الرابط عبر Viber ، انقر فوق "إرسال".
![يرسل Viber لنظام Android رابطًا لمقطع فيديو محفوظ في سحابة Google Drive]()
- في هذه المرحلة ، يمكن اعتبار مهمة إرسال ملف فيديو محلولة. بعد فتح الرسالة ، سيتبع المرسل إليه الرابط ، ونتيجة لذلك ، سيكون بإمكانه الوصول إلى عرض التسجيل وتنزيله.
![Viber لنظام Android يفتح رابطًا لمقطع فيديو من Google Drive على جهاز المستلم]()
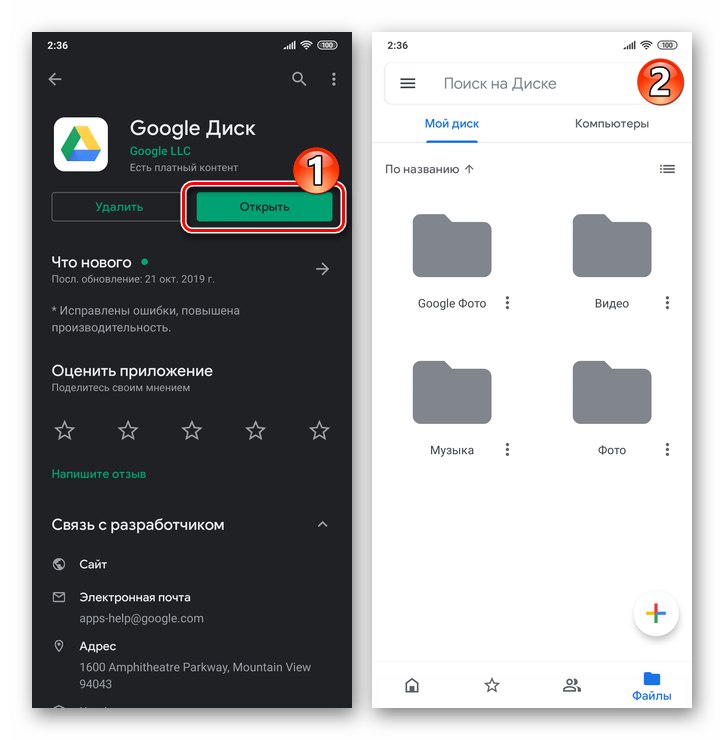
iOS
لتنفيذ إجراء نقل مقاطع الفيديو من خلال فايبر على iPhone يتم استخدام أحد الأساليب المختلفة. بادئ ذي بدء ، يستخدم مالكو أجهزة Apple أدوات برنامج المراسلة نفسه - وهو ما يكفي لتحقيق معظم الأهداف المحددة ، ولكن أيضًا يمكن استخدام إحدى وظائف iOS وبرامج الجهات الخارجية لحل المشكلة.
الطريقة الأولى: مجموعة أدوات Messenger
في عملية المراسلات عبر Viber ، يمكن إجراء الانتقال إلى إرسال فيديو إلى المحاور في أي وقت. نقوم بتشغيل برنامج messenger ، ونفتح حوارًا أو مجموعة مع المرسل إليه من المحتوى ، واعتمادًا على نوع الفيديو الذي يتم إرساله ، ننفذ أحد الإرشادات التالية.
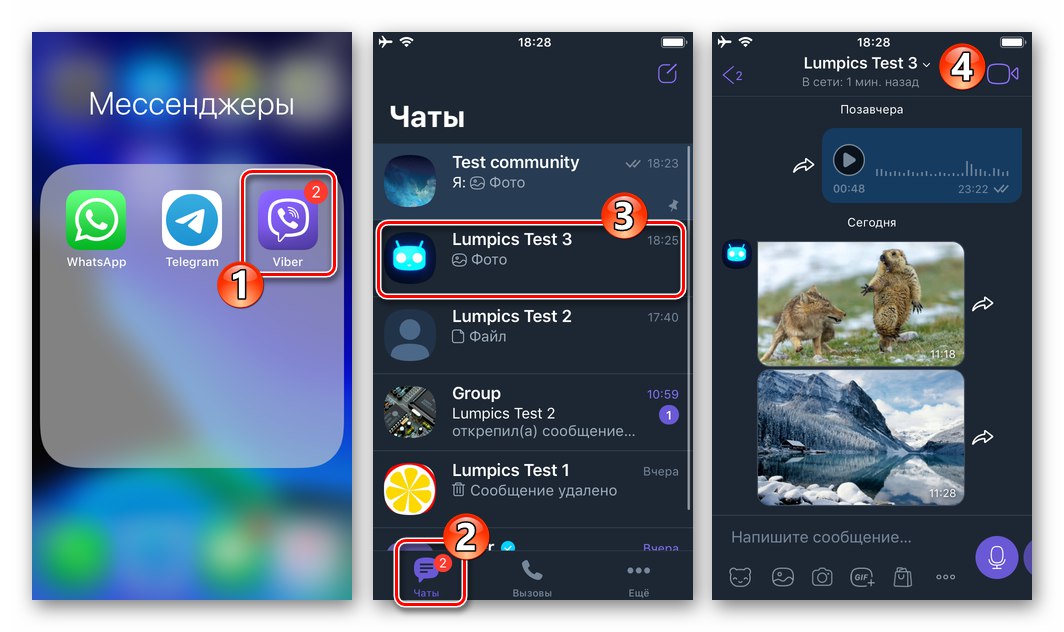
رسالة فيديو
- لتسجيل رسالة فيديو قصيرة (المدة القصوى - 20 ثانية) باستخدام الكاميرا الأمامية لجهاز iPhone ، تحتاج إلى النقر فوق الحقل الموجود بالقرب من الحقل "اكتب رسالة ..." زر دائري مع الاستمرار حتى نهاية إنشاء الفيلم.
![Viber for iPhone - أنشئ رسالة فيديو من الكاميرا الأمامية لهاتفك الذكي]()
- بمجرد إنهاء التأثير على عنصر الواجهة الذي يبدأ التسجيل ، يتم نقل الرسالة تلقائيًا إلى الدردشة أو المجموعة.
![Viber لـ iPhone - تم إرسال رسالة فيديو]()
- إذا كان من الضروري أثناء تسجيل الفيديو مقاطعة العملية وإلغاء إرسال الرسالة ، فأنت بحاجة إلى تحريك الزر "سجل" على اليسار دون التوقف عن النقر عليه.
![Viber for iPhone - إلغاء التسجيل وإرسال رسالة الفيديو]()
تحميل الفيديو من المعرض (مع ضغط)
التعليمات التالية هي حل قياسي لمشكلة نقل مقاطع الفيديو عبر Viber ، ونتيجة لتطبيقها ، سيتم تسليم المستلم المحتوى المضغوط المتاح للعرض في تطبيق المراسلة.
- انقر فوق الرمز "الة تصوير" أسفل حقل إدخال الرسالة النصية. على شاشة الوحدة التي تم إطلاقها "الة تصوير" اضغط على الأيقونة "صالة عرض"... بعد ذلك ، تحتاج إلى العثور على الفيديو ولمس صورته المصغرة. هنا يمكن تحديد عدة إدخالات للتسليم المتزامن (حتى 20 لشحنة واحدة) عن طريق لمس معايناتها واحدة تلو الأخرى. بعد الانتهاء من الاختيار ، اضغط على "منجز" في الجزء العلوي الأيمن من الشاشة.
![Viber for iPhone - إرسال مقطع فيديو من المعرض عبر برنامج messenger]()
- ثم يصبح من الممكن اقتصاص الفيديو عن طريق تحريك أشرطة التمرير على صورة تسلسل الفيديو وإضافة وصف وتفعيل خيار التدمير الذاتي للرسالة بعد أن يشاهدها المستلم باستخدام الزر "ساعة التوقيف"... بعد الانتهاء من التلاعب ، نضغط "إرسال".
![Viber for iPhone - عرض الفيديو واقتصاصه قبل الإرسال عبر برنامج المراسلة]()
- بعد فترة ، سيتم تسليم رسالة الفيديو إلى المستلم ، وسيتمكن من مشاهدتها.
![Viber for iPhone - عملية تسليم الفيديو من المعرض عبر برنامج المراسلة]()
قم بإنشاء مقطع فيديو باستخدام كاميرا iPhone الخاصة بك وأرسله
بدون مغادرة برنامج Viber لنظام iOS ، من الممكن تنفيذ إرسال مقطع فيديو تم التقاطه في عملية المراسلة باستخدام كاميرا الهاتف الذكي.
- نحن نتصل "الة تصوير" من القائمة لتحديد مرفق في رسالة ، على الشاشة التي تفتح ، اضغط على الزر "بوابة" وتمسك به.
![يقوم Viber for iPhone بالاتصال بكاميرا الهاتف الذكي أثناء عملية المراسلة ، وابدأ في تسجيل الفيديو]()
- نقوم بإصلاح ما يحدث في الوقت الفعلي ، دون إيقاف التأثير على زر تسجيل الفيديو حتى الانتهاء من إنشاء الفيديو. الخطوة التالية - إذا رغبت في ذلك - هي عرض خيار التدمير الذاتي للرسالة واقتصاصه وتنشيطه (إذا لزم الأمر).
![تسجيل نهاية Viber لأجهزة iPhone باستخدام كاميرا الهاتف الذكي ، وعرض الفيديو وقصه ، وإرساله]()
- إدفع "إرسال"وبعد ذلك ننتظر الانتهاء من تحميل الفيديو على الخدمة وتسليم الشحنة الى المستلم
![Viber for iPhone يرسل فيديو من كاميرا الجهاز إلى المحاور في برنامج messenger]()
إرسال فيديو بدون ضغط
لضمان تسليم ملف فيديو من ذاكرة iPhone إلى شخص مسجل في Viber ، دون انتهاك مظهره "الأصلي" ، أي بدون ضغط ، يجب عليك استخدام الخيار في برنامج messenger "نقل ملف"... يجب ألا يتجاوز حجم الملف المراد إرساله 200 ميغا بايت!
- انقر فوق «…» تحت الميدان "اكتب رسالة ..."... في القائمة التي تفتح ، حدد "إرسال ملف بدون ضغط".
![عنصر Viber لـ iPhone أرسل ملفًا بدون ضغط في القائمة لتحديد مرفقات الرسالة]()
- نضغط على معاينة الفيديو الذي يتم إرساله ، ونجده في القائمة "كافة الصور"... من الممكن أيضًا تحديد ملفات متعددة لإرسالها دفعة واحدة. بعد ذلك ، انقر فوق "منجز"... إذا لزم الأمر ، نقوم بقص السجل (السجلات) ، وبعد ذلك نرسله (لهم) عن طريق لمس الزر "طائرة ورقية".
![اختيار عنصر Viber for iPhone لملف الفيديو ، والإعداد ، والإرسال عبر برنامج messenger دون ضغط]()
- نحن في انتظار استكمال تحميل البيانات من تخزين iPhone وتسليم الفيديو إلى المرسل إليه.
![Viber for iPhone يقوم بتحميل ملف فيديو على برنامج messenger وتسليمه إلى المحاور]()
الطريقة 2: خيار "مشاركة"
لإرسال ملف فيديو إلى مستخدم مسجل في فايبر ، في الواقع ، ليس من الضروري فتح برنامج المراسلة مسبقًا. iOS مجهز بالوظيفة شارك، والتي يمكن استدعاؤها ، بما في ذلك لغرض حل مشكلتنا ، أثناء العمل مع مقاطع الفيديو (المشاهدة والتنظيم) في تطبيقات مختلفة.
علاوة على ذلك ، في الأمثلة ، سنرسل مقطع فيديو من برنامجين - مثبتين مسبقًا على iPhone "صورة" ومدير الملفات لنظام iOS - المستندات بواسطة Readdle.
برنامج الصور
- قم بتشغيل عارض / منظم الوسائط المملوك لشركة Apple ، ثم افتح الألبوم الذي يحتوي على مقاطع الفيديو المخطط نقلها عبر Viber.
![انتقل Viber for iPhone إلى المجلد الذي يحتوي على الفيديو لإرساله عبر برنامج messenger في تطبيق الصور]()
- إدفع "أختر" في الجزء العلوي من الشاشة ثم اضغط على معاينة مقاطع الفيديو ، وبالتالي وضع علامات عليها. بعد تحديد كل ما تم إرساله ، انقر فوق الرمز شاركالموجود أسفل يسار الشاشة ..
![حدد Viber لـ iPhone مقاطع فيديو لإرسالها في المعرض - رمز المشاركة]()
إذا كان هناك فيديو واحد فقط ليتم نقله ، فيمكن مشاهدته قبل الإرسال - المس الصورة المصغرة ، ابدأ التشغيل. ثم انقر فوق الرمز شاركالموجود في الركن الأيسر السفلي من الشاشة.
![Viber for iPhone Share رمز على شاشة مشغل الفيديو من تطبيق الصور]()
- نتيجة للخطوات السابقة ، سيتم عرض قائمة بالإجراءات المطبقة على السجلات المحددة. مرر القائمة إلى اليسار للعثور على الرمز "فايبر" واضغط عليها.
![يختار Viber لـ iPhone برنامج messenger لإرسال ملف فيديو في قائمة Share]()
إذا لم يكن هناك رمز رسول من بين أشياء أخرى في القائمة ، فقم بتنشيط عرضها. للقيام بذلك ، انقر فوق الزر "أكثر"، ثم على الشاشة التي تفتح ، يمكنك الترجمة الموجودة بالقرب من العنصر "فايبر" التبديل إلى الموضع "مضمن"... احفظ التغييرات عن طريق اللمس "منجز".
![تفعيل Viber for iPhone للرسول في قائمة المشاركة]()
- بعد ذلك ، حدد المرسل إليه المحتوى في قائمة الدردشات المفتوحة مسبقًا أو دفتر العناوين المعروض بواسطة Viber الذي تم إطلاقه عن طريق لمس "بحث"... نضغط على اسم المستخدم ، ثم نؤكد الطلب المستلم. نتيجة لذلك ، سيبدأ على الفور إرسال الكائنات المحددة في الخطوة 2 من هذه التعليمات ، ويبقى انتظار اكتمالها.
![حدد Viber for iPhone مستلم مقاطع الفيديو المرسلة عبر خيار المشاركة]()
مدير الملفات
أولئك الذين أتقنوا مبادئ عمل مديري الملفات لنظام iOS من مطوري الطرف الثالث ، ربما وجدوا عنصرًا في واجهة هذه البرامج شارك... من خلال اعتماد التقنية الموضحة أدناه ، يمكن للمستخدمين بسهولة استخدام هذه الوظيفة لإرسال ملف فيديو عبر Viber مباشرةً من "إكسبلورر".
- نقوم بتشغيل مدير الملفات لنظام iOS ونستخدمه لفتح الدليل الذي يحتوي على مقاطع الفيديو المرسلة عبر برنامج messenger.
![المستندات بواسطة Readdle لنظام التشغيل iOS - ابدأ وافتح دليل الفيديو]()
- اتصل بقائمة الملف عن طريق لمس ثلاث نقاط تقع بجوار اسمها أو في منطقة المعاينة. ثم نضغط شارك من القائمة المعروضة.
![المستندات من Readdle لوظيفة مشاركة iOS في قائمة ملف الفيديو]()
إذا كنت بحاجة إلى إرسال عدة ملفات وسائط عبر فايبر في وقت واحد ، فإننا نتصرف بشكل مختلف قليلاً. تاباي "يتغيرون" في الجزء العلوي من الشاشة ، حدد جميع الملفات المراد إرسالها. للانتقال إلى إجراء تحميل الكائنات إلى برنامج المراسلة ، انقر فوق "أكثر" في القائمة أسفل الشاشة ، ثم المس شارك في لوحة تحديد الإجراء المعروضة.
![تحدد المستندات من Readdle لـ iOS ملفات فيديو متعددة ، واستدع وظيفة Share]()
- الآن نقوم بتنفيذ النقطتين 3 و 4 من التعليمات السابقة في هذه المادة.
![المستندات من Readdle لـ iOS - إرسال مقاطع فيديو من التطبيق عبر برنامج messenger]()
الطريقة الثالثة: إرسال ارتباط إلى الفيديو
نظرًا لأن خدمات الإنترنت المتاحة للجميع اليوم تتيح لك تخزين المحتوى خارج ذاكرة الجهاز المستخدم لعرض الفيديو ، من أجل حل المشكلة بشكل فعال من عنوان المقال ، يمكنك نقل عبر Viber ليس ملف تسجيل ، ولكن رابط لمصدره.
تتوفر مقاطع الفيديو مجانًا من موارد الإنترنت
- لتوضيح الفيديو المنشور على الإنترنت للمحاور في فايبر:
- افتح صفحة الويب التي تم نشر المنشور عليها في أي متصفح لنظام iOS (في المثال - "قياسي" سفاري).
- من خلال الضغط لفترة طويلة على شريط العنوان في المتصفح ، نسمي القائمة ، حيث نضغط "نسخ".
- انتقل إلى برنامج messenger ، وافتح محادثة مع مستلم المحتوى. انقر فوق الحقل "اكتب رسالة ..." ولا تتوقف عن التصرف حتى يظهر الزر "معجون" - نلمس هذا العنصر.
- اضغط على الزر "إرسال"وبعد ذلك سيتمكن المستخدم الذي تلقى الرابط من متابعته ومشاهدة الفيديو من جهازه.
![صفحة Viber for iPhone مع الفيديو لإرسالها عبر برنامج messenger في المتصفح]()
![يقوم Viber for iPhone بنسخ رابط إلى صفحة ويب مع مقطع فيديو لإرساله عبر برنامج messenger]()
![Viber for iPhone انسخ والصق رابط صفحة الويب مع الفيديو إلى الرسالة]()
![يرسل Viber for iPhone رابطًا لتسجيل فيديو من استضافة فيديو]()
- إذا تم العثور على مقطع فيديو تريد مشاركته مع شخص مسجل في Viber في تطبيق iOS الذي يوفر عرض محتوى الخدمة (استضافة الفيديو ، الشبكة الاجتماعية ، إلخ):
- على شاشة التطبيق مع عرض التسجيل نجد عنصر (زر ، رابط ، عنصر قائمة) شارك واضغط عليها.
- نحن نختار "فايبر" في قائمة المستلمين المحتملين.
- بعد ذلك ، نشير إلى المرسل إليه للرسول المفتوح ونؤكد عزمنا على مشاركة المحتوى عن طريق اللمس "نعم" في نافذة الطلب.
![زر Viber for iPhone Share للاتصال بالماسنجر في تطبيق iOS]()
![Viber for iPhone messenger في قائمة مستلمي الارتباط ، يتم استدعاؤها من تطبيق iOS]()
![يقوم Viber for iPhone بنقل الروابط إلى المحتوى من استضافة الفيديو عبر برنامج messenger]()
خدمات سحابية
يمكن لمستخدمي أي خدمة سحابية استخدام هذا النوع من تخزين المعلومات الحديثة بنجاح لإرسال أي ملف فيديو عبر فايبر. ربما يكون النهج الموضح أدناه هو الوحيد الذي يسمح لك بتجاوز القيود المفروضة على نقل البيانات الكبيرة (200 ميجابايت أو أكثر) الموضوعة في نظام تبادل المعلومات.
يتم استخدام تطبيق العميل للخدمة "كوسيط" عند نقل ملف عبر برنامج المراسلة. بصندوق الإسقاط، ولكن الخوارزمية المدروسة فعالة أيضًا عند استخدام "السحب" الأخرى.
- قم بالتنزيل من App Store وقم بتثبيت برنامج عميل التخزين السحابي على iPhone. (يمكنك التلاعب بالخدمة ومن خلال المتصفح ، ولكن العمل في التطبيق أكثر ملاءمة.)
![قم بتنزيل تطبيق Dropbox لأجهزة iPhone من Apple App Store]()
- قم بتشغيل Dropbox لنظام iOS ، قم بتسجيل الدخول إلى النظام (إذا لم يكن لديك حساب ، قم بالتسجيل). تحميل الفيديو من ذاكرة iPhone إلى التخزين السحابي.
![قم بتحميل ملف فيديو على Dropbox لأجهزة iPhone]()
المزيد من التفاصيل: كيفية استخدام Dropbox
- انتقل إلى الدليل الذي يحتوي على ملف الفيديو المراد إرساله ، وانقر فوق الزر «…»، بجوار اسم الإدخال أو تحت المعاينة. في القائمة التي تفتح ، انقر فوق "انسخ الرابط".
![عنصر Dropbox for iPhone نسخ الرابط في قائمة سياق ملف الفيديو]()
- في قائمة الوسائل المتاحة لإرسال ملف ، المس الرمز "فايبر"... يبقى تحديد مستلم الرابط في الرسول من خلال النقر على اسمه في قائمة الحوارات المفتوحة أو "جهات الاتصال"، ثم قم بتأكيد طلب التطبيق.
![إرسال رابط لملف فيديو إلى Dropbox عبر Viber لنظام iOS]()
- نتيجة هذه العملية هي استلام الرسالة من قبل المرسل إليه ، مما يعني أنه يتم منح المرسل إليه فرصة متابعة الرابط وتشغيل الفيديو في المتصفح أو تنزيل ملف المصدر الخاص به على ذاكرة جهازه.
![فتح رابط تم استلامه عبر Viber لمقطع فيديو منشور على Dropbox]()
شبابيك
لغرض نقل الفيديو من خلال فايبر لنظام التشغيل Windows لا يجوز لمستخدم هذا التطبيق استخدام الطريقة الوحيدة ، ولكن يجب أن يؤخذ في الاعتبار أنه عند استخدام جميع الحلول "القياسية" (باستثناء الحل الموضح في التعليمات "الطريقة الرابعة" أدناه) يجب ألا يتجاوز حجم العنصر 200 ميغا بايت.
الطريقة الأولى: مجموعة أدوات Messenger
تتكون أسرع طريقة لنقل محتوى الفيديو على قرص كمبيوتر / كمبيوتر محمول من خلال Viber من أربع خطوات فقط.
- نقوم بتشغيل تطبيق عميل Viber على جهاز كمبيوتر ونذهب إلى محادثة مع مستلم تسجيل الفيديو.
![Viber for Windows قم بتشغيل التطبيق ، انتقل إلى الدردشة لإرسال فيديو]()
- انقر فوق الرمز «+»يقع أسفل حقل إدخال الرسالة النصية.
![زر Viber لنظام التشغيل Windows إضافة ملف بالقرب من الحقل اكتب رسالة]()
- في النافذة المفتوحة "إرسال ملف" انتقل إلى المجلد حيث يتم تخزين ملف الفيديو المرسل عبر برنامج messenger ، وحدده وانقر "افتح".
![حدد Viber لنظام التشغيل Windows ملف فيديو لإرساله عبر برنامج messenger على قرص كمبيوتر شخصي]()
- نحن في انتظار تفريغ رسالة الوسائط المتعددة واستكمال تسليمها إلى المستلم.
![يتم إرسال فيديو Viber لنظام التشغيل Windows من قرص الكمبيوتر الشخصي إلى المحاور في برنامج المراسلة]()
الطريقة الثانية: السحب والإفلات
يمكن إرفاق أي ملف برسالة مرسلة عبر برنامج messenger ببساطة عن طريق سحبه إلى نافذة تطبيق Viber.
- في Viber للكمبيوتر الشخصي ، افتح دردشة أو مجموعة أو مجتمع حيث يتم توجيه الفيديو.
![نافذة Viber for Windows messenger حيث يمكنك سحب ملف لإرساله]()
- عبر "إكسبلورر" يفتح Windows الدليل الذي يحتوي على الشحنة.
![مجلد Viber لنظام التشغيل Windows مع مقاطع فيديو لإرسالها عبر برنامج messenger]()
- اسحب الملف من "إكسبلورر" إلى منطقة نافذة برنامج المراسلة التي تعرض تاريخ المراسلات مع مستلم رسالة الوسائط المتعددة.
![يقوم Viber لنظام التشغيل Windows بسحب ملف فيديو وإفلاته في نافذة برنامج المراسلة]()
- بمجرد تحرير زر الماوس الذي أمسك بملف الفيديو ووضعه فوق نافذة فايبر ، سيتم إرسال التسجيل إلى المرسل إليه.
![يرسل Viber لنظام Windows ملف فيديو بعد سحبه إلى نافذة برنامج المراسلة]()
الطريقة الثالثة: قائمة سياق الملف
من الملائم أحيانًا نقل البيانات من هذا النوع عبر Viber عن طريق استدعاء الوظيفة المدمجة في Windows "إرسال".
- افتح المجلد الذي يحتوي على ملف الفيديو المراد إرساله وانقر بزر الماوس الأيمن على الرمز الخاص به. اذهب إلى القسم "إرسال" القائمة التي تفتح وانقر عليها "فايبر".
![عنصر Viber لنظام التشغيل Windows Viber في قائمة سياق الملف في قسم الإرسال]()
- في النافذة التي يعرضها برنامج المراسلة الذي تم تشغيله ، حدد اسمًا أو أكثر لمتلقي الفيديو. بعد ذلك ، انقر فوق شارك.
![Viber for Windows شارك الفيديو عبر برنامج messenger مع واحد أو أكثر من المستلمين]()
- ستكون نتيجة العملية المنجزة هي نفسها عند تطبيق الطرق الأخرى لإرسال الفيديو عبر فايبر التي تمت مناقشتها أعلاه -
![يقوم Viber لنظام التشغيل Windows بتحميل ملف الفيديو إلى برنامج messenger]()
قدرة المرسل إليه على تشغيل الفيديو.
![تم إرسال ملف فيديو Viber لنظام التشغيل Windows عبر برنامج messenger إلى المستلم]()
الطريقة الرابعة: الارتباط بالفيديو
طريقة العمل الوحيدة لإرسال ملف أكبر من الحجم المسموح بنقله عبر Viber هي تضمين "وسيط" في عملية إرساله ، يمثله أي تخزين سحابي. ضع في اعتبارك إجراء إرسال ملف فيديو أكبر من 200 ميغا بايت باستخدام ياندكس ديسك... يمكن لمستخدمي خدمات التخزين السحابية الأخرى التصرف بطريقة مماثلة كما هو مقترح أدناه.
اقرأ أيضا: التسجيل في Yandex.Disk
- نقوم بتحميل ملف الوسائط المخصص للنقل إلى الشخص المسجل في Viber إلى التخزين السحابي.
![يقوم Viber لنظام التشغيل Windows بتحميل الفيديو على Yandex.Disk]()
المزيد من التفاصيل: كيفية تحميل مقطع فيديو على Yandex.Disk
- انتقل إلى المجلد الذي يحتوي على الفيديو على Yandex.Disk وانقر بزر الماوس الأيمن على الملف الذي ترسله. حدد الخيار في القائمة التي تفتح شارك.
![Viber لنظام التشغيل Windows ، العنصر Share في قائمة السياق لملف فيديو على Yandex.Disk]()
- انقر الآن "انسخ الرابط".
![Viber لنظام التشغيل Windows ، رابط نسخ العنصر في قائمة السياق لملف موجود على Yandex.Disk]()
- نذهب إلى تطبيق Viber ونلصق محتويات الحافظة في حقل الإدخال للرسالة الموجهة إلى مستلم ملف الفيديو. انقر فوق زر إرسال الرسالة.
![يقوم Viber لنظام التشغيل Windows بإدراج رابط فيديو من السحابة في رسالة وإرسالها]()
- نتيجة لذلك ، يصبح رابط الفيديو متاحًا لمستخدم آخر ،
![رابط Viber لنظام التشغيل Windows إلى ملف الفيديو الموجود في السحابة المرسلة]()
مما يعني أن لديه الفرصة للتنقل خلاله وبالتالي الوصول إلى السجل.
![فتح رابط تم استلامه عبر Viber messenger لمقطع فيديو منشور في Yandex Disk]()
مقاطع فيديو من موارد الإنترنت
يمكن استخدام نسخ ولصق الارتباطات إلى مصدر محتوى في رسالة مرسلة عبر برنامج المراسلة بنجاح ليس فقط لغرض إرسال ملفات الفيديو الخاصة بك ، ولكن أيضًا لإظهار مشاركي Viber الآخرين مقطع فيديو ممتعًا ومفيدًا تم نشره على موارد الإنترنت المختلفة (استضافة الفيديو ، في الشبكات الاجتماعية ، إلخ. .)
- نفتح صفحة ويب في المتصفح حيث يتم نشر مقطع فيديو جدير باهتمام المحاور لدينا.
![صفحة ويب Viber for Windows Viber for Windows تحتوي على فيديو]()
- انسخ الرابط من شريط عنوان المتصفح إلى حافظة Windows.
![Viber for Windows ، انسخ رابط صفحة الويب من الفيديو]()
- الصق العنوان في حقل الإدخال للرسالة المرسلة عبر فايبر
![يرسل Viber for Windows رابطًا لمقطع فيديو منشور على الإنترنت عبر برنامج المراسلة]()
وإرسال الرابط إلى المرسل إليه.![تم إرسال رابط فايبر لنظام التشغيل Windows إلى الموقع الذي يحتوي على الفيديو]()
خاتمة
أي مستخدم Viber ، بغض النظر عن الجهاز الذي يستخدمه ، ليس هو الطريقة الوحيدة لإرسال محتوى الفيديو إلى جهات الاتصال الخاصة بهم. هذا يجعل من الممكن إرسال أي ملف من النوع المدروس دون الكثير من المتاعب والجهد.