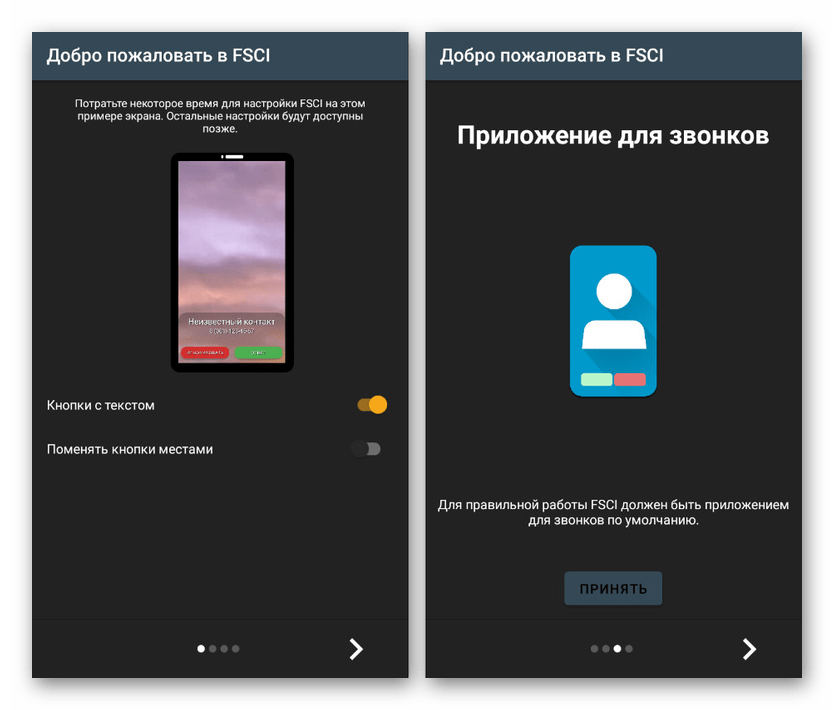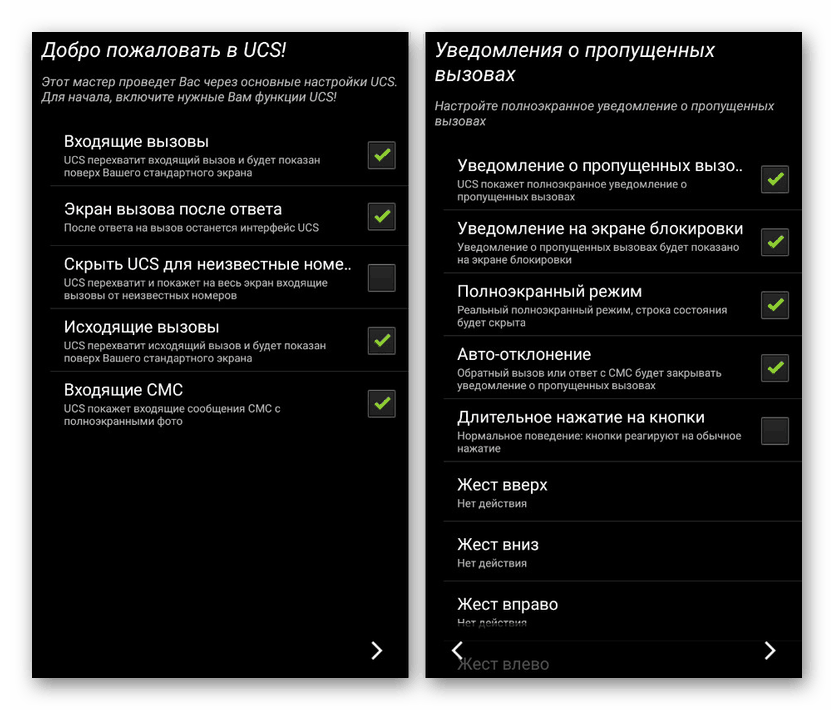اضبط صورة المتصل بملء الشاشة على Android
تعد وظيفة الاتصال على أي هاتف ذكي واحدة من أكثر الوظائف استخدامًا في كثير من الأحيان ، حيث تعمل جنبًا إلى جنب مع تطبيقات خاصة لإضافة وحفظ أرقام مثل "جهات الاتصال" . لتبسيط تعريف المتصل ، يمكنك ضبط صورة جهة الاتصال في مساحة صغيرة وفي وضع ملء الشاشة. يتعلق الأمر بخيار التصميم الثاني الذي سنناقشه لاحقًا خلال تعليمات اليوم.
محتوى
اضبط صورة المتصل في وضع ملء الشاشة
يمكن تقسيم جميع الأساليب الممكنة إلى خيارين ، يتم تحديد مدى ملاءمتها مباشرة من خلال إمكانات الهاتف الذكي. في الوقت نفسه ، من الممكن التعويض عن نقص الوظائف الضرورية ليس بواحد ، ولكن عن طريق العديد من التطبيقات ، المتاحة بأعداد كبيرة في متجر Google play .
اقرأ أيضا: اتصالات تطبيقات لالروبوت
الأسلوب 1: معرف المتصل ملء الشاشة (FSCI)
يعد Full Screen Caller ID أحد أفضل الخيارات لعكس صورة المتصل إلى وضع ملء الشاشة ، وهو متاح للتنزيل مجانًا من Play Market. يختلف هذا البرنامج اختلافًا كبيرًا عن نظائره العديدة ، حيث لا يوفر بديلاً عن الصورة الرمزية القياسية فحسب ، بل يوفر أيضًا العديد من الوظائف المساعدة.
قم بتنزيل معرف المتصل بملء الشاشة من متجر Google Play
- فور بدء التشغيل الأول ، سيتم اقتراح إجراء تغييرات أساسية على تصميم شاشة المكالمات الواردة عن طريق تبديل أزرار "رفض" و "قبول" ، وتعيين FSCI كبرنامج افتراضي للمكالمات ، وبعض الميزات الأخرى. في المستقبل ، يمكن تحرير كل معلمة من خلال الإعدادات الداخلية.
![إعدادات بدء تشغيل FSCI على Android]()
يحل التطبيق افتراضيًا محل أداة معالجة المكالمات القياسية ويوسع صورة جهة الاتصال إلى وضع ملء الشاشة ، في الواقع ، دون الحاجة إلى اتخاذ إجراءات إضافية بعد التثبيت. في ذلك الوقت ، إذا تخطيت الخطوة الصحيحة في البداية ، فقد تحتاج إلى إجراء تغييرات على إعدادات هاتفك.
- قم بإنهاء معرف المتصل بملء الشاشة وافتح تطبيق الإعدادات القياسي. هنا تحتاج إلى تحديد فئة "التطبيقات" في كتلة "الجهاز" والنقر على أيقونة الإعدادات في الزاوية اليمنى العليا.
- الآن اضغط على "تطبيق للمكالمات" واختر "FSCI" في القائمة التي تفتح . نتيجة لذلك ، سيحل البرنامج بالتأكيد محل المعيار وأي وسيلة أخرى لمعالجة المكالمات.
- بالإضافة إلى ما سبق ، يمكنك تغيير الصورة يدويًا على الشاشة لجهات الاتصال من مجموعة محددة. على سبيل المثال ، إذا لم يكن المتصل في دفتر عناوين تطبيق جهات الاتصال أو لم يتم عرض الرقم على الإطلاق.
- للقيام بذلك ، حدد الخيار في الصفحة الرئيسية وانقر فوق الزر "تعيين صورة" .
- بعد ذلك ، قم بالإشارة إلى الصورة باستخدام إحدى الطرق المتاحة وقم بتأكيد التطبيق باستخدام زر "حفظ" . في عملية اختيار صورة ، يمكنك أيضًا التعرف على التصميم مسبقًا.
- كإضافة ، يمكنك استخدام زر "عرض الشرائح" لتعيين عدة صور تتغير تلقائيًا مرة واحدة.
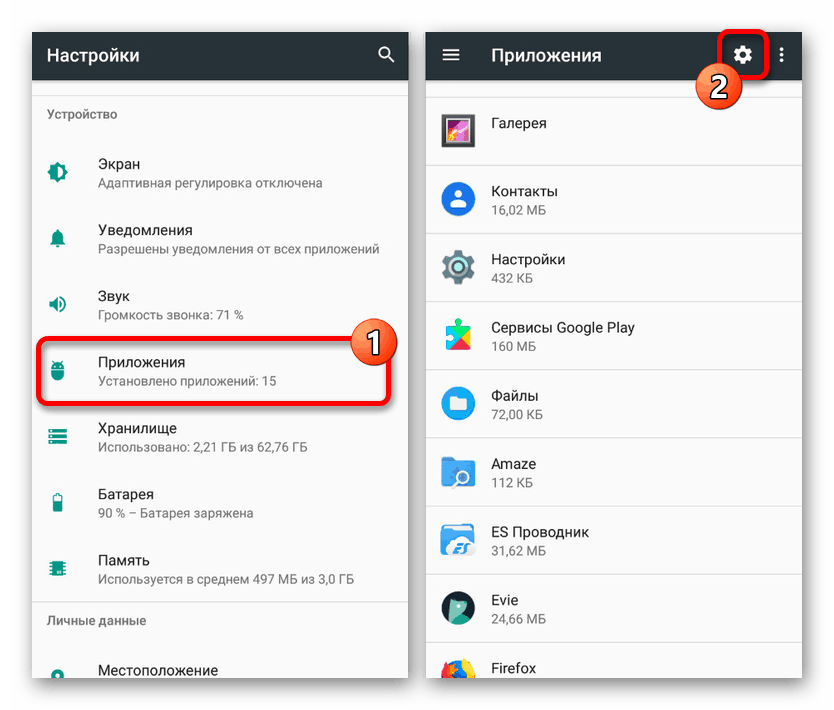



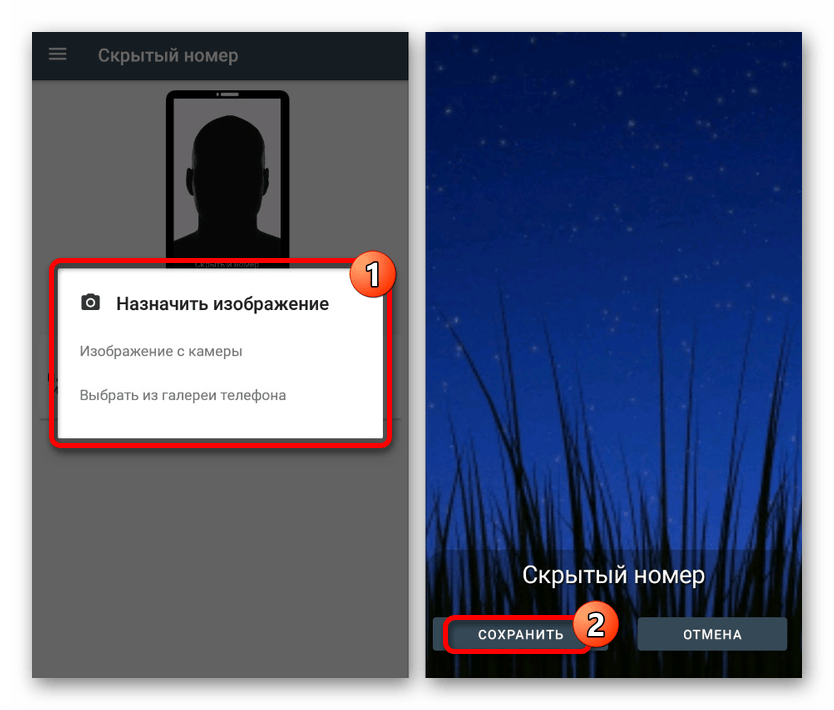
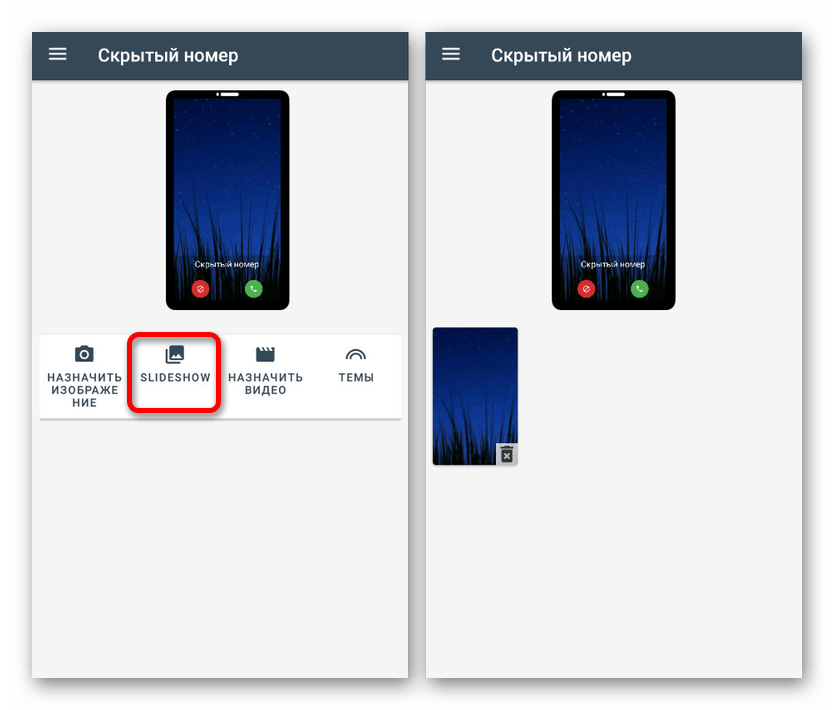
اختياريا ، من خلال الإعدادات الداخلية ، يمكنك تغيير نمط وموقع معظم العناصر على شاشة الاتصال. هذا يجعل البرنامج الخيار الأفضل بين جميع نظائرها ، ويستحق أكبر قدر من الاهتمام.
الطريقة 2: شاشة استدعاء النهائي
يعد Ultimate Call Screen بديلاً للغاية عن البرنامج السابق ، وهو يوفر عددًا من الإعدادات الداخلية لشاشة الاتصال الصادرة مع إمكانية توسيع صورة جهة الاتصال على نطاق موسع. لاستخدامها ، عليك أولاً وقبل كل شيء تنزيلها وتثبيتها.
تحميل وتثبيت
- للبدء ، افتح "الإعدادات" وفي خيارات "الأمان" ، قم بتمكين وظيفة "مصادر غير معروفة" . في حالة أحدث إصدارات Android ، بدءًا من الإصدار الثامن ، ستكون هناك حاجة إلى إذن للبرنامج الذي تم تنزيل ملف APK به.
مزيد من التفاصيل: كيفية فتح APK على الروبوت
- Ultimate Call Screen ، على عكس الإصدار السابق ، غير متاح حاليًا للتنزيل من Play Store ، نظرًا لأن الخيار الوحيد هو مواقع الطرف الثالث ، على سبيل المثال ، منتدى w3bsit3-dns.com.
- ثم انقر فوق الملف الذي تم تنزيله في قائمة "التنزيلات" أو ابحث عنه في ذاكرة الجهاز. بطريقة أو بأخرى ، يتم فتح أداة تثبيت البرنامج القياسية مع القدرة على تأكيد التثبيت.
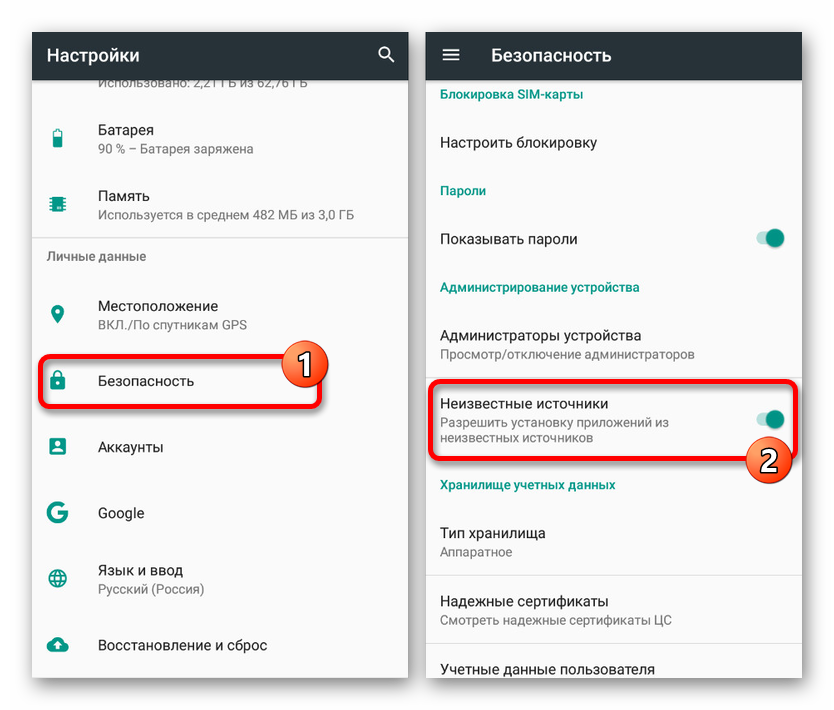
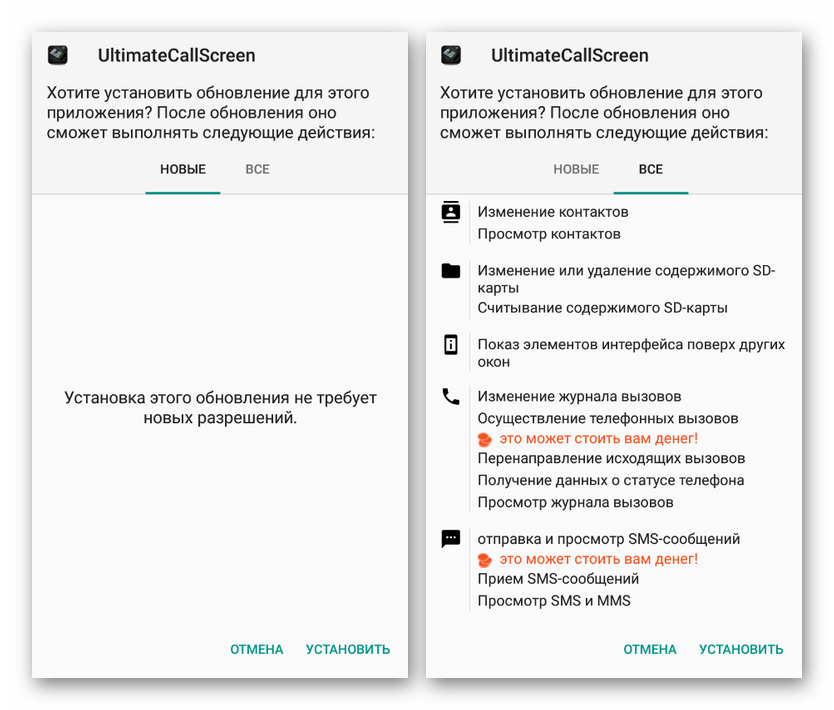
باستخدام البرنامج
- بعد إكمال التثبيت وفتح التطبيق بنجاح ، يمكنك تعيين المعلمات الضرورية على الفور. كل وظيفة لها توقيع المقابلة ، وبالتالي ليس من المنطقي التفكير في شيء منفصل.
![الإعدادات الأولية في Ultimate Call Screen على Android]()
بعد ذلك ، سيكون البرنامج جاهزًا للاستخدام دون الحاجة إلى تعيين أداة معالجة المكالمات الافتراضية. في الوقت نفسه ، سيتم توسيع صورة المتصل إلى وضع ملء الشاشة.
- الشيء الوحيد الذي يمكن وينبغي القيام به هو ضبط الصورة بشكل افتراضي ، إذا لم تكن في جهة الاتصال لسبب ما. للقيام بذلك ، انتقل إلى علامة التبويب "المظهر" وانقر على كتلة "الصور والفيديو بشكل افتراضي" .
- يمكنك هنا إجراء تغييرات على اختيارك لجهات الاتصال بدون صور ، وكذلك للمجموعات الفردية مثل الأرقام المخفية. في جميع الحالات ، للتحرير ، انقر فوق الزر "الصورة الافتراضية" ، وحدد ملفًا وتأكد من الحفظ باستخدام اللوحة السفلية.
- إذا رغبت في ذلك ، حدد "السابق. عرض " لعرض النتيجة النهائية. للعرض الصحيح ، استخدم الصور ذات الاتجاه الرأسي.
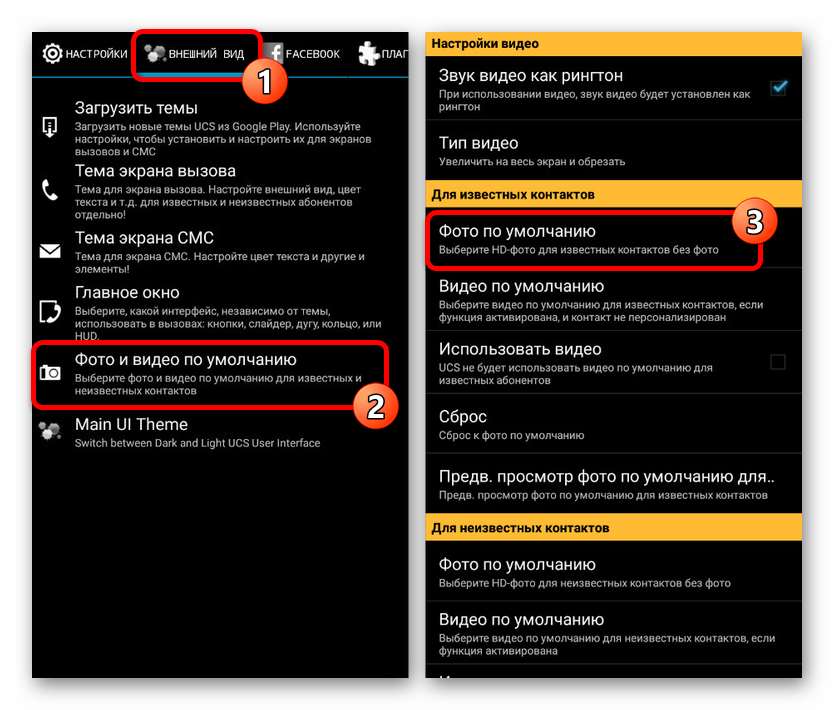
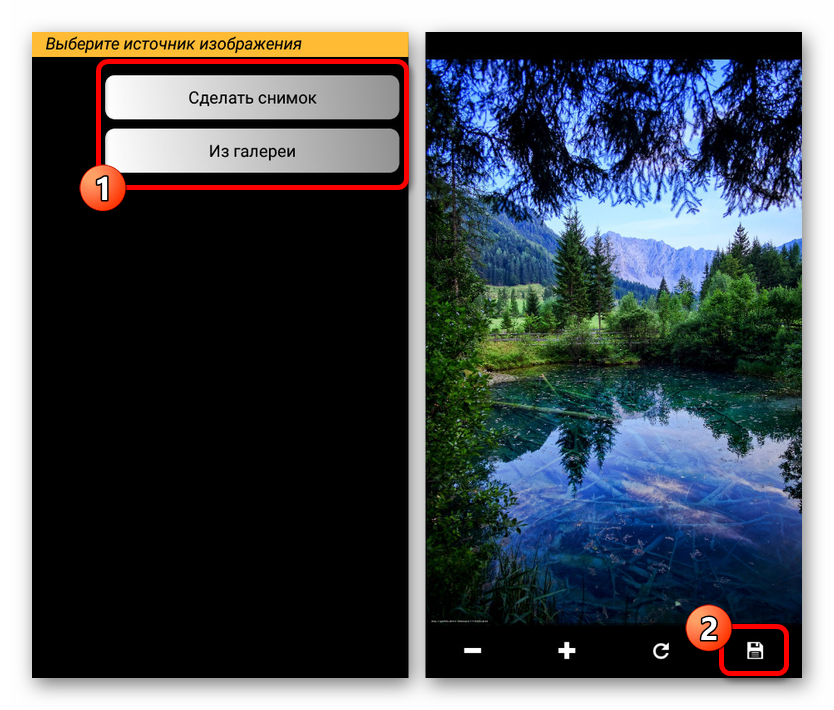
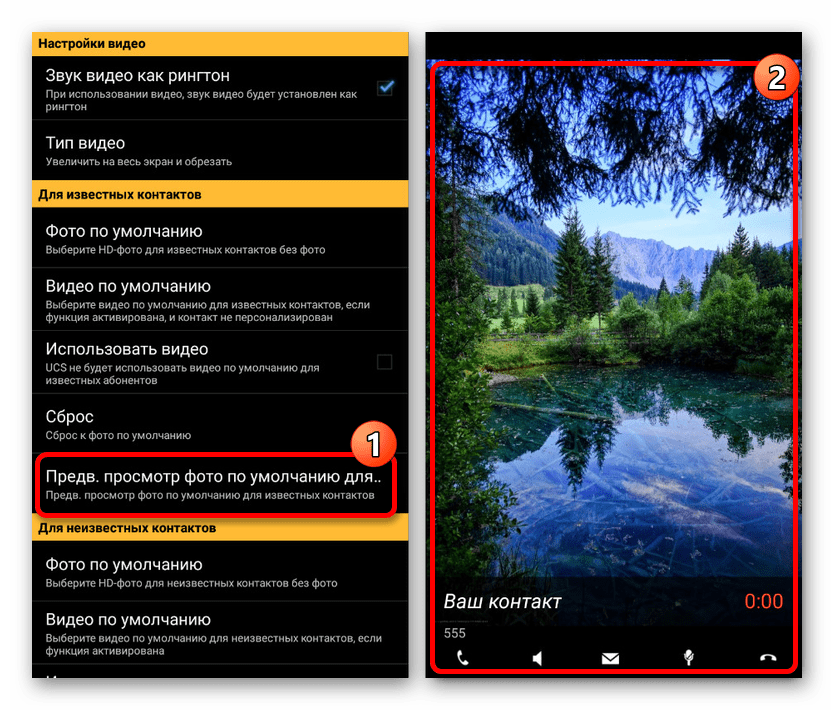
يجب أن يؤخذ في الاعتبار أن التطبيق لم يتم تحديثه لفترة طويلة ، وبالتالي فإن المشاكل المتعلقة بالعمل على أجهزة معينة وعلى إصدارات جديدة من Android ممكنة للغاية.
الطريقة الثالثة: معرف شاشة HD Photo Caller
سيكون التطبيق الأخير في مقالتنا هو التطبيق الذي تتمثل وظيفته الرئيسية والوحيدة في استبدال صورة المتصل بنسخة بملء الشاشة. لكي يعمل البرنامج ، ستحتاج إلى أي إصدار من نظام Android ، بدءًا من الإصدار الرابع ، ويفضل أن تكون صورة بجودة HD.
قم بتنزيل HD Screen Caller Screen ID من متجر Google Play
لتضمين التطبيق بنجاح ، على الرغم من الأقسام والإعدادات الداخلية ، فإنه لا يتطلب حتى التشغيل الأول بعد التثبيت أو التعيين كأداة افتراضية.

البرنامج سهل الاستخدام للغاية ، مما يتيح لك ضبط صورة جهة الاتصال على ملء الشاشة بأقل قدر من العمل. علاوة على ذلك ، نظرًا لدعم عدد أكبر بكثير من الأجهزة والثبات مقارنةً بالإصدارين الأولين ، تعد هذه الأداة بديلاً ممتازًا مع تصنيف مرتفع إلى حد ما في متجر Play.
الطريقة الرابعة: إضافة صور إلى جهات الاتصال
أسهل طريقة لضبط الصورة هي استخدام الوظائف والتطبيقات القياسية للهاتف الذكي ، والتي يجب أن تكون كافية للعديد من المستخدمين. للقيام بذلك ، تحتاج فقط إلى إرفاق الصورة بجهة الاتصال المطلوبة في دفتر العناوين ، وبعد ذلك عند استدعاء الصورة ، لن يتم عرض الشاشة بأكملها.
إعدادات التطبيق
بغض النظر عن طراز الهاتف ، تتم إدارة جهات الاتصال من خلال تطبيق "جهات الاتصال" الخاص ، والذي يتوفر أيضًا للتثبيت من متجر Play.
- لإضافة ملف بهذه الطريقة ، تحتاج إلى فتح التطبيق والعثور على شخص معين في القائمة المقدمة ، وذلك باستخدام حقل البحث إذا لزم الأمر.
- بعد ذلك ، في أسفل الصفحة ، انقر فوق الزر "تغيير جهة الاتصال" وانقر على أيقونة الصورة في وسط الشاشة.
- علاوة على الشاشة ، ستظهر نافذة "تغيير الصورة" المنبثقة ، حيث يجب عليك استخدام الرابط "تحديد" . نتيجة لذلك ، سيتم فتح تطبيق المعرض القياسي.
- من قائمة الصور ، حدد الصورة المناسبة لجهة الاتصال ، واستخدم إطار التحديد لتقييد مساحة معينة ، وانقر فوق الزر "حفظ" .
- إذا قمت بكل شيء وفقًا للتعليمات ، فسيتم إعادة توجيه تلقائي إلى إعدادات الاتصال مع الصورة التي تم تغييرها. لإنهاء التعديل ، استخدم رابط "حفظ" في الزاوية اليمنى من الصفحة.
- يمكن تكرار الإجراءات الموضحة ليس فقط عند تحرير جهة اتصال موجودة ، ولكن أيضًا عند إنشاء جهة اتصال جديدة. لهذه الأغراض ، يتم توفير الزر مع علامة "+" على الشاشة الرئيسية للتطبيق.
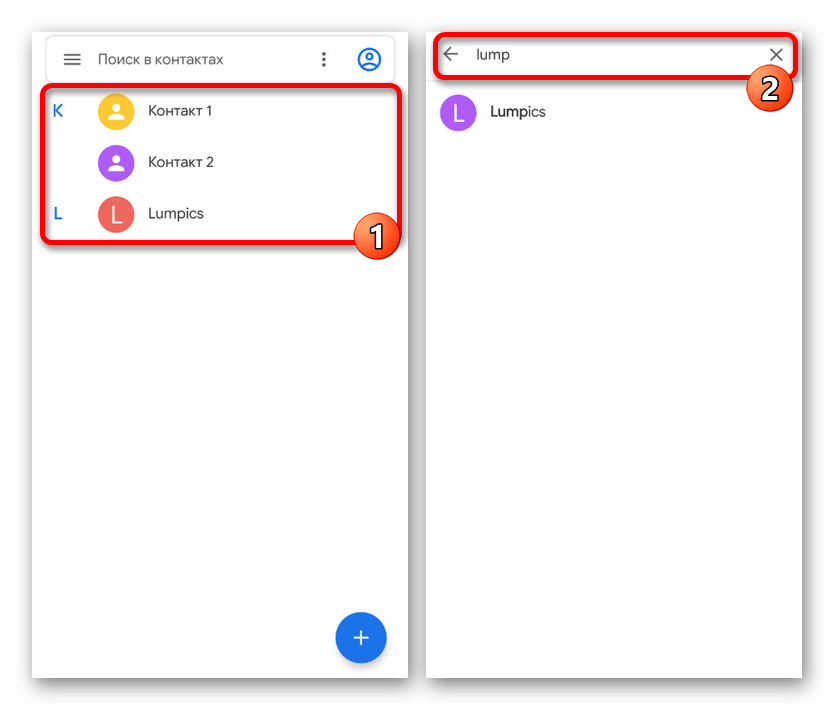
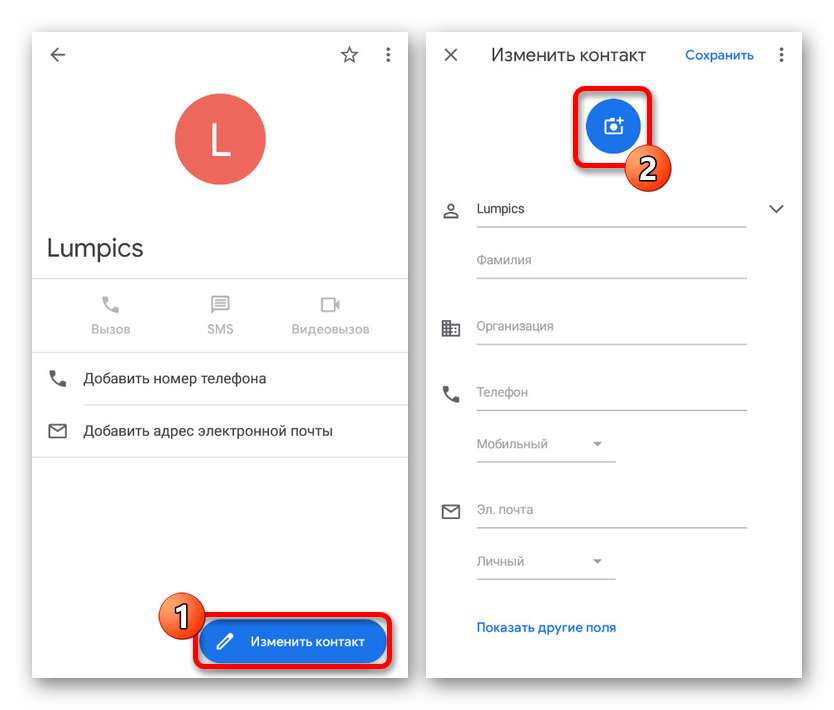
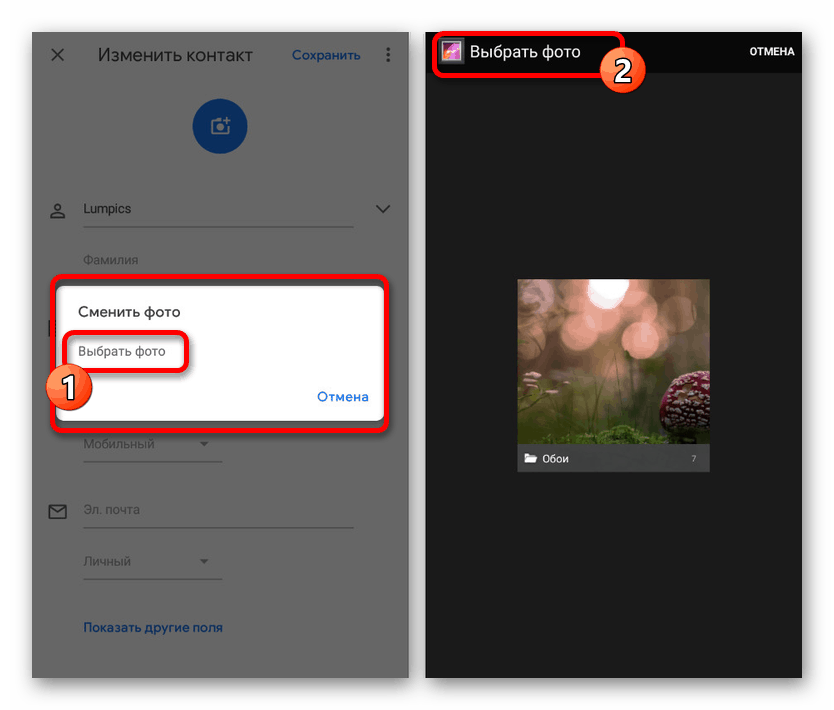
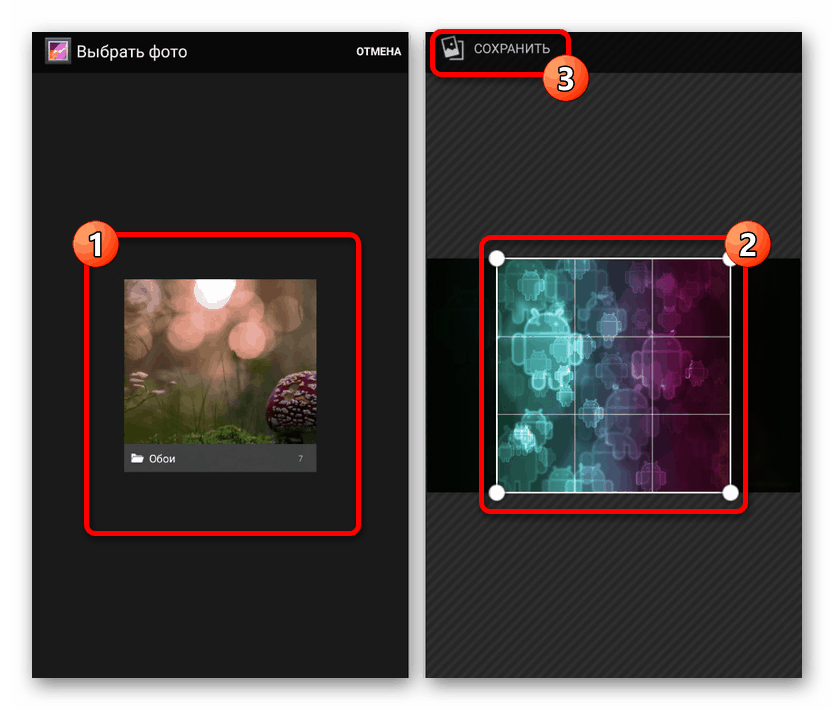
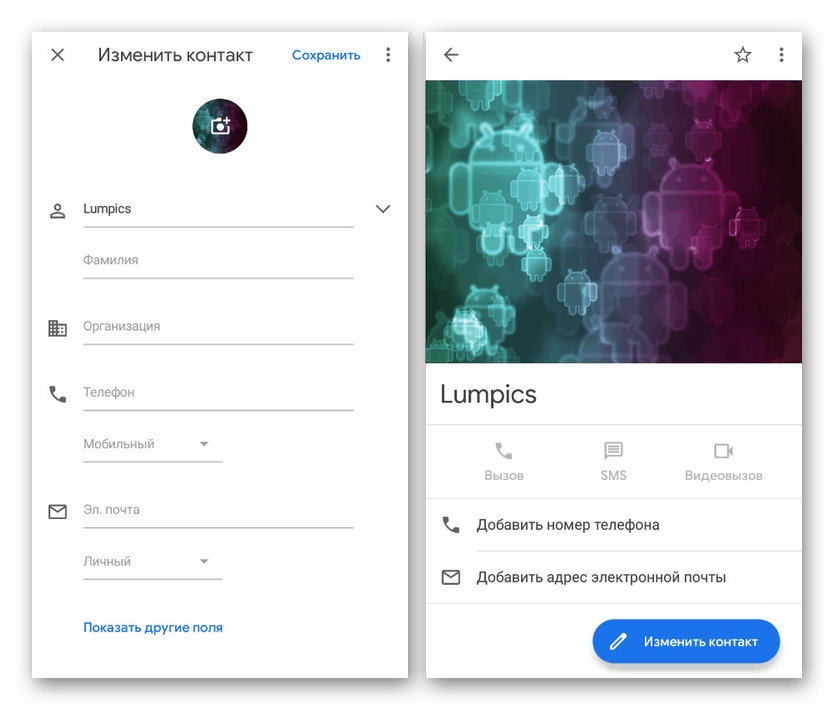
التثبيت من خلال المعرض
هناك طريقة أخرى ، ولكنها أكثر مساعدة لتعيين صورة ، تتعلق باختيار صورة وإرفاقها من خلال "المعرض" .
- بادئ ذي بدء ، افتح التطبيق المحدد من خلال القائمة ، ابحث عن الصورة التي تهتم بها واخترها.
- قد تختلف إدارة الصور وفقًا لطراز الهاتف الذكي وإصدار البرامج الثابتة ، ولكن عادةً ما عليك سوى النقر على مركز الشاشة لعرض شريط الأدوات والضغط على الزر بثلاث نقاط في الركن الأيمن العلوي. في القائمة التي تظهر ، استخدم عنصر "Set Image As" .
- في أسفل الصفحة ، انقر على الأيقونة التي تحتوي على التعليق "Photo" لجهة الاتصال وحدد الشخص في القائمة التي تظهر. يرجى ملاحظة أنه إذا كان هناك العديد من التطبيقات لإدارة دفتر العناوين على الجهاز ، فقد يكون هناك عدة خيارات في وقت واحد.
- بعد اختيار جهة اتصال ، كما في الحالة السابقة ، يجب عليك محاذاة الصورة مع الإطار والنقر على "حفظ" . هذا يكمل إجراء التثبيت ، ويمكنك التأكد من أن الطريقة تعمل في المرة القادمة التي تتصل فيها من الشخص المحدد.
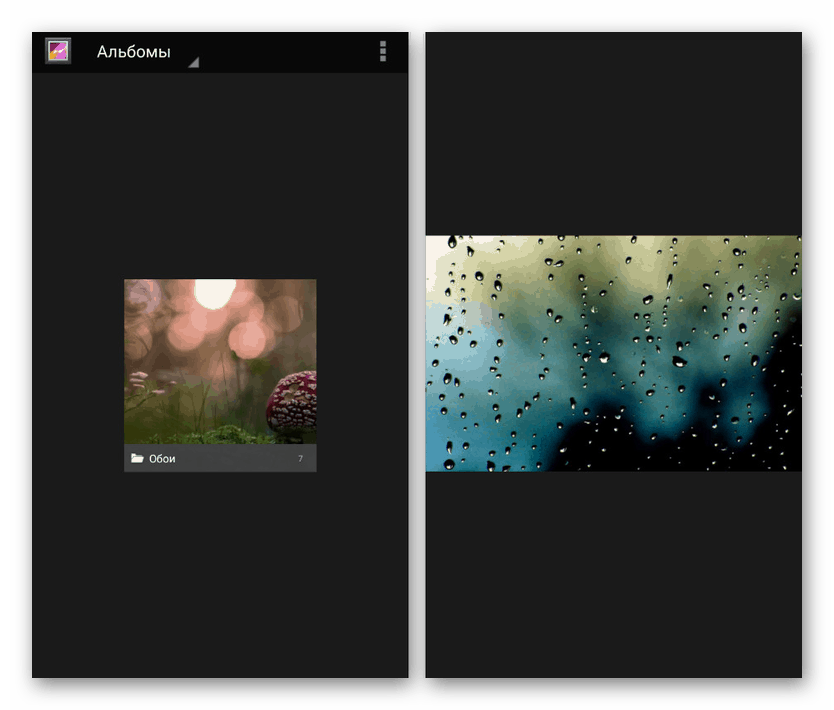
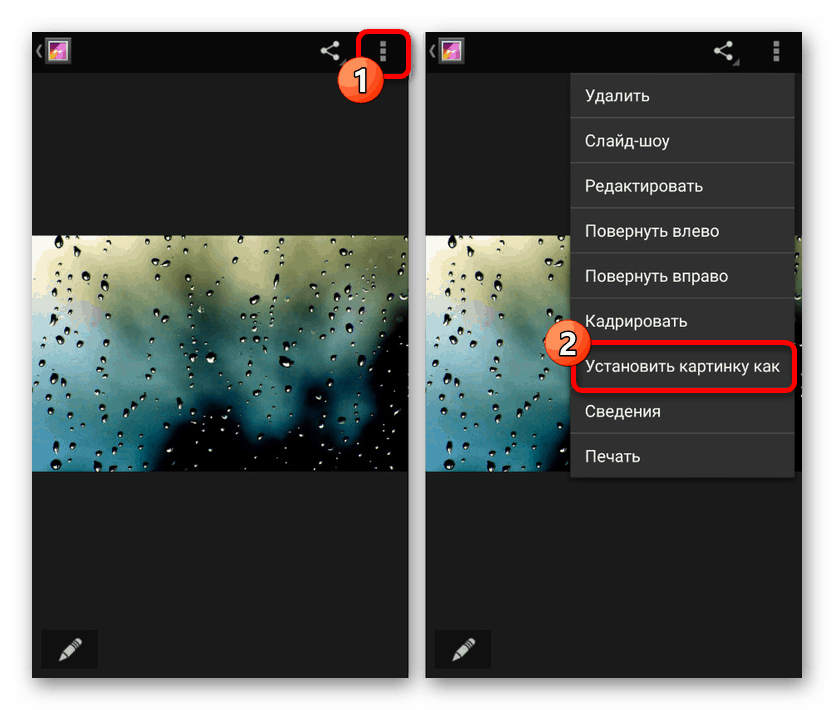
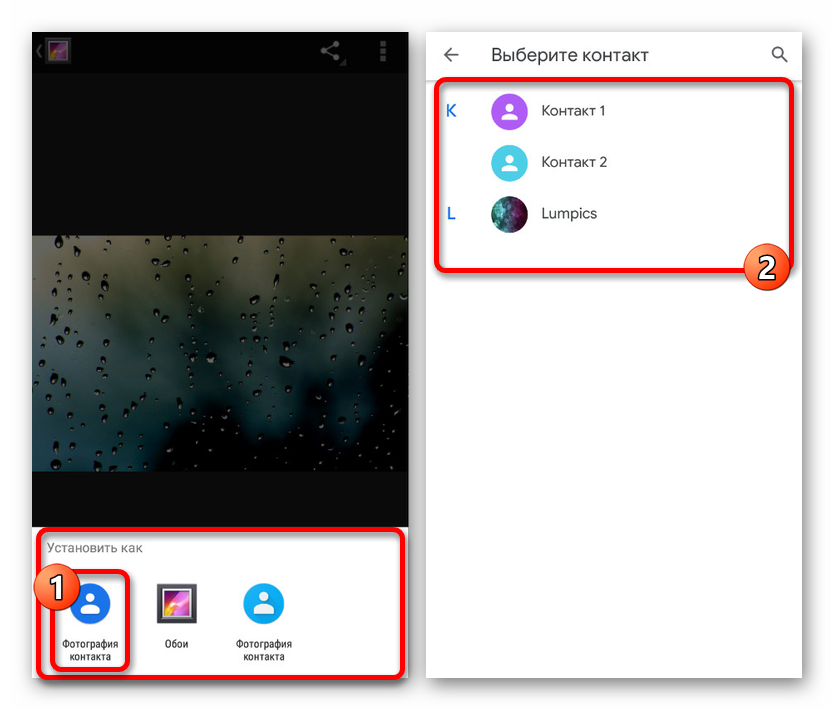
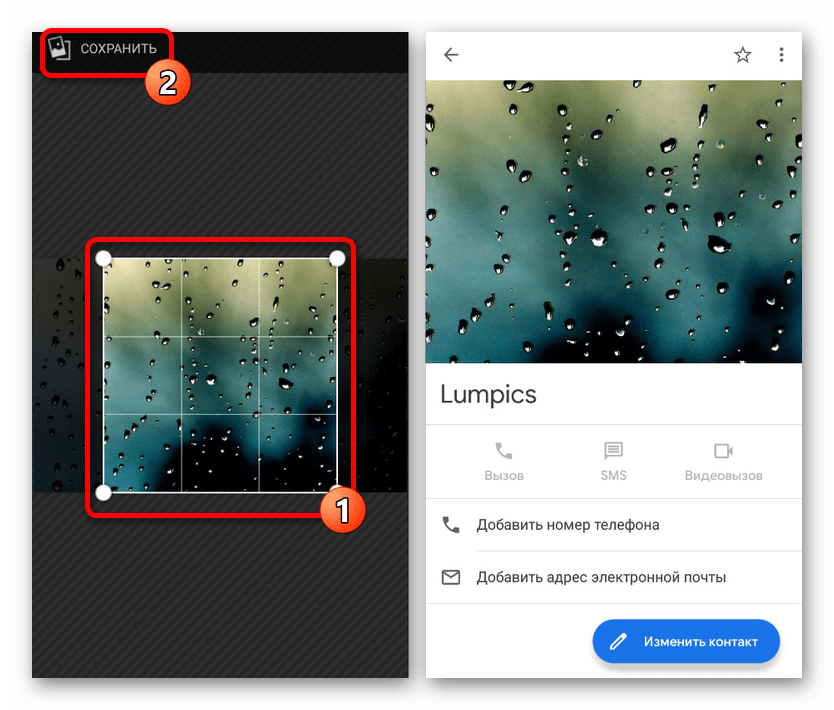
هذه الطريقة مناسبة فقط في بعض الحالات ، لأنه في معظم أجهزة Android ، يتم عرض الصورة في منطقة منفصلة من الشاشة. لا يمكنك تجاوز هذا التقييد إلا بمساعدة تطبيقات الطرف الثالث ، والتي لا تزال بحاجة إلى بطاقة جهة اتصال بها صورة مرفقة كقاعدة عامة.
لقد فحصنا الأدوات الأساسية التي تسمح لك بتعيين صورة المتصل في وضع ملء الشاشة ، لكن قائمة التطبيقات المقدمة لا تقتصر على ثلاث نقاط. إذا لزم الأمر ، يمكنك دائمًا استخدام البحث عن نظائرها بشكل مستقل في سوق Google Play.