تحديد منطقة الطباعة في Microsoft Excel
غالبًا ما تكون النتيجة النهائية للعمل على مستند Excel هي طباعته. إذا كنت بحاجة إلى إخراج جميع محتويات الملف إلى الطابعة ، فهذا يعني أن الأمر بسيط للغاية. ولكن إذا تمت طباعة جزء من المستند فقط ، فستبدأ المشاكل المتعلقة بإعداد هذا الإجراء. دعونا معرفة الفوارق الأساسية لهذه العملية.
محتوى
طباعة الصفحات
عند طباعة صفحات المستند ، يمكنك ضبط منطقة الطباعة في كل مرة ، ويمكنك القيام بذلك مرة واحدة وحفظها في إعدادات المستند. في الحالة الثانية ، سيطالب البرنامج دائمًا المستخدم بطباعة الجزء الذي أشار إليه مسبقًا. دعونا ننظر في كل من هذه الخيارات في مثال Excel 2010. على الرغم من أنه يمكن استخدام هذه الخوارزمية للإصدارات الأحدث من هذا البرنامج.
الطريقة 1: الإعداد لمرة واحدة
إذا كنت تخطط لطباعة منطقة معينة من المستند إلى الطابعة مرة واحدة فقط ، فليس هناك أي معنى في تعيين منطقة طباعة دائمة بداخله. سيكون كافيًا لتطبيق إعداد لمرة واحدة ، ولن يتذكره البرنامج.
- حدد المنطقة بالمفتاح الذي تم النقر عليه بزر الماوس الأيسر على الورقة التي تريد طباعتها. بعد ذلك انتقل إلى علامة التبويب "ملف" .
- في الجزء الأيمن من النافذة التي تفتح ، انتقل إلى "طباعة" . انقر على الحقل ، الذي يقع مباشرة تحت كلمة "الإعداد" . قائمة من الخيارات لاختيار المعلمات تفتح:
- طباعة الأوراق النشطة.
- اطبع الكتاب بأكمله
- اطبع الجزء المحدد.
نختار الخيار الأخير ، لأنه مناسب لحالتنا.
- بعد ذلك ، في منطقة المعاينة ، لا تبقى الصفحة بأكملها ، ولكن فقط الجزء المحدد. ثم ، لإجراء إجراء الطباعة المباشرة ، انقر فوق الزر "طباعة" .
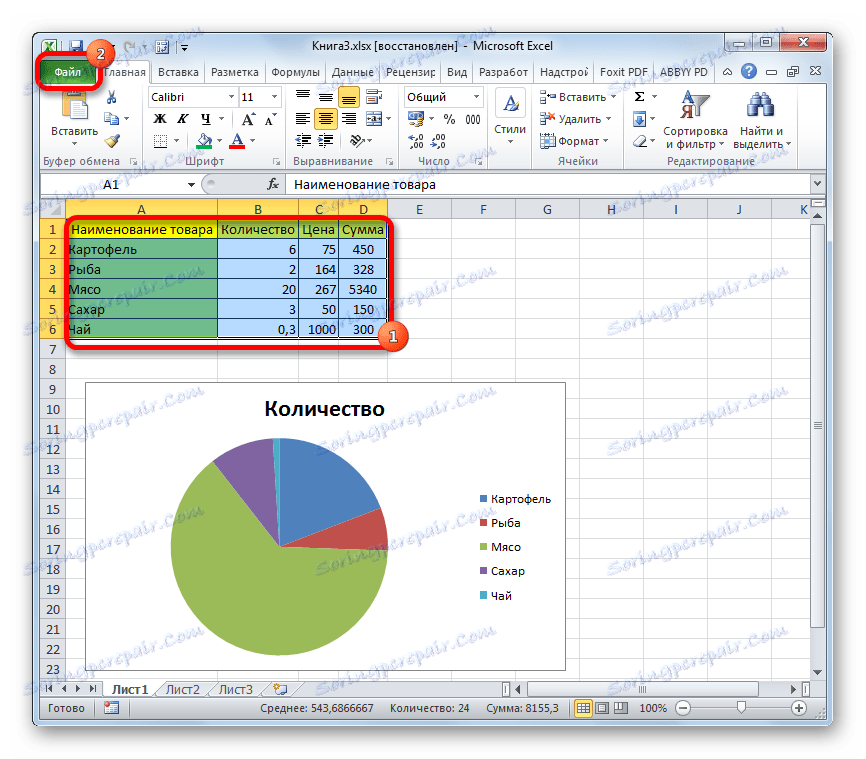
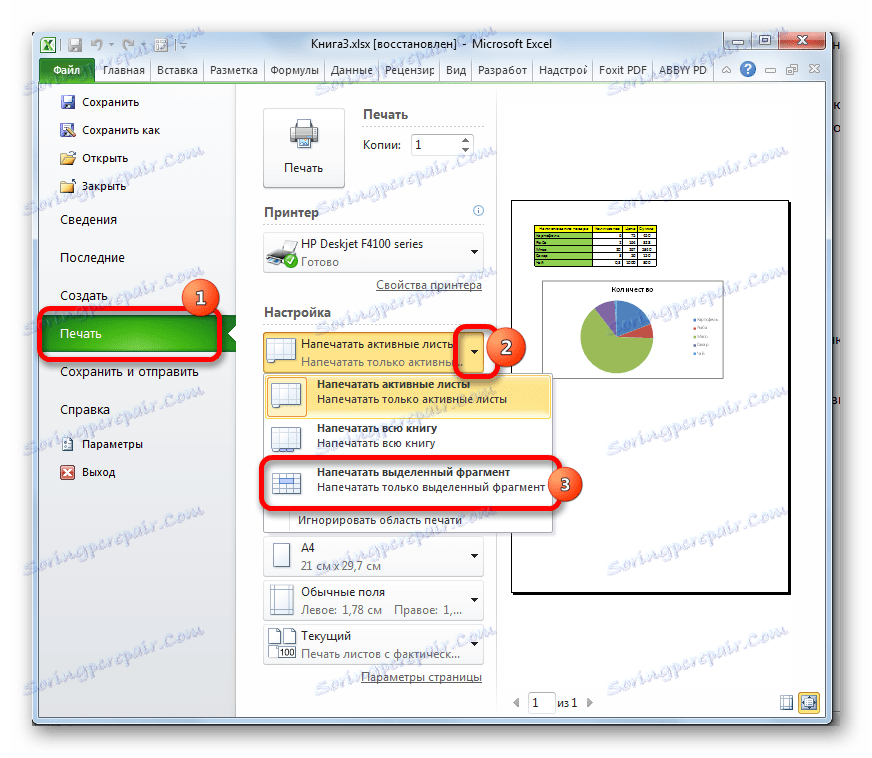
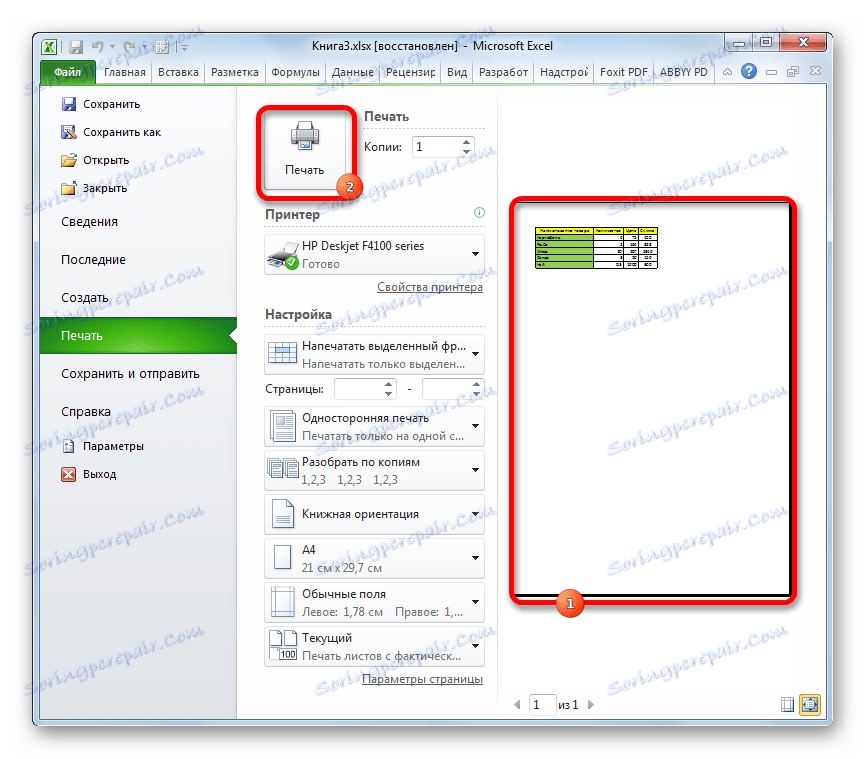
بعد ذلك ، ستتم طباعة جزء المستند المحدد الذي قمت بتحديده على الطابعة.
الطريقة الثانية: تعيين الإعدادات الدائمة
ولكن إذا كنت تخطط لطباعة نفس جزء المستند من وقت لآخر ، فمن المنطقي تعيينه كمنطقة قابلة للطباعة دائمًا.
- حدد النطاق الموجود على الورقة التي تريد جعل مساحة الطباعة. انتقل إلى علامة التبويب "تخطيط الصفحة" . نضغط على زر "منطقة الطباعة" ، الموجود على الشريط في مجموعة أدوات "إعداد الصفحة" . في القائمة الصغيرة التي تتكون من عنصرين ، اختر الاسم "Set" .
- بعد ذلك ، يتم تعيين الإعدادات الدائمة. للتأكد من ذلك ، ارجع إلى علامة التبويب "ملف" ، ثم انتقل إلى قسم "الطباعة" . كما ترى ، في نافذة المعاينة ، يمكنك مشاهدة المنطقة التي طلبناها بالضبط.
- لتتمكن من طباعة هذا الجزء المحدد افتراضيًا ثم لاحقًا بفتح الملف ، نعود إلى علامة التبويب "الصفحة الرئيسية" . من أجل حفظ التغييرات ، انقر فوق الزر في شكل قرص مرن في الزاوية العلوية اليسرى من النافذة.
- إذا احتجت في أي وقت إلى طباعة الورقة بأكملها أو جزء آخر ، في هذه الحالة تحتاج إلى إزالة منطقة الطباعة الثابتة. في علامة التبويب "تخطيط الصفحة" ، انقر فوق الزر "منطقة قابلة للطباعة" على الشريط. في القائمة المفتوحة ، انقر فوق "إزالة" . بعد هذه الإجراءات ، سيتم تعطيل منطقة الطباعة في هذا المستند ، أي يتم إرجاع الإعدادات إلى الحالة الافتراضية ، كما لو أن المستخدم لم يغير أي شيء.
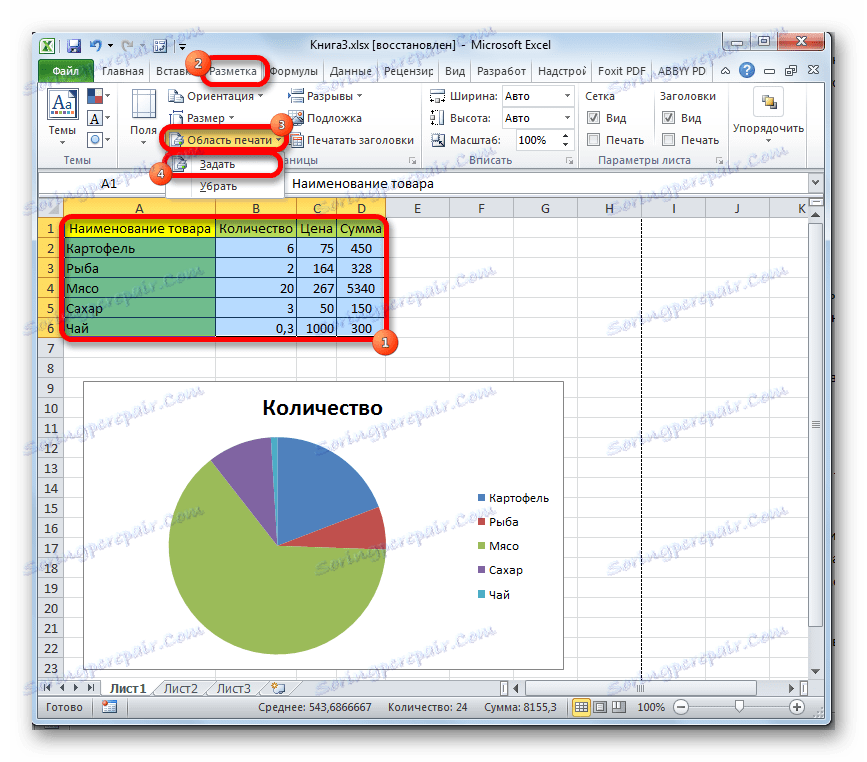
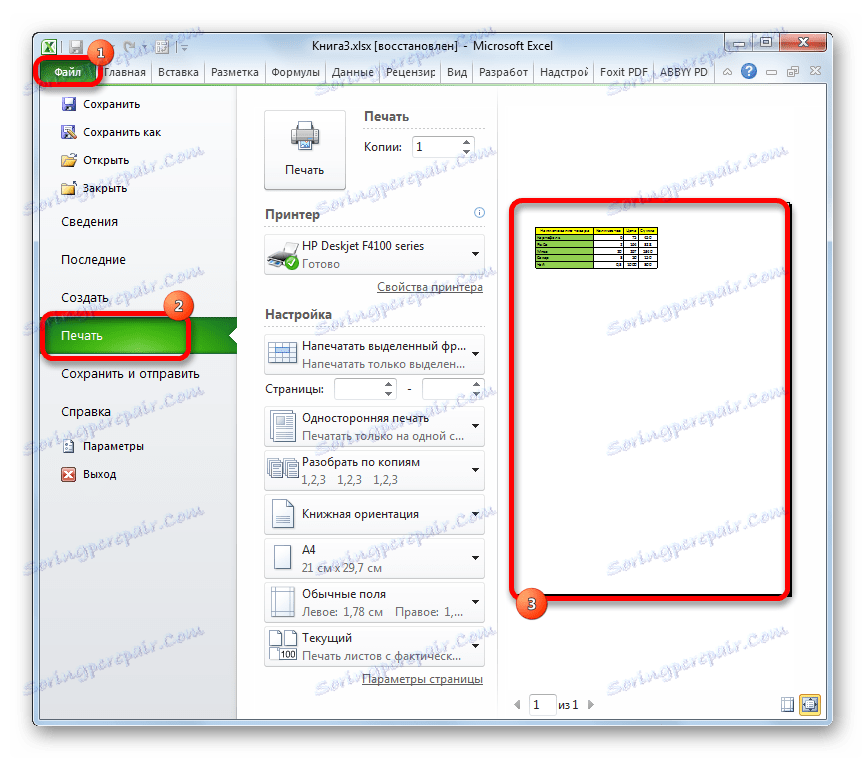
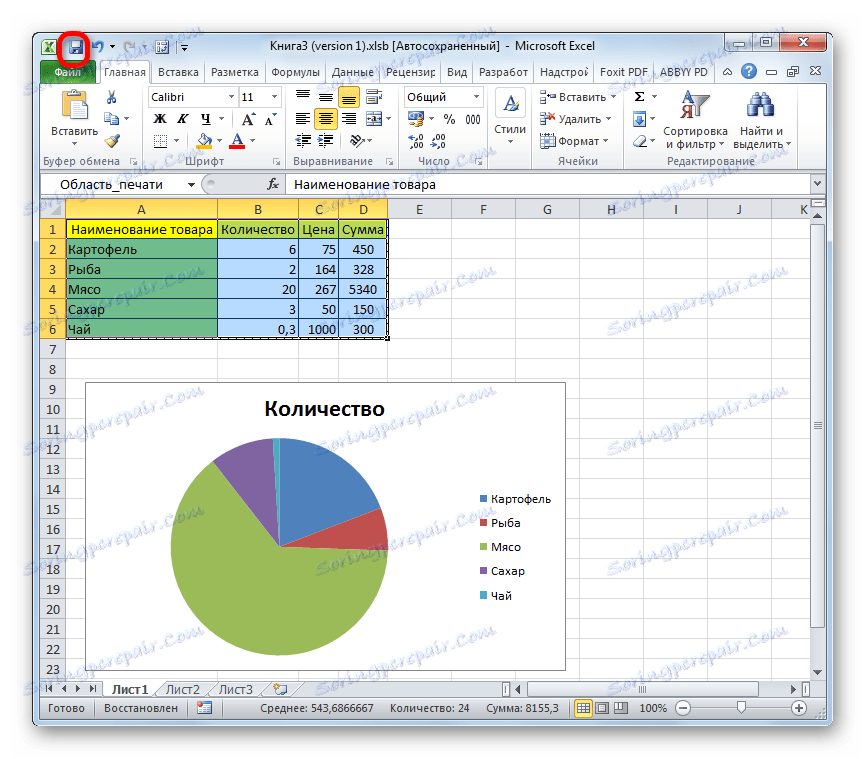
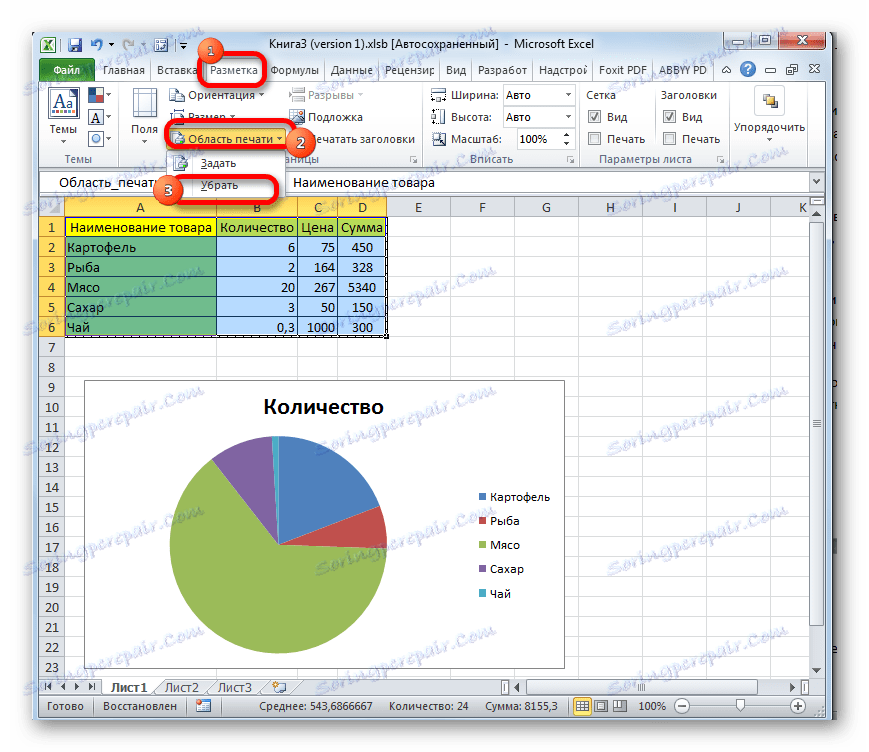
كما ترى ، ليس من الصعب تحديد جزء معين للإخراج إلى طابعة في مستند Excel ، حيث قد يبدو لشخص ما للوهلة الأولى. بالإضافة إلى ذلك ، يمكنك تعيين منطقة طباعة دائمة يوفرها البرنامج لطباعة المادة. يتم تنفيذ جميع الإعدادات في عدد قليل من النقرات.