اختيار المتصفح الافتراضي في ويندوز
يمكن أن يكون لدى كل مستخدم حالة عند تثبيت أحد متصفحات الويب على جهاز الكمبيوتر ، ولا يلاحظ علامة الاختيار في الحقل "تعيين كمتصفح افتراضي" . ونتيجة لذلك ، سيتم إطلاق جميع الروابط المفتوحة في البرنامج الذي تم تعيين الارتباط الأساسي له. كذلك ، تم تعريف مستعرض الويب الافتراضي بالفعل على نظام التشغيل Windows ، على سبيل المثال ، تم تثبيت Microsoft Edge على نظام التشغيل Windows 10.
ولكن ماذا لو فضّل المستخدم استخدام متصفح ويب آخر؟ يجب عليك تعيين المستعرض المحدد كإعداد افتراضي. سوف تصف المقالة بالتفصيل كيفية القيام بذلك.
محتوى
كيفية ضبط المتصفح الافتراضي
يمكنك تثبيت المتصفح بعدة طرق - لإجراء تغييرات في إعدادات Windows أو في إعدادات المتصفح نفسه. ستظهر كيفية القيام بذلك لاحقًا في المثال في Windows 10. ومع ذلك ، تنطبق الإجراءات نفسها على إصدارات أخرى من Windows.
الطريقة 1: في تطبيق الإعدادات
1. تحتاج إلى فتح القائمة ابدأ .
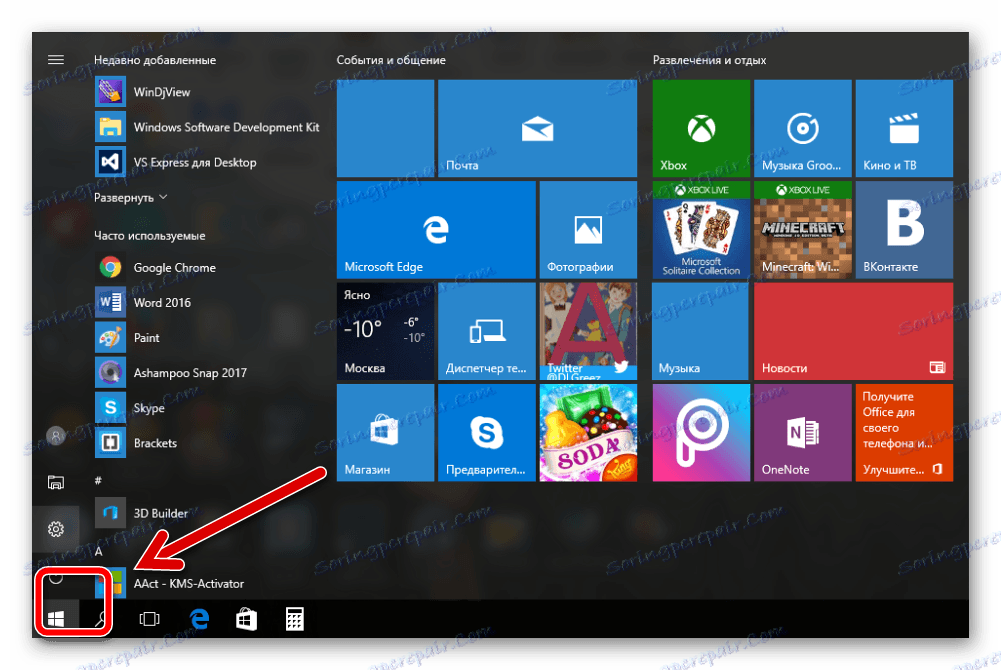
2. ثم انقر فوق "خيارات" .
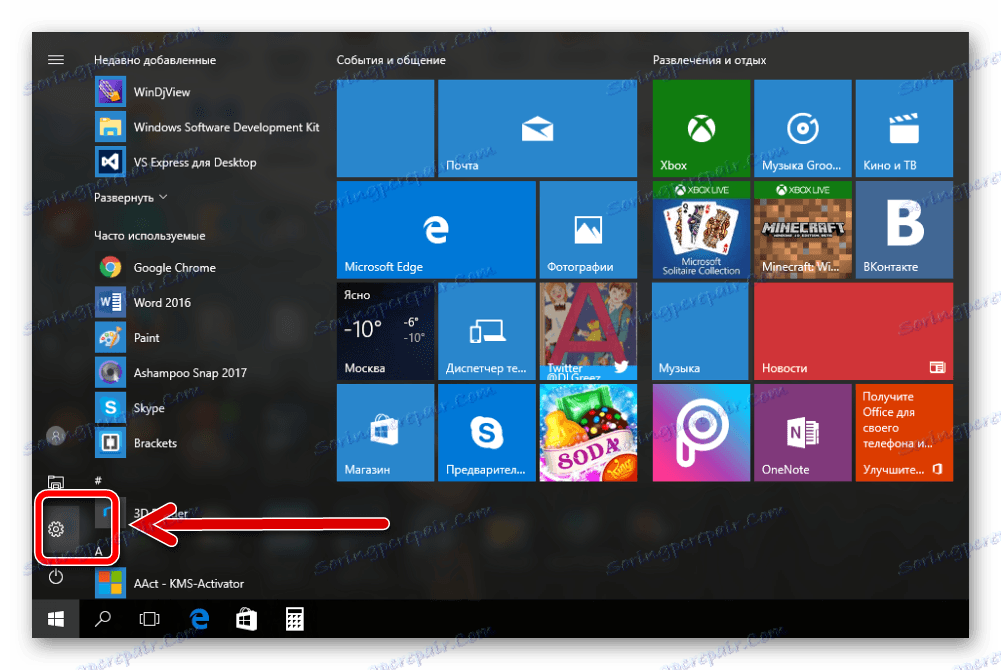
3. في النافذة التي تظهر ، انقر فوق "النظام" .
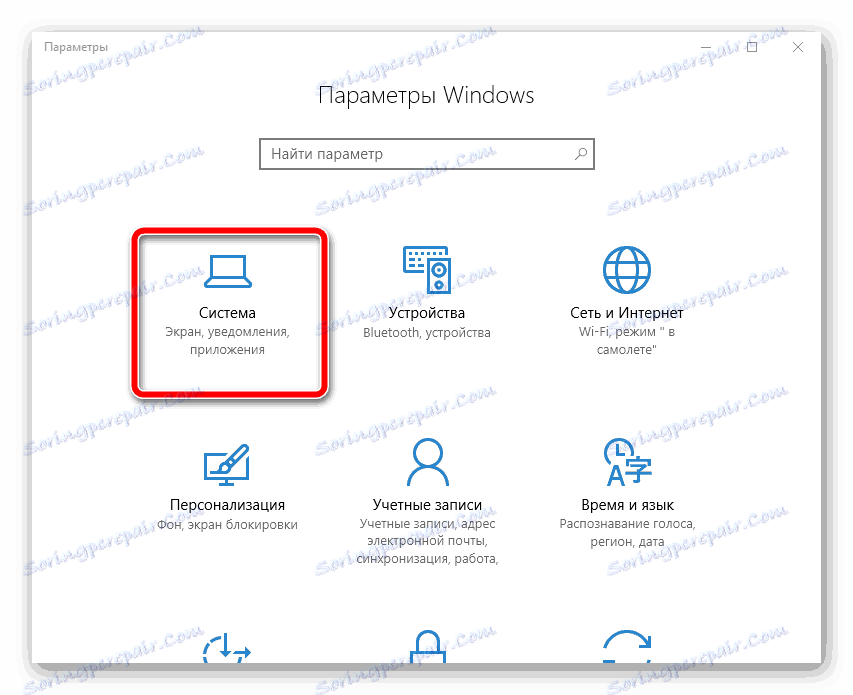
4. في الجزء الأيسر ، ابحث عن قسم "التقديمات الافتراضية" .

5. نحن نبحث عن بند "متصفح الويب" وانقر فوقه بالماوس مرة واحدة. يجب عليك تحديد المتصفح الذي تريد تثبيته افتراضيًا.
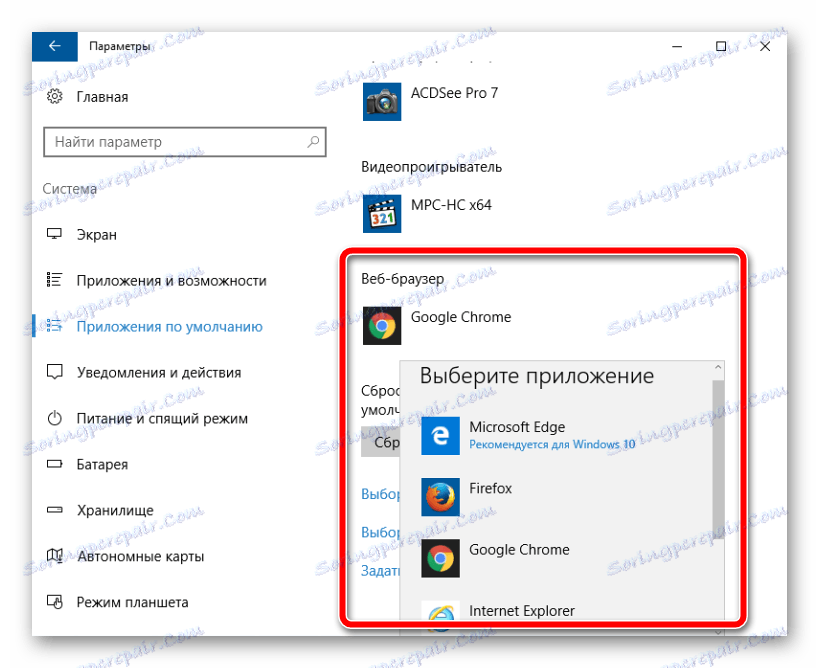
الطريقة الثانية: في إعدادات المستعرض
هذا خيار سهل جدًا لتثبيت المتصفح الافتراضي. تسمح لك إعدادات كل متصفح ويب بتحديدها كواجهة رئيسية. دعونا معرفة كيفية القيام بذلك باستخدام مثال جوجل كروم.
1. في متصفح مفتوح ، انقر فوق "إعدادات وضوابط" - "إعدادات" .
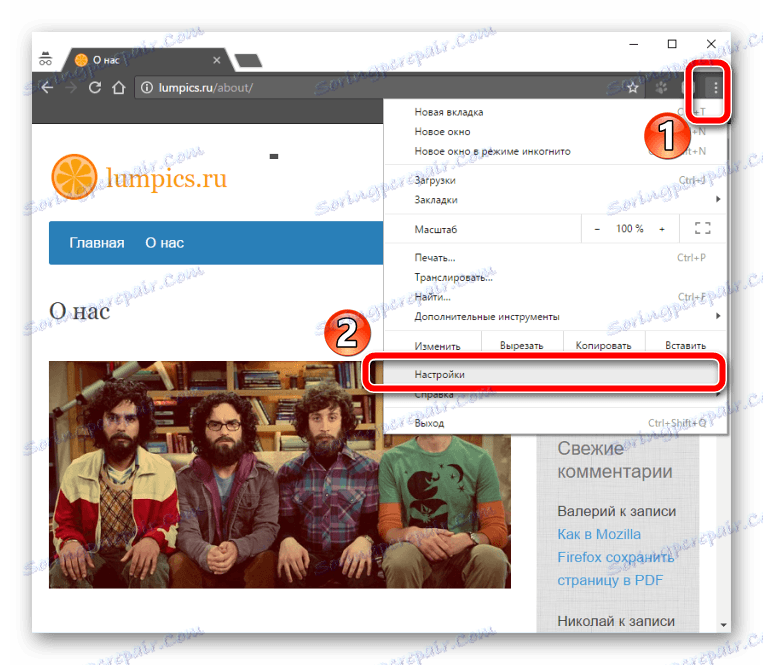
2. في مربع "المتصفح الافتراضي" ، انقر على " تعيين Google Chrome كمتصفح افتراضي" .
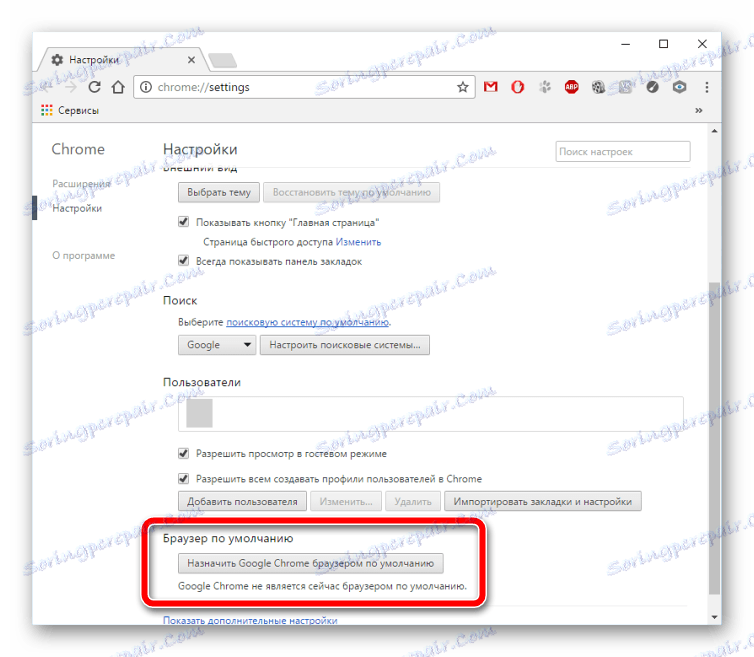
3. تفتح نافذة "الخيارات" - "التطبيقات بشكل افتراضي" - تلقائيًا. في "متصفح الويب" تحتاج إلى اختيار ما تفضله.
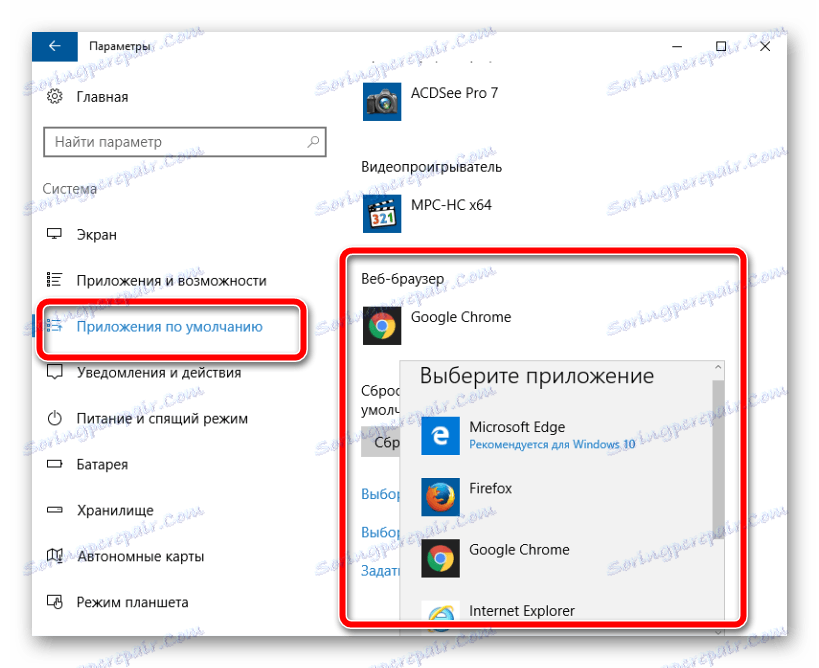
الطريقة الثالثة: في لوحة التحكم
1. انقر بزر الماوس الأيمن على "ابدأ" ، افتح "لوحة التحكم" .
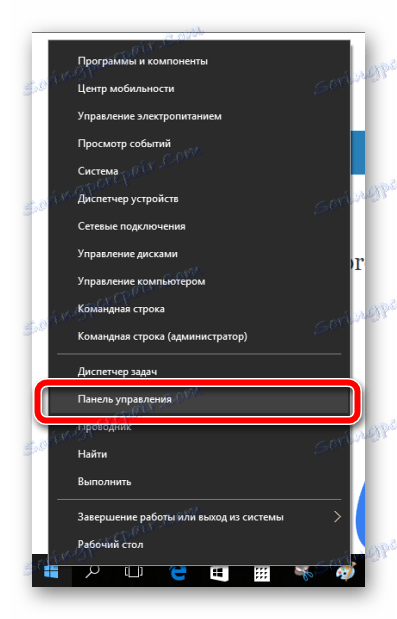
يمكن استدعاء نفس النافذة بالضغط على مفاتيح "Win + X" .
2. في النافذة المفتوحة ، انقر فوق "الشبكة والإنترنت" .
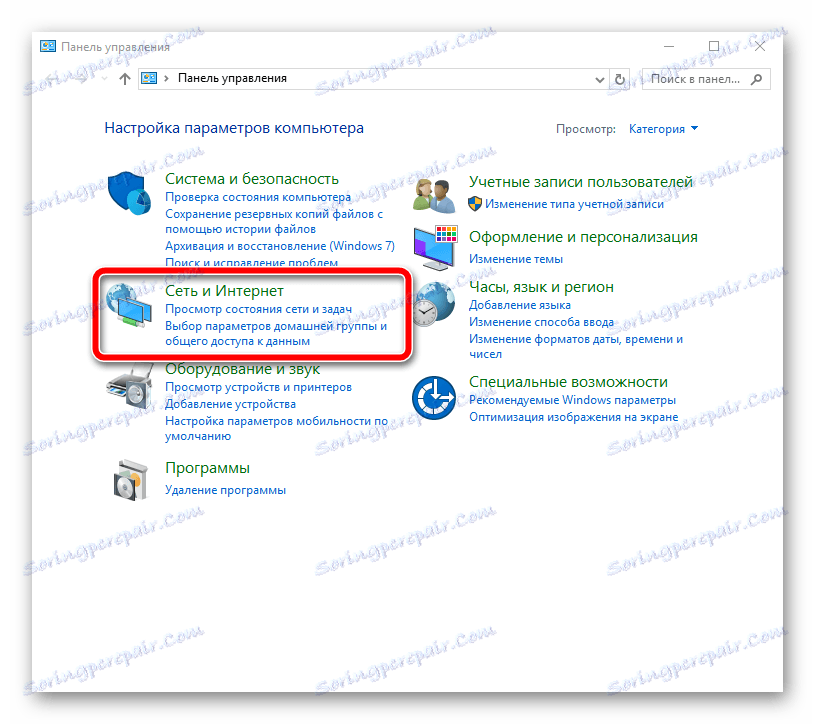
3. في الجزء الأيسر ، ابحث عن "البرامج" - "البرامج الافتراضية" .
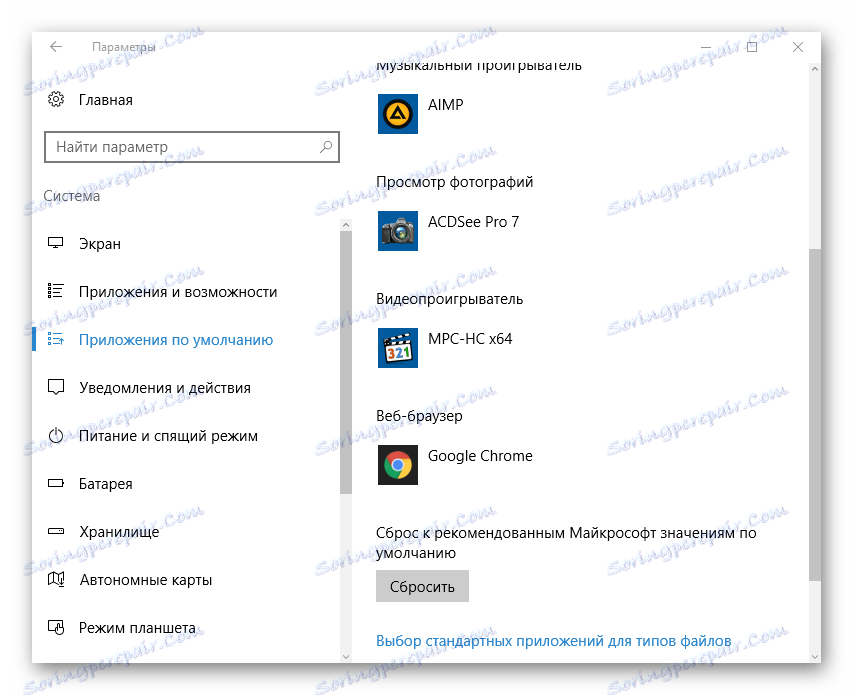
4. الآن افتح العنصر "تعيين البرامج الافتراضية" .
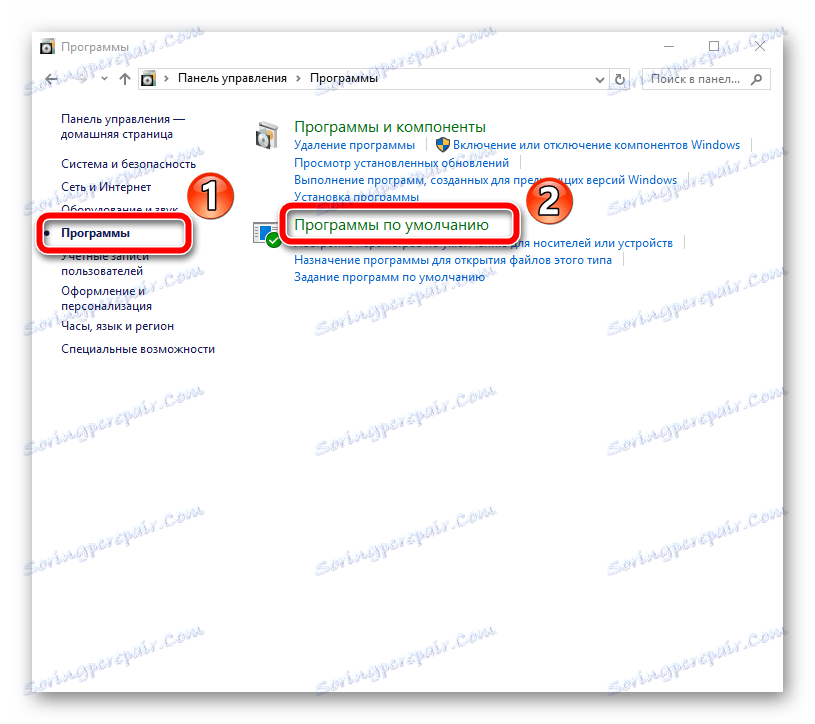
5. تظهر قائمة بالبرامج التي يمكن تثبيتها بشكل افتراضي. من بينها يمكنك تحديد أي متصفح معين والنقر عليه بالماوس.
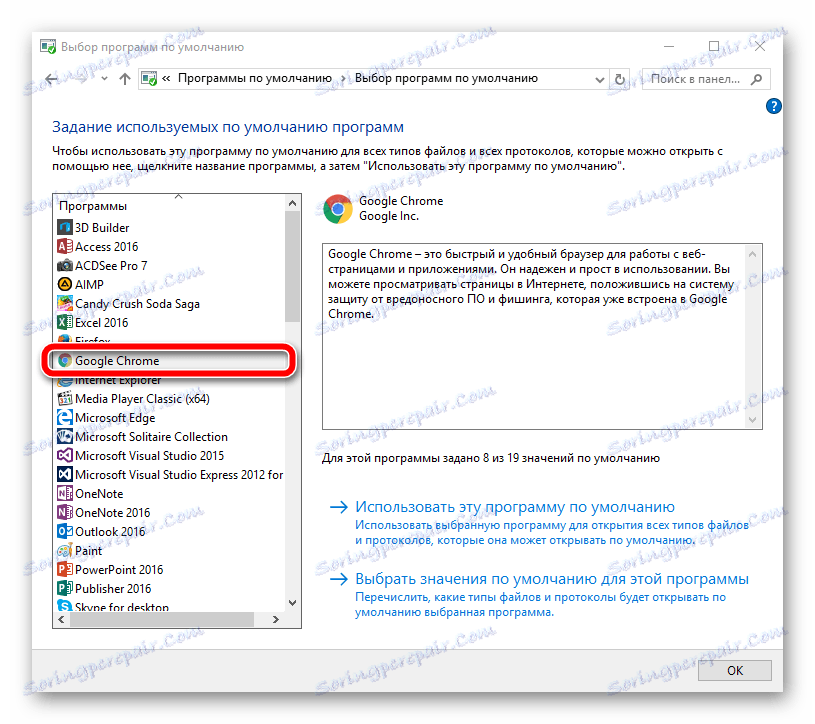
6. تحت وصف البرنامج هناك خياران لاستخدامه ، يمكنك تحديد العنصر "استخدام هذا البرنامج بشكل افتراضي" .
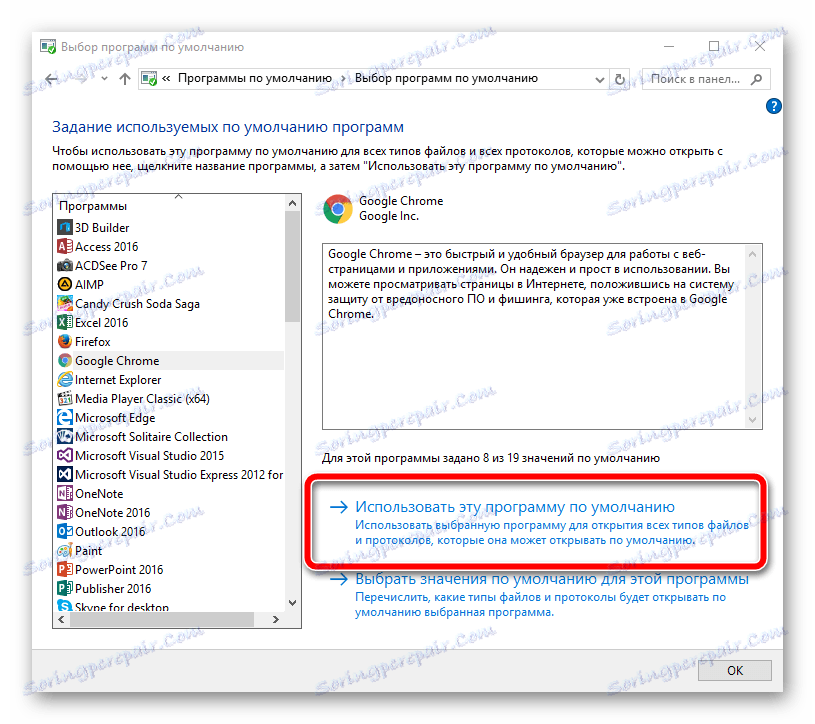
باستخدام أحد الأساليب المذكورة أعلاه ، ليس من الصعب عليك اختيار المتصفح الافتراضي بنفسك.