تثبيت خلفية حية في ويندوز 7
خلفية سطح المكتب هي واحدة من المكونات الرئيسية لتخصيص التصميم المرئي. حتى أكثر المستخدمين المبتدئين يعرفون تقنيات تعيين الصور الثابتة كخلفية. ومع ذلك ، مع دراسة مفصلة لهذه المشكلة ، ستلاحظ أن Windows 7 لا يدعم إضافة خلفيات متحركة بشكل افتراضي. لذلك ، إذا كنت ترغب في تطبيق هذا على جهاز الكمبيوتر الخاص بك ، فسيتعين عليك استخدام أدوات إضافية. أصدر مطورو الطرف الثالث برامج خاصة لحل هذه المهمة. عنهم أننا نريد أن نتحدث أكثر.
محتوى
تثبيت خلفية حية في ويندوز 7
اليوم سوف نتحدث عن ثلاثة ممثلين للبرنامج ، مما يوسع من وظائف نظام التشغيل من حيث التصميم المرئي. نوصي بأن تتعرف على جميع الحلول من أجل اختيار الأفضل لنفسك ، وعندها فقط المضي في تنفيذ التعليمات المقدمة. على سبيل المثال ، أخذنا أكثر الأدوات شيوعًا وثبتًا ، لذلك يجب ألا تكون هناك أي مشاكل في التثبيت والتكوين.
الأسلوب 1: PUSH Video Wallpaper
اسم البرنامج PUSH Video Wallpaper يقول بالفعل ما هو الاتجاه. بيت القصيد هو أنك تأخذ شريط فيديو على جهاز الكمبيوتر الخاص بك أو الشبكة وإضافته كخلفية لسطح المكتب. بالإضافة إلى ذلك ، يمكن إجراء الإعدادات لتخصيص الملف الشخصي ، والذي سنتحدث عنه أيضًا لاحقًا.
قم بتنزيل PUSH Video Wallpaper من الموقع الرسمي
- اتبع الرابط أعلاه للوصول إلى مورد الويب PUSH Video Wallpaper. هنا سيتم تعريفك فورًا ببعض أمثلة مقاطع الفيديو المضمنة في المكتبة القياسية.
- اذهب لأسفل النافذة حيث تجد الزر الأخضر الكبير الذي يقول "تنزيل خلفيات الفيديو" . يجب عليك النقر عليه لبدء التنزيل.
- انتظر التحميل لإكمال وتشغيل الملف القابل للتنفيذ الموجود.
- سترى معالج الإعداد القياسي. اتبع الإرشادات الموجودة فيه لتثبيت Video Wallpaper على جهاز الكمبيوتر الخاص بك ، وبعد ذلك فقط قم بتشغيله.
- بشكل افتراضي ، هناك قائمة تشغيل جاهزة مع أمثلة عن الرسوم المتحركة ومقاطع الفيديو والتدفقات. إذا كنت بحاجة إلى إضافة المحتوى الخاص بك ، فانقر على الزر في شكل رابط أو علامة زائد ، الموجودة على اليمين في اللوحة السفلية.
- سيتم فتح نموذج إدخال متصفح أو رابط قياسي. في الحالة الأولى ، تحتاج إلى تحديد الفيديو الموجود في وحدة التخزين المحلية ، وفي الحالة الثانية ، أدخل الرابط إلى الفيديو من YouTube.
- باستخدام الزر في شكل ناقص ، يمكنك مسح العناصر الزائدة من قائمة التشغيل ، مع ترك مقاطع الفيديو المناسبة فقط.
- مباشرة بعد إضافة أحد مقاطع الفيديو ، سيبدأ اللعب للتظاهر. أغلقه بالنقر على علامة X الحمراء.
- ألق نظرة على إعدادات خلفيات الفيديو. يمكنك هنا تهيئة وقت التشغيل ، وبدء التشغيل مع نظام التشغيل ، وكذلك عرض الفيديو نفسه على سطح المكتب.
- إذا قمت بإضافة العديد من العناصر إلى قائمة التشغيل نفسها ، فانقر على زر المؤقت لتهيئة الانتقال.
- في قائمة السياق التي تفتح ، حدد أحد خيارات القوالب المعدة لوقت تغيير الفيديو.
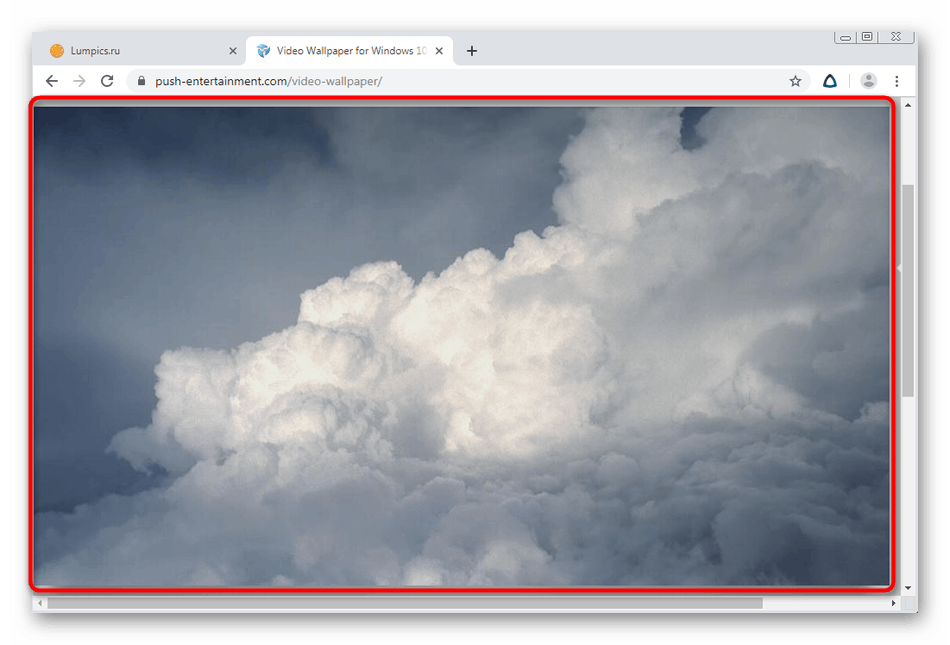
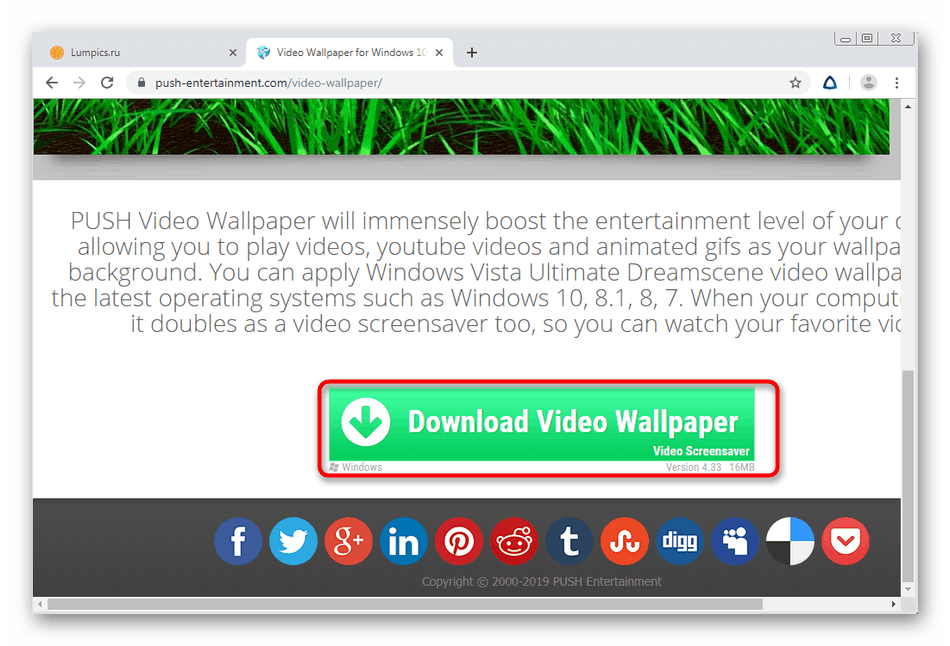
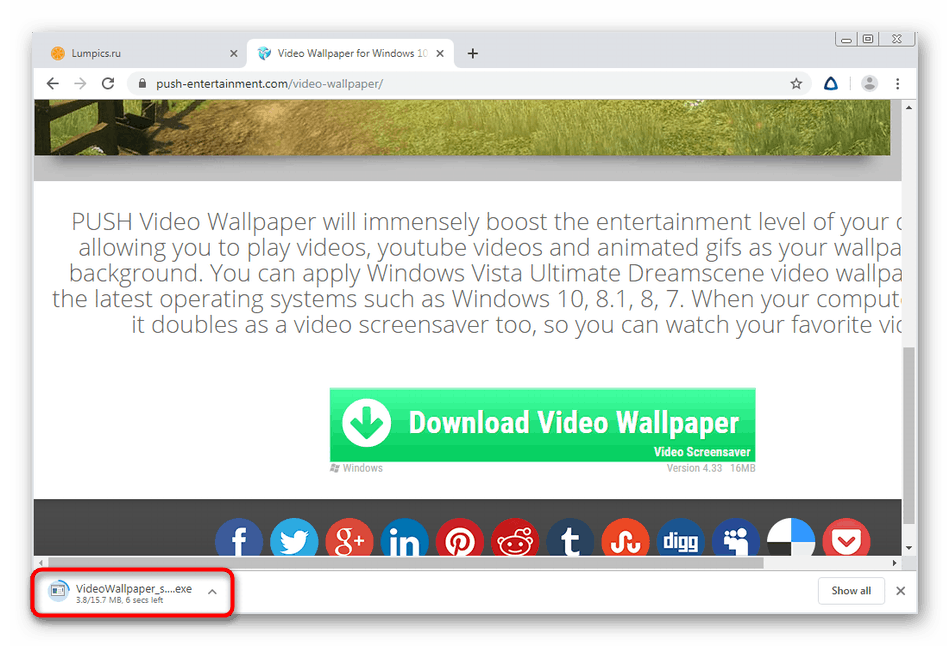
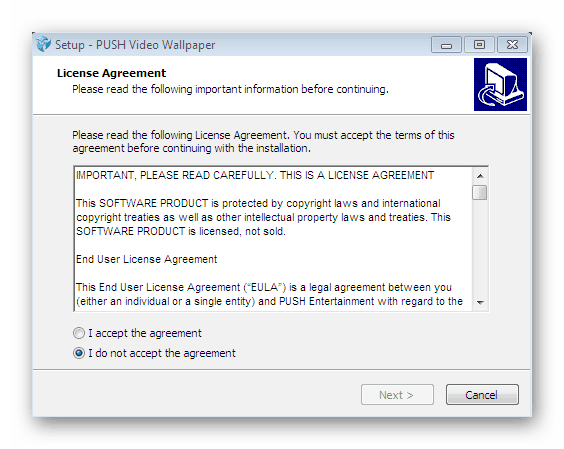
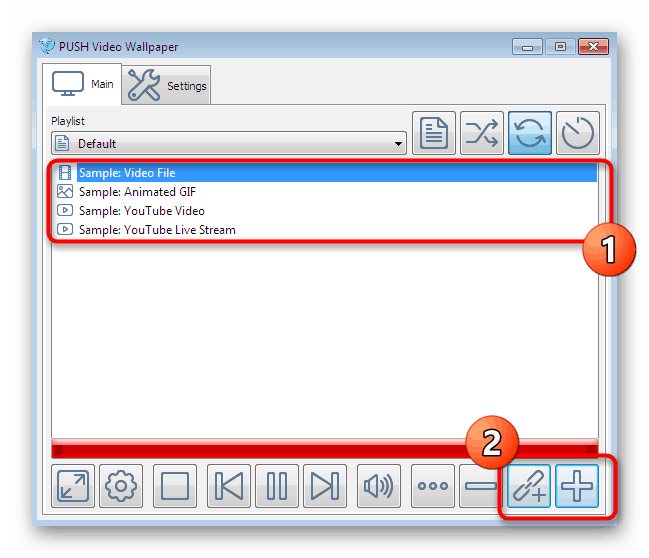
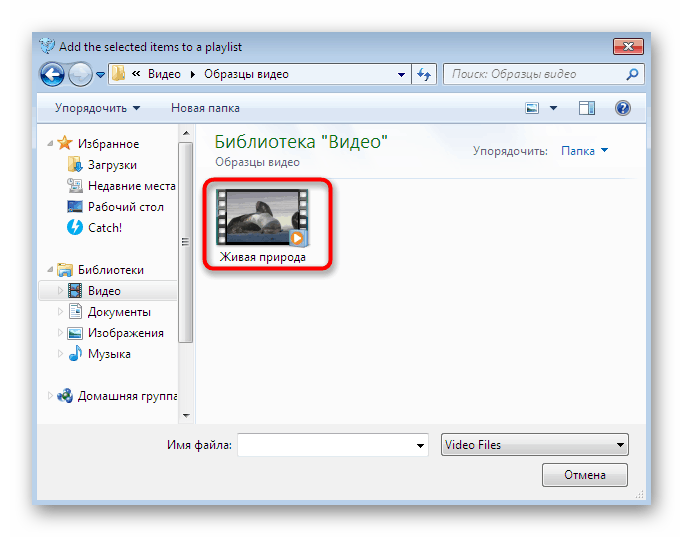
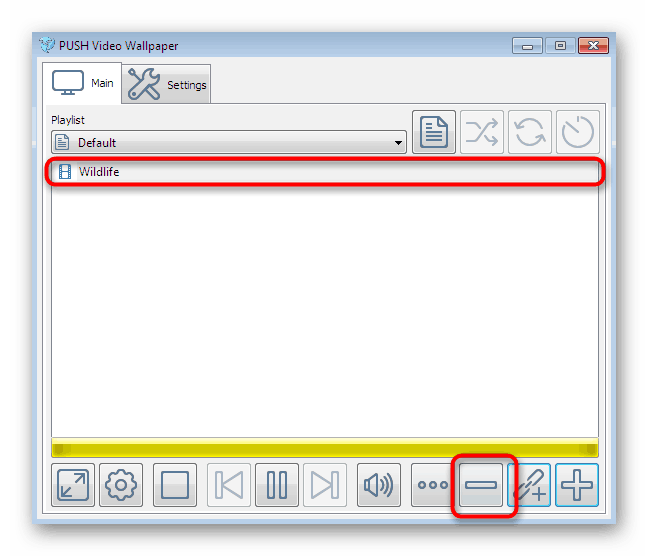
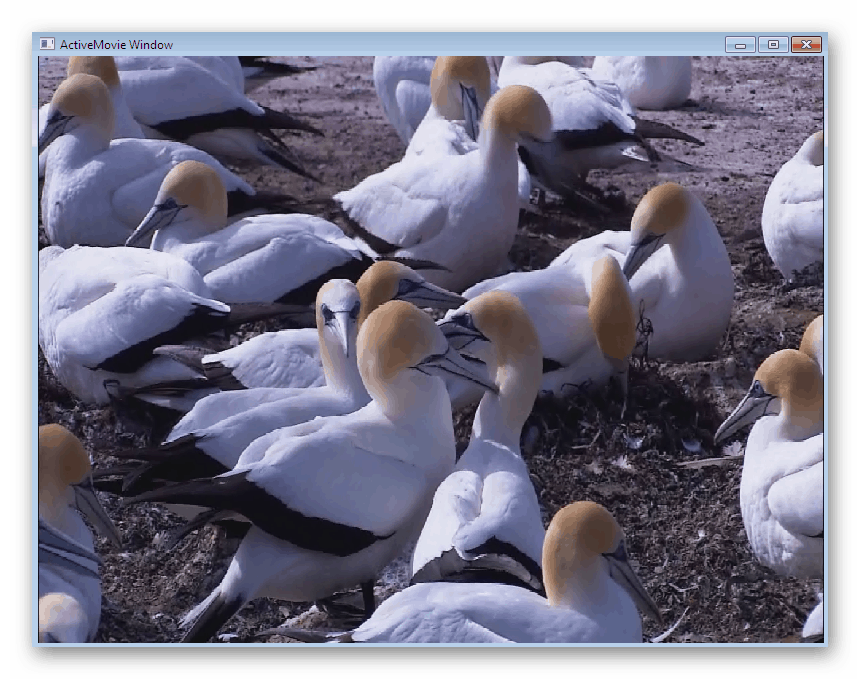
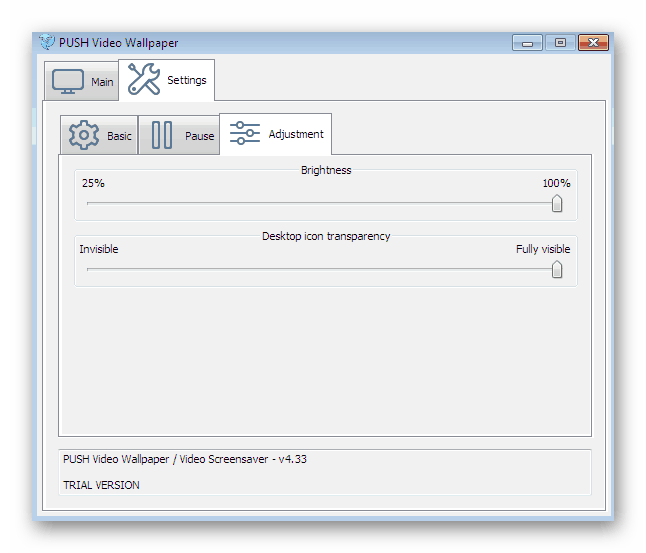
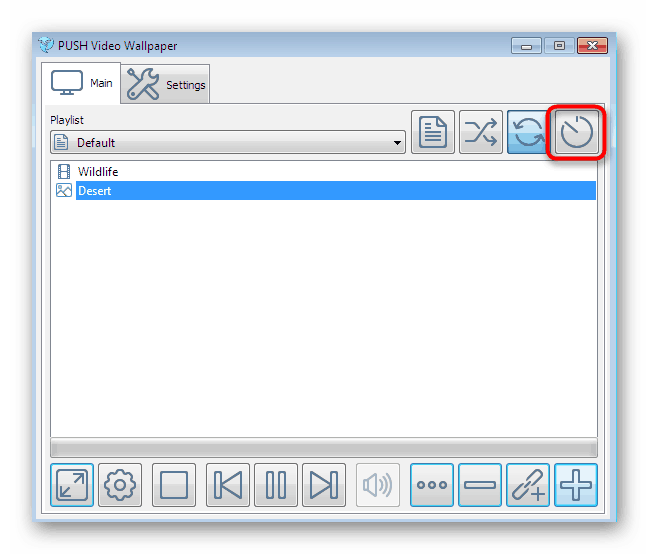
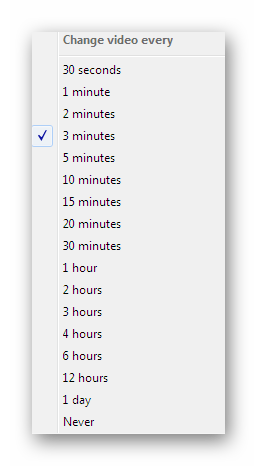
سيتم تطبيق جميع التغييرات تلقائيًا ، لذلك لا يلزم تنفيذ إجراءات إضافية - سيتم تثبيت خلفية الشاشة. بالإضافة إلى ذلك ، تجدر الإشارة إلى أنه يتم توزيع خلفيات الفيديو مقابل رسوم ، ومع ذلك ، فإن الإصدار التجريبي يكفي للاستمتاع بالرسوم المتحركة في خلفية سطح المكتب.
الطريقة 2: DeskScapes
DeskScapes هو برنامج مدفوع آخر تركز وظيفته الرئيسية على خلفية الفيديو. يمكن مقارنة هذا الحل بأمان مع الحل السابق ، نظرًا لأن عدد الخيارات المدمجة مختلف بالنسبة لهم. يتيح لك هذا الخيار تخصيص عرض الفيديو بمرونة أكبر ، كما أنه يحتوي على مكتبة مدمجة بها العديد من أنماط الخلفية المثيرة للاهتمام.
قم بتنزيل DeskScapes من الموقع الرسمي
- أعلاه ، قدمنا رابطًا لموقع DeskScapes الرسمي. اذهب إليه وانقر على "احصل عليه الآن" .
- سيتم نقلك إلى صفحة جديدة يقترحون فيها اختيار إصدار للتنزيل. فيما يلي جدول مقارن مفصل لكل مجموعة. للتعرف على الإصدار التجريبي المجاني لمدة شهر مناسب.
- قم بتنزيله ثم قم بتشغيل ملف EXE.
- بعد التثبيت ، سيتم فتح نافذة ترحيب. في ذلك ، حدد الخيار "بدء 30 يوم للمحاكمة" .
- أدخل عنوان بريدك الإلكتروني الذي سيتم إرسال رابط تسجيل الإصدار التجريبي إليه. هذه الخطوة مطلوبة ، لذلك قدم عنوان العمل.
- بعد تأكيد حسابك ، انتقل إلى اختيار مقطع فيديو من المكتبة أو قم بتحميل مقطع الفيديو الخاص بك الموجود على محرك الأقراص الثابتة.
- عند تحديد أحد المقاطع ، يتم فتح قائمة إدارته. هناك زر يسمح لك بتنشيط الخلفية على الفور ، وهناك أيضا قوائم مع الإعدادات والآثار.
- بالنسبة إلى التكوين ، يتم تنظيم سرعة دوران الكوكب فقط هنا ، إذا كنا نتحدث عن القالب المحدد.
- هناك الكثير من الآثار. تفعيل واحد منهم لرؤيتها في العمل في وضع المعاينة. بعد الانتهاء من الإعدادات ، انقر فوق "تطبيق على سطح المكتب" لتطبيق خلفية سطح المكتب النابضة بالحياة.
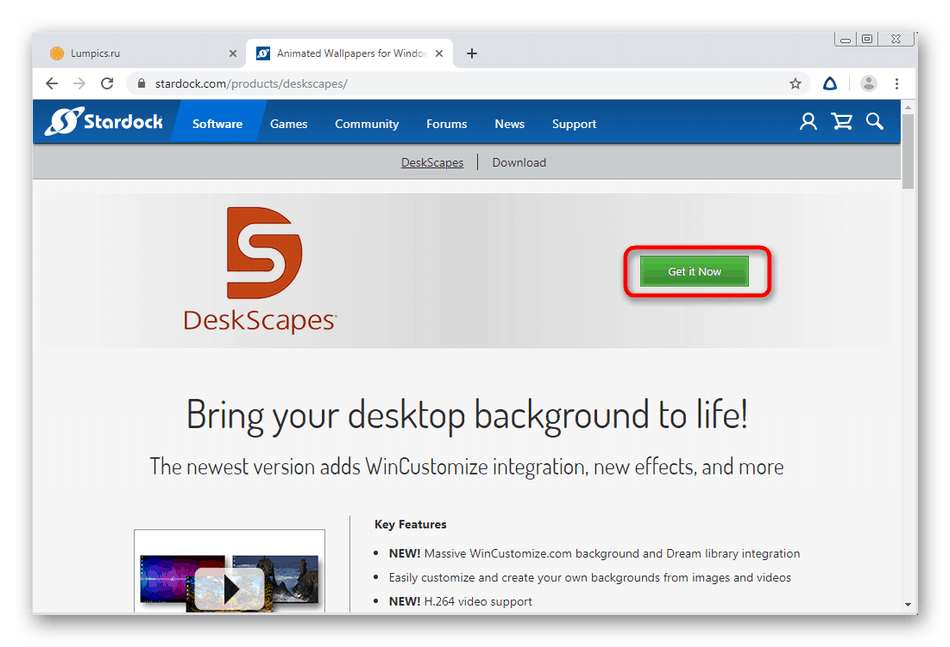
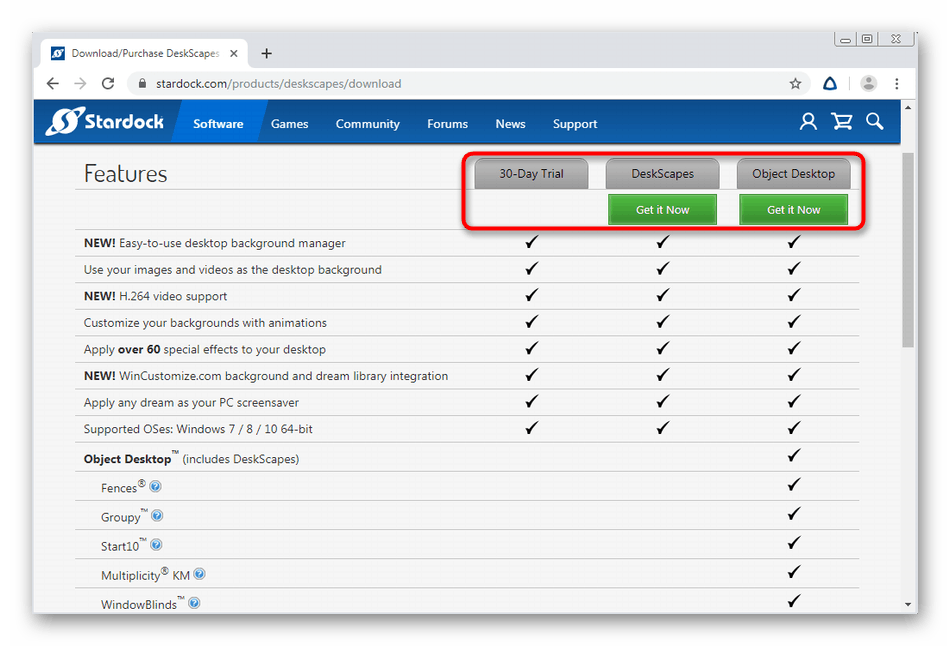
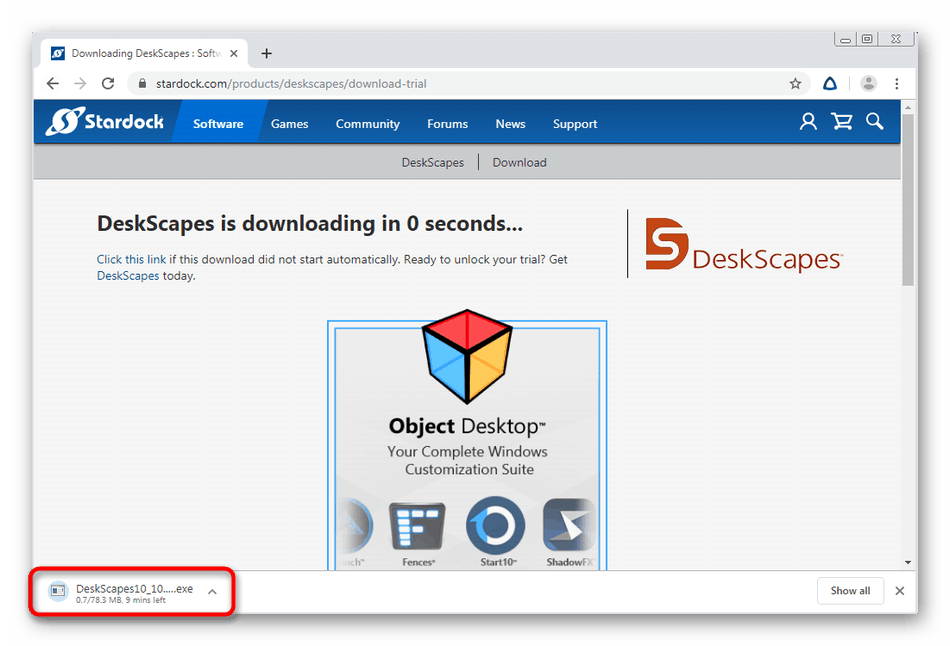
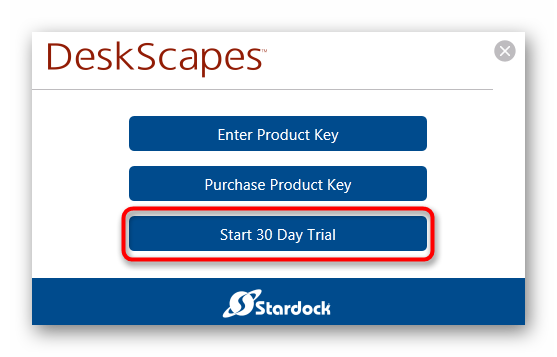
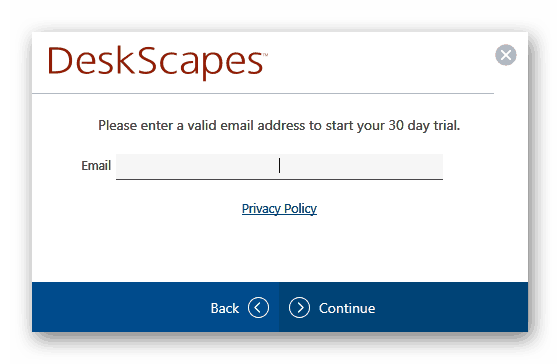
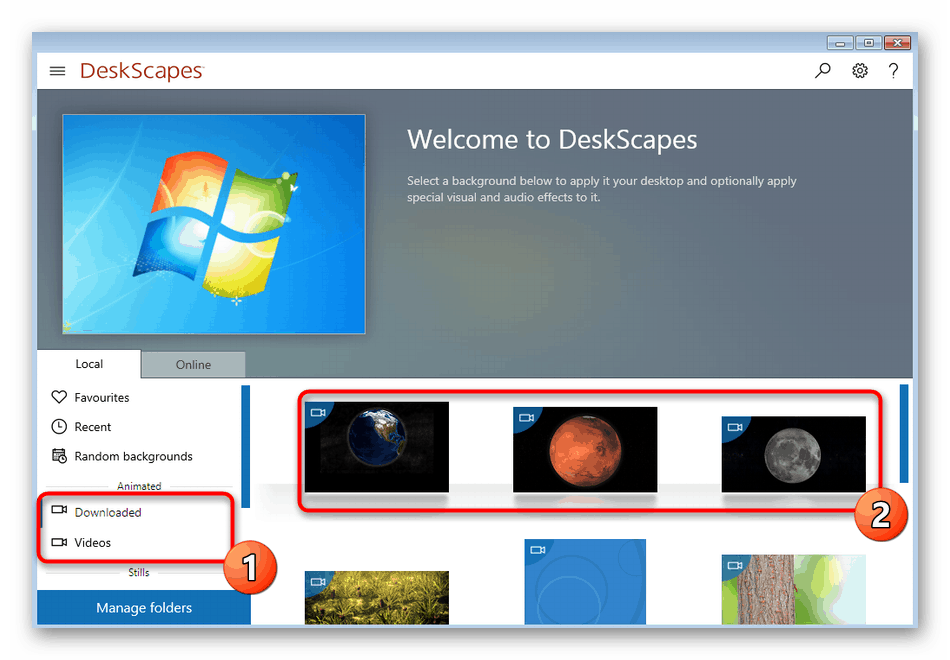
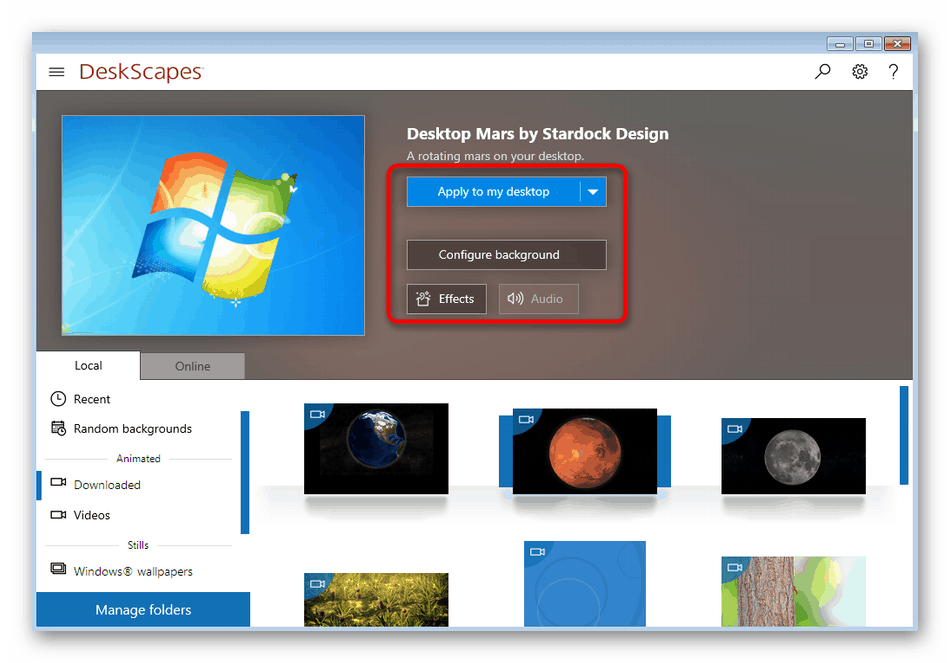
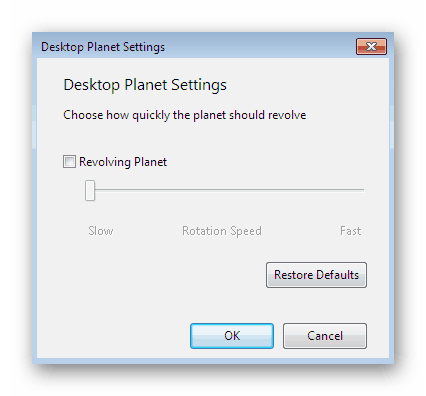
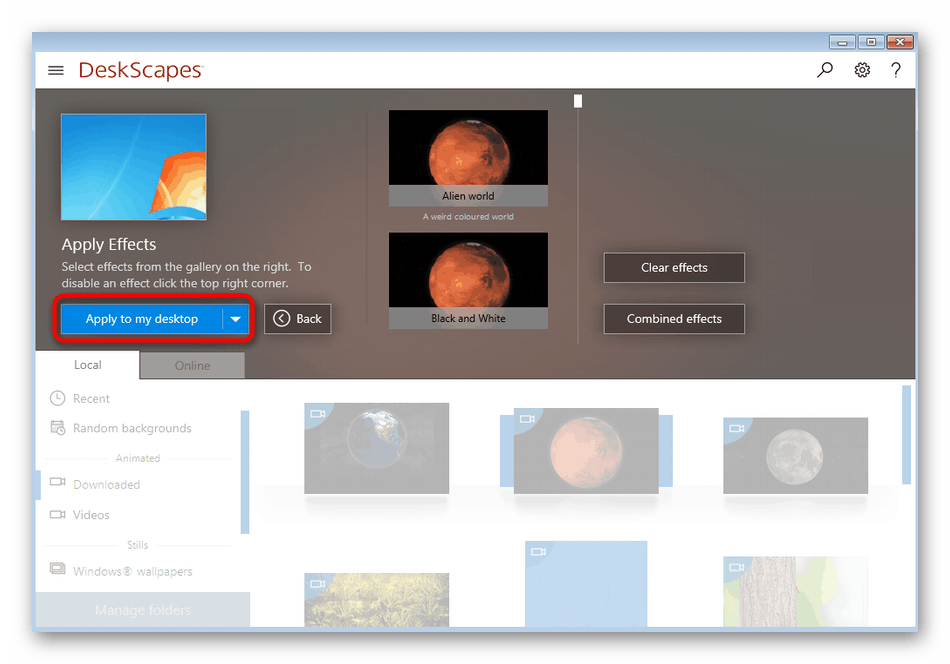
ربما لاحظت أن هذا الحل ، مثل الحل السابق ، لا يحتوي على لغة واجهة روسية. الإدارة ، على الرغم من أنها سهلة الاستخدام ، لا يزال بعض المستخدمين يواجهون بعض الصعوبات. في هذه الحالة ، نوصيك بالاهتمام بالخيار الثالث.
الطريقة 3: DisplayFusion
لدى DisplayFusion نسخة مجانية ، والتي تختلف قليلاً عن النسخة المدفوعة. اقرأ المزيد عن هذا على مورد الويب الرسمي. نلاحظ أن هذه الأداة ليست أدنى مستوى من الوظائف مقارنة بالأدوات السابقة ، كما أنها تحتوي على لغة واجهة روسية.
قم بتنزيل DisplayFusion من الموقع الرسمي
- وفقًا لنفس المبدأ ، كما هو موضح سابقًا ، انتقل إلى الموقع الرسمي ، وقم بتنزيل البرنامج وتثبيته.
- أثناء التثبيت ، حدد مربع "استخدام الإصدار التجريبي" إذا كنت تريد التعرف على وظائف التجميع المتقدم. إذا كنت تقيم نسخة مجانية ، فلا تقم بتحديد المربع ، ولكن تابع.
- في البداية ، سيُطلب منك تعريف نفسك بالميزات الرئيسية لـ DisplayFusion. فحص المعلومات ، ثم انقر فوق الزر "التالي" .
- في نافذة التكوين ، تأكد من تحديد المربع بجوار "السماح لـ DisplayFusion بإدارة خلفية سطح المكتب" .
- بعد ذلك ، يتم تحديد وضع خلفية الشاشة عن طريق تحديد علامة بالقرب من عنصر مناسب ، ثم هناك انتقال إلى اختيار مصدر من خلال النقر على "تغيير" .
- في القائمة الجديدة ، يتم تكوين صورة الخلفية نفسها. يمكنك الاختيار من مصادر الشبكة أو الكائنات الموجودة على جهاز الكمبيوتر.
- بعد تحديد المصدر ، يتم تنزيل الملفات وتهيئتها بشكل إضافي. نظرًا لأن الواجهة هي سكانها ينالون الجنسية الروسية ، فلن نتحدث عن ذلك ، لأنه حتى المستخدم المبتدئ سيتعامل مع هذا التعديل.
- عند الانتهاء ، يبقى فقط النقر على "تطبيق" حتى تصبح جميع التغييرات نافذة المفعول وتصبح صورة الخلفية كما هي محددة في DisplayFusion.

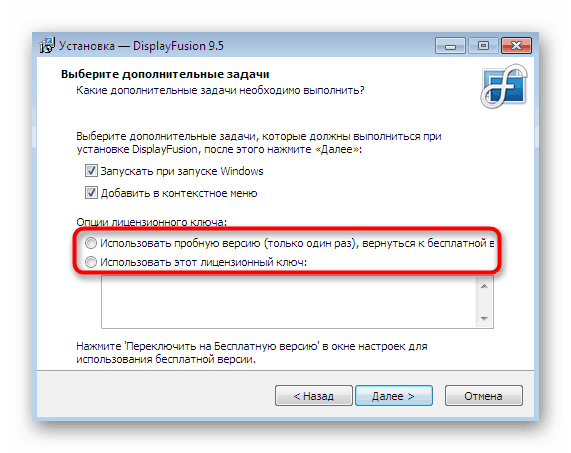
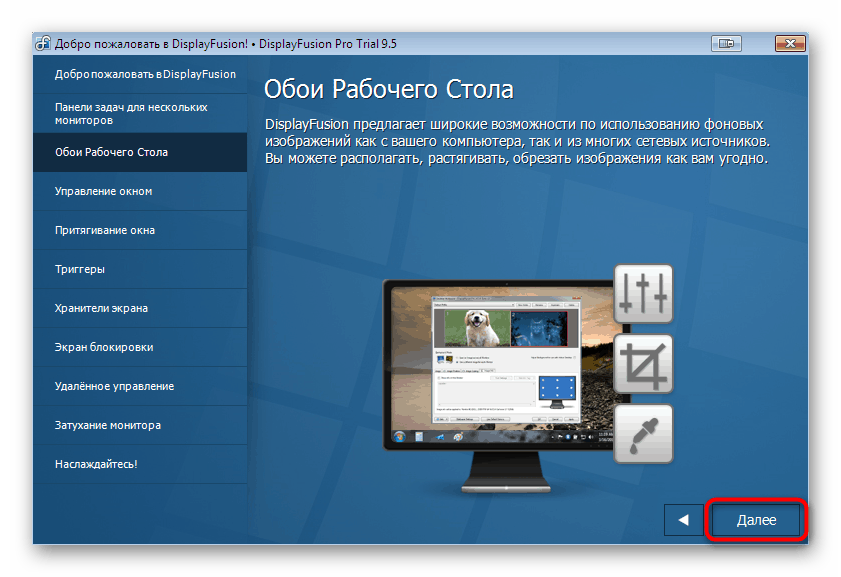
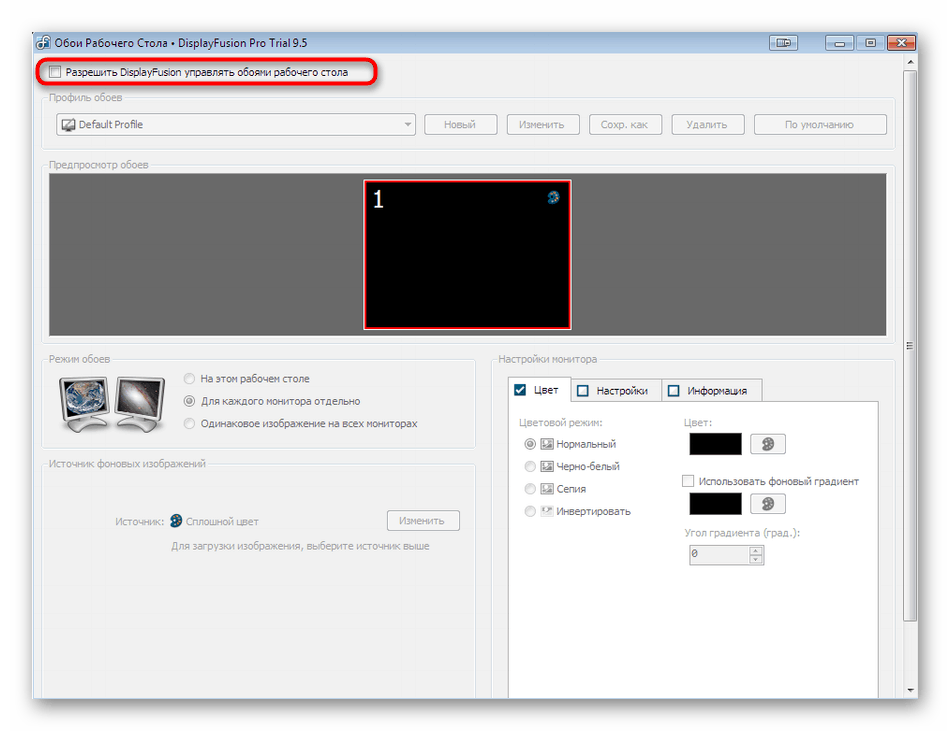
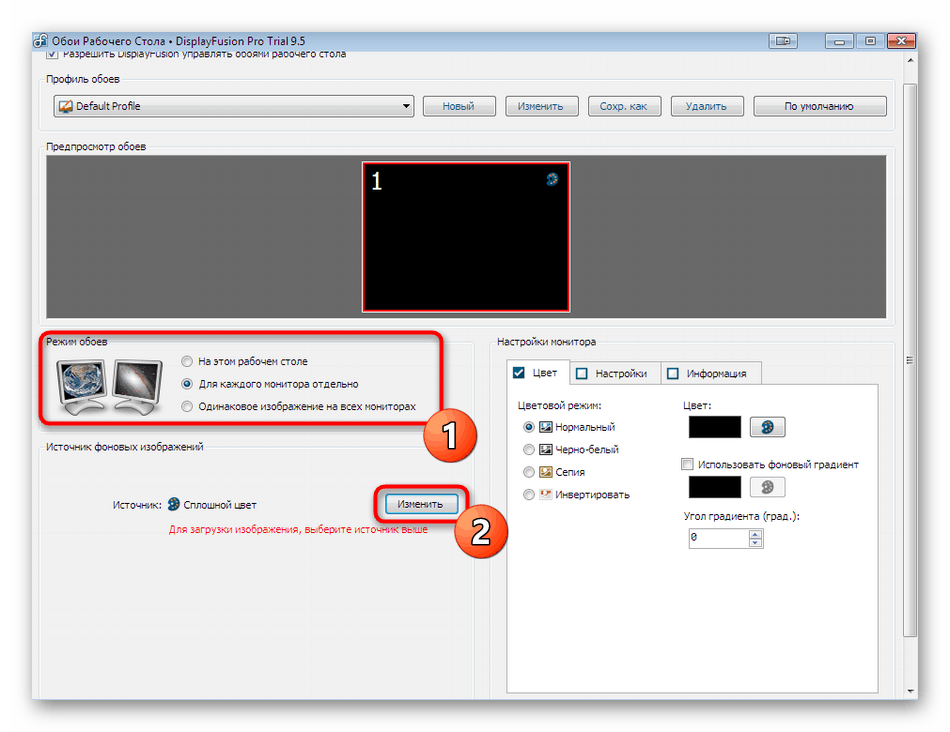

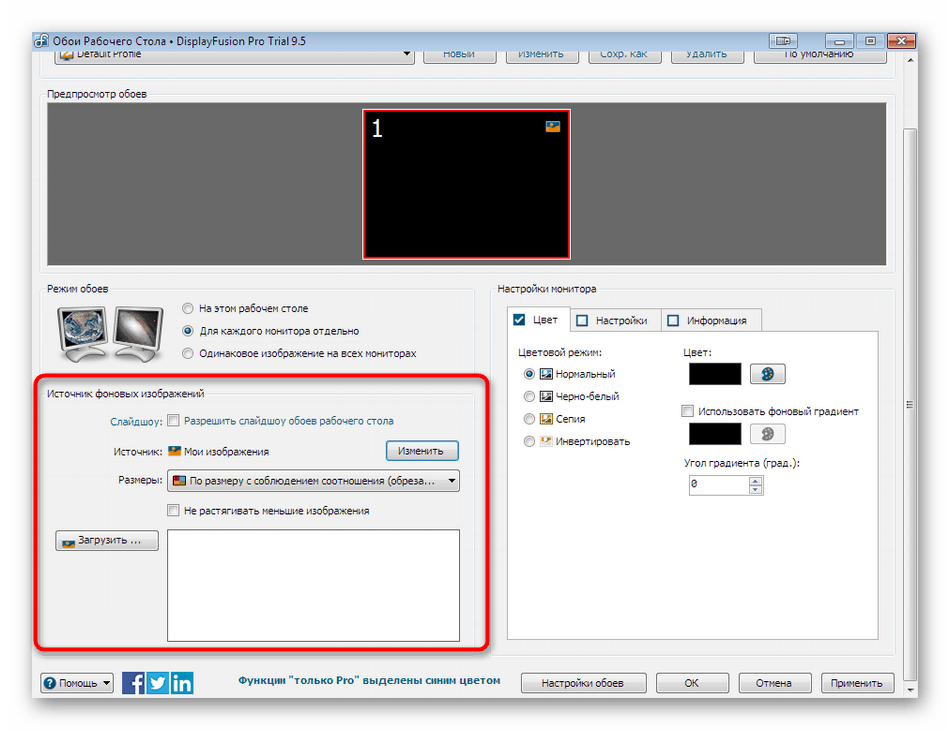
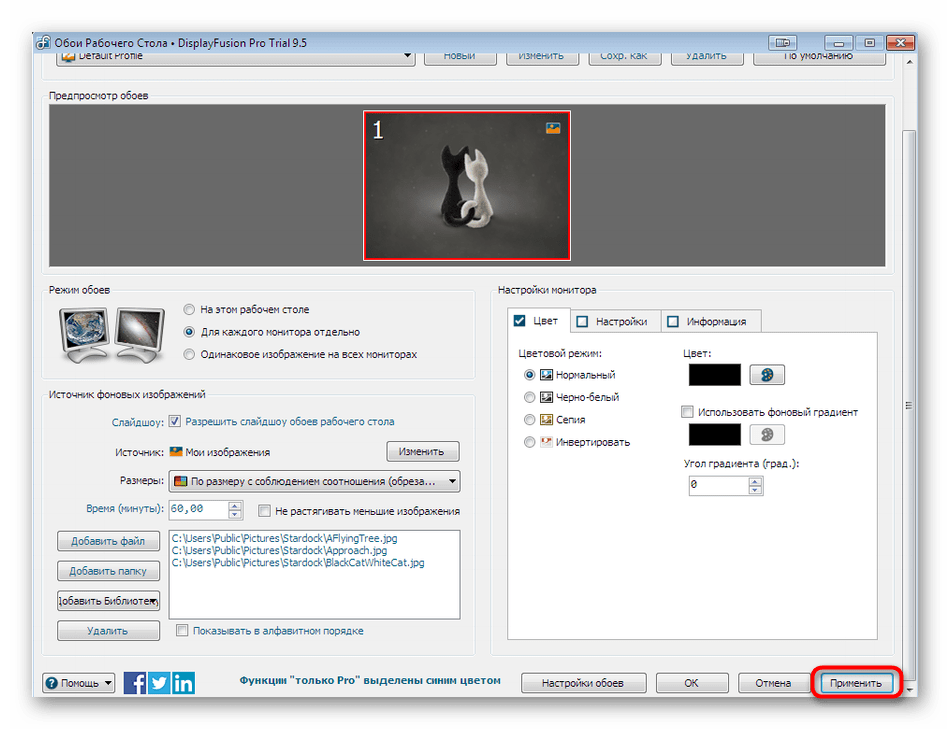
في نهاية هذه المادة ، أود توضيح توضيح واحد. إذا لم يتم تثبيت أحدث برامج تشغيل محول الرسومات المدمج أو المنفصل على جهاز الكمبيوتر ، فقد ينتج عن كل من البرامج المذكورة أعلاه العديد من الأخطاء أو إنهاء عمله بشكل غير متوقع أو عدم تثبيت خلفية الشاشة على سطح المكتب. لتجنب مثل هذه المشكلات ، نوصي بتثبيت برامج التشغيل أو تحديثها إلى أحدث إصدار. يمكن العثور على تعليمات مفصلة حول هذه المواضيع في مواد أخرى على موقعنا أدناه.
مزيد من التفاصيل:
تثبيت برامج التشغيل على بطاقة الرسومات
تحديث برامج تشغيل بطاقة الرسومات على ويندوز 7