ضع كلمة المرور على التطبيق في iPhone
اليوم ، لا يعد iPhone أداة للاتصال والرسائل فحسب ، ولكنه أيضًا مكان يخزن فيه المستخدم بيانات البطاقة المصرفية والصور الشخصية ومقاطع الفيديو والمراسلات المهمة ، إلخ. لذلك ، هناك سؤال عاجل حول أمان هذه المعلومات وإمكانية تعيين كلمة مرور لبعض التطبيقات.
كلمة مرور التطبيق
إذا كان المستخدم غالباً ما يعطي هاتفه للأطفال أو للأصدقاء فقط ، لكنه لا يريد أن يرى بعض المعلومات أو يفتح نوعًا من التطبيقات ، فمن الممكن في iPhone وضع قيود خاصة على مثل هذه الإجراءات. كما أنه يساعد على حماية البيانات الشخصية من المتسللين عند سرقة الجهاز.
دائرة الرقابة الداخلية 11 وتحت
في الأجهزة التي تعمل بنظام التشغيل 11 والإصدارات الأحدث ، يمكنك فرض حظر على عرض التطبيقات القياسية. على سبيل المثال ، Siri ، الكاميرا ، متصفح Safari ، FaceTime ، AirDrop ، iBooks وغيرها. لا يمكن إزالة هذا التقييد إلا بالانتقال إلى الإعدادات وإدخال كلمة مرور خاصة. لسوء الحظ ، يستحيل تقييد الوصول إلى تطبيقات الجهات الخارجية ، بما في ذلك وضع كلمة مرور عليها.
- انتقل إلى "إعدادات" iPhone.
- التمرير أقل قليلاً والعثور على العنصر "أساسي" .
- انقر على "القيود" لتكوين وظيفة الفائدة.
- بشكل افتراضي ، يتم تعطيل هذه الميزة ، لذلك انقر فوق "تمكين القيود" .
- أنت الآن بحاجة إلى تكوين رمز مرور تحتاج إلى إلغاء قفل التطبيقات في المستقبل. أدخل 4 أرقام وحفظها.
- أعد كتابة رمز المرور.
- تم تمكين الوظيفة ، ولكن لتنشيطها لتطبيق معين ، تحتاج إلى تحريك شريط التمرير المقابل لليسار. لنقم بذلك لمتصفح Safari.
- انتقل إلى سطح المكتب وشاهد أنه لا يوجد Safari عليه. لا يمكننا العثور عليه من خلال البحث عنه أيضًا. تم تصميم هذه الأداة لنظام iOS 11 وتحت.
- لرؤية التطبيق المخفي ، يحتاج المستخدم إلى إعادة إدخال "الإعدادات" - "أساسي" - "قيود" ، أدخل رمز المرور الخاص به. ثم تحتاج إلى تحريك شريط التمرير المقابل للشريط الذي تحتاجه إلى اليمين. يمكن القيام بذلك بواسطة كل من المالك وشخص آخر ، من المهم فقط معرفة كلمة المرور.

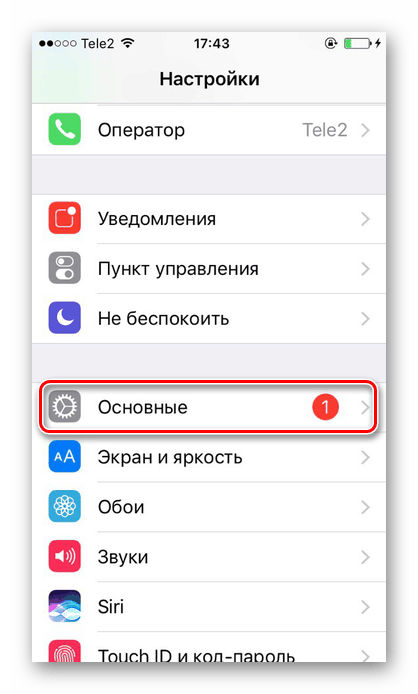
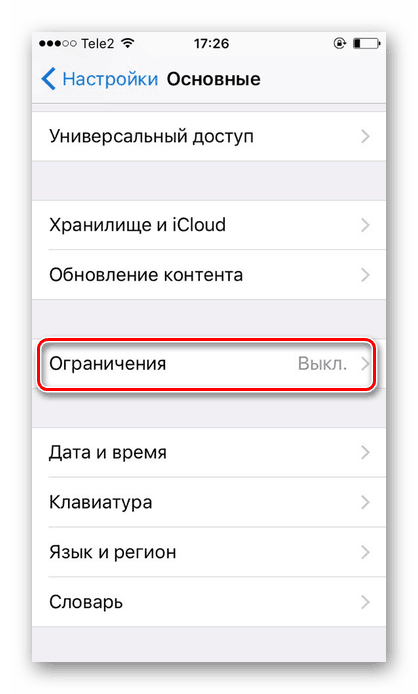
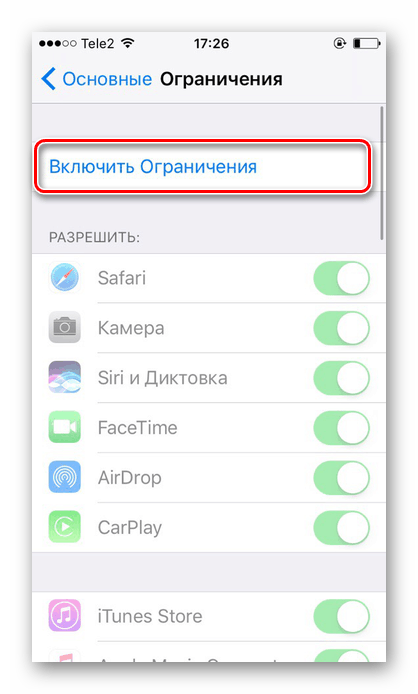
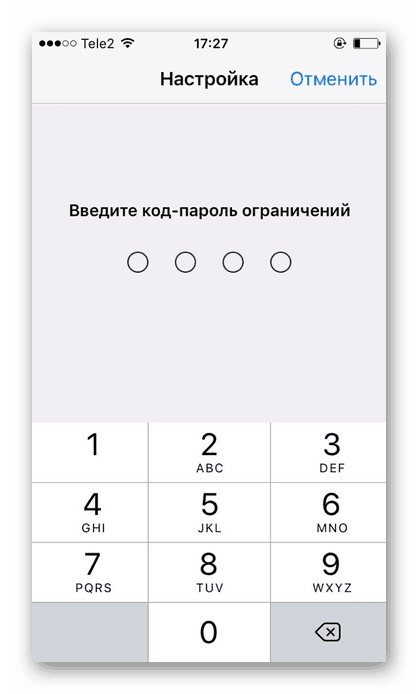
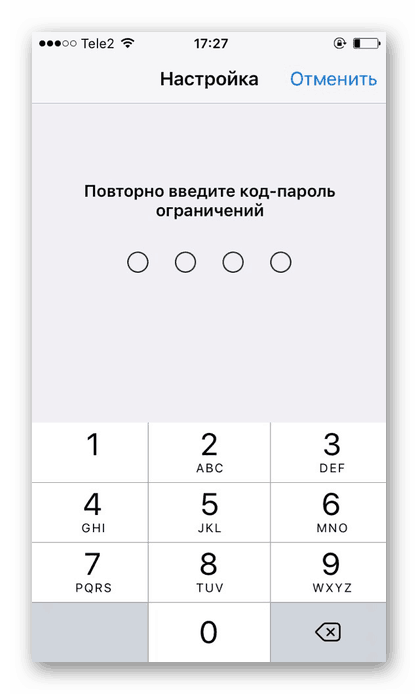
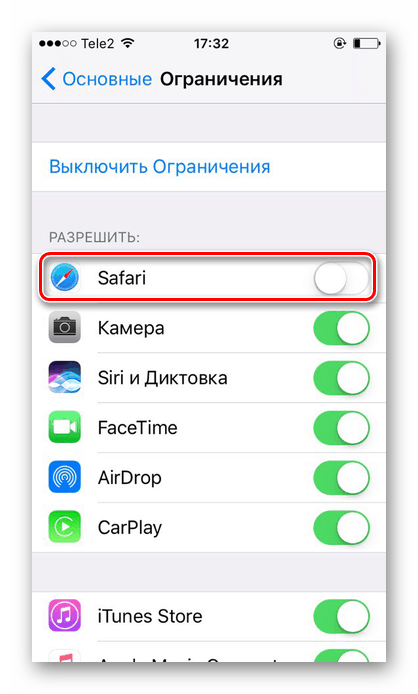
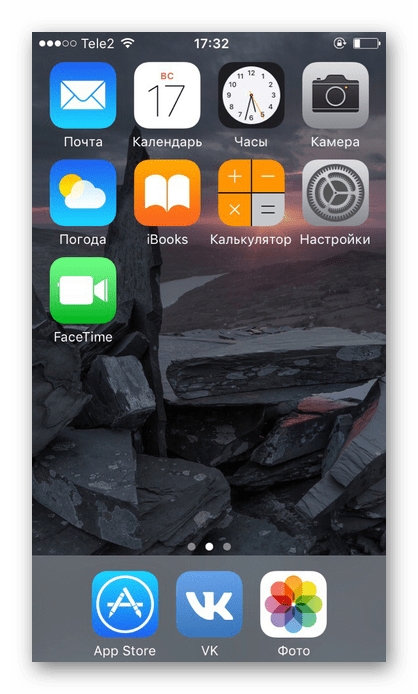
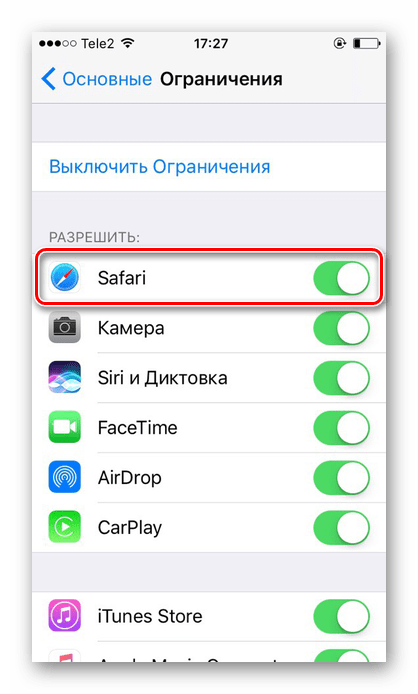
تخفي ميزة التقييد في نظام التشغيل iOS 11 وتحت التطبيقات من شاشة العمل والبحث ، ولفتحها ، ستحتاج إلى إدخال رمز مرور في إعدادات الهاتف. لا يمكن إخفاء برامج الجهات الخارجية.
iOS 12
في هذا الإصدار من نظام التشغيل على iPhone ، ظهرت وظيفة خاصة لعرض وقت الشاشة ، وبالتالي ، حدوده. هنا لا يمكنك فقط تعيين كلمة مرور للتطبيق ، ولكن يمكنك أيضًا تتبع مقدار الوقت الذي قضيته فيه.
إعداد كلمة المرور
يسمح لك بتعيين حدود زمنية لاستخدام التطبيقات على iPhone. لاستخدامها مرة أخرى ، سوف تحتاج إلى إدخال رمز المرور. تتيح لك هذه الميزة تقييد كل من تطبيقات iPhone القياسية وتطبيقات الجهات الخارجية. على سبيل المثال ، الشبكات الاجتماعية.
- على شاشة iPhone الرئيسية ، ابحث وانقر على "الإعدادات" .
- حدد "وقت الشاشة" .
- انقر فوق "استخدام رمز المرور" .
- أدخل رمز المرور وتذكره.
- أعد إدخال رمز المرور المخصص لك. في أي وقت ، يمكن للمستخدم تغييره.
- انقر على "حدود البرنامج" .
- اضغط على إضافة الحد .
- حدد مجموعات التطبيقات التي تريد الحد منها. على سبيل المثال ، اختر "الشبكات الاجتماعية" . انقر فوق "اذهب" .
- في النافذة التي تفتح ، ضع حدًا زمنيًا عندما يمكنك العمل فيه. على سبيل المثال ، 30 دقيقة. هنا يمكنك أيضًا اختيار أيام محددة. إذا أراد المستخدم إدخال رمز الحماية في كل مرة يتم فيها فتح التطبيق ، فيجب تعيين الحد الزمني على دقيقة واحدة.
- قم بتنشيط القفل بعد الوقت المحدد عن طريق تحريك شريط التمرير إلى اليمين مقابل "حظر في نهاية الحد" . انقر فوق "إضافة" .
- ستبدو رموز التطبيق بعد تمكين هذه الميزة.
- تشغيل التطبيق في نهاية اليوم ، سوف يرى المستخدم الإخطار التالي. لمتابعة العمل معه ، يجب النقر فوق "طلب التجديد" .
- انقر فوق "إدخال رمز المرور" .
- بعد إدخال البيانات اللازمة ، تظهر قائمة خاصة حيث يمكن للمستخدم اختيار المدة اللازمة لمواصلة العمل مع التطبيق.
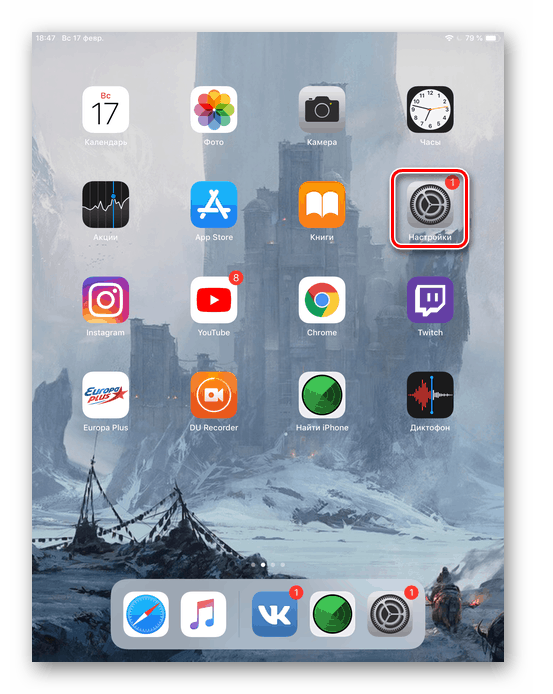
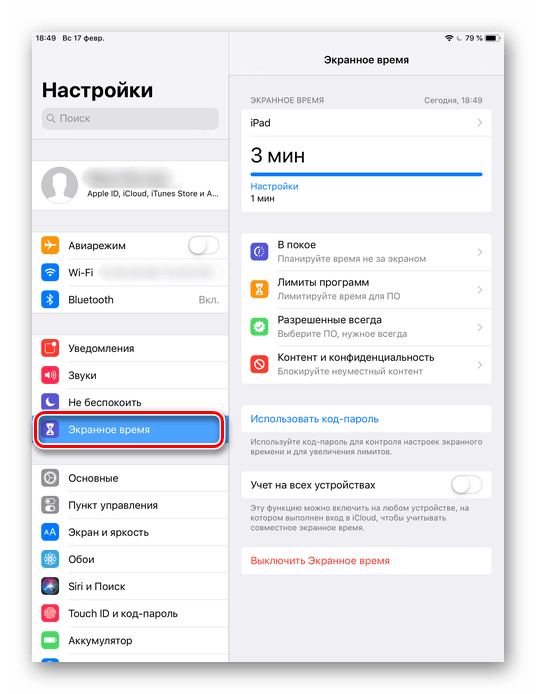
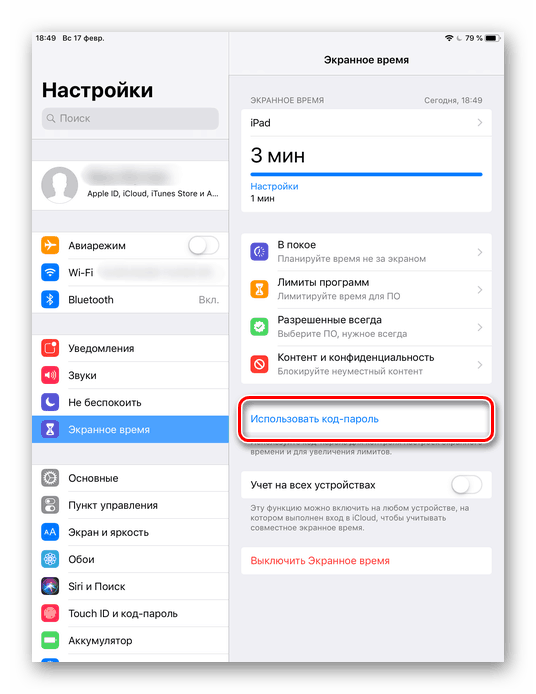
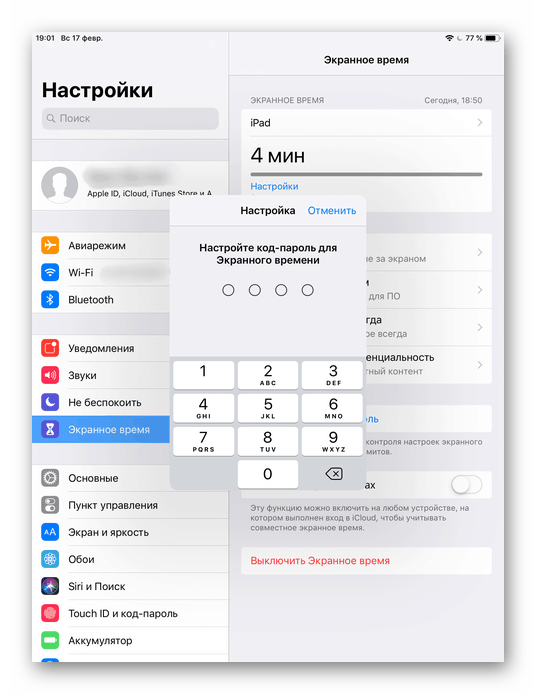
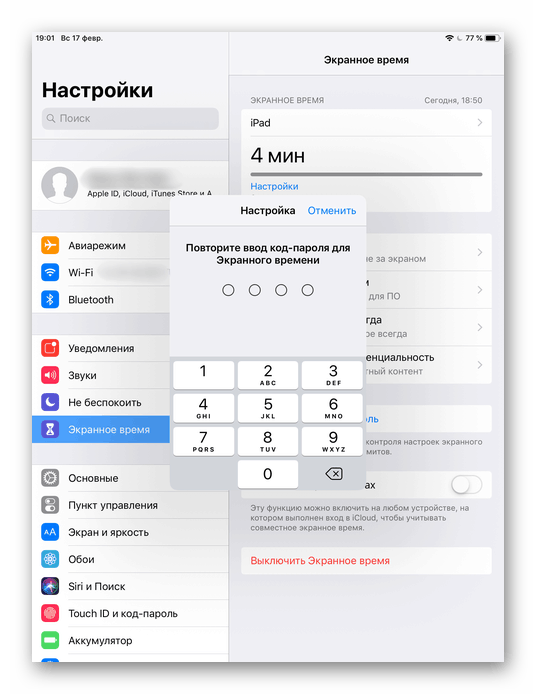
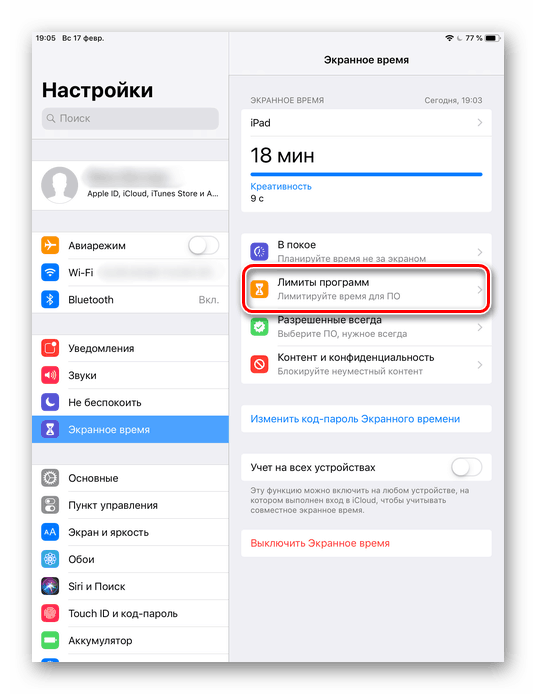
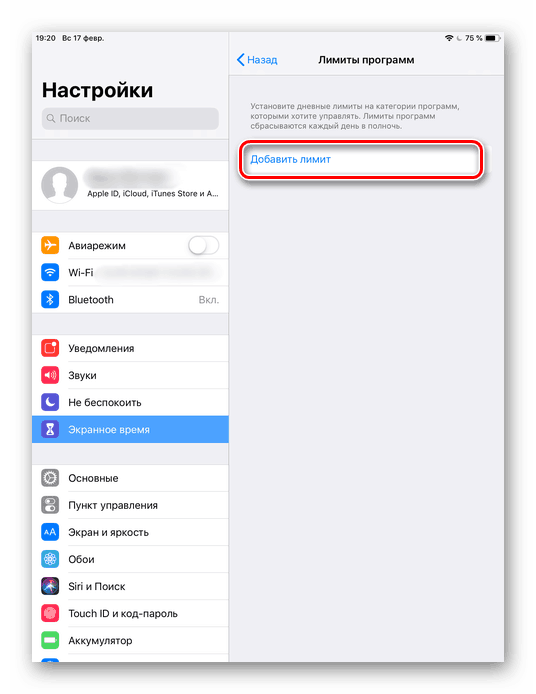
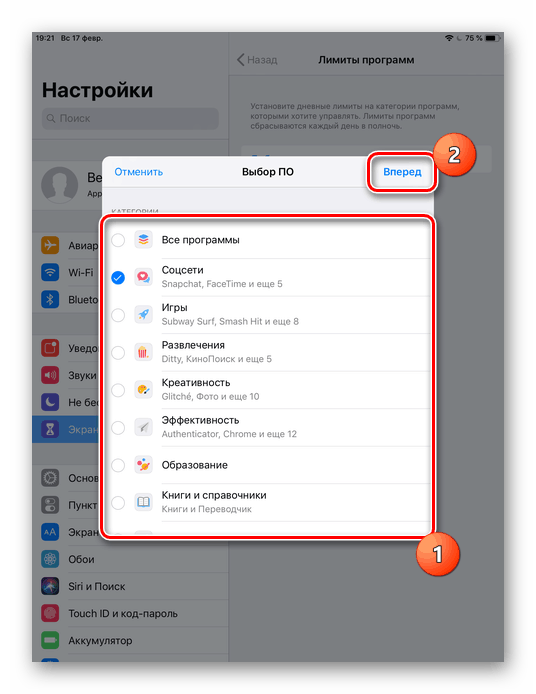
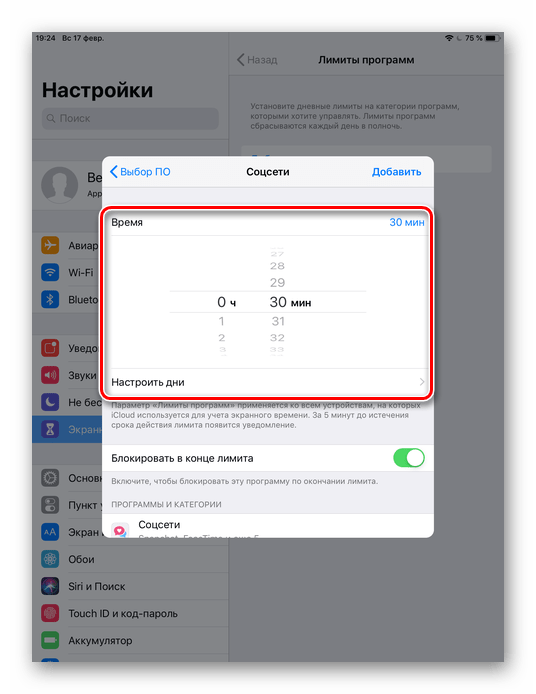
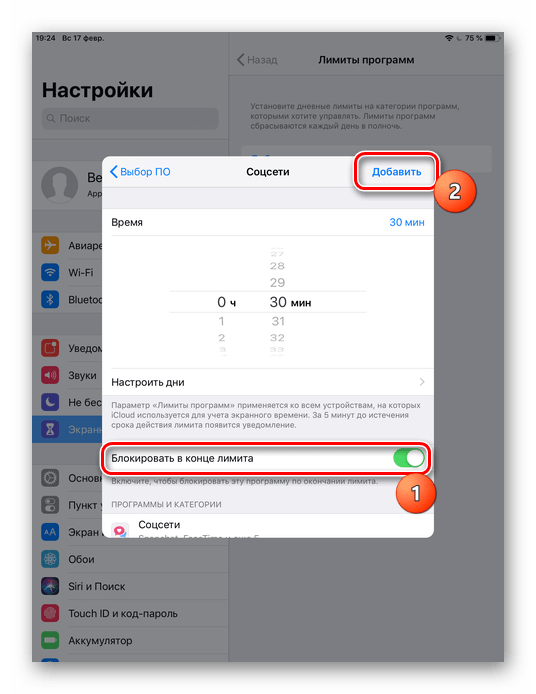
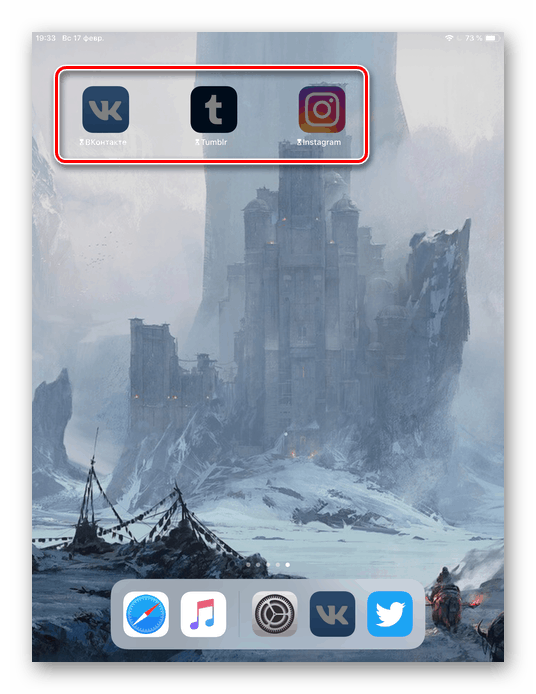
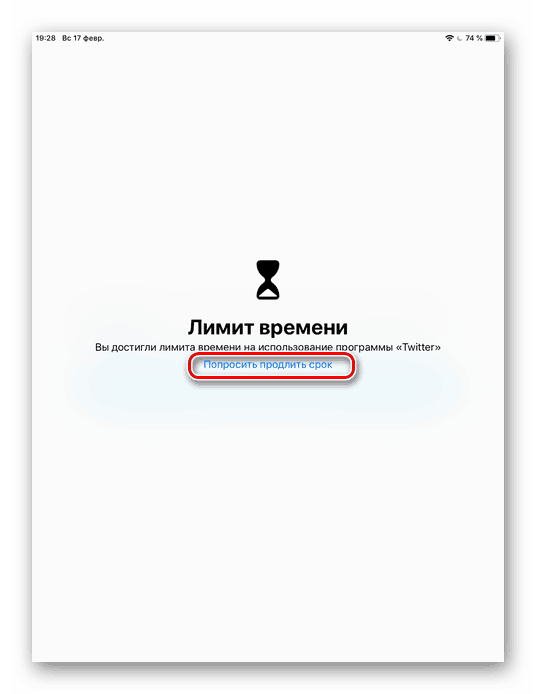
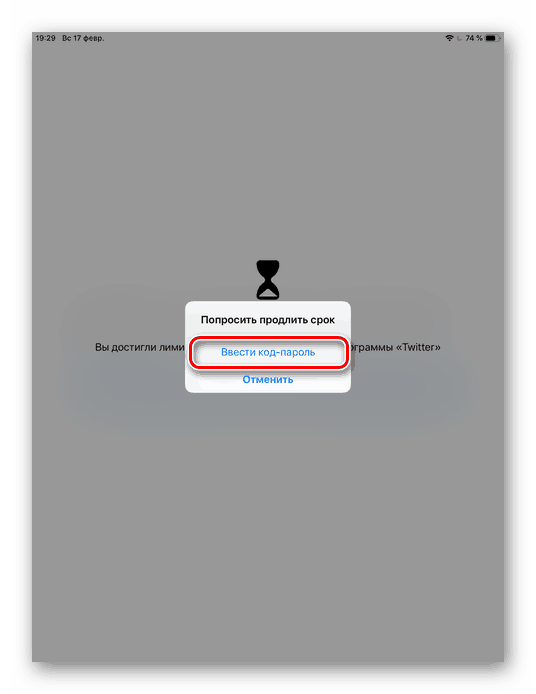
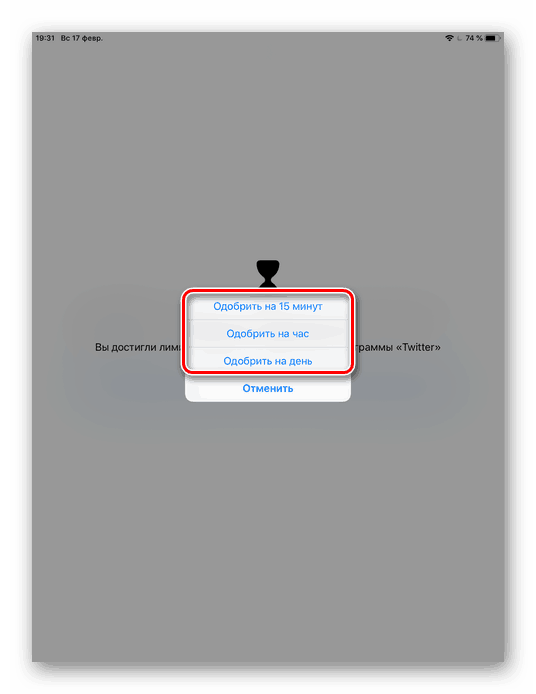
إخفاء التطبيقات
الإعداد القياسي
لجميع إصدارات iOS. يسمح لك بإخفاء التطبيق القياسي من شاشة iPhone الرئيسية. من أجل رؤيتها مرة أخرى ، ستحتاج إلى إدخال كلمة مرور خاصة مكونة من 4 أرقام في إعدادات جهازك.
- اتبع الخطوات 1-5 من التعليمات أعلاه.
- انتقل إلى المحتوى والخصوصية .
- أدخل كلمة المرور المكونة من 4 أرقام.
- انقل المفتاح المشار إليه إلى اليمين لتنشيط الوظيفة. ثم انقر فوق "البرامج المسموح بها" .
- حرك المنزلق إلى اليسار إذا كنت تريد إخفاء أحدها. الآن على الشاشة الرئيسية والعمل ، وكذلك في البحث ، لن تكون هذه التطبيقات مرئية.
- يمكنك تنشيط الوصول مرة أخرى عن طريق تنفيذ الخطوات من 1 إلى 5 ، ثم تحتاج إلى تحريك شريط التمرير إلى اليمين.
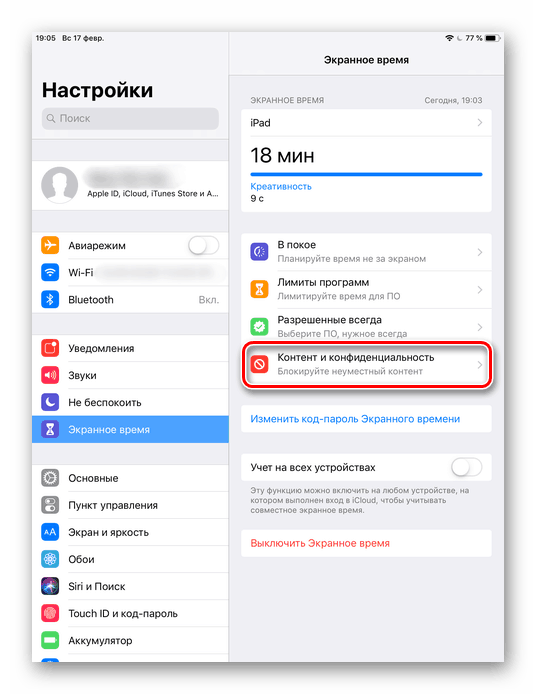
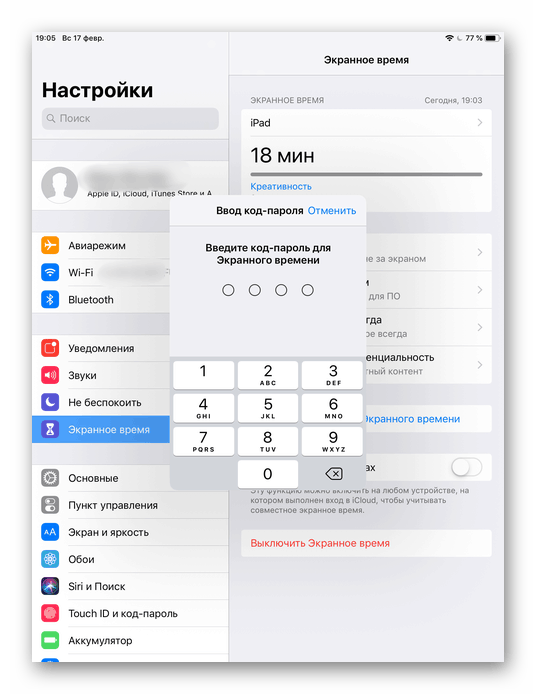
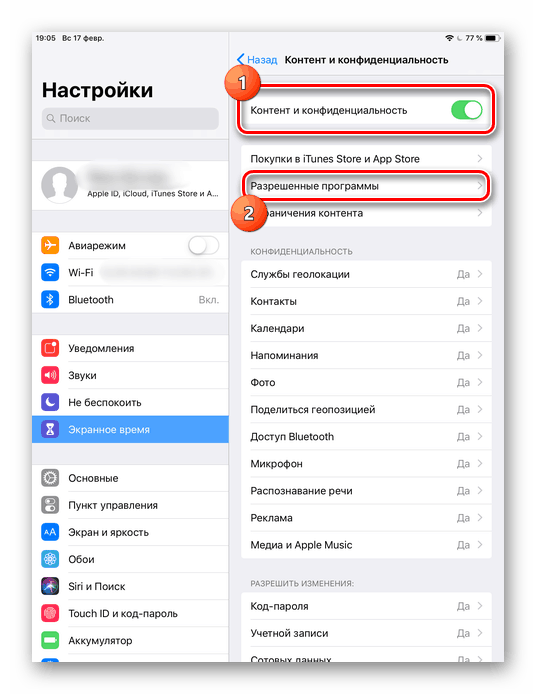
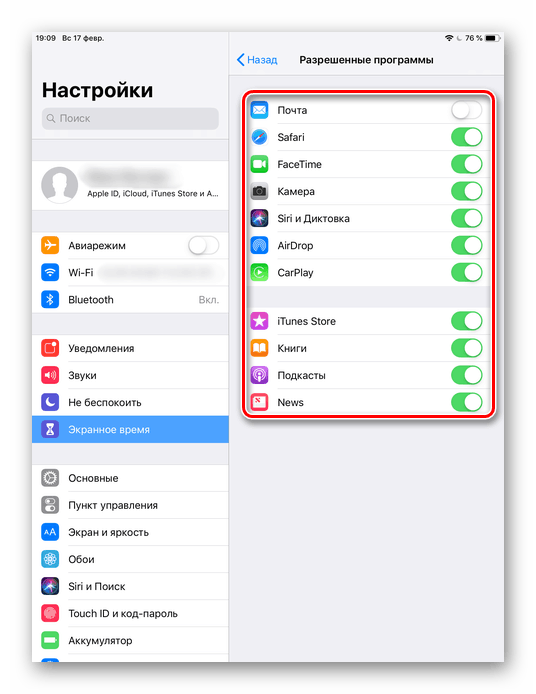
كيفية معرفة إصدار iOS
قبل إعداد الوظيفة المعنية على جهاز iPhone الخاص بك ، يجب عليك معرفة إصدار نظام التشغيل iOS المثبت عليه. يمكنك القيام بذلك ببساطة من خلال النظر إلى الإعدادات.
- انتقل إلى إعدادات جهازك.
- انتقل إلى قسم "Basic" .
- حدد "حول هذا الجهاز" .
- العثور على البند "الإصدار" . القيمة قبل النقطة الأولى هي المعلومات المطلوبة حول iOS. في حالتنا ، يعمل iPhone بنظام iOS 10.

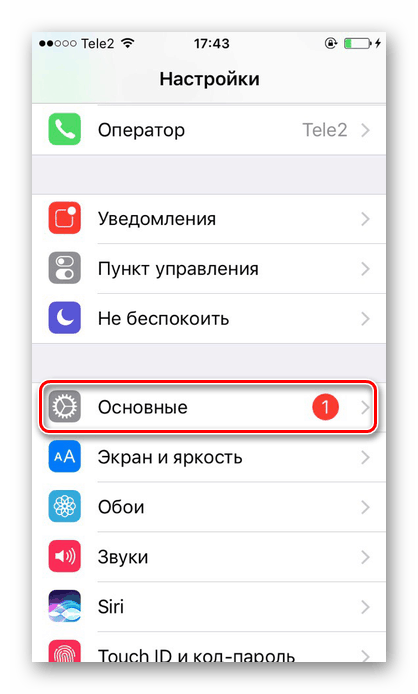
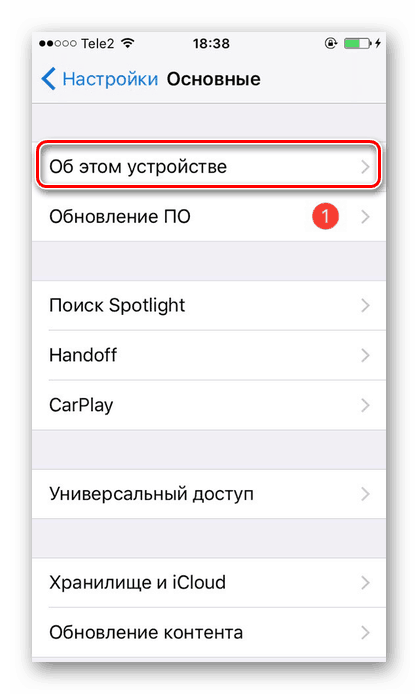
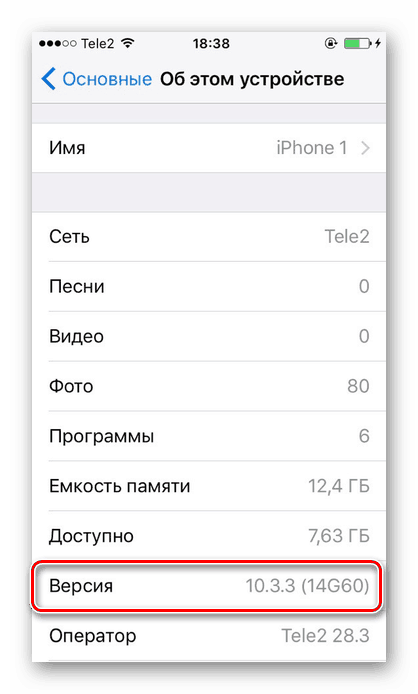
لذلك ، يمكنك وضع كلمة مرور على التطبيق في أي نظام iOS. ومع ذلك ، في الإصدارات الأقدم ، ينطبق حد الإطلاق فقط على البرنامج القياسي للنظام ، وفي الإصدارات الجديدة - حتى على الإصدارات الخارجية.