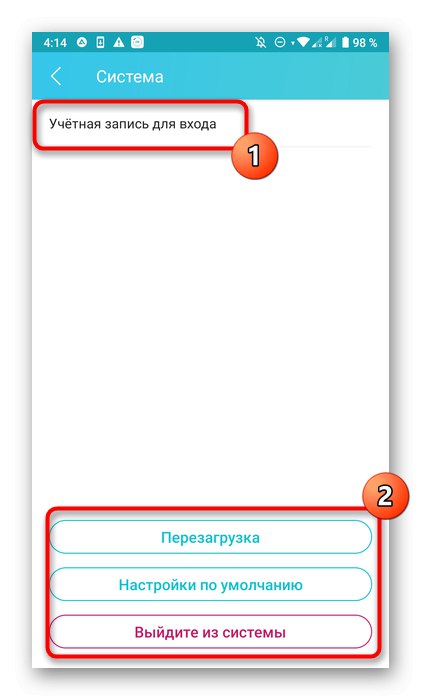يرجى ملاحظة مقدمًا أنه لا يمكن تكوين بعض معلمات جهاز التوجيه دون الوصول المباشر إلى واجهة الويب ، وستركز هذه المقالة بشكل خاص على تطبيقات Android أو iOS التي يتم توزيعها بواسطة الشركات المصنعة لجهاز التوجيه. إذا لم تعثر على المعلومات التي تحتاجها هنا ، فاستخدم البحث في موقع الويب الخاص بنا عن طريق إدخال اسم طراز جهازك لعرض دليل مفصل لإكمال التكوين عبر مركز الإنترنت.
الخطوة 1: ابحث عن تطبيق
تحتاج أولاً إلى العثور على التطبيق المناسب ، والذي يعتبر رسميًا. لا يوجد الكثير منهم ، ولكن هذه البرامج مناسبة بشكل خاص لأصحاب أجهزة التوجيه من TP-Link أو ASUS أو D-Link. انتقل إلى موقع الشركة المصنعة على الويب للعثور على رابط تنزيل مباشر هناك ، أو أدخل الطلب المقابل في متجر تطبيقات الهاتف المحمول على هاتفك الذكي. يتم تثبيت هذه الأداة بطريقة قياسية ولا تستغرق الكثير من الوقت.

الخطوة الثانية: البدء
لن يتم الاستغناء عن العمل التحضيري ، حيث سيتعين عليك منذ البداية تسجيل الدخول إلى التطبيق وجعله يكتشف جهاز التوجيه المقابل وينشئ اتصالًا به. يتم تنفيذ هذه العملية في جميع البرامج وفقًا لنفس الخوارزمية تقريبًا وتبدو كما يلي:
- قم بتشغيل البرنامج المستلم وتسجيل حساب جديد ، والذي سيتم استخدامه في المستقبل لتكوين جهاز التوجيه. سيتم حفظ جميع المعلمات فيه تلقائيًا ، مما سيسمح باستعادتها في أي وقت مناسب ، حتى بعد إعادة تعيين تكوين جهاز التوجيه.
- إذا تم الآن تشغيل جهاز التوجيه وكانت شبكة Wi-Fi تعمل بشكل صحيح ، فسيظهر في القائمة الرئيسية. في حالة عدم حدوث ذلك ، ابحث عن الزر المقابل المسؤول عن الانتقال إلى إضافة جهاز محلي جديد.
- بدعم من المطور لأنواع مختلفة من المعدات في القائمة التي تظهر ، سوف تحتاج إلى تحديد النوع "جهاز توجيه" أو "جهاز توجيه"... خلاف ذلك ، ستظهر تعليمات الاتصال على الفور.
- تتمثل الخطوة الأولى في الاتصال في تحديد نوع جهاز التوجيه ، حيث أن لكل منهما اتصالاً مختلفًا بالإنترنت.
- بالنسبة للمستخدمين المبتدئين الذين واجهوا أولاً تكوين مثل هذه المعدات ، سيظهر دليل منفصل على الاتصال الأولي للجهاز. إذا كنت قد أكملت هذه الخطوات بالفعل ، فما عليك سوى تخطي هذه الخطوة.
- ستحتاج في بعض الأحيان إلى إعادة التشغيل بحيث عند تشغيله مرة أخرى ، سيكتشف التطبيق جهاز التوجيه بنجاح. افعلها وانقر "بالإضافة إلى ذلك" لبدء المسح.
- تحقق من حالة جهاز التوجيه وتأكد من ذلك في البرنامج نفسه للمتابعة إلى الخطوة التالية.
- أنت الآن بحاجة إلى معرفة العملية الرئيسية - الاتصال بشبكة لاسلكية. للقيام بذلك ، اتبع التعليمات المفصلة المعروضة أو قم بذلك بنفسك.
- انتظر حتى نهاية الفحص للعثور على الجهاز المحلي.
- بمجرد عرض جهاز التوجيه في نفس القائمة ، يمكنك تحديده للمضي قدمًا في تغيير المعلمات.
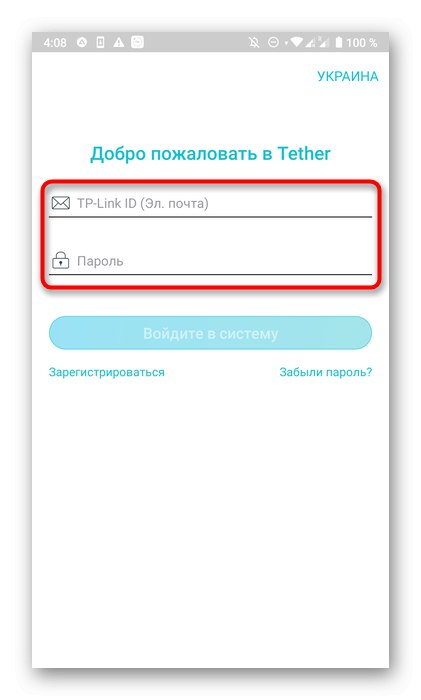
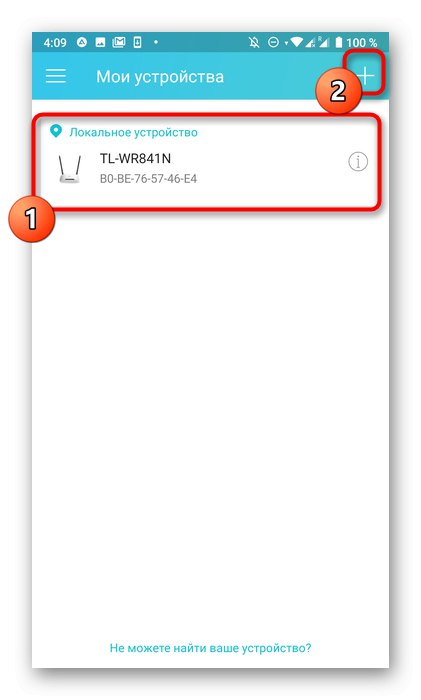
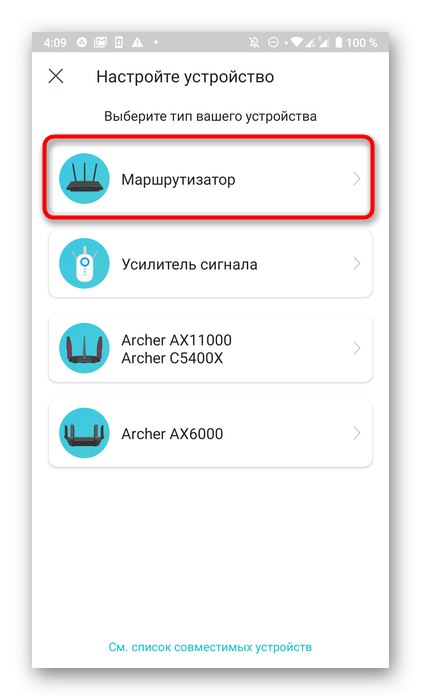
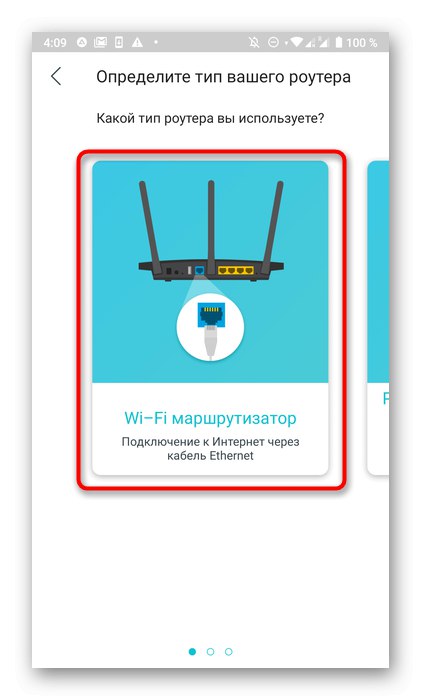
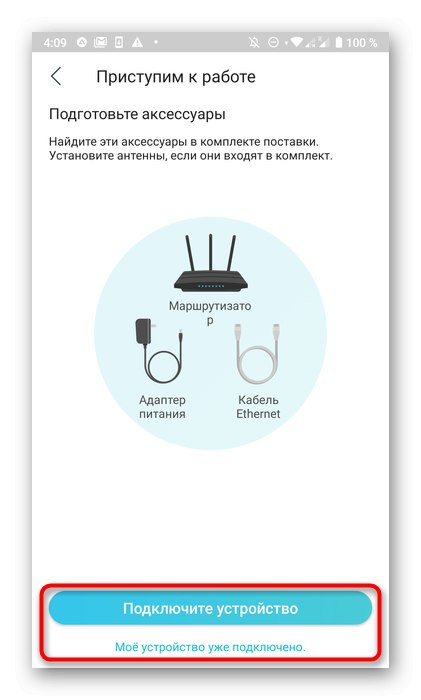
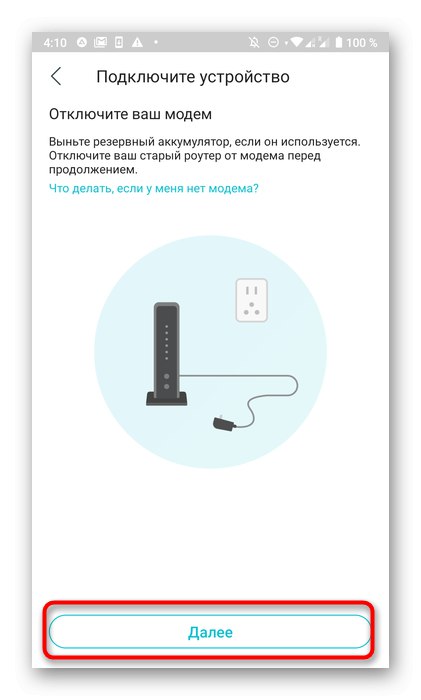
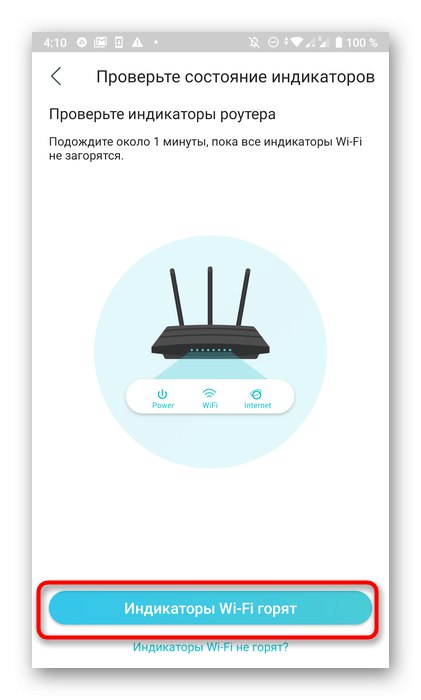
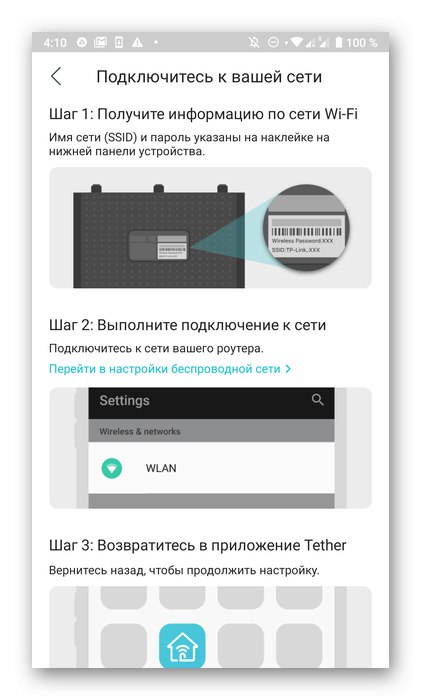
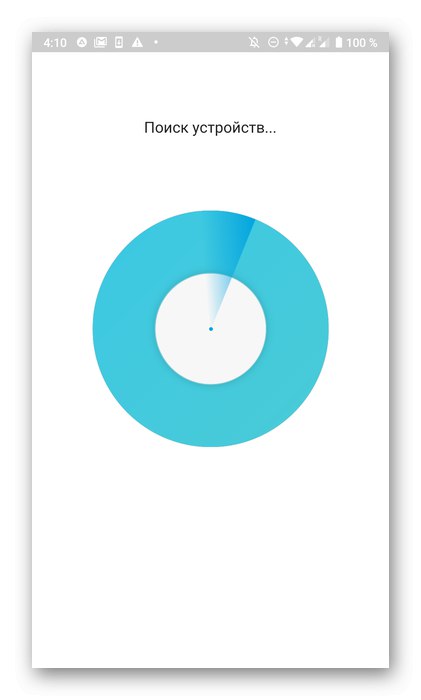
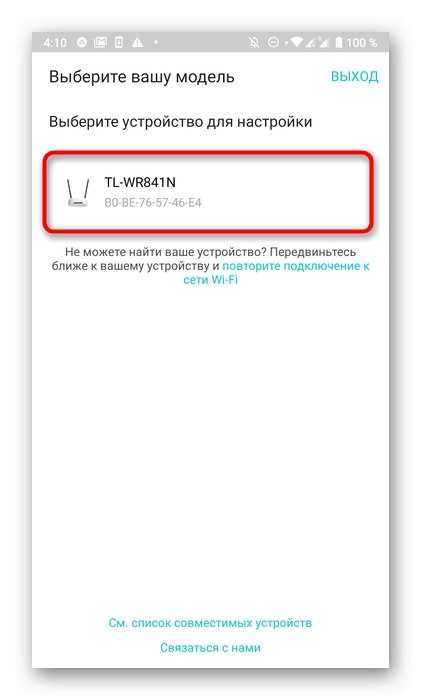
الخطوة 3: Wi-Fi
أولاً ، قم بإعداد شبكة لاسلكية ، حيث يمكنك الاتصال بهاتفك والأجهزة المحمولة الأخرى بمساعدتها.
- بعد تحديد الجهاز المحلي كما هو موضح في الخطوة السابقة ، سيظهر نموذج تسجيل دخول جديد. في ذلك ، تحتاج إلى إدخال بيانات التفويض التي لم يتم إنشاؤها مسبقًا ، ولكن يجب إدخال اسم مستخدم وكلمة مرور للوصول إلى إعدادات جهاز التوجيه. في أغلب الأحيان ، ستحتاج إلى الدخول في كلا الحقلين
مشرف، ولكن قد تختلف هذه القيم حسب طراز الجهاز.للعثور عليه ، راجع الملصق الخلفي الموجود على جهاز التوجيه نفسه. - ستجد نفسك على الفور في القائمة الرئيسية لإدارة جهاز التوجيه ، حيث انقر فوق الشبكة اللاسلكية الحالية.
- إذا كان الجهاز يعمل على ترددين ، فحدد التردد الذي تريد تكوينه للاستخدام.
- أدخل اسمًا جديدًا للشبكة اللاسلكية وقم بتعيين كلمة مرور. من خلال نفس القائمة ، يمكنك تعطيل Wi-Fi تمامًا ، إذا لزم الأمر. تذكر أن تحفظ تغييراتك عند الانتهاء.
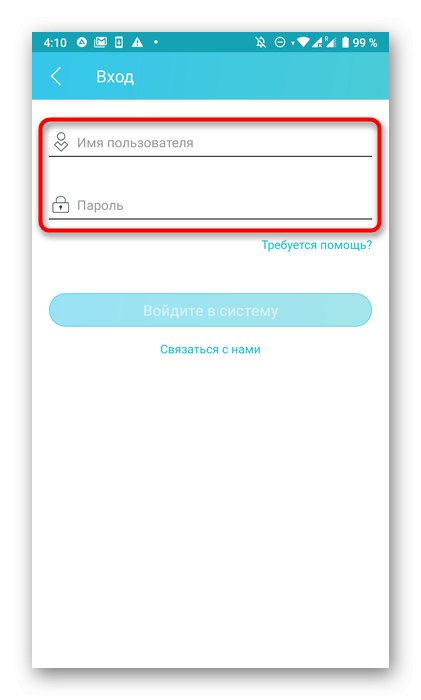
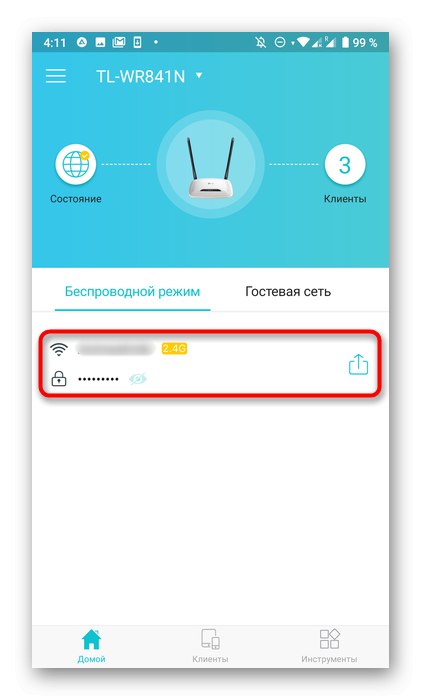
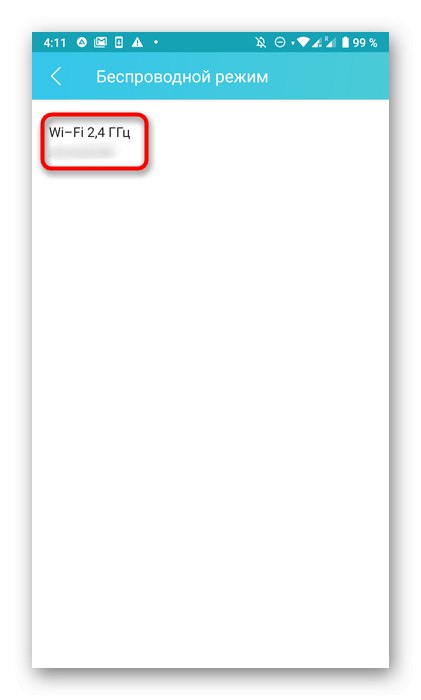
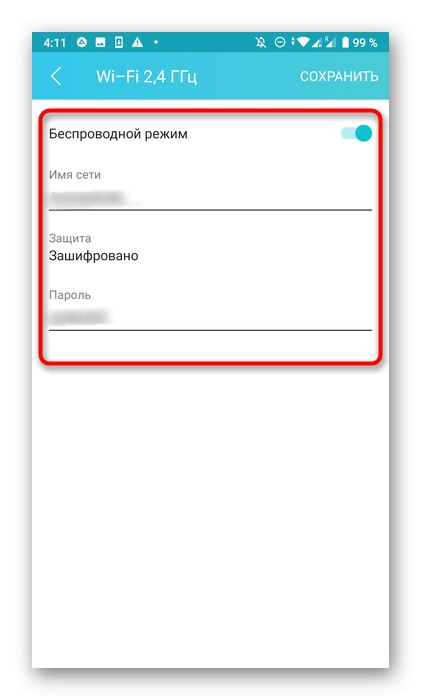
الخطوة 4: الاتصال بالإنترنت
تتمثل أهم مرحلة في هذه المادة في إعداد اتصال بالإنترنت ، حيث يعتمد ذلك على ما إذا كان سيتم إرسال إشارة من المزود أم لا. تسمح لك معظم التطبيقات بتعيين المعلمات الأساسية فقط ، وتبدو العملية برمتها كما يلي:
- تعتمد هذه الخطوة على طراز الجهاز الذي تستخدمه. تحتاج أولاً إلى فتح اللوحة بكل الأقسام. في بعض الأحيان يقع على اليسار مباشرة ، بينما في حالات أخرى سيكون عليك الذهاب إليه "أدوات".
- حدد الخيار "اتصال الإنترنت" أو "LAN".
- ترتبط الخطوات التالية أيضًا بمصنعي أجهزة التوجيه المختلفة. بعضها ، على سبيل المثال TP-Link ، يسمح فقط بعرض الإعدادات الافتراضية ، ولتكوينها ، عليك الانتقال إلى واجهة الويب من خلال متصفح. في حالات أخرى ، يمكن تغيير جميع العناصر بنفسك. للقيام بذلك ، يجب أن تعرف نوع الاتصال الذي يوفره مزودك. ابحث عن هذه المعلومات في العقد أو اتصل بالدعم الفني مباشرةً.
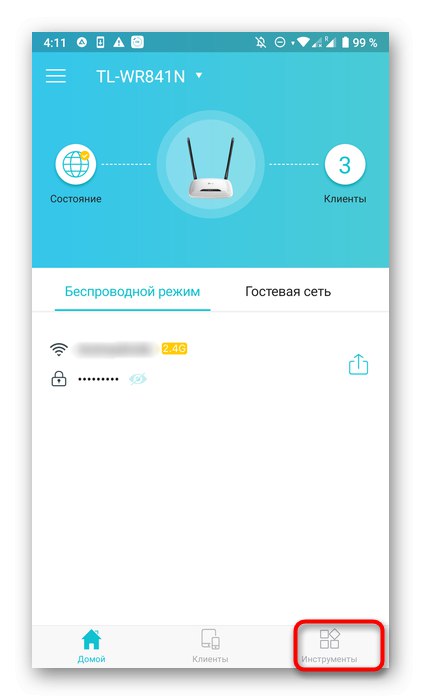
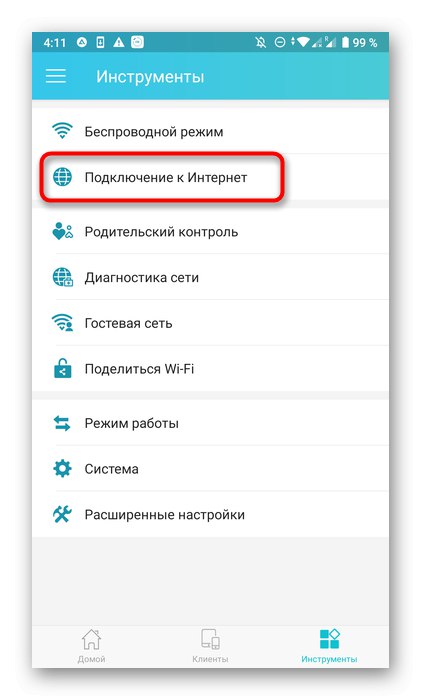
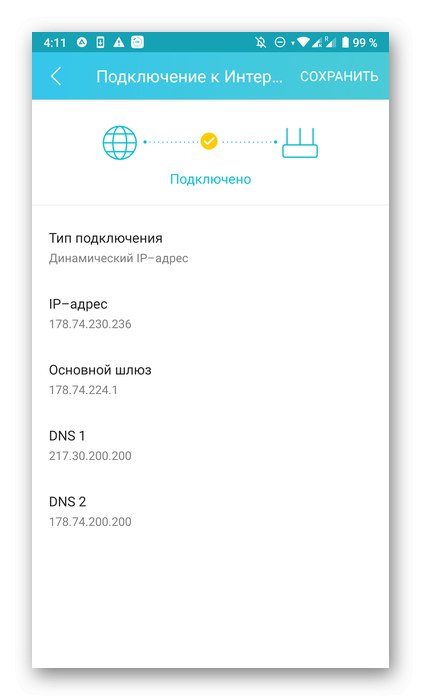
الخطوة 5: إعداد الرقابة الأبوية
يتيح لك أحد الإعدادات الموجودة في كل تطبيق للهاتف المحمول تعيين معلمات الرقابة الأبوية ، والتي ستكون مفيدة بشكل خاص لأولئك المستخدمين الذين يرغبون في وضع قيود على استخدام الإنترنت أو إنشاء قائمة سوداء بالمواقع المحظورة. لا يتطلب الأمر سوى بضع خطوات بسيطة لإدارة هذا الوضع.
- في نفس القسم "أدوات" أو من خلال القائمة حدد العنصر "مراقبة اهلية"... في بعض البرامج يطلق عليه "صلاحية التحكم صلاحية الدخول".
- قم بتنشيط هذا الإعداد لتوسيع قائمة الخيارات المتقدمة.
- بادئ ذي بدء ، يوصى بإنشاء قائمة بالأجهزة المراقبة التي سيتم تطبيق القيود الموضوعة عليها.
- تحقق من قائمة العملاء وحدد ببساطة المربعات التي تراها مناسبة.
- بعد ذلك ، انتقل إلى تحديد مدة قواعد التقييد من خلال إنشاء جدول زمني.
- في ذلك ، حدد ببساطة التاريخ والوقت اللذين سيتمكن فيهما الكمبيوتر أو الهاتف الذكي المستهدف من الوصول إلى الشبكة.
- بالإضافة إلى ذلك ، من الممكن تكوين قائمة المواقع المسموح بها.
- قم بتعيين جميع عناوين المواقع التي يمكن للمستخدم زيارتها ، وسيتم حظر جميع المواقع المتبقية تلقائيًا.
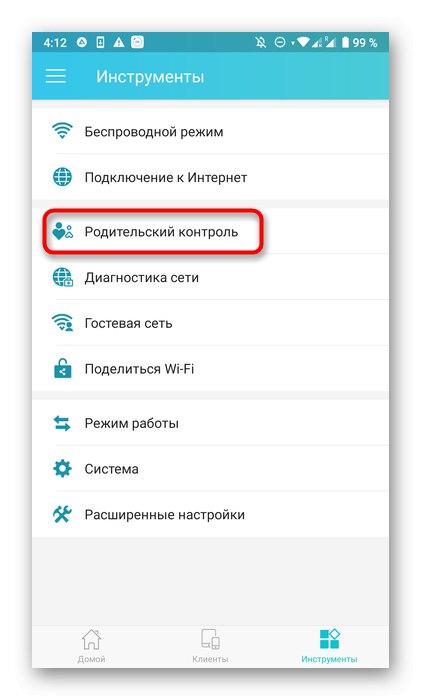

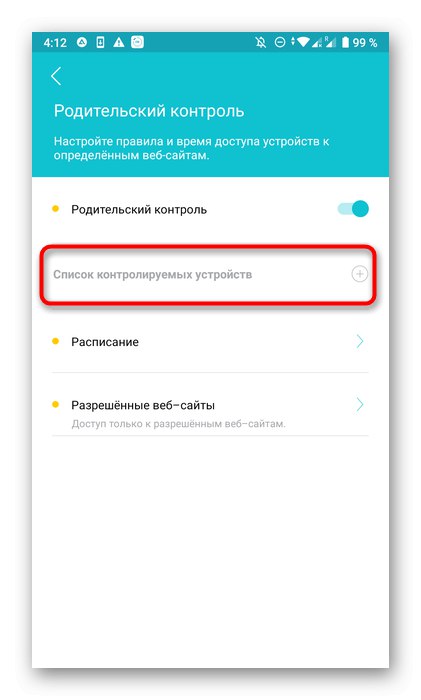
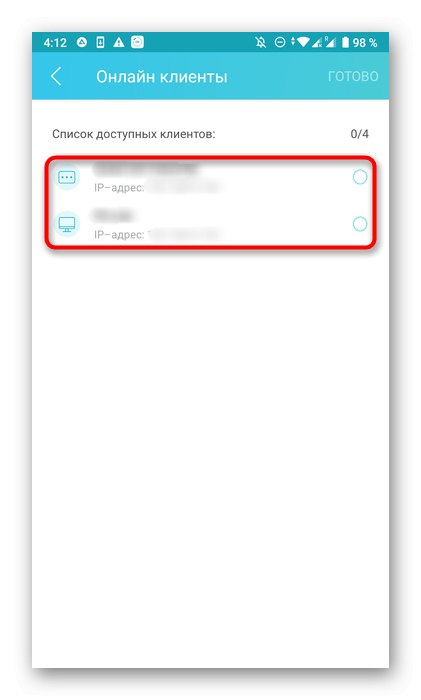
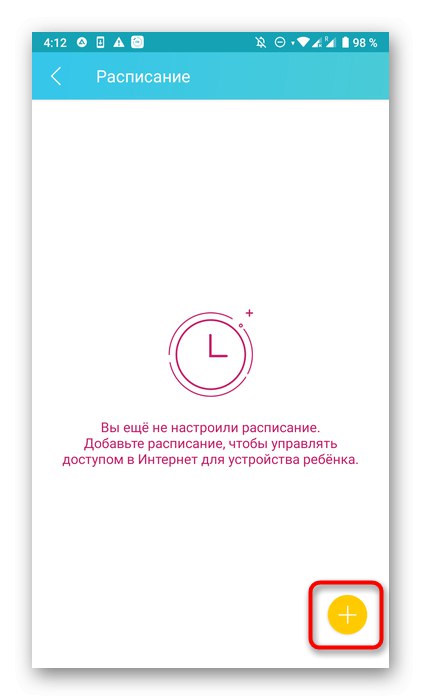
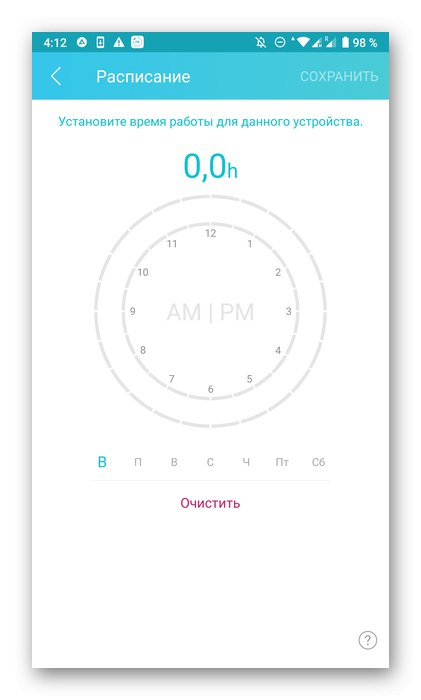
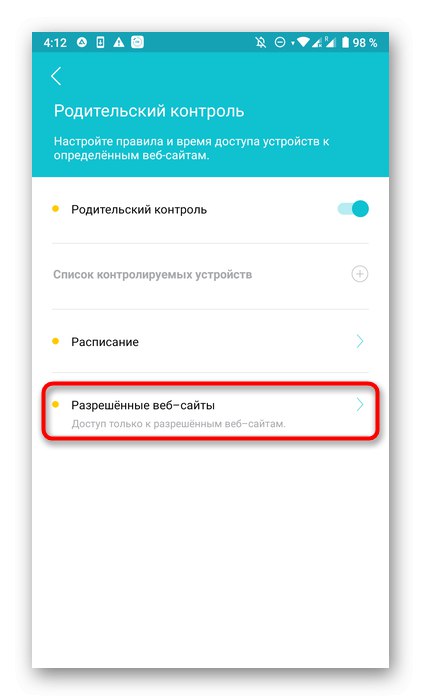
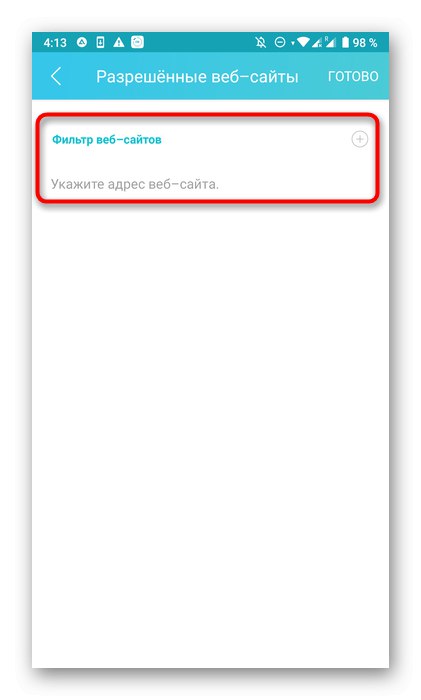
تذكر أن تحفظ تغييراتك حتى لا تتم إعادة تعيينها عن طريق الخطأ عند الخروج من التطبيق. من المهم ملاحظة أنه يمكن تعطيل أدوات الرقابة الأبوية من خلال واجهة الويب. إذا كان بإمكان المستخدم إدخاله ، فلن يمنعه أي شيء من تغيير الإعدادات التي قمت بتعيينها يدويًا ، لذلك يوصى أيضًا بتغيير المعيار مشرف إلى كلمة مرور أكثر تعقيدًا.
الخطوة 6: شبكة الضيف
تسمح لك جميع التطبيقات المعروفة تقريبًا أيضًا بتهيئة شبكة Wi-Fi للضيوف ، والتي سيتم عزلها عن الشبكة العامة ومصممة لأغراض محددة ، على سبيل المثال ، التوزيع مع قيود السرعة أو الوصول بدون كلمة مرور.
- للقيام بذلك ، في القائمة ، انقر فوق القسم "شبكة ضيف".
- انتقل إليها لمزيد من التكوين.
- حرك شريط التمرير المقابل لتمكين وضع الضيف. لن تحتاج إلى إجراء أي إعدادات أخرى ، ولكن في بعض الأحيان يُقترح تغيير مفتاح التشفير أو تعيين اسم جديد.

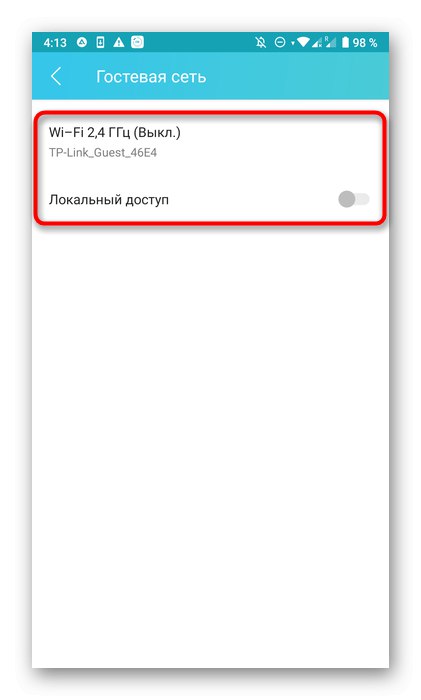
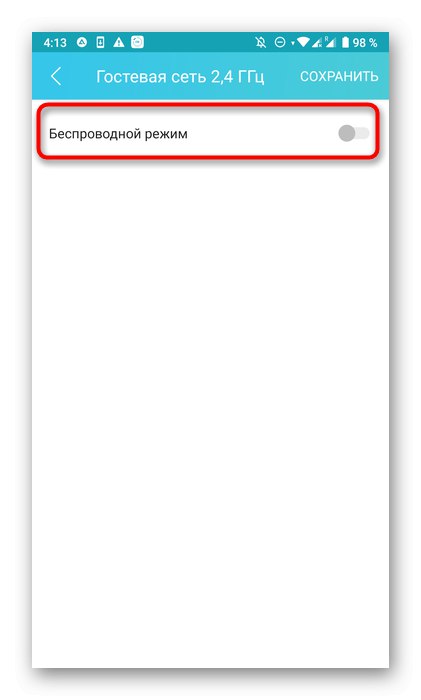
الخطوة 7: اتصل بشبكة Wi-Fi بدون كلمة مرور
الوظيفة "مشاركة Wi-Fi"، وهو موجود في جميع التطبيقات تقريبًا.يتيح لك الاتصال بشبكة لاسلكية دون استخدام كلمة مرور ، أو عرض المفتاح على الفور لإدخاله.
- إذا كنت بحاجة إلى تنشيط هذا الخيار ، فانتقل إلى القسم المخصص على شريط الأدوات.
- حدد الشبكة التي تريد مشاركتها.
- ستعرض الشاشة رمز QR ، والذي يبقى فقط للبحث عن الاتصال. يمكنك أيضًا حفظها كصورة أو استخدام كلمة مرور قياسية للاتصال.
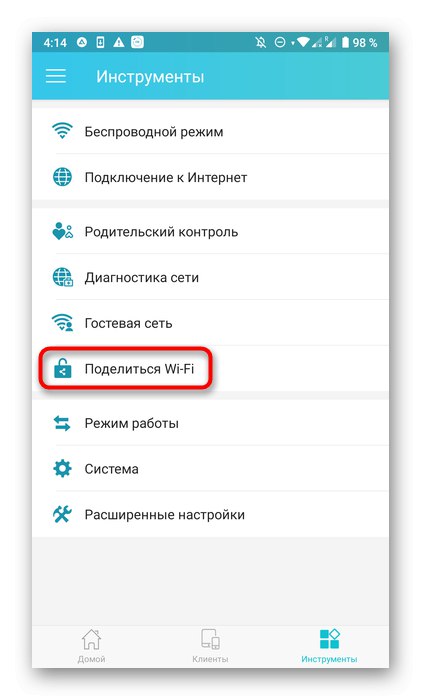
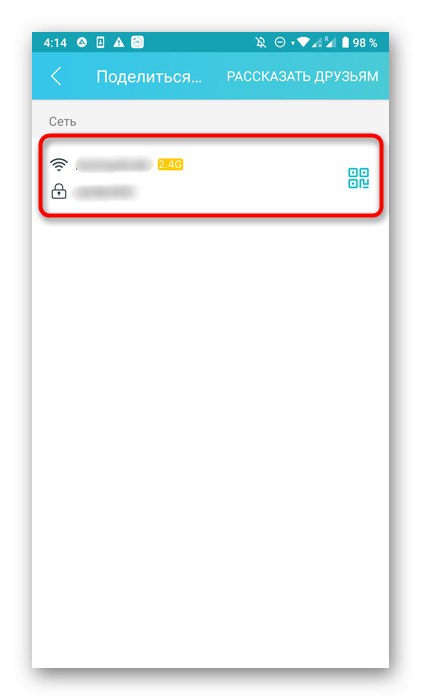
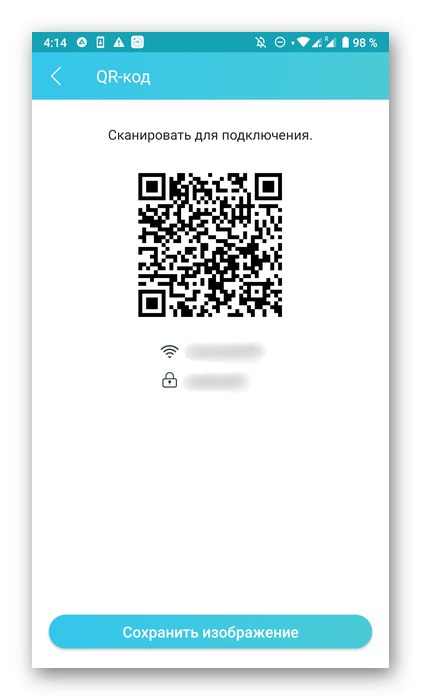
الخطوة 8: قم بتغيير وضع التشغيل
حتى أثناء الإجراءات التحضيرية ، كان المستخدم مطالبًا بالإشارة إلى وضع تشغيل جهاز التوجيه ، ومع ذلك ، أثناء التفاعل معه ، قد يكون التغيير مطلوبًا. ثم من خلال القائمة المألوفة بالفعل "أدوات" عليك أن تذهب إلى القسم "طريقة العمل".
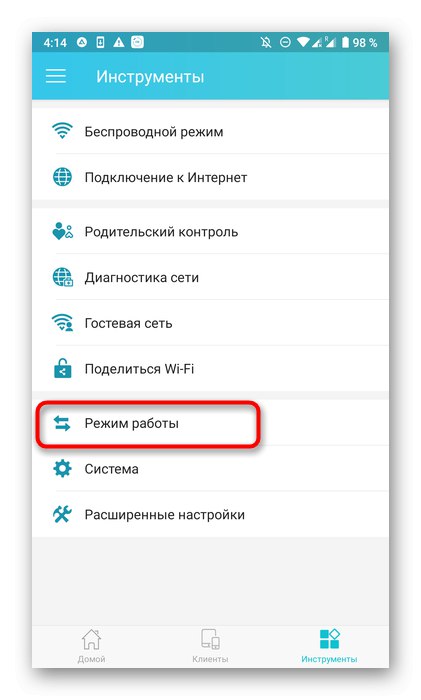
تحتوي جميع التطبيقات على ثلاثة خيارات كلاسيكية ، بالإضافة إلى أوصاف تفصيلية لجميع أوضاع التشغيل هذه. تحتاج إلى تحديد العلامة المناسبة بعلامة وتطبيق التغييرات. سيتم إرسال جهاز التوجيه فورًا لإعادة التشغيل ، وبعد تشغيله سيبدأ العمل في الوضع الجديد.
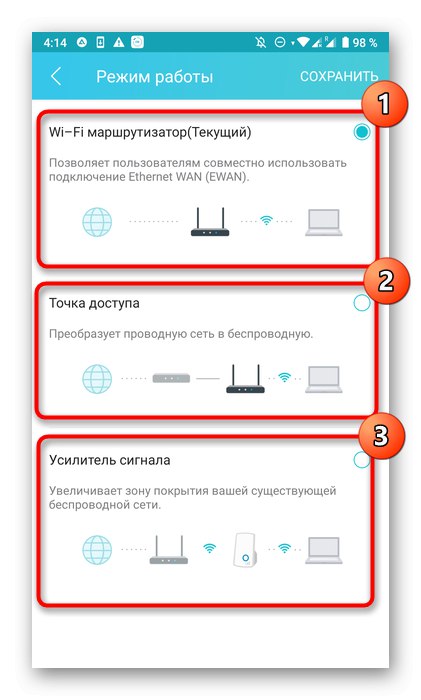
الخطوة 9: خيارات تسجيل الدخول
قبل الانتهاء من التكوين ، ضع في اعتبارك القسم "النظام" أو "ادوات النظام"... هنا يمكنك العودة إلى الإعدادات الافتراضية إذا حدث خطأ ما فجأة ، أو تغيير بيانات اعتماد تسجيل الدخول الخاصة بك ، وهو أمر موصى به لمنع الوصول غير المصرح به إلى إعدادات جهاز التوجيه. ثم ، من خلال نفس القائمة ، أرسل جهاز التوجيه لإعادة التشغيل ، ويمكن اعتبار عملية إعداده باستخدام هاتف ذكي قد اكتملت بنجاح.