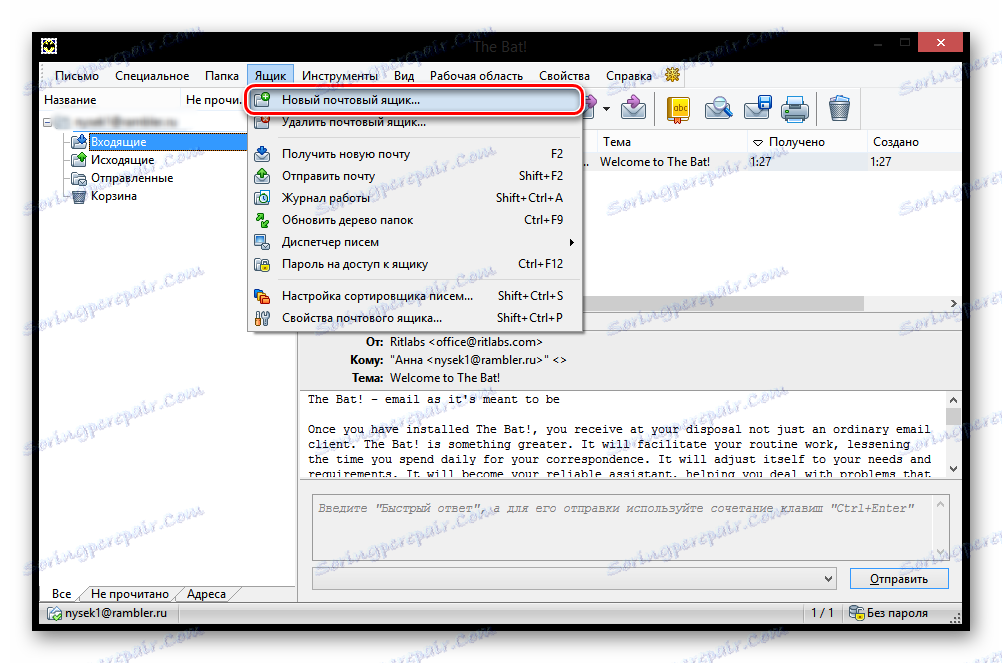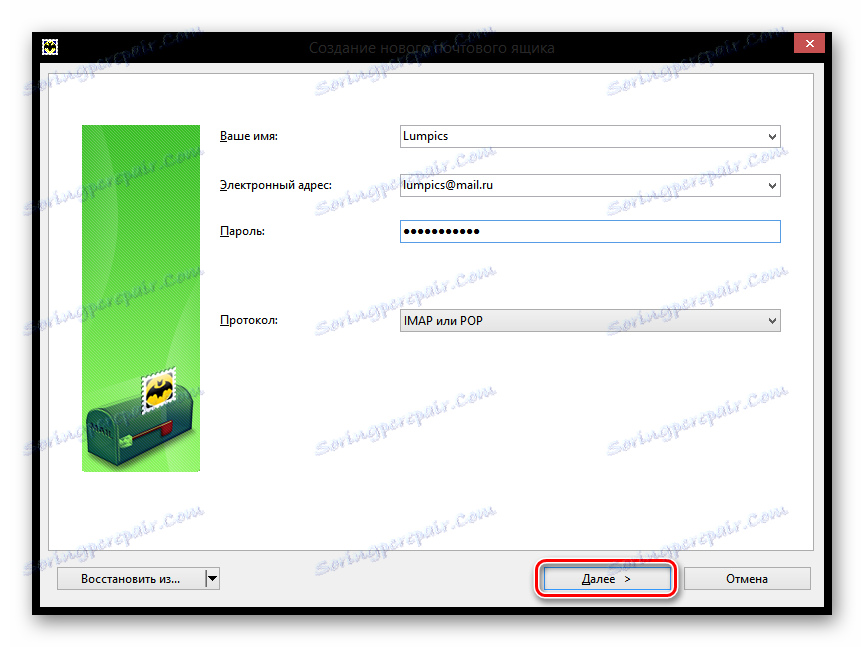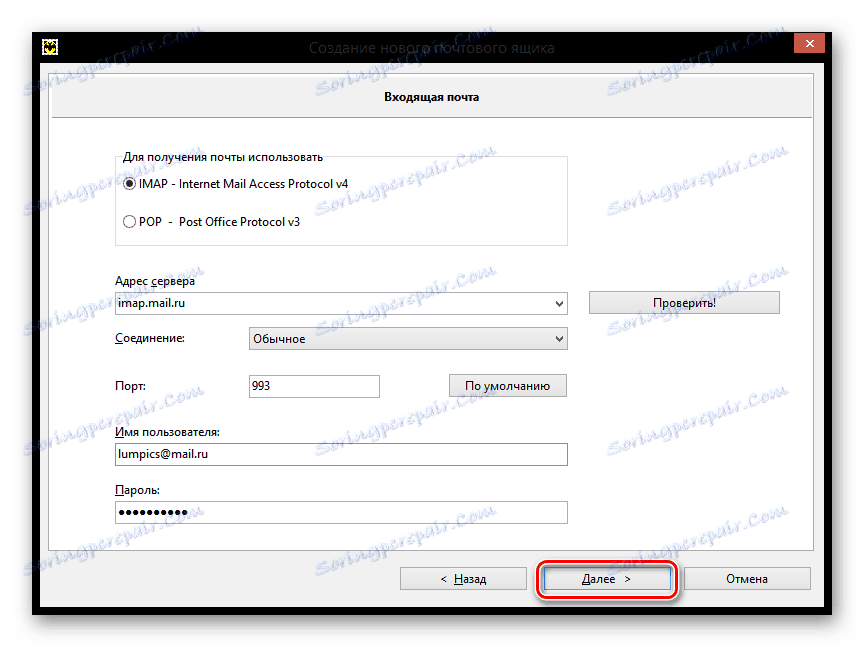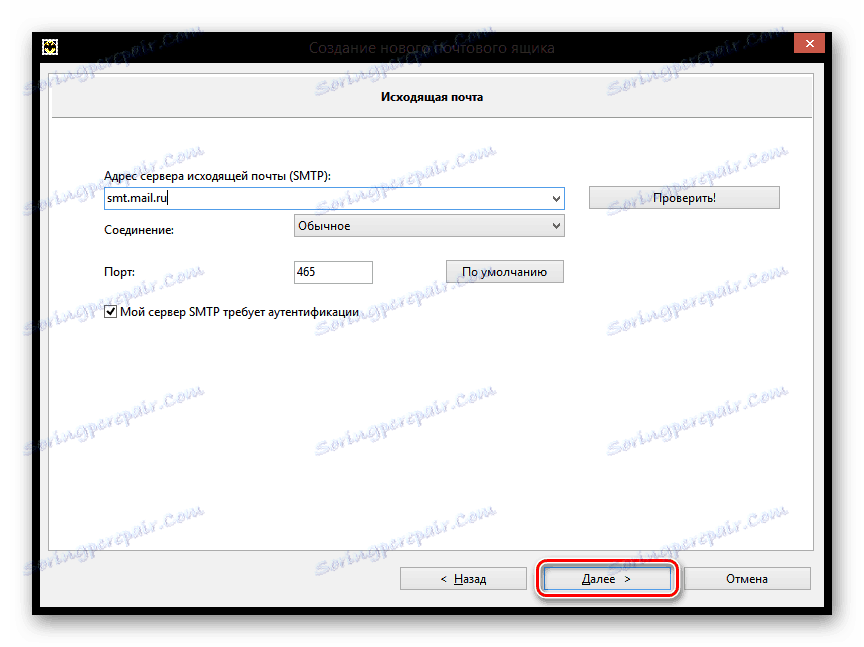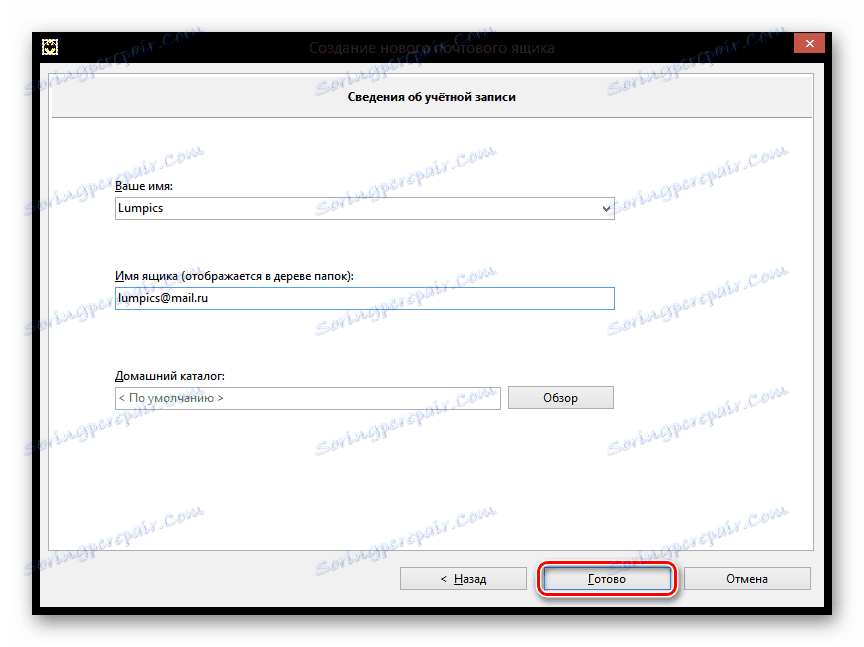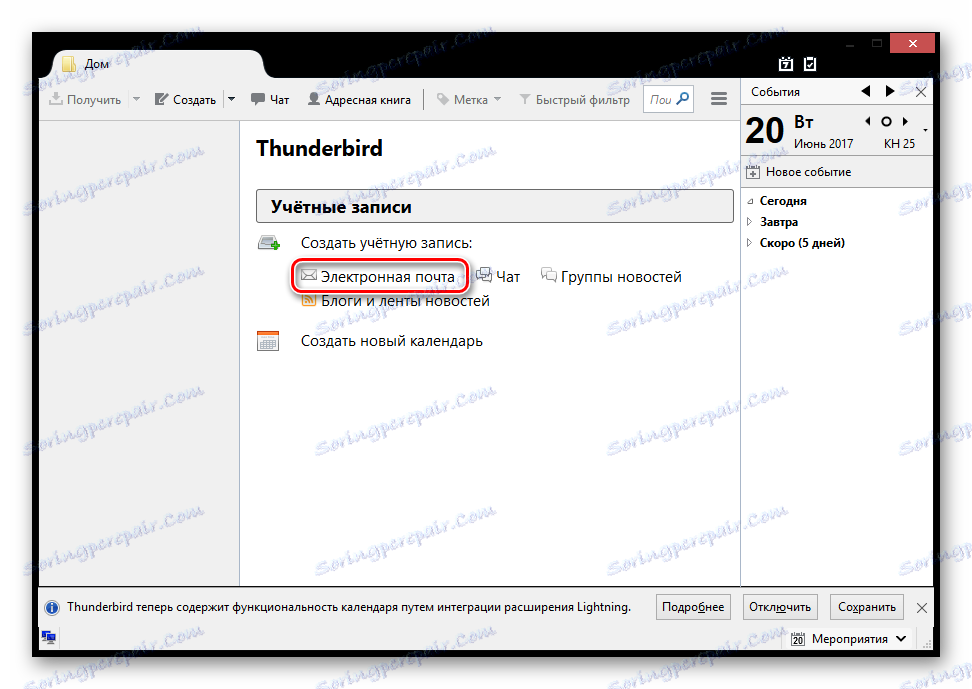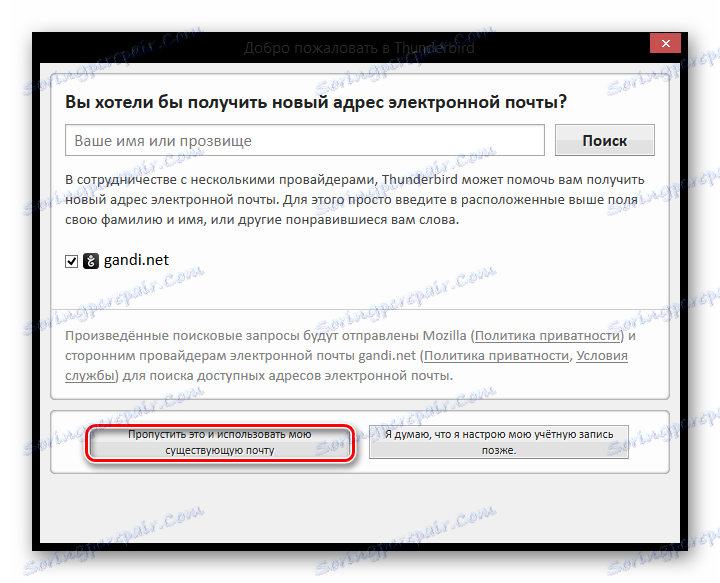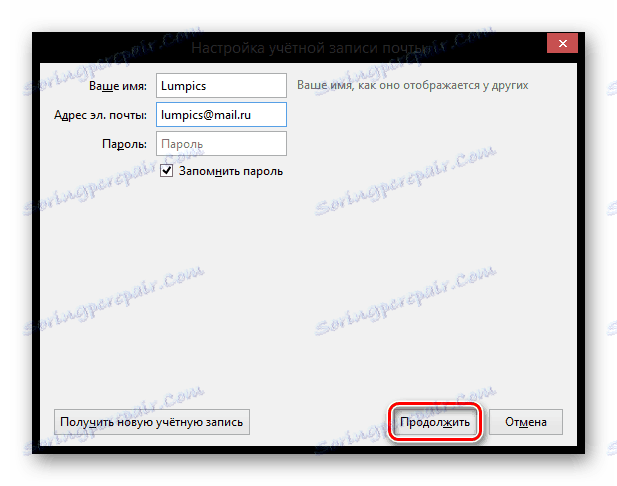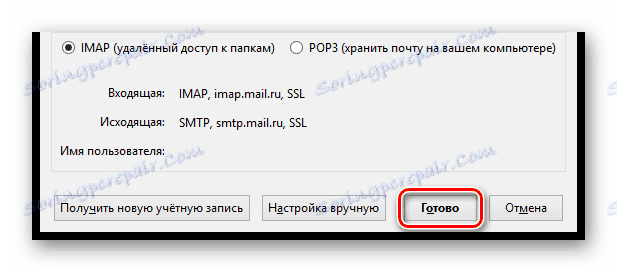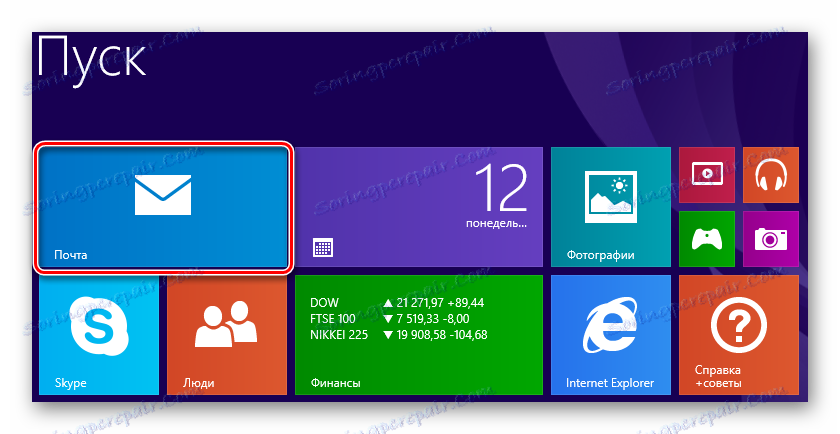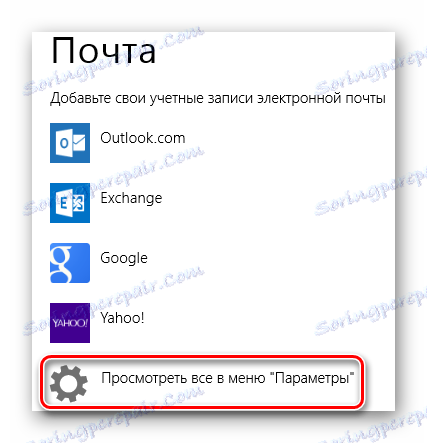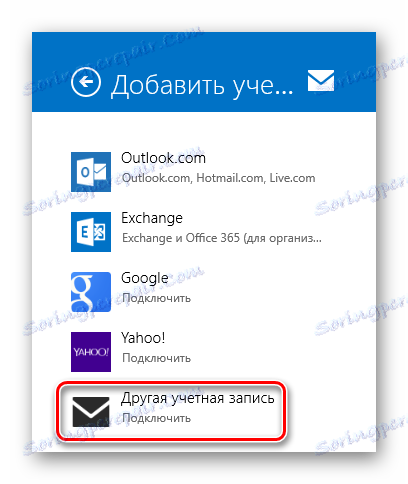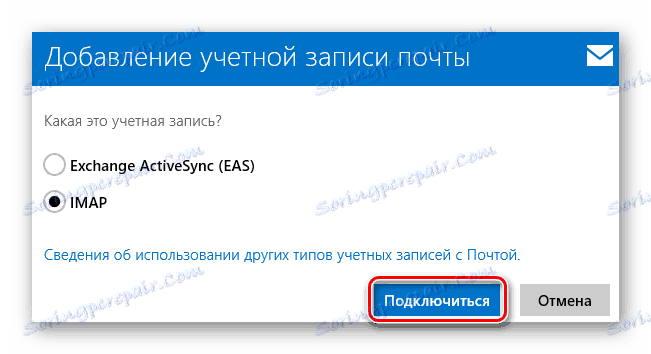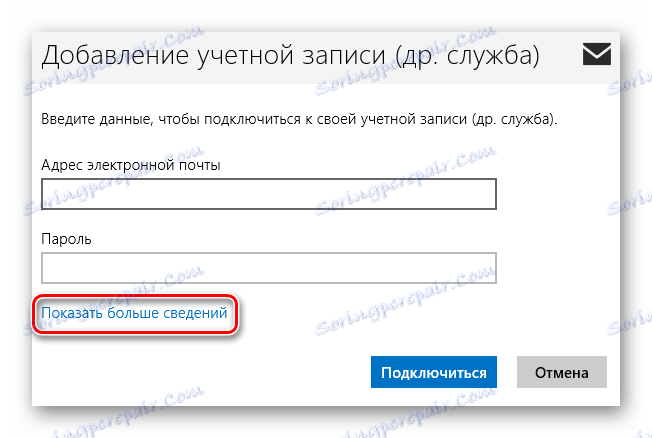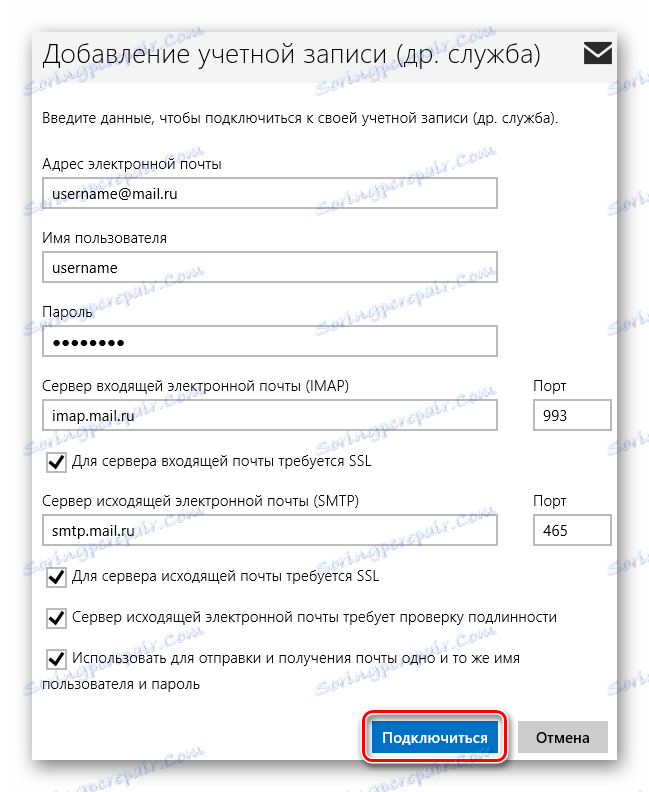تكوين Mail.ru Mail.ru على ويندوز
للعمل مع الرسائل القادمة إلى حساب البريد Mail.ru الخاص بك ، يمكنك ويجب عليك استخدام برامج خاصة - عملاء البريد الإلكتروني. يتم تثبيت هذه البرامج على جهاز الكمبيوتر الخاص بالمستخدم وتسمح لك بتلقي الرسائل وإرسالها وتخزينها. في هذه المقالة ، سننظر في كيفية تكوين عميل البريد على Windows.
يتمتع عملاء البريد الإلكتروني بعدد من المزايا عبر واجهات الويب. أولاً ، لا يعتمد خادم البريد على خادم الويب ، مما يعني أنه إذا تم إسقاطه ، فيمكنك دائمًا استخدام خدمة أخرى. ثانيًا ، باستخدام البريد ، يمكنك العمل في وقت واحد مع العديد من الحسابات ومع صناديق بريد مختلفة تمامًا. هذا هو زائد كبير ، لأن جمع كل البريد في مكان واحد هو مريح للغاية. وثالثًا ، يمكنك دائمًا تخصيص مظهر عميل البريد كما تريد.
إعداد The Bat Mailer
إذا كنت تستخدم برنامج خاص الخفاش ، ثم سننظر في تعليمات مفصلة حول تكوين هذه الخدمة للعمل مع البريد الإلكتروني Mail.ru.
- إذا كان لديك بالفعل مربع بريد إلكتروني واحد متصلاً بالارسال ، في شريط القوائم في مربع "Box" ، انقر على السطر الضروري لإنشاء بريد جديد. إذا كنت تقوم بتشغيل البرنامج لأول مرة ، فسيتم فتح نافذة إنشاء البريد تلقائيًا.
![الخفاش! إنشاء صندوق بريد جديد]()
- في النافذة التي تراها ، املأ جميع الحقول. ستحتاج إلى إدخال اسم سيكون مرئيًا للمستخدمين الذين استلموا رسالتك ، والاسم الكامل لبريدك على Mail.ru ، وكلمة سر العمل من البريد المحدد وفي الفقرة الأخيرة تحتاج إلى تحديد البروتوكول - IMAP أو POP.
بعد ملء كل شيء ، انقر على زر "التالي" .
![Mail.ru قم بإنشاء صندوق بريد جديد]()
- في النافذة التالية ، في القسم "لاستخدام البريد" ، ضع علامة على أي من البروتوكولات المقترحة. والفرق بينهما هو أن بروتوكول IMAP يسمح لك بالعمل بشكل كامل مع جميع البريد الموجود على صندوق الوارد الخاص بك على الإنترنت. ويقرأ POP3 بريدًا جديدًا من الخادم ويحفظ نسخته على الكمبيوتر ، ثم يقطع الاتصال.
إذا قمت بتحديد بروتوكول IMAP ، في حقل "عنوان الخادم" ، أدخل imap.mail.ru؛
في حالة أخرى - pop.mail.ru.![Mail.ru إعداد صندوق بريد جديد]()
- في النافذة التالية ، في السطر الذي يُطلب منك إدخال عنوان خادم البريد الصادر ، أدخل smpt.mail.ru وانقر فوق "التالي" .
![Mail.ru إدخال خادم البريد الصادر]()
- وأخيرًا ، أكمل إنشاء المربع ، بعد التحقق مسبقًا من المعلومات حول الحساب الجديد.
![Mail.ru معلومات الحساب]()
الآن في The Bat سيكون هناك صندوق بريد جديد ، وإذا فعلت كل شيء بشكل صحيح ، يمكنك استقبال جميع الرسائل باستخدام هذا البرنامج
تكوين عميل موزيلا ثندربيرد
يمكنك أيضا تكوين البريد Mail.ru يمكنك وعلى عميل البريد موزيلا ثندربيرد . فكر في كيفية القيام بذلك.
- في النافذة الرئيسية للبرنامج ، انقر فوق عنصر "البريد الإلكتروني" في قسم "إنشاء حساب" .
![موزيلا ثندربيرد إنشاء حساب جديد]()
- في النافذة التي تفتح ، لا نرغب في أي شيء ، لذا تخطى هذه الخطوة من خلال النقر على الزر المناظر.
![Mail.ru مرحبا بكم في ثندربيرد]()
- في النافذة التالية ، أدخل الاسم الذي سيتم الإشارة إليه في الرسائل لجميع المستخدمين ، والعنوان الكامل للبريد الإلكتروني المتصل. من الضروري أيضًا تسجيل كلمة المرور الحالية. ثم انقر فوق "متابعة" .
![Mail.ru إعداد حساب بريد]()
- بعد ذلك ، تظهر العديد من العناصر الإضافية في نفس النافذة. حسب احتياجاتك وتفضيلاتك ، حدد بروتوكول الاتصال وانقر على "تم" .
![Mail.ru إعداد حساب بريد]()
الآن يمكنك العمل مع بريدك باستخدام برنامج البريد الإلكتروني Mozilla Thunderbird.
الإعداد لعميل Windows قياسي
سننظر في كيفية تكوين عميل البريد على Windows باستخدام برنامج "Mail" القياسي ، على سبيل المثال ، إصدار نظام التشغيل 8.1. يمكنك استخدام هذا الدليل للإصدارات الأخرى من نظام التشغيل هذا.
إنتباه من فضلك!
لا يمكنك استخدام هذه الخدمة إلا من خلال حساب عادي. لا يمكنك تكوين عميل البريد من حساب المسؤول.
- أولاً ، افتح برنامج البريد . يمكنك القيام بذلك باستخدام البحث في التطبيق أو ببساطة من خلال العثور على البرنامج الضروري في "ابدأ" .
![ويندوز 8 البريد]()
- في النافذة التي تفتح ، يجب عليك الانتقال إلى الإعدادات المتقدمة. للقيام بذلك ، انقر فوق الزر المناسب.
![ويندوز 8 خيارات البريد]()
- على اليمين ، تظهر قائمة منبثقة ، حدد فيها عنصر "حساب آخر" .
![ويندوز 8 حساب آخر]()
- ستظهر لوحة ، والتي ستضع علامة على مربع اختيار IMAP ثم تنقر على زر "الاتصال" .
![ويندوز 8 إضافة حساب بريد]()
- ثم أدخل عنوان البريد وكلمة المرور له ، ويجب عرض جميع الإعدادات الأخرى تلقائيًا. لكن ماذا لو لم يحدث هذا؟ فقط في حالة ، سننظر في هذه العملية بمزيد من التفصيل. انقر على الرابط "إظهار المزيد من التفاصيل" .
![Windows 8 مزيد من المعلومات لحسابك]()
- يتم عرض اللوحة التي تريد تحديد كافة الإعدادات يدويًا فيها.
- "عنوان البريد الإلكتروني" - عنوانك البريدي بالكامل على Mail.ru ؛
- "اسم المستخدم" هو الاسم الذي سيتم استخدامه كتوقيع في الرسائل ؛
- "كلمة المرور" هي كلمة المرور الحقيقية من حسابك ؛
- خادم البريد الإلكتروني الوارد (IMAP) - imap.mail.ru ؛
- قم بتعيين النقطة على العنصر "يتطلب SSL لخادم البريد الوارد" ؛
- "خادم البريد الإلكتروني الصادر (SMTP)" - smtp.mail.ru؛
- حدد المربع "الخادم الصادر يتطلب طبقة المقابس الآمنة" ؛
- ملاحظة "يتطلب خادم البريد الإلكتروني الصادر المصادقة" ؛
- قم بتعيين النقطة على العنصر "استخدم نفس اسم المستخدم وكلمة المرور لإرسال البريد واستلامه" .
بمجرد ملء جميع الحقول ، انقر فوق "اتصال" .
![ويندوز 8 إضافة حساب]()
انتظر حتى تظهر الرسالة حول الإضافة الناجحة للحساب وقد انتهى الإعداد.
وبالتالي ، يمكنك العمل مع Mail.ru Mail ، باستخدام الأدوات القياسية من Windows أو برامج إضافية. هذا الدليل مناسب لجميع إصدارات Windows ، بدءًا من Windows Vista. نأمل ، يمكننا مساعدتك.