كيفية اعداد فوتوشوب
قبل البدء في العمل مع Adobe Photoshop على جهاز الكمبيوتر الخاص بك ، تحتاج أولاً إلى تكوين محرر الرسومات هذا بشكل صحيح لاحتياجاتك. وبالتالي ، فإن Photoshop في العمل المستقبلي لن يسبب أي مشاكل أو صعوبات ، لأن المعالجة في هذا النوع من البرامج ستكون فعالة وسريعة وبسيطة.
في هذه المادة ، ستتمكن من التعرف على العملية ، مثل إعداد Photoshop CS6. لذلك ، دعونا نبدأ!
محتوى
رئيسي
اذهب إلى القائمة "تحرير - إعدادات - عام" . سترى نافذة الإعدادات. سوف نتعامل مع الفرص المتاحة هناك.
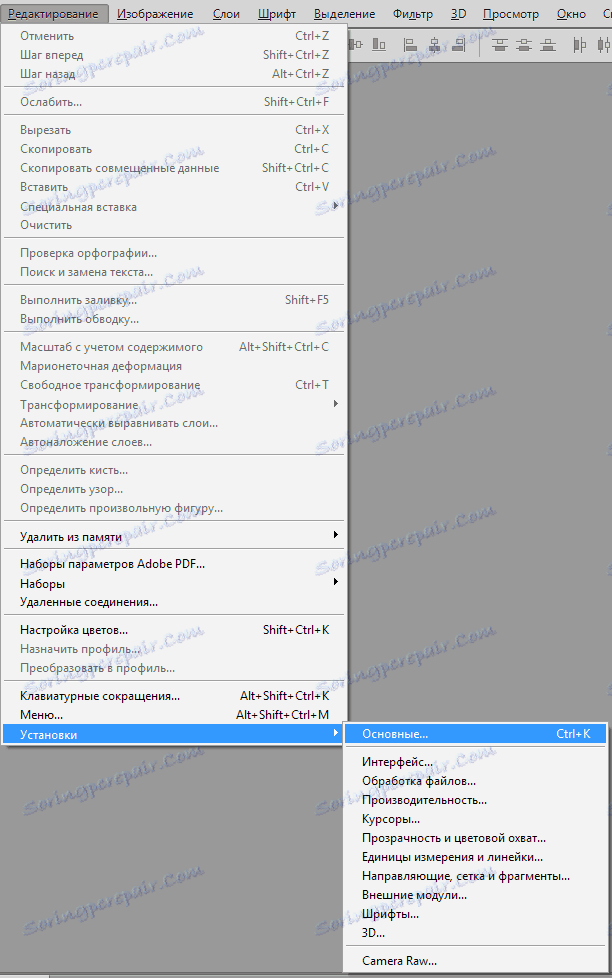
لوحة الألوان - لا تقم بالتحويل من Adobe ؛
لوحة HUD - ترك "عجلة لون لهجة" ؛
الاستيفاء الصورة - تفعيل "Bicubic (الأفضل للتناقص)" . غالبًا ما يكون من الضروري عمل صورة أقل لتهيئتها للنشر على الشبكة. هذا هو السبب في أنك تحتاج إلى تحديد هذا الوضع ، الذي تم إنشاؤه خصيصا لهذا الغرض.
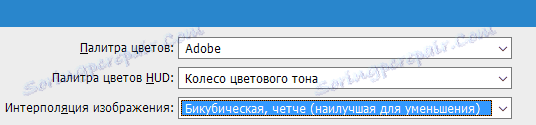
لنراجع المعلمات الأخرى المتوفرة في علامة التبويب "أساسي" .
هنا يمكنك ترك كل شيء بدون تغيير عمليًا ، باستثناء العنصر "تغيير الأداة باستخدام مفتاح Shift" . عادة ، لتغيير الأداة في علامة تبويب واحدة من شريط الأدوات ، يمكننا الضغط على مفتاح Shift ومعه مفتاح الاختصار المخصص لهذه الأداة.
هذا ليس ملائما دائما ، لأنه يمكن إزالة علامة من هذه النقطة ، ويمكنك تنشيط هذه أو تلك الأداة فقط عن طريق الضغط على زر واحد ساخن. انها مريحة جدا ، ولكن ليس من الضروري.
بالإضافة إلى ذلك ، في هذه الإعدادات هناك عنصر "مقياس مع عجلة الماوس". إذا كنت ترغب في ذلك ، يمكنك تمييز هذا العنصر وتطبيق الإعدادات. الآن بالتمرير على عجلة القيادة ، سيتغير حجم الصورة. إذا كانت هذه الوظيفة تهمك ، فحدد المربع المناسب. إذا لم يكن مثبتًا بعد ، قم بتكبير الصورة ، عليك الضغط باستمرار على زر ALT ثم تدوير عجلة الماوس فقط.
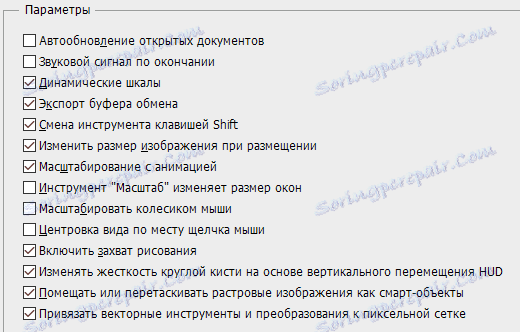
السطح البيني
عند ضبط الإعدادات الرئيسية ، يمكنك الانتقال إلى عنصر "الواجهة" وعرض ميزاته في البرنامج. في إعدادات اللون الرئيسية ، من الأفضل عدم تغيير أي شيء ، وفي "الحدود" ، من الضروري تحديد جميع العناصر على أنها "لا تظهر" .
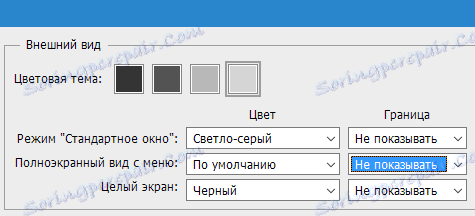
ما الذي سنحصل عليه بهذه الطريقة؟ بالمقياس على حواف الصورة ، يتم رسم الظل. هذه ليست التفاصيل الأكثر أهمية ، والتي ، على الرغم من الجمال ، يصرف ويخلق مشاكل إضافية في سياق العمل.
في بعض الأحيان يكون هناك ارتباك ، سواء كان هناك ظل معين في الواقع ، أو أنه مجرد تأثير للبرنامج.
لتجنب هذا ، يوصى بإيقاف تشغيل عرض الظلال.
بعد ذلك ، في "الخيارات" ، تحتاج إلى تحديد المربع الموجود بجوار " عرض اللوحات المخفية تلقائيًا " . لا يجب تغيير الإعدادات الأخرى هنا. لا تنس أن تتحقق أيضًا من أن لغة البرنامج محددة لك ويتم تحديد حجم الخط المناسب لك في القائمة.
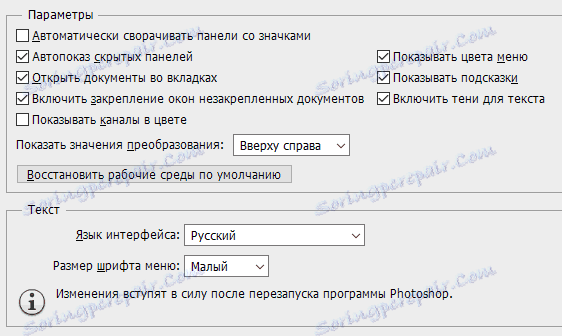
معالجة الملف
دعنا ننتقل إلى عنصر "معالجة الملف" . من الأفضل ترك إعدادات حفظ الملفات دون أية تغييرات.
في إعدادات توافق الملفات ، حدد العنصر "تكبير توافق ملفات PSD و PSB" ، اضبط المعامل "دائمًا" . في هذه الحالة ، لن يقوم Photoshop بتقديم طلب أثناء حفظ ما إذا كان يستحق الأمر زيادة التوافق - سيتم تنفيذ هذا الإجراء تلقائيًا. من الأفضل ترك العناصر المتبقية كما هي دون تغيير أي شيء.

إنتاجية
دعنا نذهب إلى معلمات الأداء. في تكوين استخدام الذاكرة ، يمكنك تكوين ذاكرة الوصول العشوائي المخصصة خصيصًا لبرنامج Adobe Photoshop. وكقاعدة عامة ، تفضل الأغلبية اختيار أعلى قيمة ممكنة ، بحيث أنه في أثناء العمل اللاحق ، سيكون من الممكن تجنب الكبح المحتمل.

يحتاج عنصر الإعدادات "History and Cache" أيضًا إلى تغييرات طفيفة. في "تاريخ العمل" من الأفضل تحديد قيمة تساوي ثمانين.
في أثناء العمل ، يمكن أن يساعد الاحتفاظ بتاريخ طويل من التغييرات بشكل كبير. وبالتالي ، لن نخشى ارتكاب أخطاء في العمل ، لأننا نستطيع دائمًا العودة إلى نتيجة سابقة.
لن يكون التاريخ الصغير للتغيرات كافياً ، فالحد الأدنى للقيمة التي ستكون مريحة في العمل هو 60 نقطة ، ولكن كلما كان ذلك أفضل ، كلما كان ذلك أفضل. ولكن لا تنس أن هذه المعلمة يمكنها تحميل النظام إلى حد ما ، عند تحديد هذه المعلمة ، ضع في اعتبارك قوة جهاز الكمبيوتر الخاص بك.
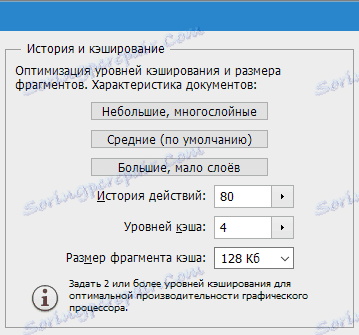
يعتبر عنصر الإعدادات "أقراص العمل" ذو أهمية خاصة. يوصى بشدة بعدم اختيار قرص نظام "C" كقرص العمل. من الأفضل اختيار القرص مع أكبر قدر من المساحة الحرة في الذاكرة.
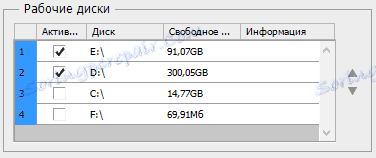
بالإضافة إلى ذلك ، في إعدادات الرسومات المعالجة للمعالج ، يجب تنشيط عرض OpenGL . هنا يمكنك أيضًا ضبط الإعدادات في "الإعدادات المتقدمة" ، ولكن هنا لا يزال من المفضل وضع "عادي" . "
المؤشرات
بعد ضبط الأداء ، يمكنك الانتقال إلى علامة التبويب "المؤشرات" ، يمكنك تكوينه هنا. يمكنك إجراء تغييرات خطيرة بما فيه الكفاية ، والتي ، مع ذلك ، لن يؤثر العمل.
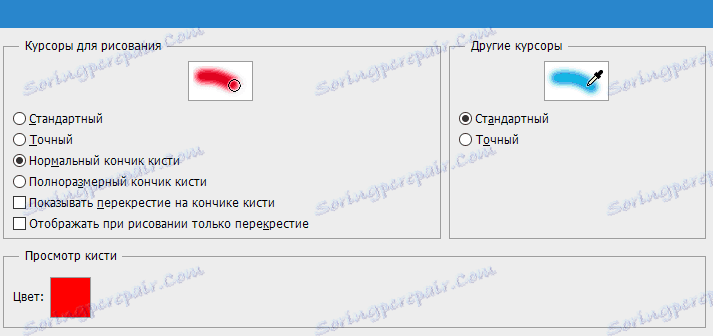
تغطية اللون والشفافية
هناك إمكانية وضع التحذير في حالة تجاوز حدود التغطية اللونية ، وكذلك عرض المنطقة نفسها بخلفية شفافة. باستخدام هذه الإعدادات ، يمكنك تشغيلها ، ولكنها لن تؤثر على الأداء.
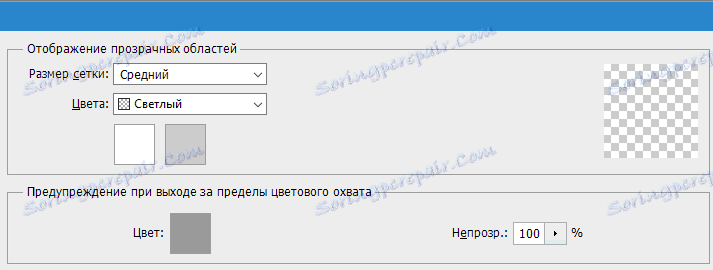
وحدات القياس
هنا يمكنك أيضًا تخصيص المساطر وأعمدة النص والقرار القياسي للمستندات التي تم إنشاؤها حديثًا. في المجموعة ، من الأفضل تحديد العرض بالميليمتر ، ومن المفضل تعيين "نص" على "بكسل" . سيحدد ذلك بدقة حجم الحروف ، حسب حجم الصورة بالبكسل.

أدلة
يتم تخصيص عنصر الإعدادات "أدلة ، شبكة و شظايا" للاحتياجات المحددة.
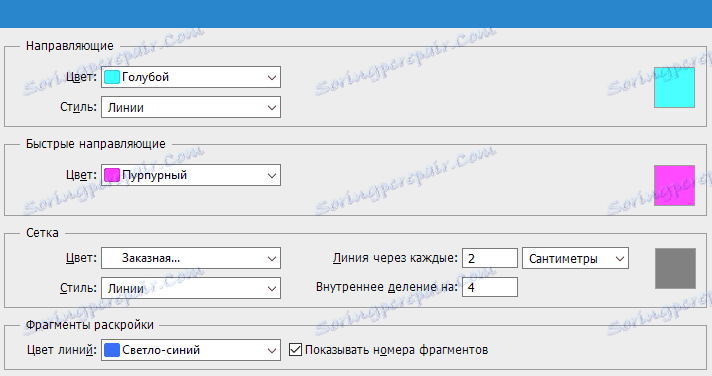
الوحدات الخارجية
عند هذه النقطة ، يمكنك تغيير مجلد التخزين لوحدات إضافية. عند إضافة المزيد من المكونات الإضافية إليها ، سيتصل بها البرنامج هناك.
يجب أن يحتوي عنصر "لوحة التوسيع" على جميع مربعات الاختيار النشطة.
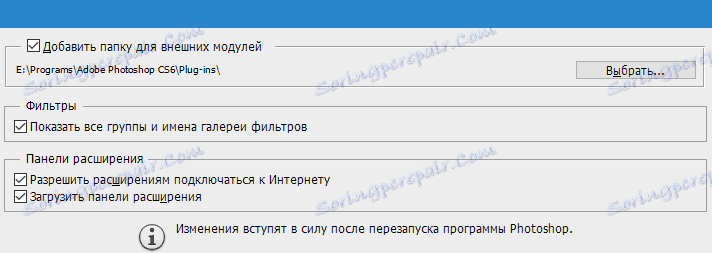
الخطوط
تغييرات طفيفة. لا يمكنك إجراء أي تغييرات ، وترك كل شيء كما هو.
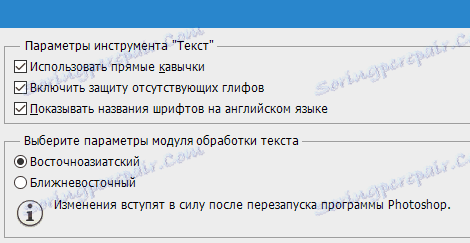
3D
تتيح لك علامة التبويب "3D" إعداد إعدادات للعمل باستخدام الصور ثلاثية الأبعاد. هنا يجب عليك تعيين النسبة المئوية لاستخدام ذاكرة الفيديو. من الأفضل تعيين أقصى استخدام. هناك إعدادات تقديم وجودة وتفصيلية ، ولكن من الأفضل تركها دون تغيير.
بعد الانتهاء من الإعدادات ، انقر فوق الزر "موافق".
إيقاف الإخطارات
الإعداد النهائي ، الذي يستحق اهتمامًا خاصًا ، هو القدرة على إيقاف تشغيل العديد من الإشعارات في Photoshop. أولاً ، انقر فوق "تحرير" و "تكوين الألوان" ، ثم تحتاج إلى إلغاء تحديد المربع الموجود بجوار "السؤال عند الفتح" ، و "السؤال عند اللصق" .
الإشعارات المنبثقة باستمرار - هذا يقلل من إمكانية الاستخدام ، لأن هناك حاجة لإغلاقها باستمرار وتأكيد استخدام مفتاح "موافق" . لذلك ، من الأفضل القيام بذلك في الإعداد وتبسيط حياتك أثناء العمل اللاحق مع الصور والصور.
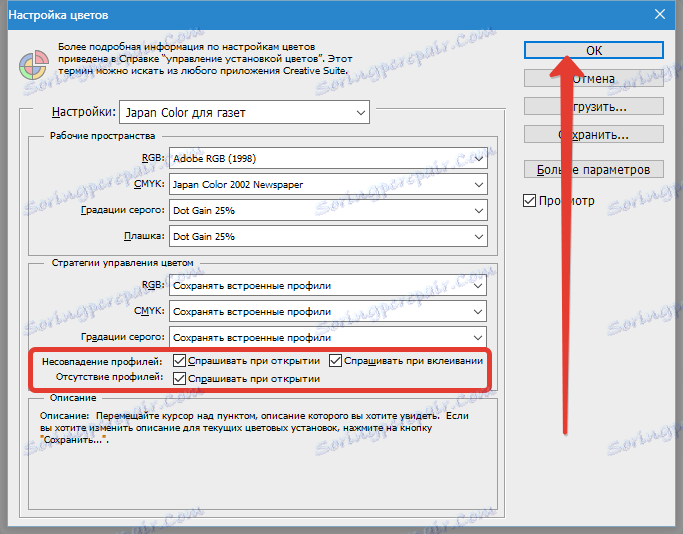
بعد الانتهاء من إجراء جميع التغييرات ، لكي تصبح سارية المفعول ، يجب إعادة تشغيل البرنامج - يتم تعيين الإعدادات الأساسية للاستخدام الفعال لبرنامج Photoshop.
الآن يمكنك البدء في العمل بسهولة باستخدام Adobe Photoshop. تم تقديم التغييرات الرئيسية على المعلمات التي ستساعد في بدء العمل في هذا المحرر.