قم بإعداد الكاميرا في Skype
يعد إنشاء مؤتمرات الفيديو ومحادثات الفيديو أحد الميزات الرئيسية لبرنامج Skype. ولكن لكي يحدث كل شيء على النحو الصحيح قدر الإمكان ، تحتاج إلى تكوين الكاميرا بشكل صحيح في البرنامج. هيا نتعرف على كيفية تشغيل الكاميرا وتهيئتها للتواصل في Skype.
محتوى
الخيار الأول: إعداد الكاميرا في Skype
يحتوي برنامج الكمبيوتر Skype على نطاق واسع من الإعدادات ، مما يسمح لك بتخصيص كاميرا الويب وفقًا لمتطلباتك.
اتصال الكاميرا
بالنسبة لأولئك المستخدمين الذين لديهم جهاز كمبيوتر محمول مزود بكاميرا مدمجة ، فإن مهمة توصيل جهاز فيديو لا تستحق ذلك. إلى نفس المستخدمين الذين ليس لديهم جهاز كمبيوتر يحتوي على كاميرا مدمجة ، فأنت بحاجة إلى شرائه وتوصيله بكمبيوتر. عند اختيار الكاميرا ، أولاً وقبل كل شيء ، تقرر ما هو مطلوب منها. بعد كل شيء ، ليس هناك نقطة في دفع مبالغ الزائدة عن وظيفة ، والتي في الواقع لن تستخدم.
عند توصيل الكاميرا بجهاز كمبيوتر ، تأكد من أن القابس يتناسب بشدة مع الموصل. والأهم من ذلك ، لا تخلط بين الموصلات. إذا تم توصيل قرص تثبيت بالكاميرا ، فاستخدمه عند التوصيل. سيقوم بتثبيت كافة برامج التشغيل الضرورية التي تضمن أقصى توافق لكاميرا الفيديو مع الكمبيوتر.
إعداد فيديو في Skype
لتهيئة الكاميرا مباشرة في Skype ، افتح قسم "الأدوات" في هذا التطبيق ، وانتقل إلى عنصر "الإعدادات ...".
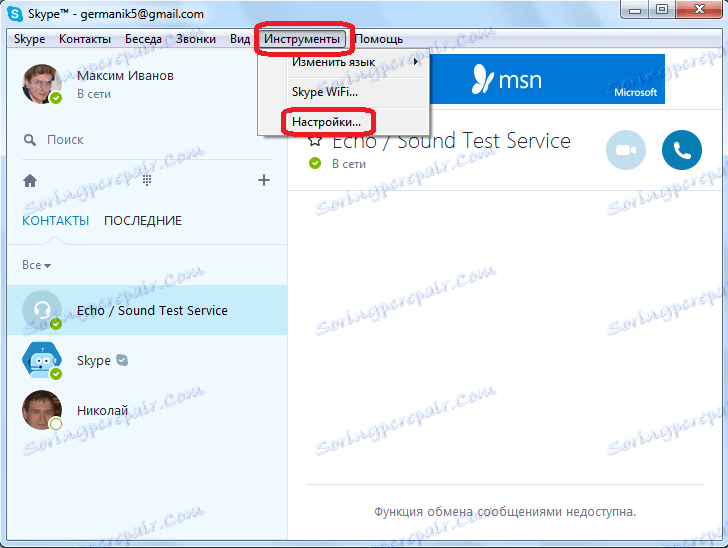
بعد ذلك ، انتقل إلى القسم الفرعي "إعدادات الفيديو".

أمامنا ، يتم فتح نافذة يمكنك من خلالها تهيئة الكاميرا. أولاً ، نتحقق من تحديد الكاميرا ، التي نحتاجها. وينطبق ذلك بشكل خاص إذا كانت هناك كاميرا أخرى متصلة بالكمبيوتر أو كانت متصلة بها سابقًا ، وتم استخدام جهاز فيديو آخر في Skype. للتحقق مما إذا كانت كاميرا الفيديو ستشاهد Skype ، فنحن ننظر ، أي الجهاز موضح في الجزء العلوي من النافذة بعد النقش "Select webcam". إذا كانت هناك كاميرا أخرى مدرجة ، فانقر فوق الاسم ، واختر الجهاز الذي تريده.
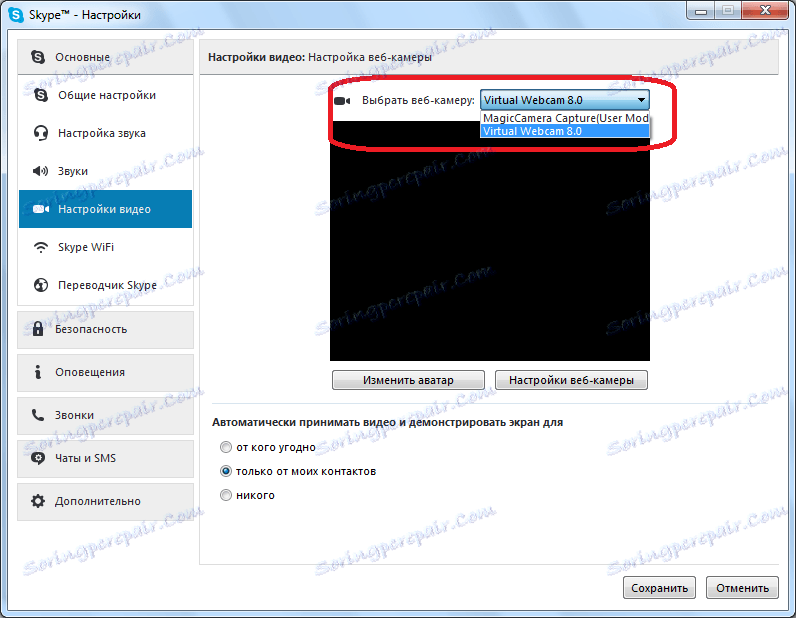
لإنشاء الإعدادات المباشرة للجهاز المحدد ، انقر فوق الزر "إعدادات كاميرا الويب".
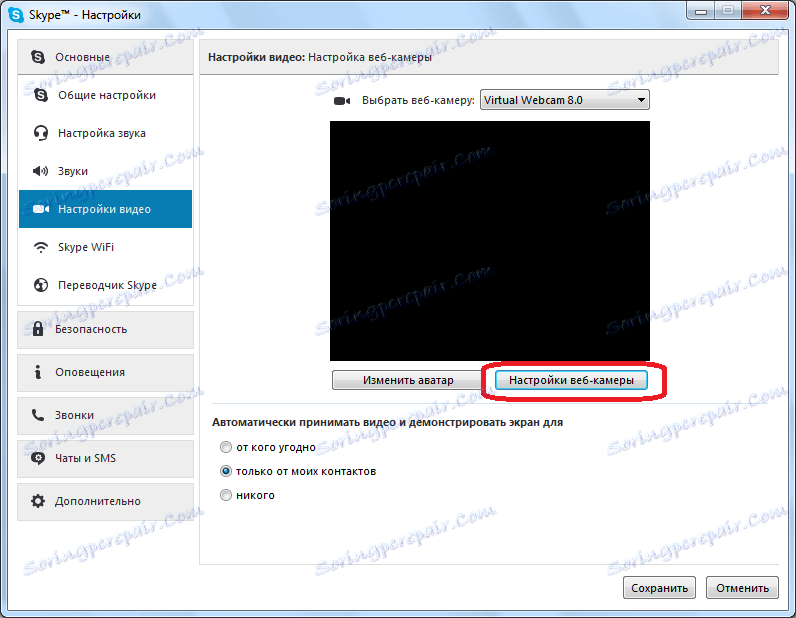
في النافذة التي تفتح ، يمكنك ضبط السطوع والتباين والصبغة والتشبع والوضوح وغاما وتوازن اللون الأبيض وإطلاق النار على الضوء والكسب ولون الصورة التي تبثها الكاميرا. يتم إجراء معظم هذه التعديلات ببساطة عن طريق سحب شريط التمرير إلى اليمين أو اليسار. وبالتالي ، يمكن للمستخدم ضبط الصورة المنقولة بواسطة الكاميرا لذوقه. صحيح ، في بعض الكاميرات ، لا يتوفر عدد من الإعدادات الموضحة أعلاه. بعد إجراء جميع الإعدادات ، لا تنس أن تنقر على زر "موافق".
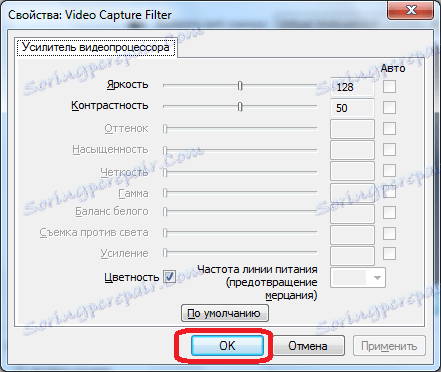
إذا كانت الإعدادات التي قمت بإجرائها لا تناسبك لأي سبب من الأسباب ، يمكنك دائمًا إعادة ضبطها على الإعدادات الأصلية بمجرد النقر فوق الزر "افتراضي".
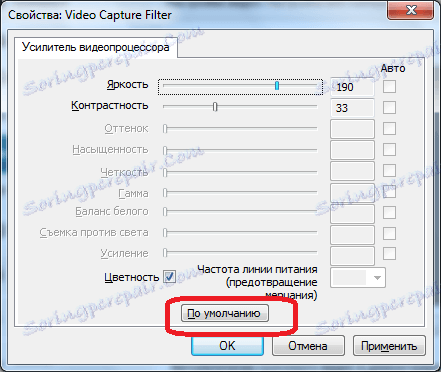
لكي يتم تفعيل المعلمات ، في نافذة "إعدادات الفيديو" ، تحتاج إلى النقر فوق الزر "حفظ".
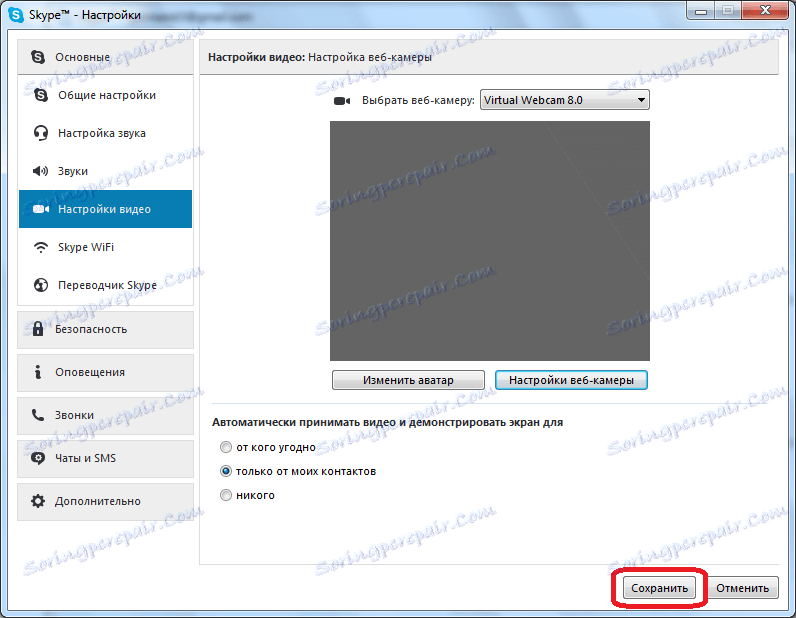
كما ترى ، فإن إعداد كاميرا ويب للعمل مع Skype ليس صعبًا كما يبدو للوهلة الأولى. في الواقع ، يمكن تقسيم الإجراء بأكمله إلى مجموعتين كبيرتين: توصيل الكاميرا بالكمبيوتر ، وإعداد الكاميرا في Skype.
الخيار 2: إعداد الكاميرا في تطبيق Skype
منذ وقت ليس ببعيد ، بدأت Microsoft في الترويج بنشاط لتطبيق Skype ، وهو متاح للتنزيل على أجهزة الكمبيوتر الخاصة بمستخدمي Windows 8 و 10. يختلف هذا التطبيق عن الإصدار المعتاد من Skype في أنه تم تحسينه للاستخدام على الأجهزة الحسية. بالإضافة إلى ذلك ، هناك واجهة أكثر تبسيطا بكثير ومجموعة أقل حجما من الإعدادات ، بما في ذلك السماح لك بتكوين الكاميرا.
قم بتشغيل الكاميرا وتحقق من التشغيل
- قم بتشغيل تطبيق Skype. انقر في الزاوية السفلى اليسرى من رمز الترس للانتقال إلى إعدادات التطبيق.
- ستظهر نافذة على الشاشة ، في الجزء العلوي منها توجد كتلة "الفيديو" الضرورية. بالقرب من نقطة "الفيديو" ، افتح القائمة المنسدلة وحدد الكاميرا التي ستطلق النار عليك في البرنامج. في حالتنا ، تم تجهيز الكمبيوتر المحمول بكاميرا ويب واحدة فقط ، لذلك هو الوحيد المتاح في القائمة.
- للتأكد من أن الكاميرا تعرض الصورة الصحيحة في Skype ، حرك مربع التمرير الموجود بجوار "فحص الفيديو" إلى الموضع النشط أدناه. في هذه النافذة ، ستظهر صورة مصغرة تلتقطها كاميرا الويب الخاصة بك.
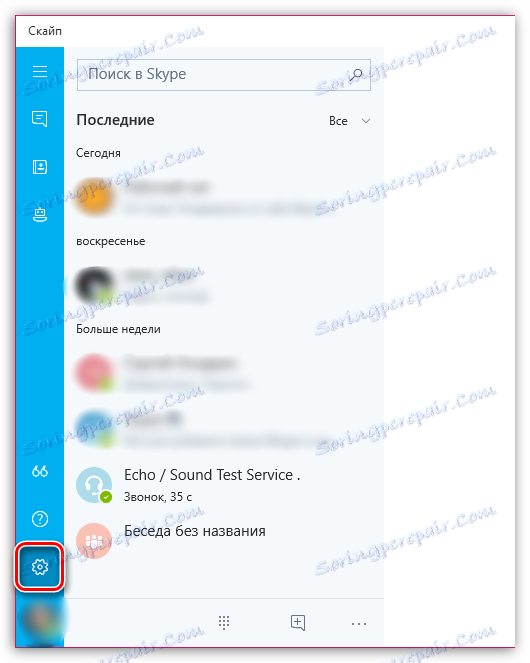

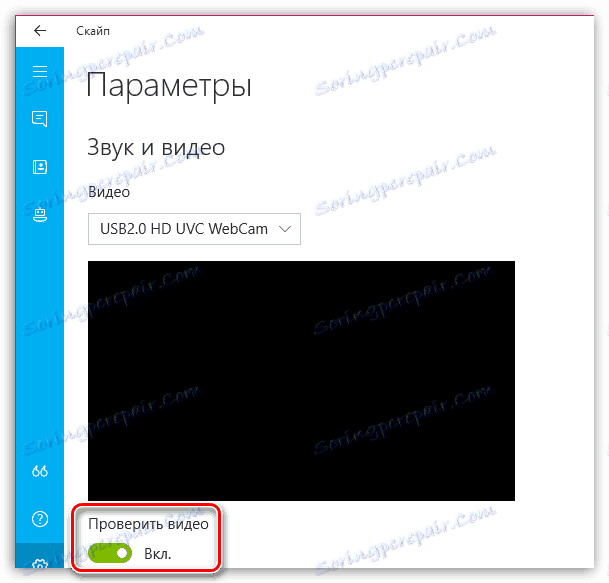
في الواقع ، لا توجد خيارات أخرى لإعداد الكاميرا في تطبيق Skype ، لذلك إذا كنت بحاجة إلى مزيد من الدقة في ضبط الصورة ، قم بتفضيل برنامج Skype المألوف لـ Windows.