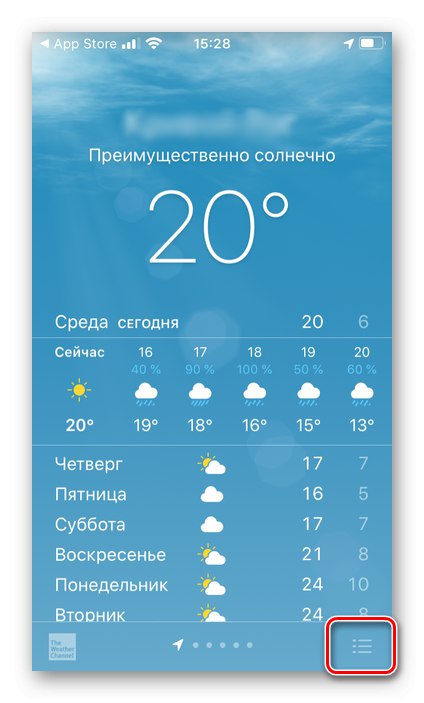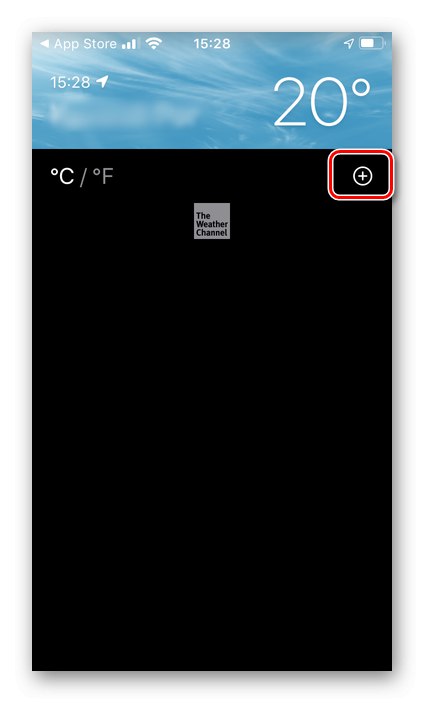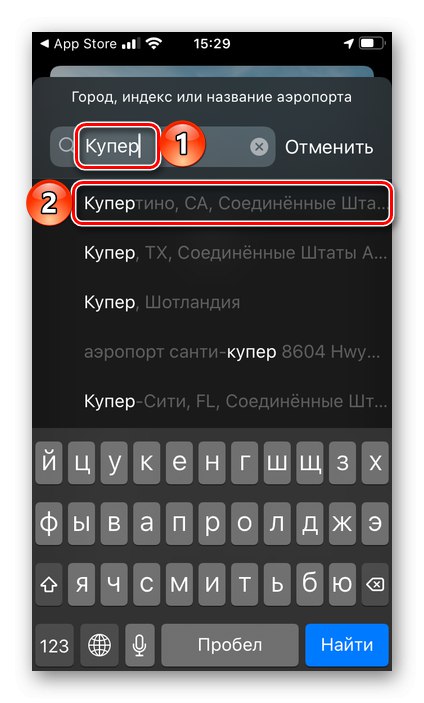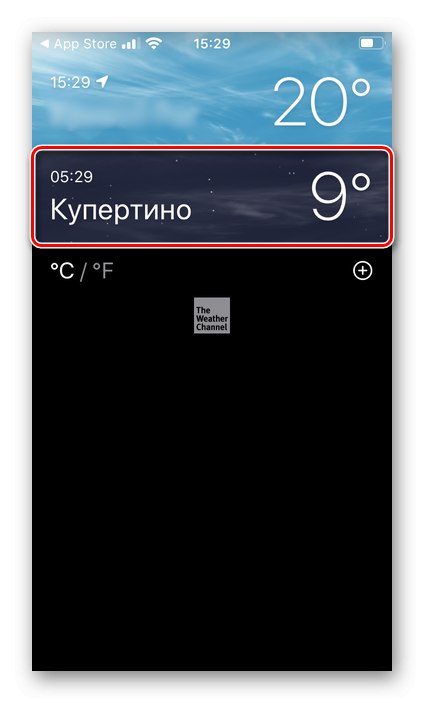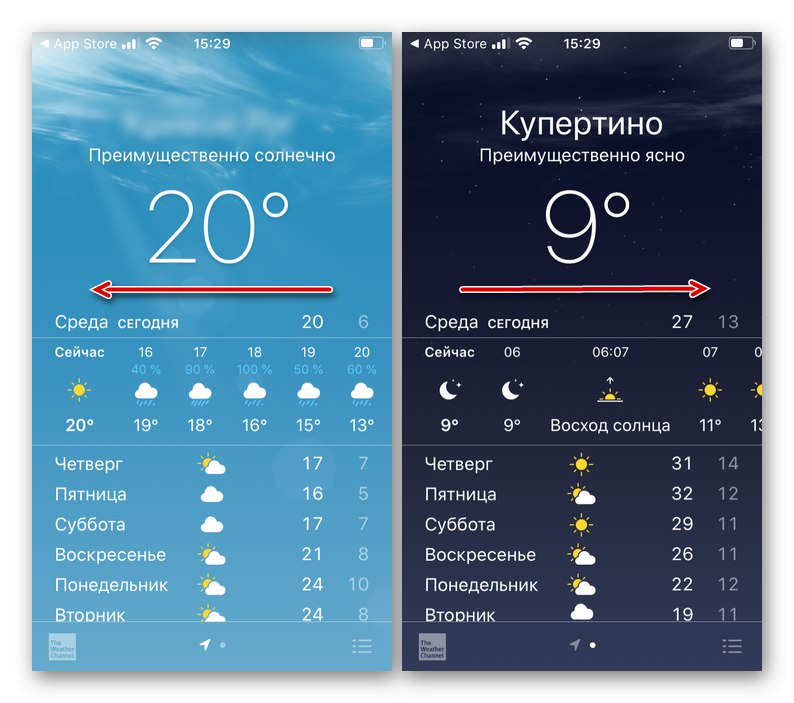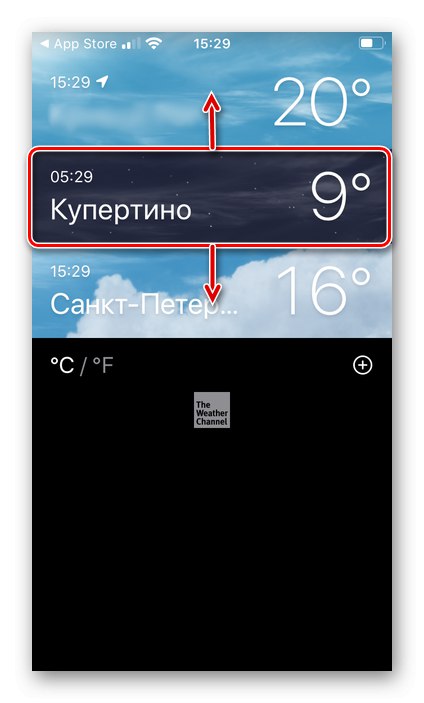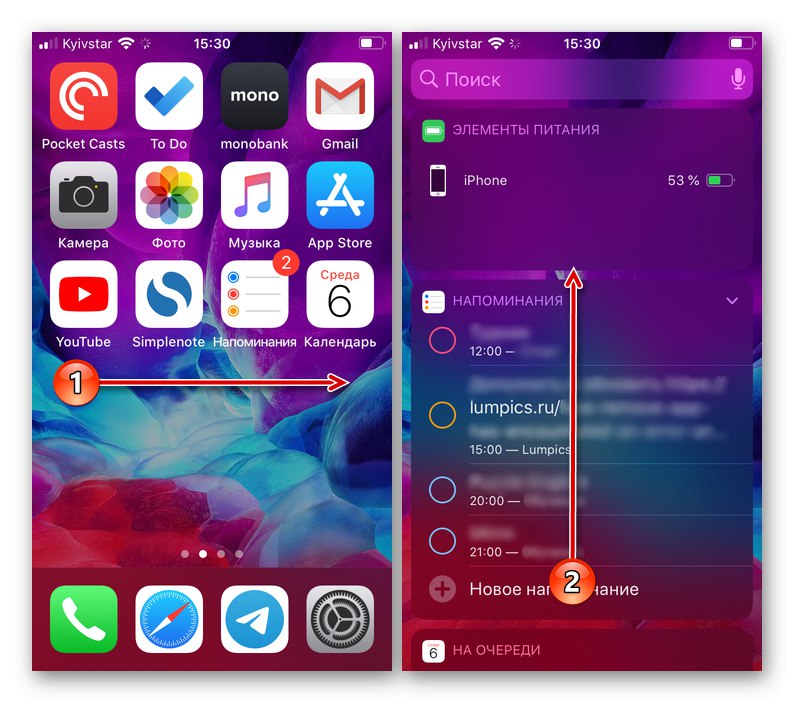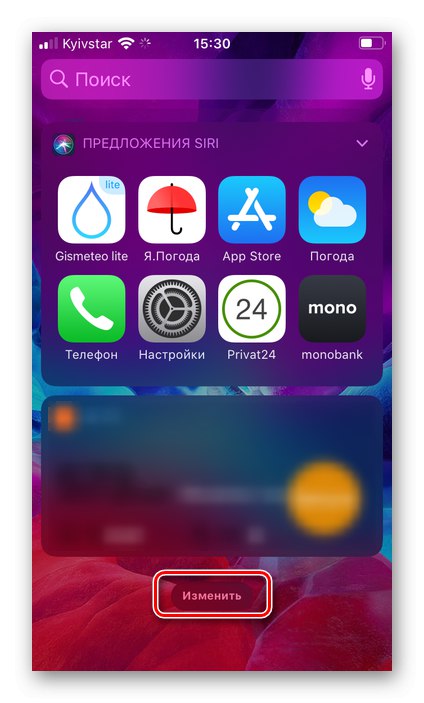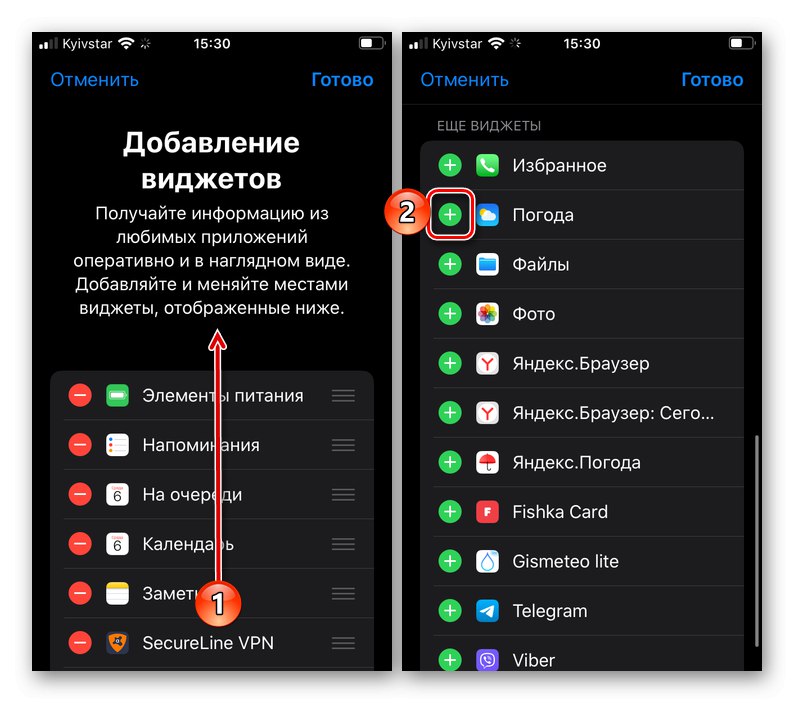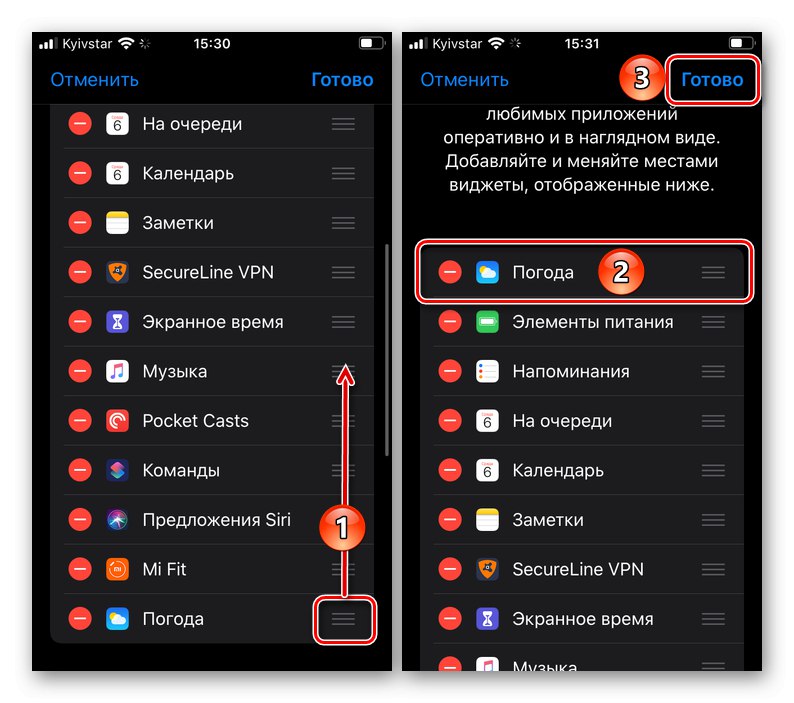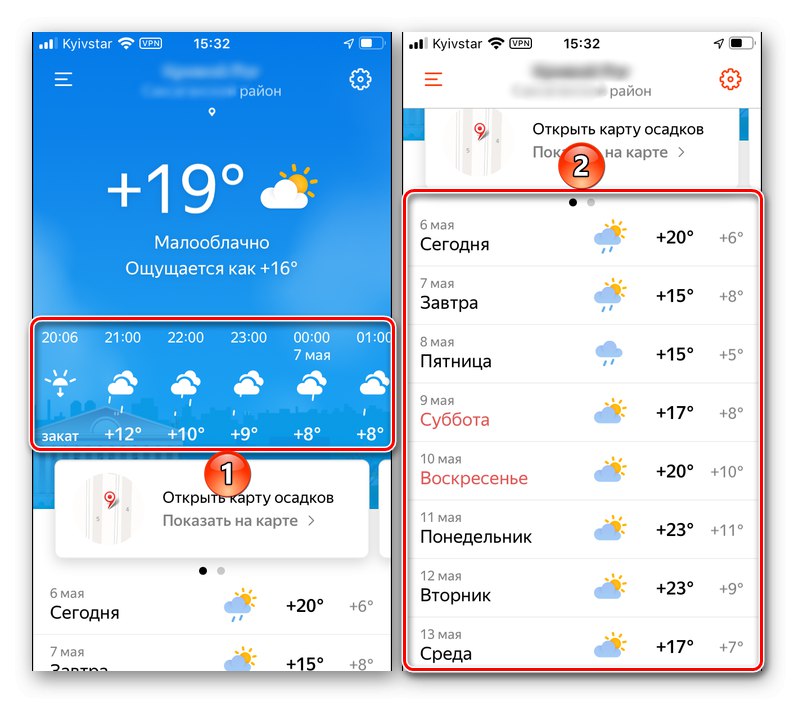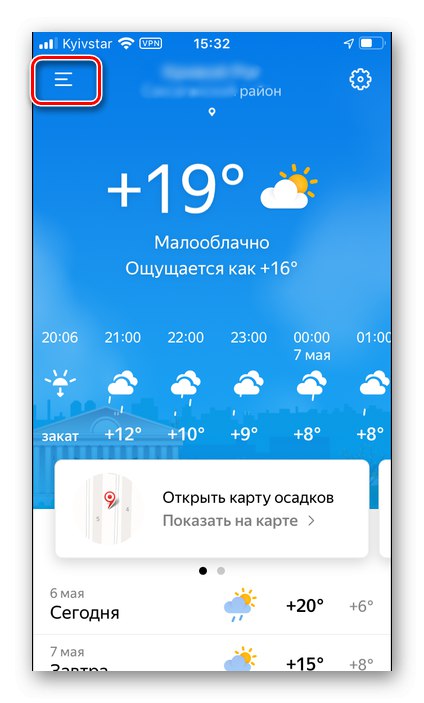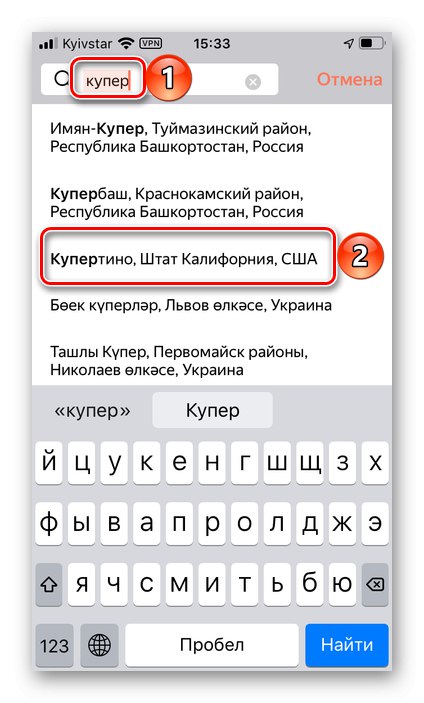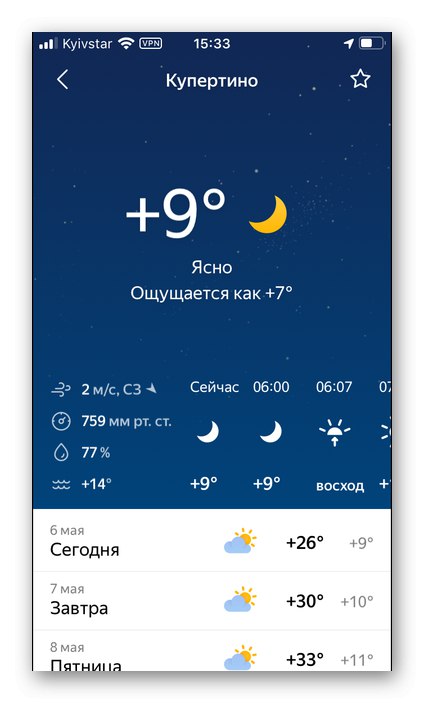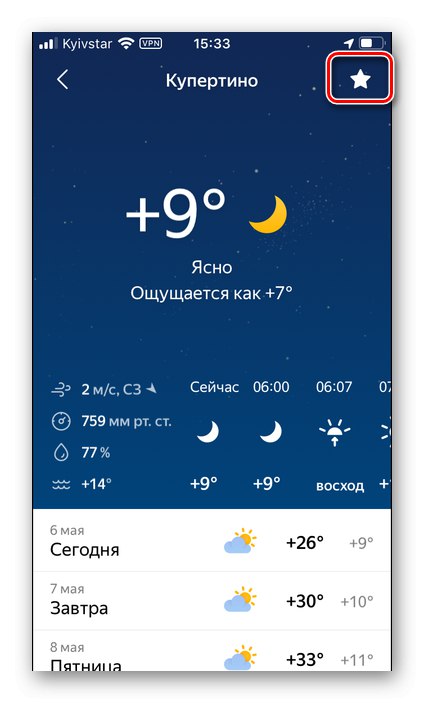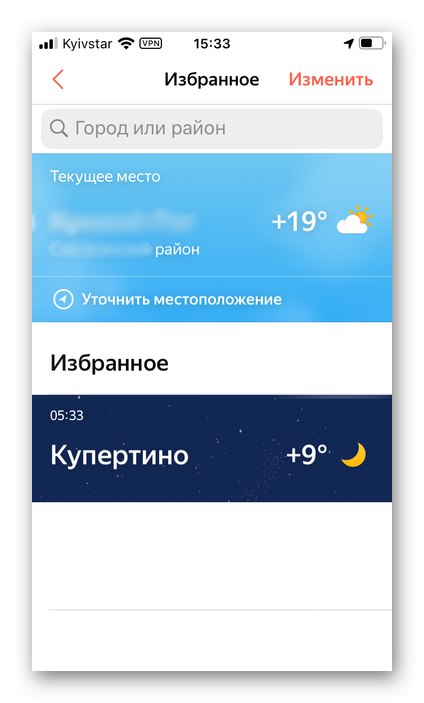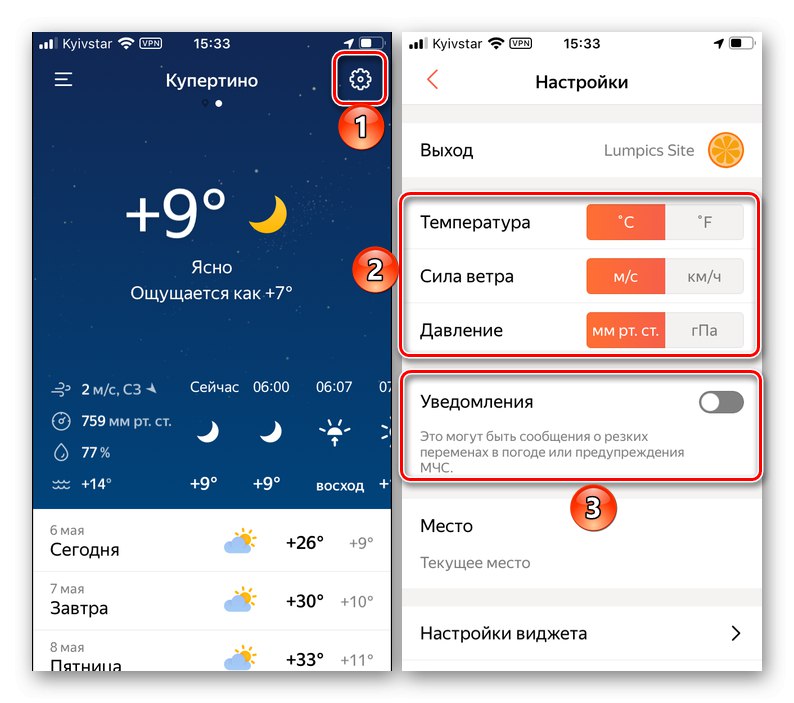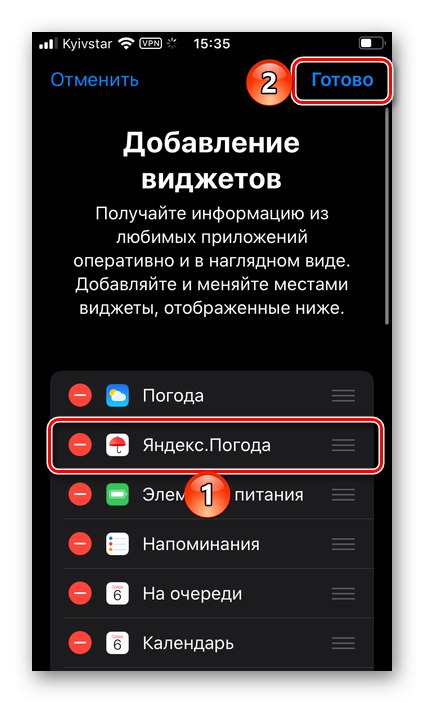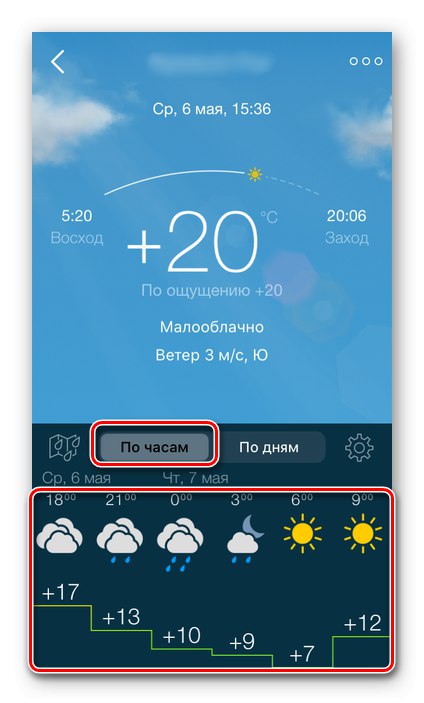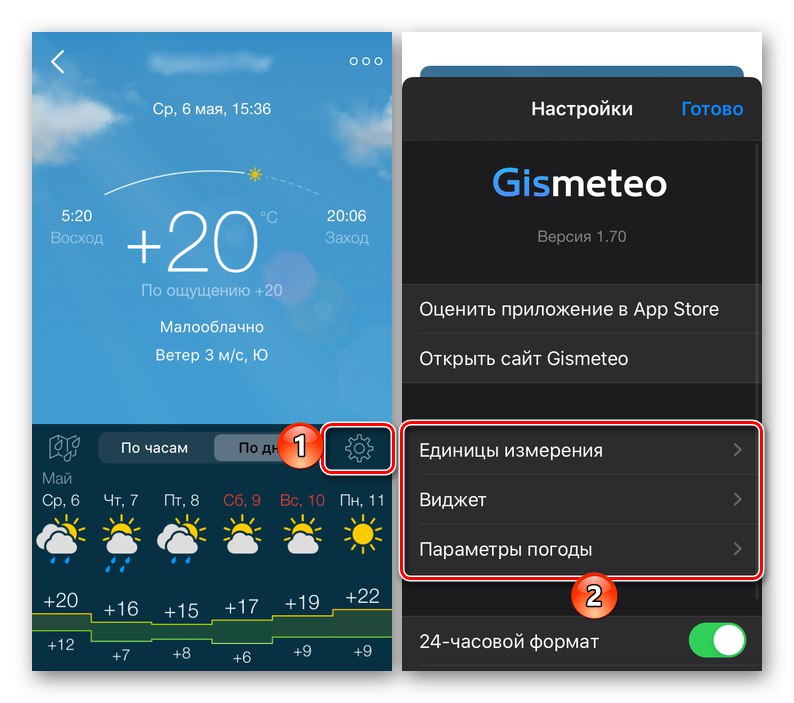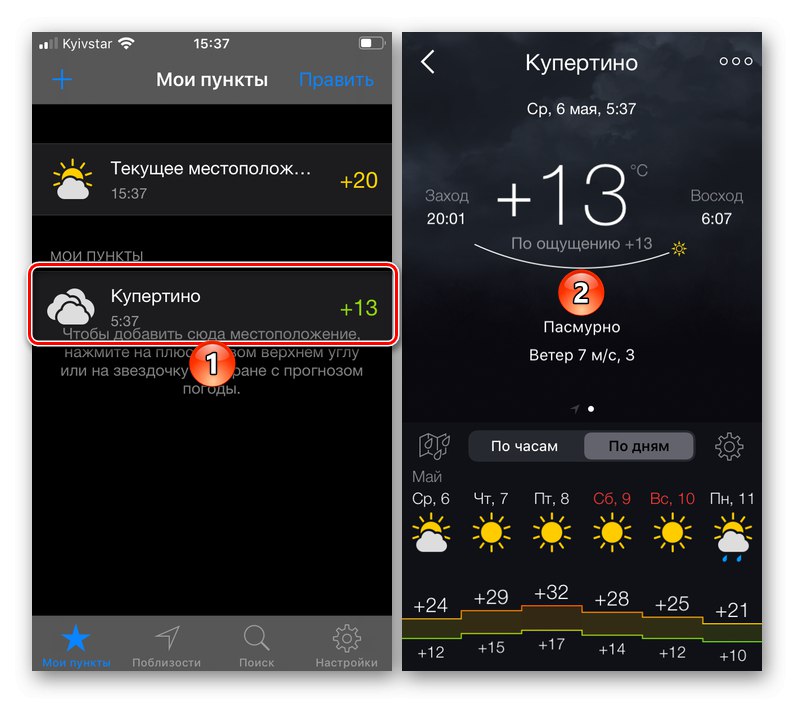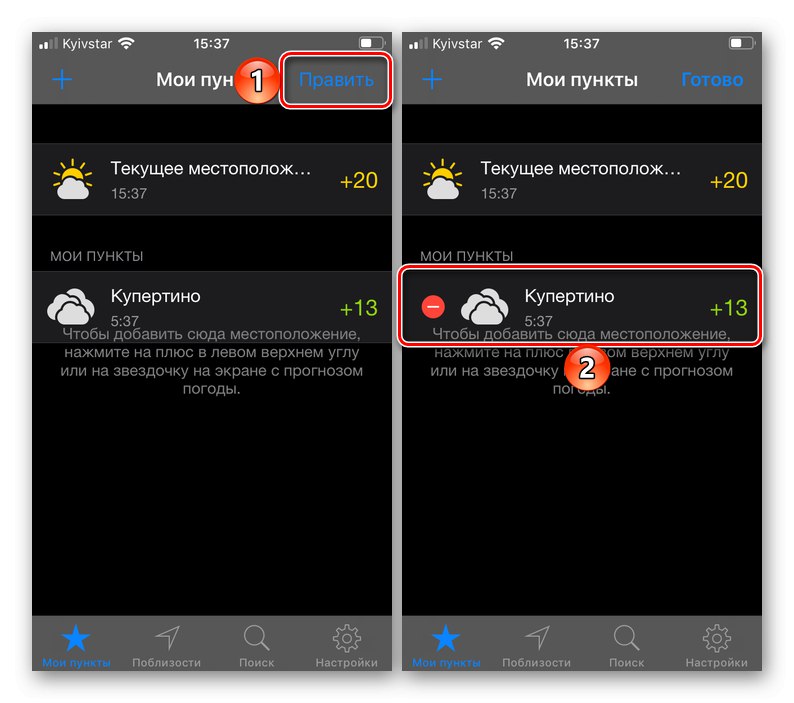الخيار 1: Apple Weather
يحتوي iPhone على تطبيق قياسي للطقس ، وهذا التطبيق هو الذي يمكن تسميته بأمان الحل الأمثل لمشكلتنا. مع الإعداد الصحيح ، بالطبع.
إذا قمت بطريق الخطأ أو ، على العكس من ذلك ، بحذف هذا التطبيق عن قصد ، فقم بتثبيته باستخدام الرابط أدناه.
قم بتنزيل Apple Weather من App Store
- قم بتشغيل التطبيق والسماح له باستخدام موقعك. الخيار الأفضل هو الاختيار "باستخدام".
- بعد ذلك مباشرة ، سيتم تحديد الموقع ، وسترى الطقس المقابل. في القائمة الأفقية ، يتم تقديمها بالساعات ، بشكل عمودي - بالأيام.
![الطقس بالساعات والأيام في تطبيق Apple Weather على iPhone]()
ملحوظة: إذا تم تثبيت تطبيق Weather في وقت سابق والآن فقد حدد موقعك الجغرافي بشكل غير صحيح أو لم يطلب الإذن المناسب ، فاقرأ المقالة المتوفرة على الرابط أدناه واتبع التوصيات الواردة فيه.
المزيد من التفاصيل: كيفية تمكين تحديد الموقع الجغرافي على iPhone
معلومات مهمة مثل أوقات شروق الشمس وغروبها ، واحتمال هطول الأمطار ، ورطوبة الهواء ، وسرعة الرياح ، والضغط ، وما إلى ذلك مذكورة أدناه.
- إذا تم تحديد الموقع بشكل غير صحيح ، فأنت تريد تحديده بنفسك أو إضافة تسوية أخرى إلى القائمة التي يعرضها التطبيق ، فقم بما يلي:
- اضغط على زر القائمة الموجود في الزاوية اليمنى السفلى.
- ثم اضغط على الأيقونة المحددة في الصورة أدناه.
- استخدم البحث وابحث عن التسوية التي تريد رؤية الطقس لها في واجهة التطبيق. ابدأ بكتابة اسمه ، ثم اختر الخيار المناسب من المطالبات ،
![ابحث عن مستوطنة جديدة وحددها في تطبيق Apple Weather على iPhone]()
وبعد ذلك سيتم إضافته على الفور إلى القائمة العامة ومتاح للعرض.
- إذا لزم الأمر ، أضف موقعًا واحدًا أو أكثر بنفس الطريقة. يتم التبديل المباشر بينهما عن طريق الضربات الشديدة الأفقية على الشاشة الرئيسية
- إذا لزم الأمر ، يمكن تغيير ترتيب ترتيبها في القائمة ، وبالتالي على الشاشة الرئيسية للتطبيق ، عن طريق السحب والإفلات البسيط (القرص والسحب).
![انتقل إلى إضافة موقع جديد في تطبيق Apple Weather على iPhone]()
![إضافة مستوطنة جديدة في تطبيق Apple Weather على iPhone]()
![تمت إضافة تسوية جديدة إلى تطبيق Apple Weather على iPhone]()
![الطقس لمواقع مختلفة في تطبيق Apple Weather على iPhone]()
![قم بتغيير الترتيب الذي تظهر به المدن في تطبيق Apple Weather على iPhone]()
ملحوظة! هنا ، ضمن القائمة ، يمكنك تحديد وحدات درجة الحرارة - C ° أو F °. بشكل افتراضي ، يتم تحديدها وفقًا للمقبول عمومًا للمنطقة.
- حتى لا يتم تشغيل التطبيق في كل مرة تريد فيها معرفة الطقس ، يمكنك إضافة عنصر واجهة المستخدم الخاص به. هكذا يتم فعل هذا:
- أثناء التواجد على الشاشة "الصفحة الرئيسية" (أولاً) ، اسحب من اليسار إلى اليمين لفتح صفحة الأداة.
- قم بالتمرير لأسفل في قائمة العناصر المعروضة عليها وانقر فوق "يتغيرون".
- قم الآن بالتمرير لأسفل في قائمة التطبيقات التي تم تنفيذ عناصر واجهة المستخدم لها وابحث عن الطقس بينها. اضغط على علامة الجمع الموجودة على يسار الاسم.
- ستتم إضافة الأداة إلى نهاية القائمة ، ولكن إذا لزم الأمر ، يمكن نقلها إلى أي مكان مناسب - للقيام بذلك ، فقط اضغط باستمرار على الحافة اليمنى واسحب في الاتجاه المطلوب. لحفظ التغييرات ، انقر فوق "منجز".
![انتقل إلى صفحة بها عناصر واجهة مستخدم على iPhone]()
![تغيير صفحة القطعة على iPhone]()
![إضافة Apple Weather Widget إلى iPhone]()
![انقل تطبيق Apple Weather Widget إلى أعلى القائمة على iPhone]()
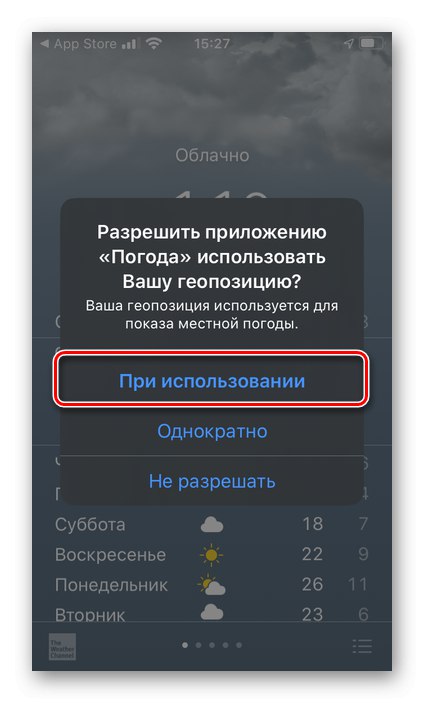
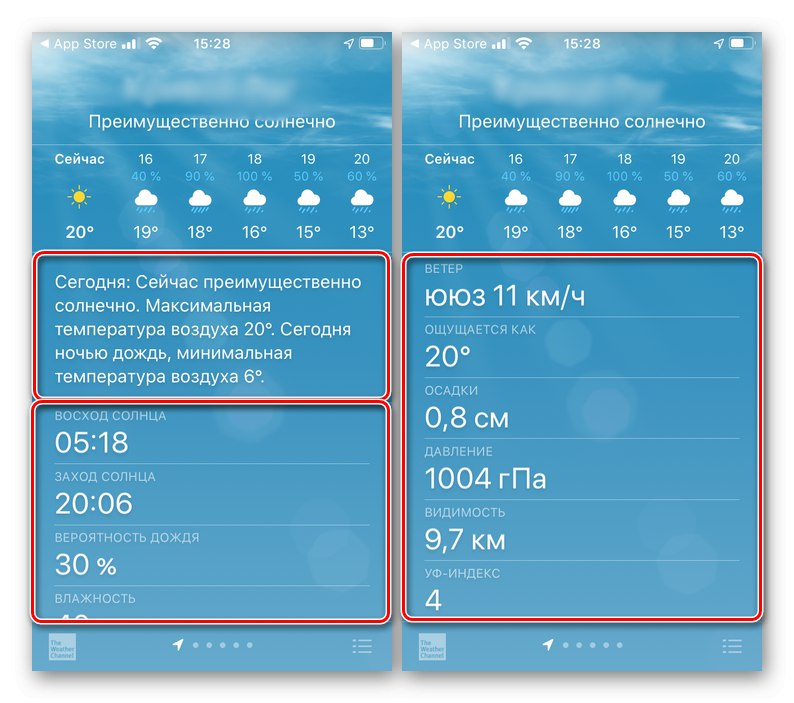
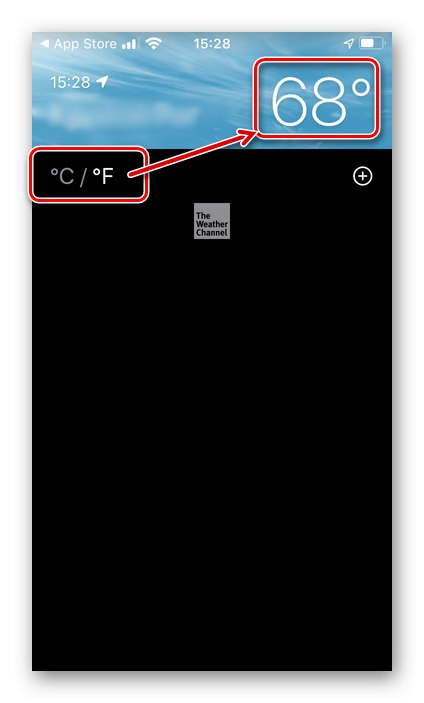
سيتم الآن عرض حالة الطقس للتسوية الرئيسية (الأولى في القائمة المضافة إلى التطبيق) على الشاشة مع عناصر واجهة المستخدم. يمكن طيها وتوسيعها ، وعند النقر يفتح التطبيق الرئيسي.
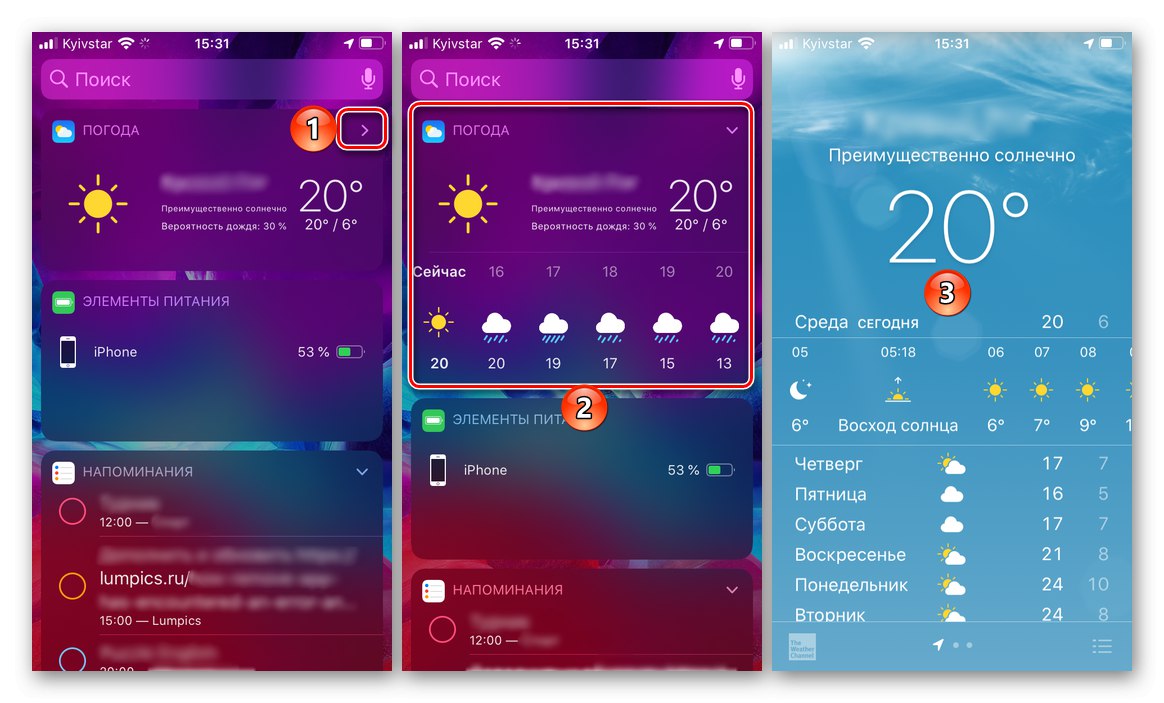
الخيار 2: Yandex.Weather
من بين العديد من خدمات وتطبيقات Yandex ، هناك واحدة تحل مشكلتنا - Ya.Pogoda ، والتي سنقوم بتكوينها بشكل أكبر.
قم بتنزيل Ya.Pogoda من متجر التطبيقات
- باستخدام الرابط أعلاه ، قم بتثبيت التطبيق على جهاز iPhone الخاص بك وتشغيله.
- امنح الإذن للوصول إلى الموقع عن طريق تحديد الخيار "باستخدام" في نافذة الطلب.
- علاوة على ذلك ، إذا كنت ترغب في تلقي إشعارات ، "السماح" إرسالها في النافذة التالية.
- سيتم تحديد موقعك تلقائيًا وستظهر المعلومات المقابلة في النافذة الرئيسية لـ I. الطقس.
- كما هو الحال مع Apple's Weather ، فإنه يعرض البيانات أفقيًا بساعات وعموديًا حسب الأيام.
![الطقس بالساعات والأيام في تطبيق Ya Weather على iPhone]()
بالإضافة إلى ذلك ، هناك احتمال "فتح خريطة هطول الأمطار", "للعرض على الخريطة" مكان و "للإبلاغ" حول الطقس المختلف ، إذا كان مختلفًا تمامًا عما تراه خارج النافذة.
- إذا تم تحديد الموقع الجغرافي بشكل غير صحيح أو كنت ترغب فقط في الاطلاع على معلومات حول تسوية أخرى في التطبيق:
- لإضافته ، افتح القائمة واستخدم البحث.
- أدخل اسم المدينة ، ثم حددها من نتائج البحث.
- ستتم إضافة المكان الذي تم العثور عليه على الفور إلى النافذة الرئيسية لـ J. Weather.
![استدعاء القائمة الرئيسية في تطبيق Ya Weather على iPhone]()
![ابحث عن مستوطنة جديدة في تطبيق Ya Weather على iPhone]()
![تمت إضافة تسوية جديدة إلى الشاشة الرئيسية لتطبيق Ya Weather على iPhone]()
- إذا رغبت في ذلك ، يمكن إضافة المدينة إلى المفضلة من خلال النقر على النجمة ،
![أضف مدينة إلى المفضلة في تطبيق Ya Weather على iPhone]()
وبعد ذلك سيتم وضعه في القائمة المقابلة في القائمة.
![انقل مدينة إلى مفضلاتك في تطبيق Ya Weather على iPhone]()
يتوفر أيضًا الفرز والتحرير والحذف هناك.
- في إعدادات التطبيق ، والتي يتم استدعاؤها عن طريق النقر فوق الترس في النافذة الرئيسية ، يمكنك تحديد وحدات قياس درجة الحرارة وقوة الرياح والضغط ، وتمكين الإشعارات أو تعطيلها ،
![إعدادات الوحدة في تطبيق Ya Weather على iPhone]()
حدد الموقع الذي يتم عرض معلومات الطقس الخاصة به ، وحدد الموقع والشكل الذي سيتم عرض البيانات فيه على الأداة.
- تتم إضافة عنصر واجهة مستخدم وفقًا للخوارزمية التي تمت مناقشتها في الفقرة 4 من الجزء السابق من المقالة.
![أضف أداة تطبيق Ya Weather إلى iPhone]()
يمكن نشرها وتخصيصها.
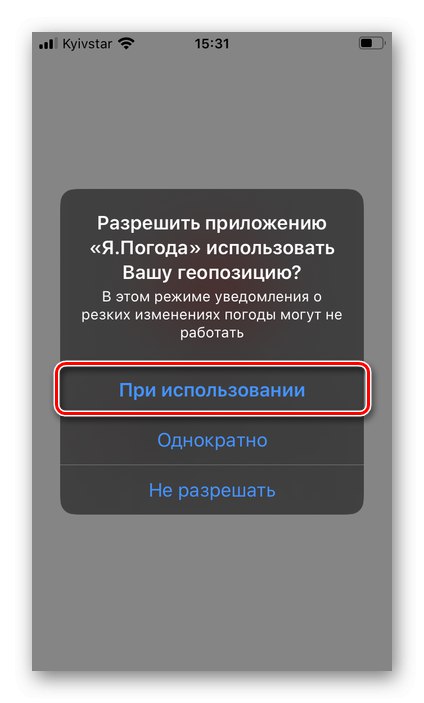
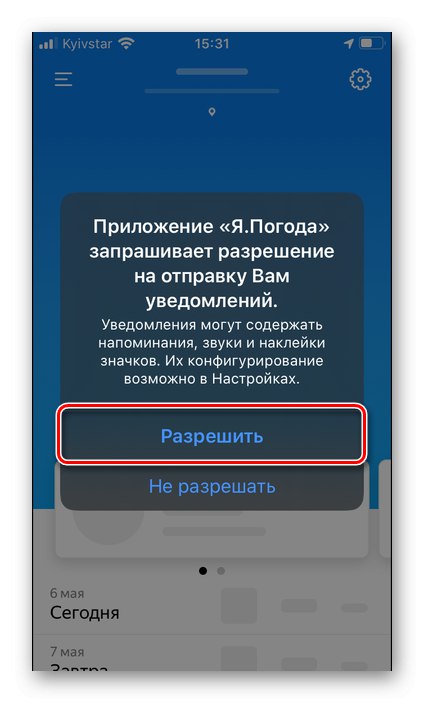
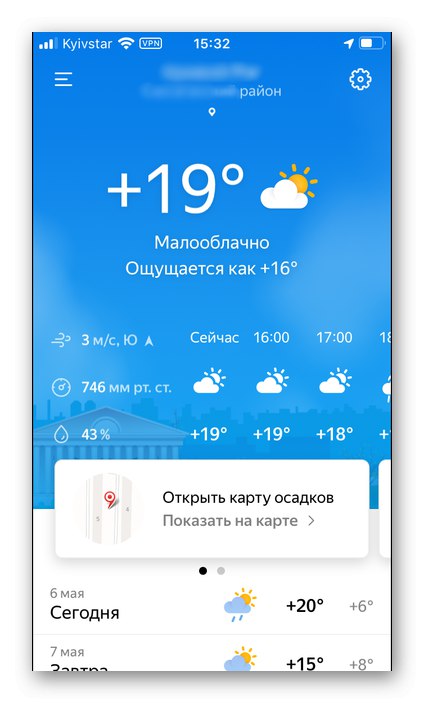
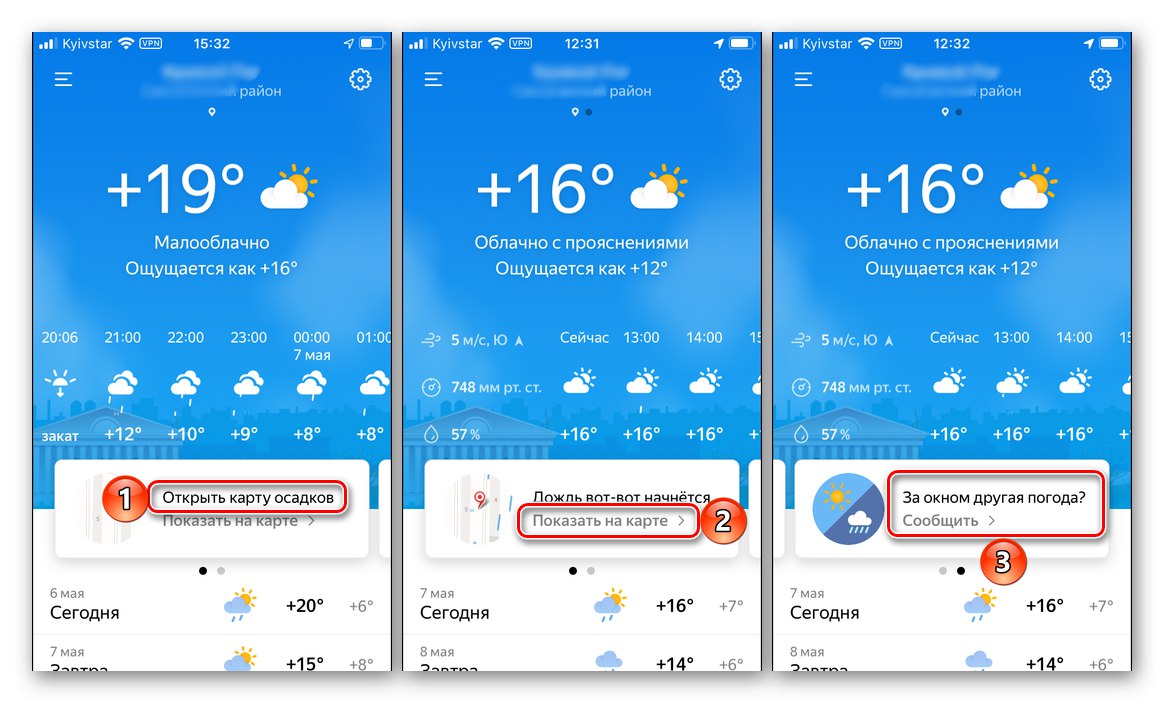
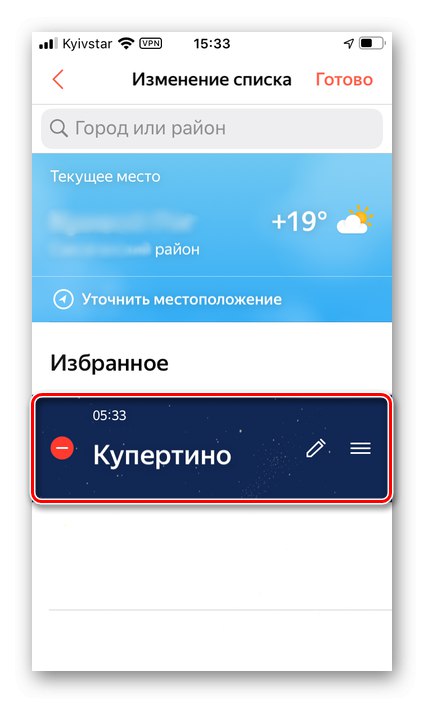
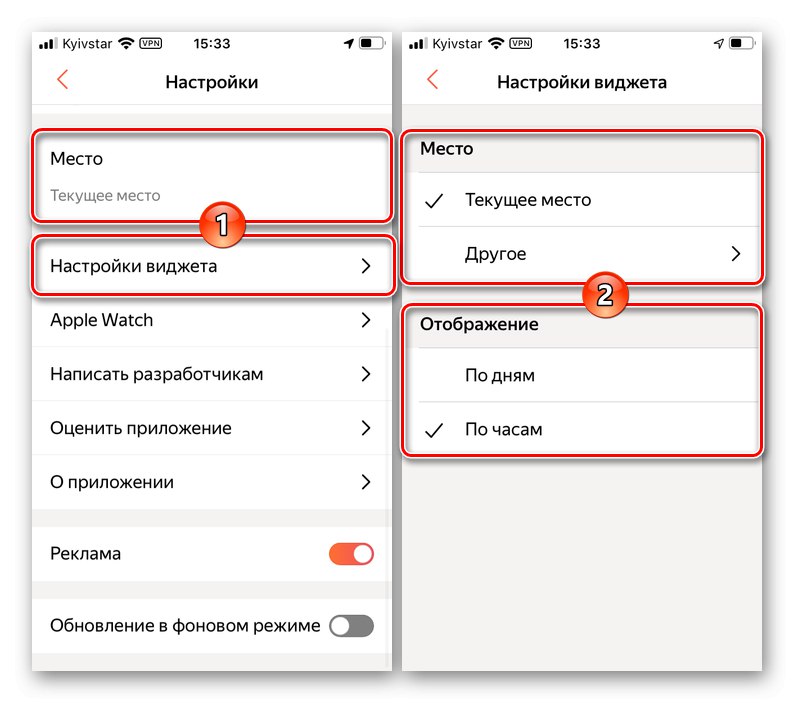
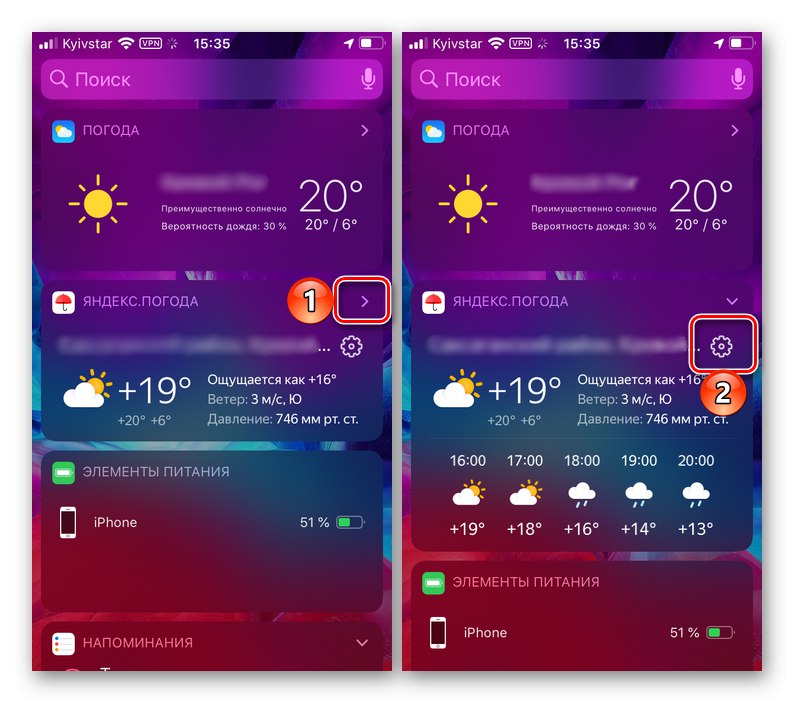
الخيار 3: Gismeteo Lite
واحدة من أكثر خدمات معلومات الطقس شيوعًا في العالم لديها أيضًا تطبيق iOS خاص بها. يأتي في نسختين - مجاني ومدفوع ، وبعد ذلك سننظر في كيفية إعداد واستخدام الإصدار الأول.
قم بتنزيل Gismeteo Lite من متجر التطبيقات
- قم بتثبيت التطبيق على iPhone وتشغيله.
- اذهب إلى علامة التبويب "مجاور" و اضغط "طلب الدخول".
- في النافذة المنبثقة ، اسمح لـ Gismeteo Lite باستخدام موقعك.
- بعد ذلك مباشرة ، ستظهر قائمة بأقرب المطارات ومحطات الطقس ، وكذلك التسويات في نافذة التطبيق. اختر ما يناسب موقعك.
- سترى حالة الطقس للموقع المحدد ، والذي يتم عرضه افتراضيًا بالساعة.
![الطقس كل ساعة للموقع المحدد في تطبيق Gismeteo Lite على iPhone]()
رأي "بالأيام" متاح من خلال النقر على علامة التبويب المقابلة.
- من نفس النافذة ، يمكنك الانتقال إلى إعدادات Gismeteo Lite ، حيث يتم تحديد وحدات القياس ،
![قائمة الإعدادات في تطبيق Gismeteo Lite على iPhone]()
يتم تحديد المكان الذي سيتم عرضه على الأداة (الحالية أو المحددة بشكل مستقل ، والتي سنتحدث عنها لاحقًا) ، بالإضافة إلى بعض المعلمات الأخرى.
- لإضافة مكان آخر ، انتقل إلى علامة التبويب "نقاطي" واستخدم البحث للعثور عليه.
- بمجرد تحديد النتيجة المناسبة في نتائج البحث ، ستتم إضافتها إلى قائمة العناصر ، والتي يمكنك من خلالها الانتقال إلى نافذة التطبيق الرئيسية.
![عرض بيانات الطقس لموقع جديد في تطبيق Gismeteo Lite على iPhone]()
يمكن أن تكون القائمة نفسها "تعديل".
![قم بتحرير الموقع الجديد في تطبيق Gismeteo Lite على iPhone]()
والمكان الذي يظهر فيه الطقس هو "أضف إلى المفضلة", "افتح موقع Gismeteo الإلكتروني" وتظهر "رادار هطول الأمطار"... هذه الخيارات متاحة من خلال النقر على النقاط الثلاث في الزاوية اليمنى العليا.
- يحتوي Gismeteo Lite على عنصر واجهة مستخدم أيضًا. لقد كتبنا بالفعل أعلاه كيفية إضافته ، لكن يبدو الأمر كما يلي:

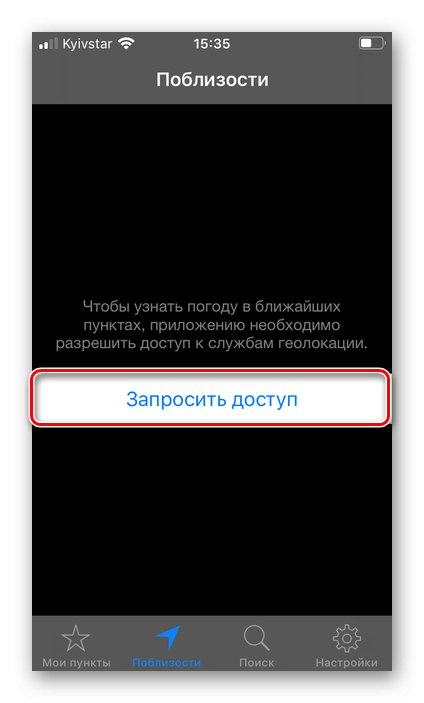
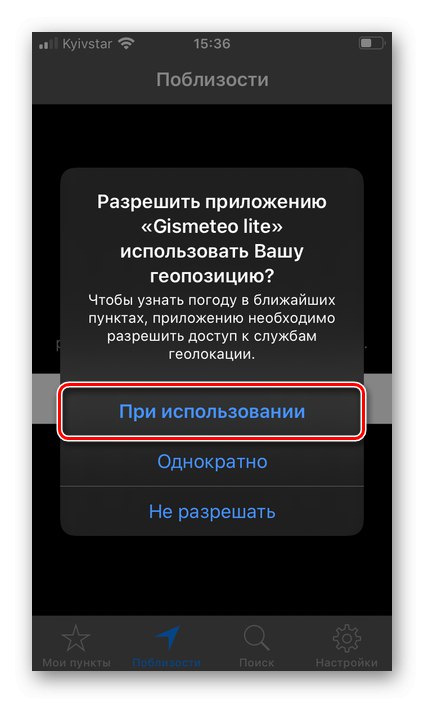
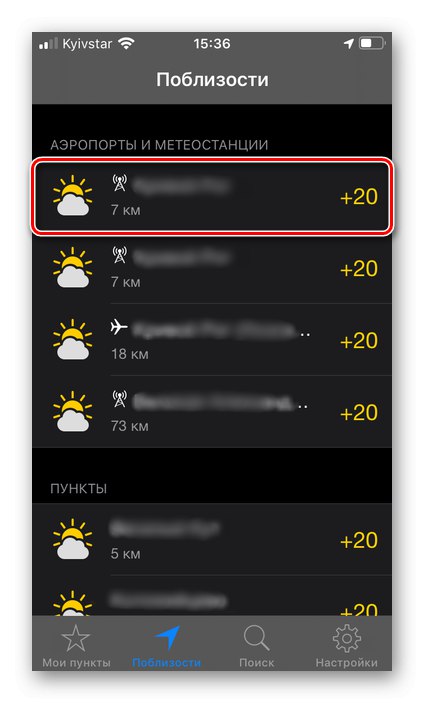
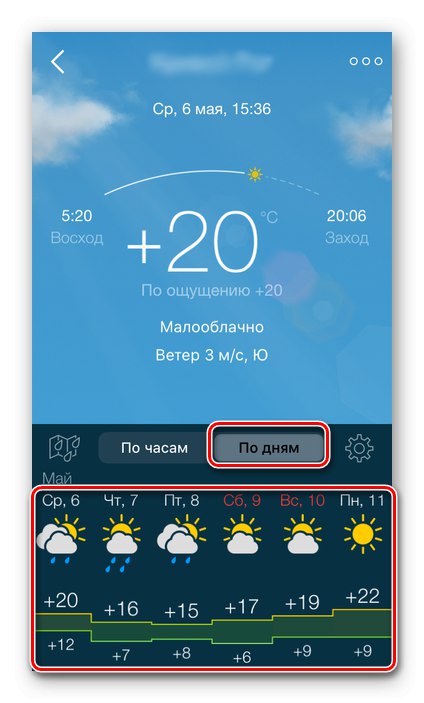
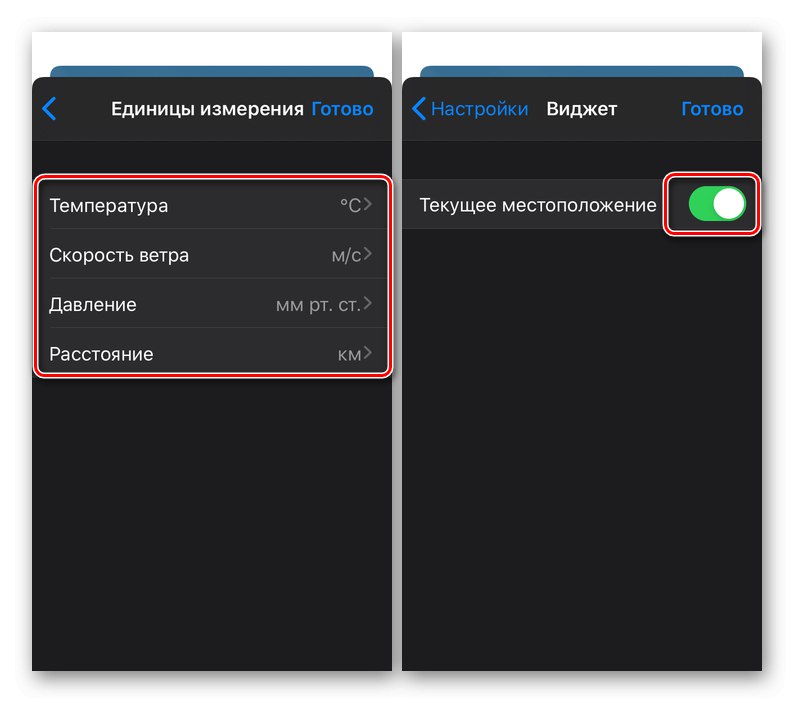
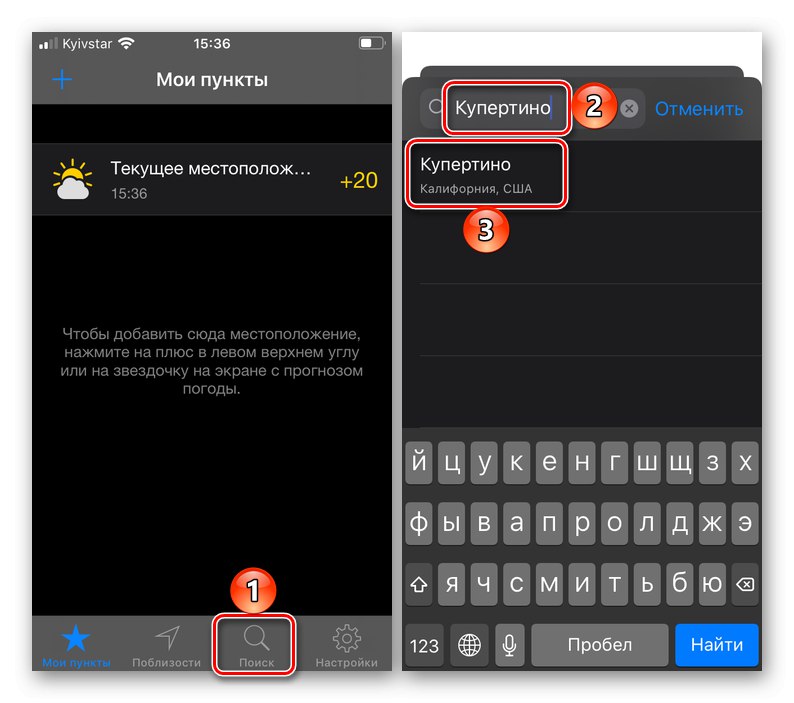
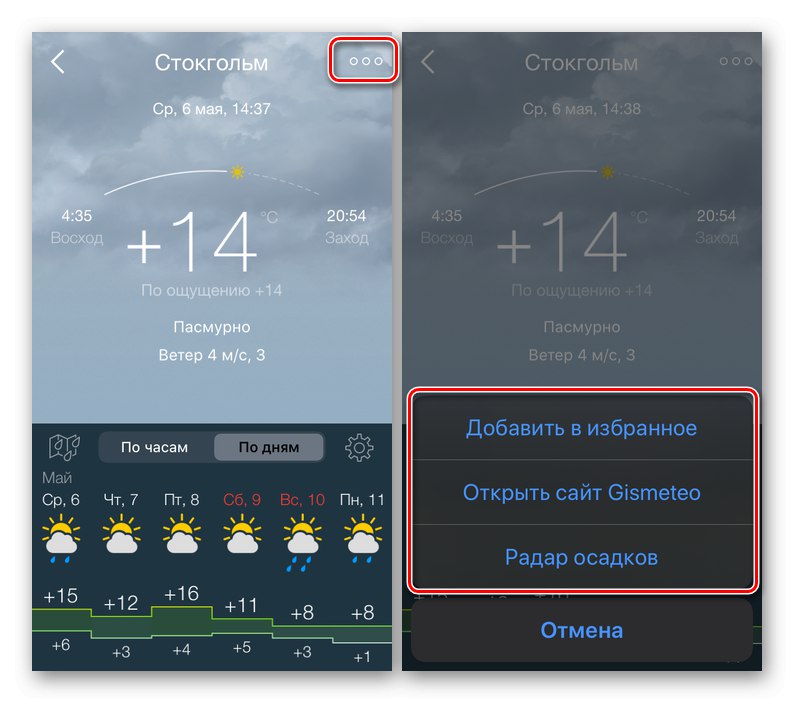
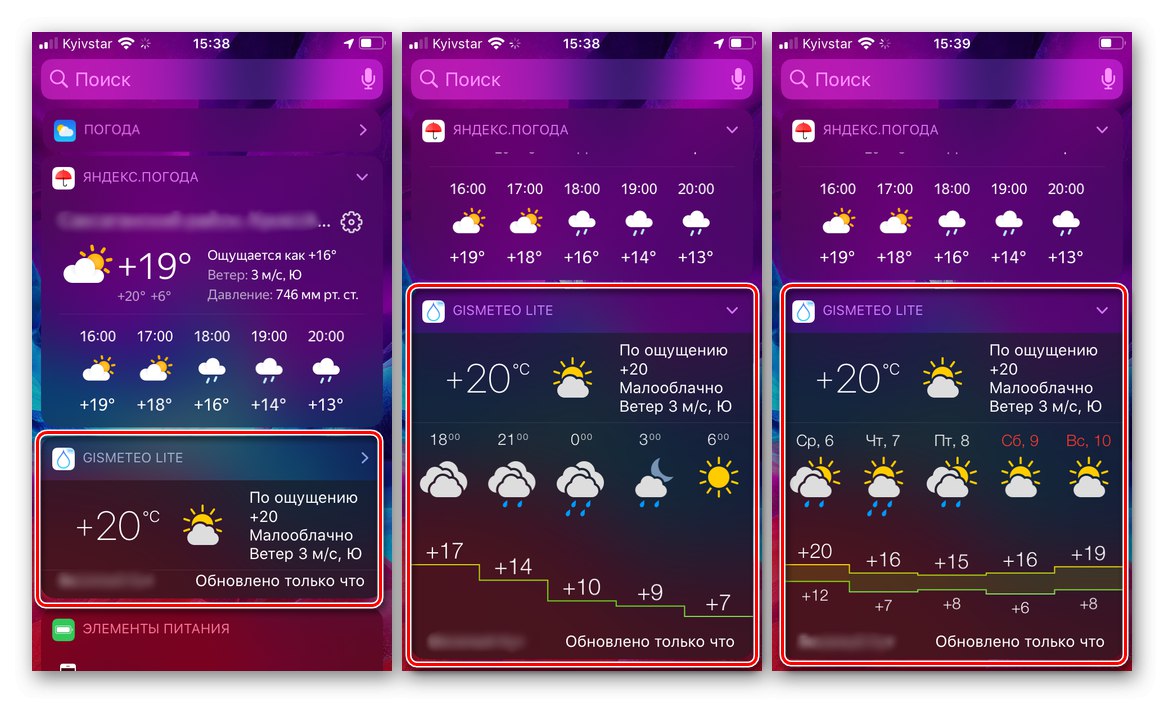
يمكن تصغير الأداة وتوسيعها ، وللتبديل بين معلومات الطقس بالساعة واليوم ، ما عليك سوى لمسها.