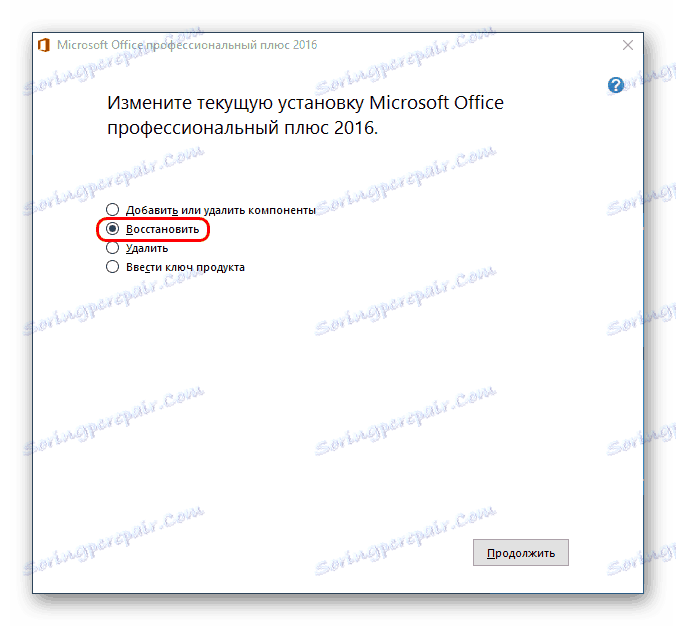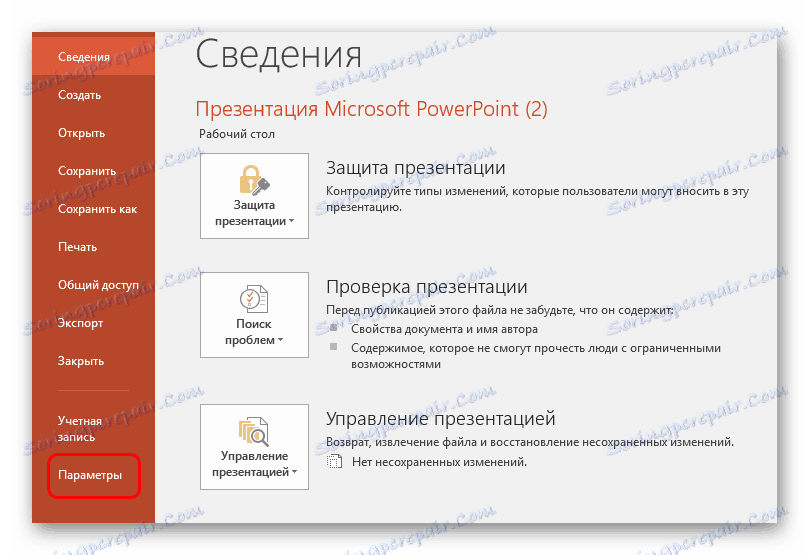تثبيت PowerPoint
يبدو تثبيت أي برنامج أمراً سهلاً بسبب الأتمتة والبساطة الكاملة للعملية. ومع ذلك ، هذا لا يهم حقا تركيب أجزاء مايكروسوفت أوفيس. هنا يجب أن يتم كل شيء بمهارة وبوضوح.
التحضير للتثبيت
على الفور ، تجدر الإشارة إلى أنه لا توجد إمكانية لتحميل تطبيق MS PowerPoint منفصل. دائمًا ما يكون ذلك جزءًا فقط من Microsoft Office ، والحد الأقصى الذي يمكن أن يفعله الشخص هو تثبيت هذا المكون فقط ، والتخلي عن المكونات الأخرى. لذلك إذا كنت تحتاج فقط إلى تثبيت هذا البرنامج ، فهناك طريقتان:
- قم بتثبيت المكون المحدد فقط من الحزمة بأكملها ؛
- استخدم نظائرها في PowerPoint.
يمكن أن تؤدي محاولة العثور على الإنترنت والحصول عليه بشكل منفصل هذا البرنامج في أغلب الأحيان إلى نجاح محدد في شكل إصابة النظام.
بشكل منفصل ، يجب أن يقال عن الحزمة نفسها Microsoft Office. من المهم استخدام الإصدار المرخص من هذا المنتج ، لأنه أكثر استقرارًا وموثوقية من معظم الإصدارات المخترقة. مشكلة استخدام مكتب القراصنة ليست حتى أنه من غير القانوني ، أن الشركة تخسر المال ، ولكن هذا البرنامج ببساطة غير مستقر ويمكن أن يسبب الكثير من المتاعب.
قم بتنزيل مجموعة Microsoft Office
على هذا الارتباط ، يمكنك شراء Microsoft Office 2016 والاشتراك في Office 365. وفي كلتا الحالتين ، يتوفر إصدار تجريبي.
تثبيت البرنامج
كما ذكرنا سابقًا ، يلزم إجراء تثبيت كامل لـ MS Office. سيتم النظر في أحدث حزمة من عام 2016.
- بعد بدء التثبيت ، سيعرض البرنامج أولاً تحديد الحزمة المطلوبة. نحتاج إلى الإصدار الأول من "Microsoft Office ..." .
- هناك اثنين من الأزرار للاختيار من بينها. أول واحد هو التثبيت . سيبدأ هذا الخيار تلقائيًا العملية باستخدام المعلمات القياسية والتكوين الأساسي. والثاني هو الإعداد . هنا سيكون من الممكن تكوين جميع الوظائف الضرورية بشكل أكثر دقة. من الأفضل اختيار هذا العنصر لمعرفة ما سيحدث بشكل أكثر تحديدًا.
- سيذهب كل شيء إلى الوضع الجديد ، حيث توجد جميع الإعدادات في علامات التبويب في الجزء العلوي من النافذة. في علامة التبويب الأولى ، ستحتاج إلى تحديد لغة البرنامج.
- في علامة التبويب "الإعدادات" ، يمكنك تحديد المكونات اللازمة بنفسك. تحتاج إلى النقر بزر الماوس الأيمن على القسم وتحديد الخيار المناسب. أول واحد يسمح بتثبيت المكون ، وهذا الأخير ( "المكون غير متوفر" ) - سيحظر هذه العملية. وبالتالي ، يمكنك تعطيل كافة البرامج غير الضرورية لمجموعة Microsoft Office.
من المهم ملاحظة أن جميع المكونات هنا يتم فرزها حسب الأقسام. استخدام خيار تعطيل أو تمكين الإعداد على القسم يوسع التحديد إلى جميع العناصر المضمنة فيه. إذا كنت بحاجة إلى تعطيل شيء محدد ، فأنت بحاجة إلى توسيع الأقسام بالنقر على زر زائد ، وهناك بالفعل تطبيق الإعدادات على كل عنصر مطلوب.
- يجب أن تجد وتعيين إذن لتثبيت Microsoft PowerPoint . يمكنك حتى تحديده فقط عن طريق حظر كافة العناصر الأخرى.
- التالي هو علامة التبويب "موقع الملف" . هنا يمكنك تحديد موقع مجلد الوجهة بعد التثبيت. من الأفضل التثبيت هناك ، حيث سيقرر المثبت بشكل افتراضي - على القرص الجذر في مجلد "ملفات البرامج" . لذلك سيكون أكثر موثوقية ، في أماكن أخرى يمكن أن يعمل البرنامج بشكل غير صحيح.
- تتيح لك "معلومات المستخدم" تحديد كيفية قيام البرنامج بالرجوع إلى المستخدم. بعد كل هذه الإعدادات ، يمكنك النقر فوق الزر "تثبيت" .
- ستبدأ عملية التثبيت. تعتمد المدة على سعة الجهاز ودرجة ازدحامه من خلال العمليات الأخرى. على الرغم من أنه حتى على الآلات القوية إلى حد ما ، فإن الإجراء عادة ما يبدو طويلاً.
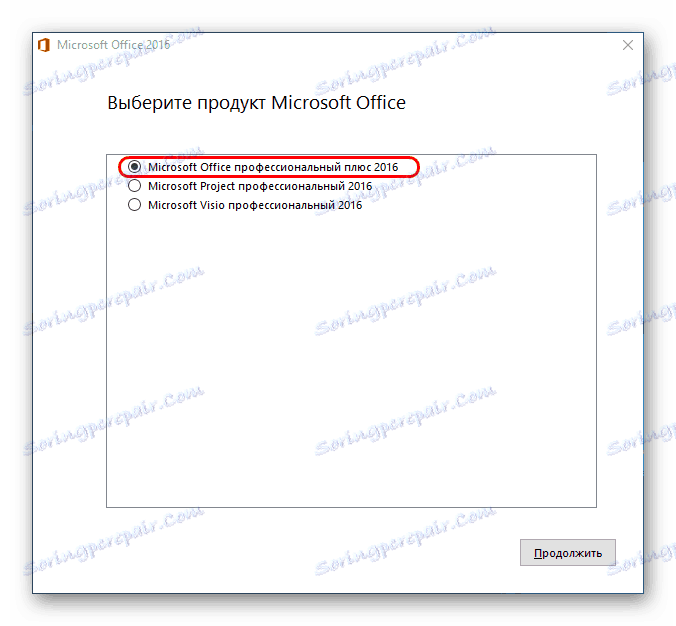

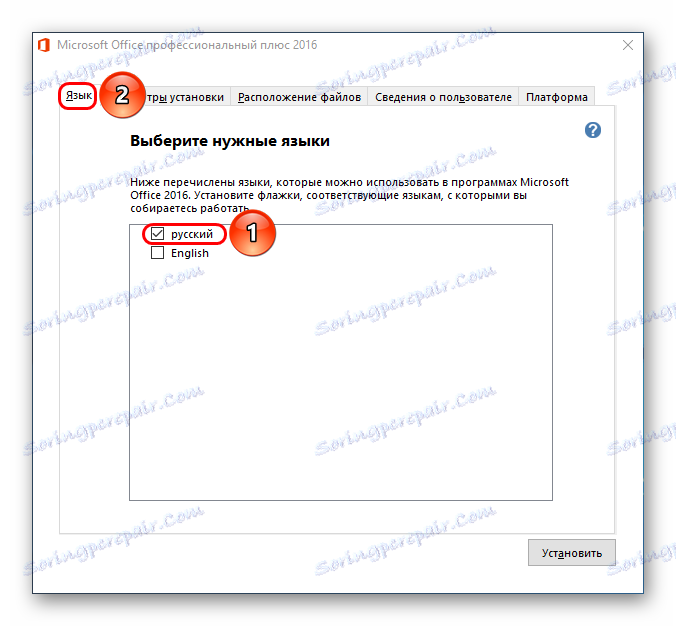
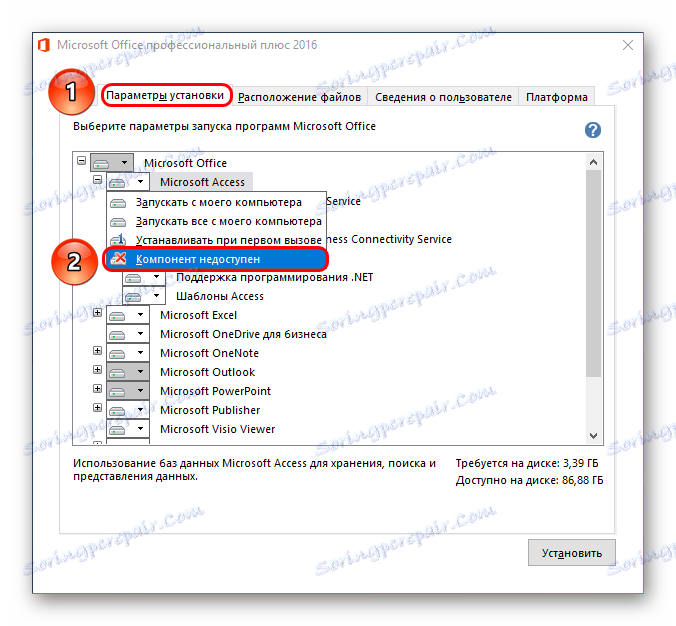
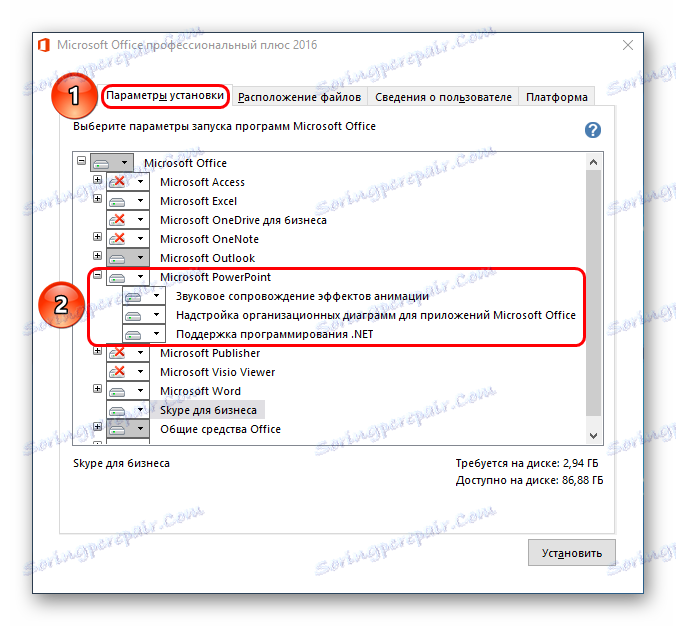
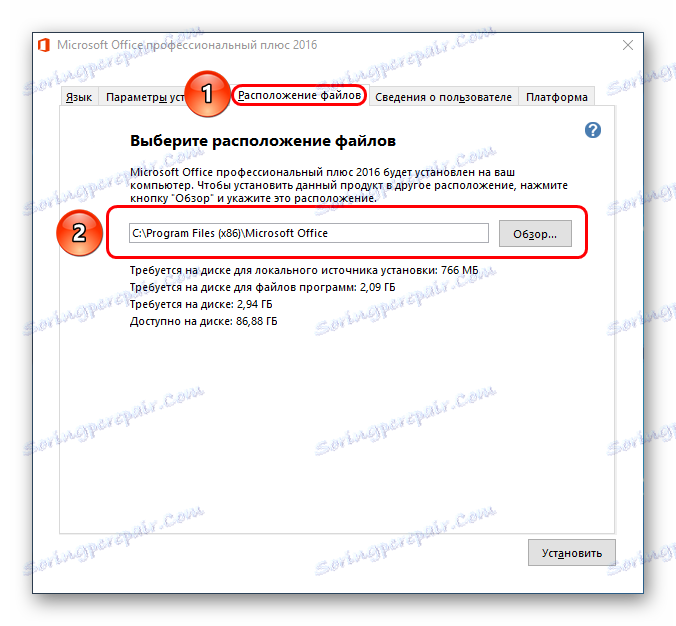


بعد فترة من الوقت ، سيتم الانتهاء من التثبيت وسيكون المكتب جاهزًا للاستخدام.
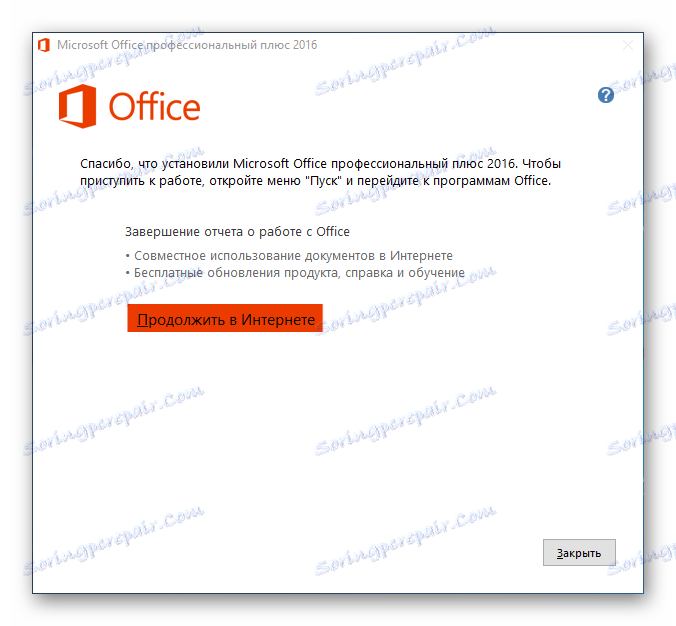
إضافة باور بوينت
يجب أيضًا مراعاة حالة تثبيت Microsoft Office بالفعل ، ولكن لا يتم تحديد PowerPoint في قائمة المكونات المحددة. هذا لا يعني أنك بحاجة إلى إعادة تثبيت البرنامج بأكمله - فالمُثبِّت ، لحسن الحظ ، يوفر القدرة على إضافة مقاطع لم يتم تثبيتها من قبل.
- في بداية التثبيت ، يطلب النظام بالضبط ما سيتم تثبيته. تحتاج إلى تحديد الخيار الأول مرة أخرى.
- الآن سيقرر المثبت أن MS Office موجود بالفعل على الكمبيوتر وسيقدم بدائل. نحن بحاجة إلى أول واحد - "إضافة أو إزالة المكونات" .
- سيكون هناك الآن جدولين فقط - خيارات اللغة والإعداد . في الثانية ، سيكون هناك بالفعل شجرة مكون مألوفة ، حيث ستحتاج إلى تحديد MS PowerPoint والنقر فوق الزر "تثبيت" .
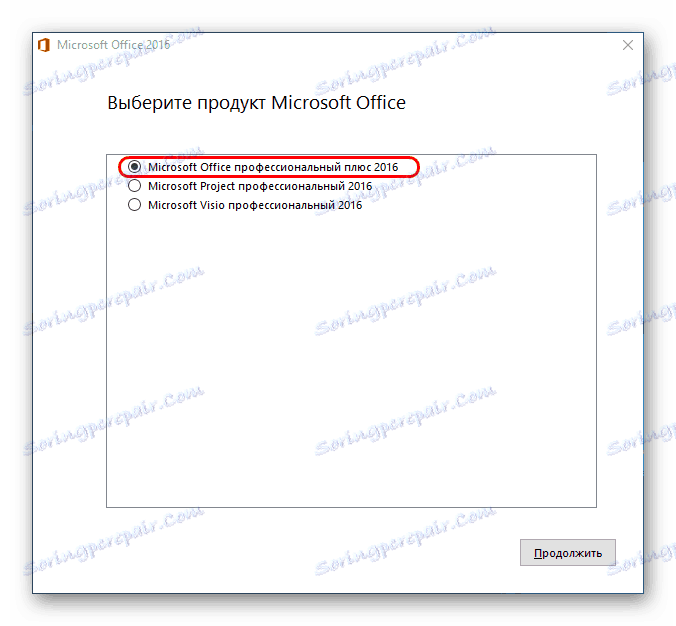
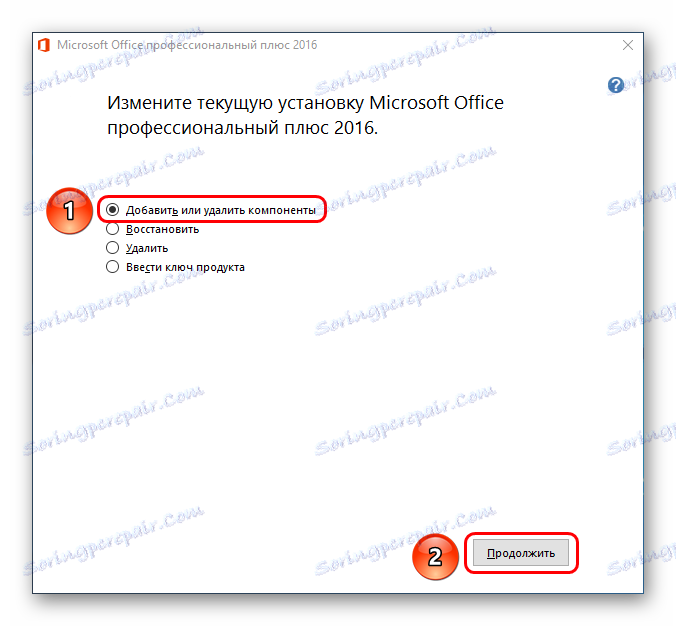
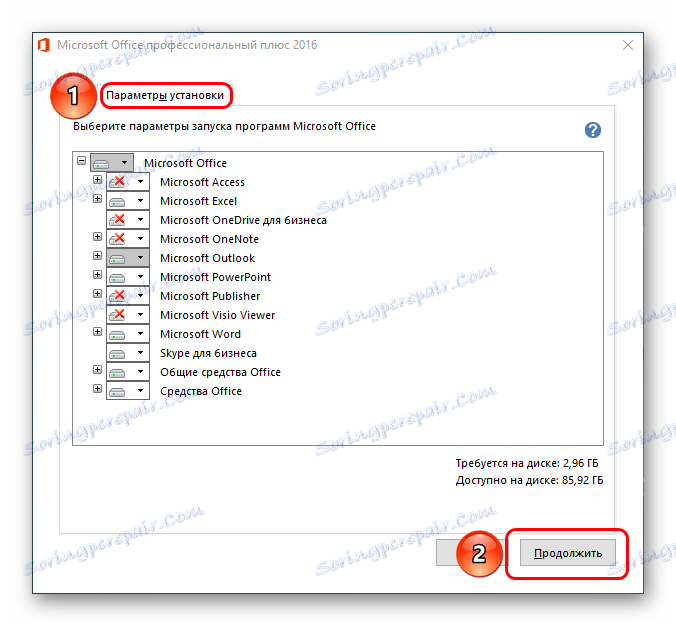
لا يختلف الإجراء الإضافي عن الإصدار السابق.
المشكلات المعروفة
عادةً ، يتم تشغيل تثبيت حزمة مرخصة من Microsoft Office دون تداخل. ومع ذلك ، قد تكون هناك استثناءات. يجب النظر في قائمة مختصرة.
- فشل إجراء التثبيت
المشكلة الأكثر شيوعًا هي. مهمة المثبت نادرة جدا. في الغالب ، يكون السبب هو العوامل الخارجية - الفيروسات ، تحميل ذاكرة ثقيلة ، عدم استقرار نظام التشغيل ، إيقاف الطوارئ ، وهكذا.
من الضروري تحديد كل خيار على حدة. الخيار الأفضل هو إعادة التثبيت مع إعادة تشغيل الكمبيوتر قبل كل خطوة.
- تجزئة
في بعض الحالات ، قد يتأثر أداء البرنامج بسبب تجزئته عبر مجموعات مختلفة. في هذه الحالة ، يمكن أن يفقد النظام أي مكونات حرجة ويرفض العمل.
القرار هو جعل إلغاء تجزئة القرص ، والتي يتم تثبيت MS Office. إذا لم ينجح ذلك ، فيجب إعادة تثبيت حزمة التطبيق بأكملها.
- الدخول إلى السجل
هذه المشكلة ترتبط ارتباطًا وثيقًا بالخيار الأول. أبلغ مختلف المستخدمين أنه أثناء تثبيت البرنامج ، فشل الإجراء ، ولكن النظام بالفعل إدخال البيانات في السجل أن كل شيء تم تسليمها بنجاح. نتيجة لذلك ، لا يعمل أي من الحزمة ، ويعتقد الكمبيوتر نفسه بعناد أن كل التكاليف والوظائف بشكل طبيعي وترفض أن يتم حذفها أو إعادة تثبيتها.
في مثل هذه الحالة ، يجب أن تجرب وظيفة "الاستعادة" ، التي تظهر بين الخيارات في النافذة الموضحة في الفصل "إضافة PowerPoint" . هذا لا يعمل دائما ، في بعض الحالات لديك لتنسيق وإعادة تثبيت ويندوز.
![مايكروسوفت أوفيس استعادة]()
أيضا مع حل هذه المشكلة يمكن أن تساعد كلنر ، والتي هي قادرة على تصحيح أخطاء التسجيل. وأفيد أنه في بعض الأحيان وجد بيانات غير صالحة وحذفها بنجاح ، مما سمح لتثبيت Office بشكل عادي.
- غياب المكونات في قسم "إنشاء"
الطريقة الأكثر شيوعًا لاستخدام مستندات MS Office هي النقر بزر الماوس الأيمن في المكان المطلوب وتحديد الخيار "إنشاء" ، ويوجد بالفعل العنصر المطلوب. قد يكون أنه بعد تثبيت حزمة البرامج ، لا تظهر خيارات جديدة في هذه القائمة.
عادة ، يساعد إعادة تمهيد عادي من جهاز الكمبيوتر.
- فشل التنشيط
بعد بعض التحديثات أو الأخطاء في تشغيل النظام ، قد يفقد البرنامج سجلات تشير إلى نجاح التنشيط. والنتيجة هي واحدة - يبدأ المكتب مرة أخرى تتطلب التنشيط.
عادة ما يتم حلها بشكل تافه عن طريق إعادة التنشيط في كل مرة ، كما هو مطلوب. إذا لم تتمكن من القيام بذلك ، فعليك إعادة تثبيت Microsoft Office بالكامل.
- انتهاك بروتوكولات الاستبقاء
كما تتعلق المشكلة بالنقطة الأولى. في بعض الأحيان يرفض أحد المكاتب المنشأة حفظ الوثائق بطريقة صحيحة بأي وسيلة. هناك سببان لهذا - إما كان هناك فشل أثناء تثبيت البرنامج ، أو مجلد فني حيث يحتفظ التطبيق ذاكرة التخزين المؤقت والمواد ذات الصلة ، أو غير متوفر أو يعمل بشكل غير صحيح.
في الحالة الأولى ، قم بإعادة تثبيت Microsoft Office.
في الحالة الثانية أيضًا ، يمكنك المساعدة ، ولكن يجب عليك أولاً التحقق من المجلدات في:
C:Users[Имя пользователя]AppDataRoamingMicrosoftهنا يجب عليك التأكد من أن كافة المجلدات الخاصة ببرامج الحزمة (لديهم أسماء مناسبة - "PowerPoint" ، "Word" ، إلخ) لها إعدادات قياسية (لا "مخفية" ، وليس "للقراءة فقط" ، وما إلى ذلك). للقيام بذلك ، انقر بزر الماوس الأيمن على كل منهم وحدد خيار خاصية. هنا يجب عليك دراسة إعدادات المجلد.
أيضا ، يجب عليك التحقق من الدليل التقني إذا لم يكن موجودًا في العنوان المحدد لسبب ما. لهذا تحتاج إلى إدخال علامة التبويب "ملف" من أي وثيقة.
![ملف بوربوينت]()
هنا يمكنك تحديد "خيارات" .
![معلمات في الملف في PowerPoint]()
في النافذة التي تفتح ، انتقل إلى قسم "حفظ" . هنا نحن مهتمون في "كتالوج البيانات للانتعاش التلقائي" . يقع العنوان المحدد بالضبط هذا القسم ، ولكن يجب أن يكون هناك أيضًا مجلدات عمل أخرى. يجب عليك العثور عليها والتحقق منها بالطريقة المبينة أعلاه.
اقرأ المزيد: تنظيف السجل مع CCLeaner
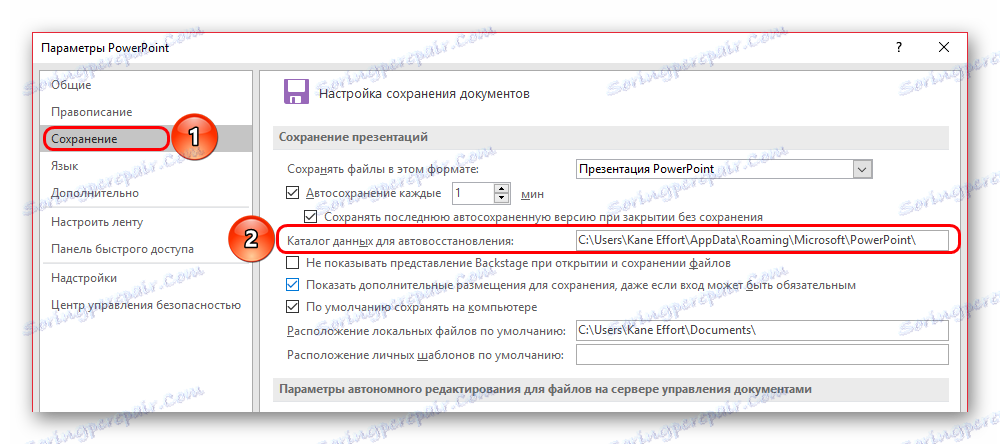
استنتاج
في النهاية ، أود أن أقول أنه من أجل الحد من خطر تكامل المستندات ، من الأفضل دائماً استخدام الإصدار المرخص من Microsoft. فدائما ما يكون للاختلافات المتقطعة انعكاسات هيكلية معينة ، وتعطيلات ، وكل أنواع العيوب ، التي يمكن أن تشعر بها في المستقبل ، حتى لو لم تشاهد من البداية.