تسريع النظام مع TuneUp المرافق
يعرف كل مستخدم من ذوي الخبرة تقريبا - لكي يعمل النظام بثبات وبسرعة ، يحتاج إلى رعاية مناسبة. حسنًا ، إذا لم تضع طلبك ، فستظهر أخطاء مختلفة عاجلا أم آجلا ، ولن يكون العمل ككل سريعا كما كان من قبل.
في هذا الدرس ، سننظر إلى طريقة من الطرق لاستعادة قابلية تشغيل نظام التشغيل Windows 10.
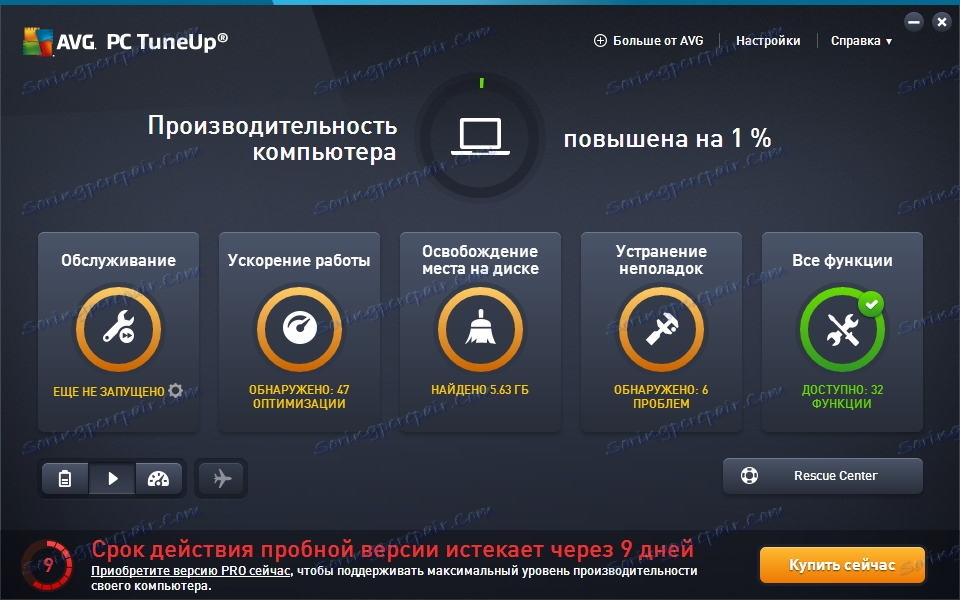
لزيادة سرعة الكمبيوتر سيستخدم أداة رائعة تسمى TuneUp Utilities.
هناك كل ما تحتاجه للصيانة الدورية وليس فقط. أيضا ليس عامل غير مهم هو وجود سادة ونصائح ، والتي سوف تسمح لك بسرعة التعلم والحفاظ على النظام بشكل صحيح
بداية المستخدمين.
بالإضافة إلى أجهزة الكمبيوتر المكتبية ، يمكن استخدام هذا البرنامج أيضًا لتسريع تشغيل الكمبيوتر المحمول Windows 10.
سنبدأ ، كالمعتاد ، بتركيب البرنامج.
محتوى
تثبيت TuneUp المرافق
من أجل تثبيت TuneUp Utilities لا يستغرق سوى بضع نقرات وصبر قليلا.
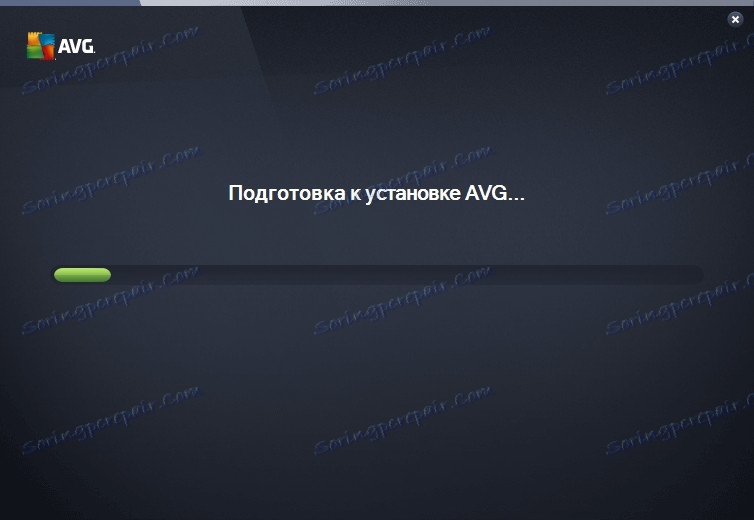
أولاً ، قم بتنزيل برنامج التثبيت من الموقع الرسمي وتشغيله.
في المرحلة الأولى ، يقوم المثبت بتنزيل الملفات الضرورية إلى جهاز الكمبيوتر ، ثم يقوم بتشغيل التثبيت.
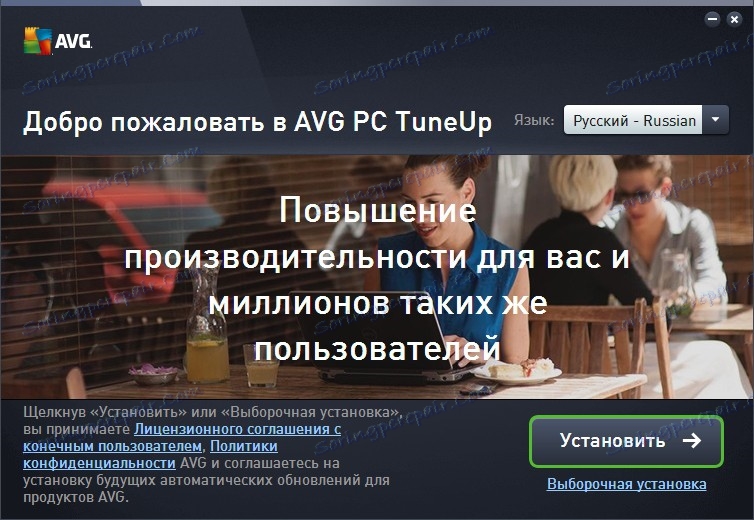
هنا سوف تحتاج إلى اختيار لغة والنقر على زر "التالي".
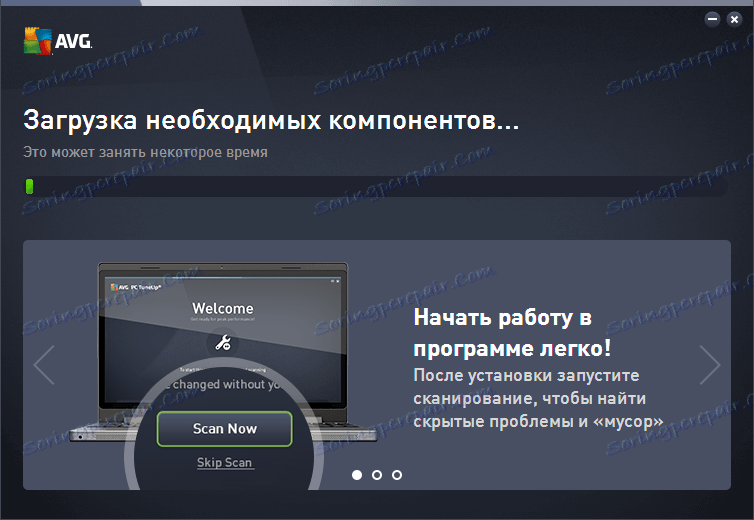
في الواقع ، هذا ينهي إجراءات المستخدم ويبقى فقط لانتظار انتهاء التثبيت.
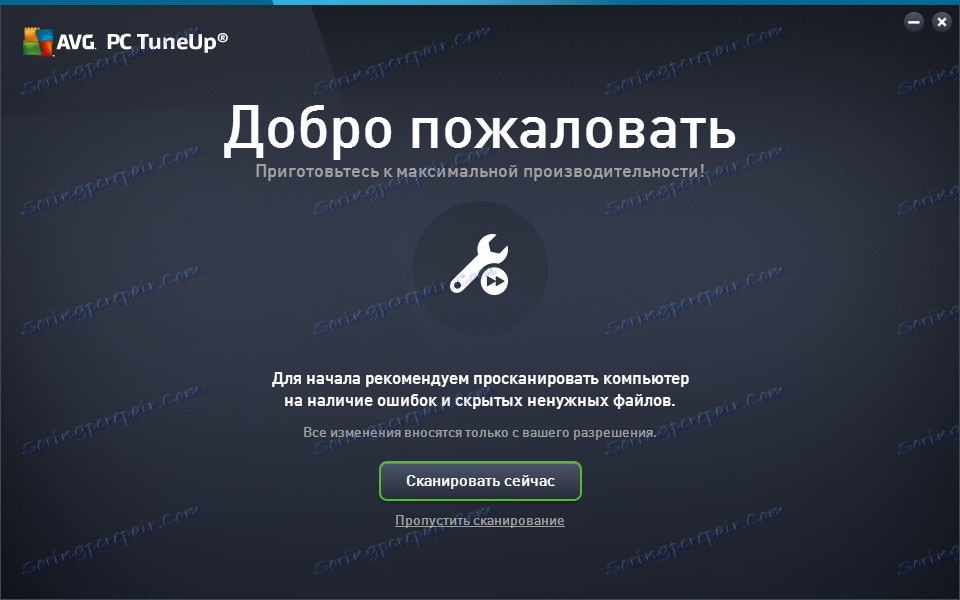
بمجرد تثبيت البرنامج في النظام ، يمكنك بدء المسح.
صيانة النظام
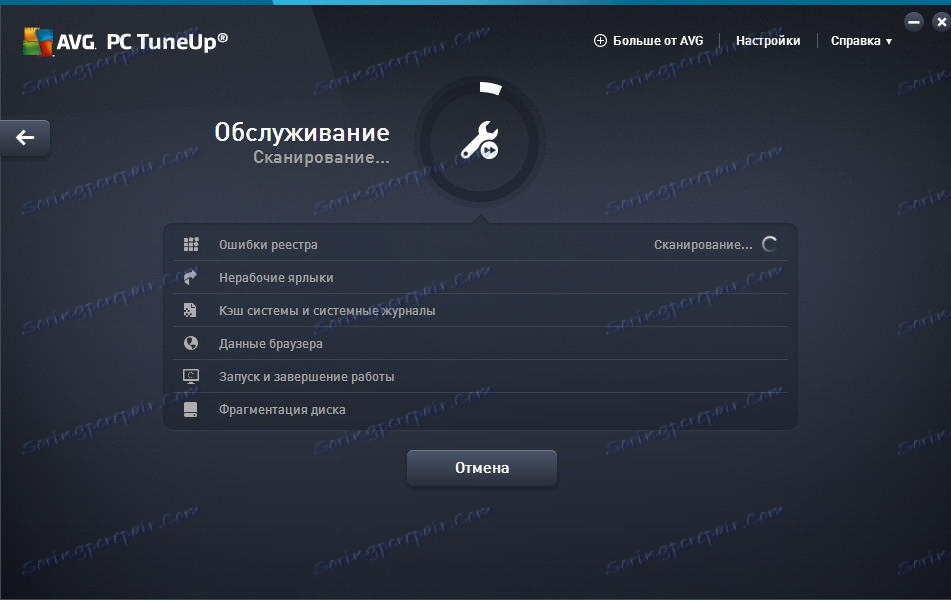
عند بدء تشغيل TuneUp Utilities ، سيقوم البرنامج بفحص نظام التشغيل وعرض النتيجة مباشرة على النافذة الرئيسية. بعد ذلك ، اضغط على الأزرار بدورها بوظائف مختلفة.
أولا وقبل كل شيء ، يقدم البرنامج لإجراء الصيانة.
في هذه العملية ، يقوم TuneUp Utilities بمسح السجل بحثًا عن ارتباطات خاطئة ، ويجد اختصارات فارغة ، وينفذ عملية إلغاء تجزئة القرص ، ويحسن سرعة التحميل والإغلاق.
تسريع العمل
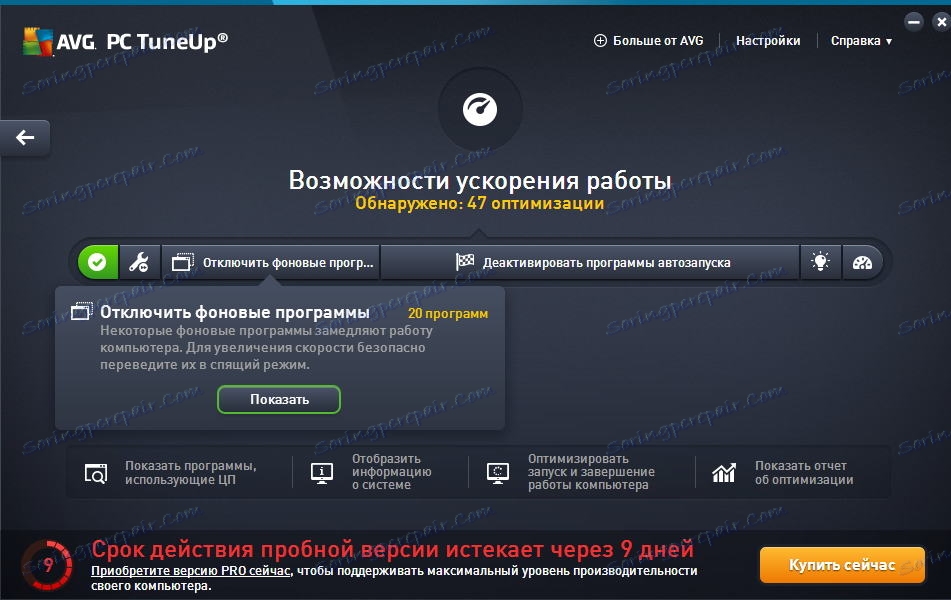
والشيء التالي الذي يجب القيام به هو تسريع العمل.
للقيام بذلك ، انقر فوق الزر المقابل على النافذة الرئيسية لمرافق TuneUp ، ثم اتبع إرشادات المعالج.
إذا لم تقم بإجراء صيانة النظام الآن ، سيطالبك المعالج بذلك.
بعد ذلك ، يمكنك تعطيل خدمات الخلفية والبرامج ، بالإضافة إلى تكوين تطبيقات بدء التشغيل.
وفي نهاية كل الإجراءات في هذه المرحلة ، تسمح لك TuneUp Utilities بتكوين وضع turbo.
تحرير مساحة القرص
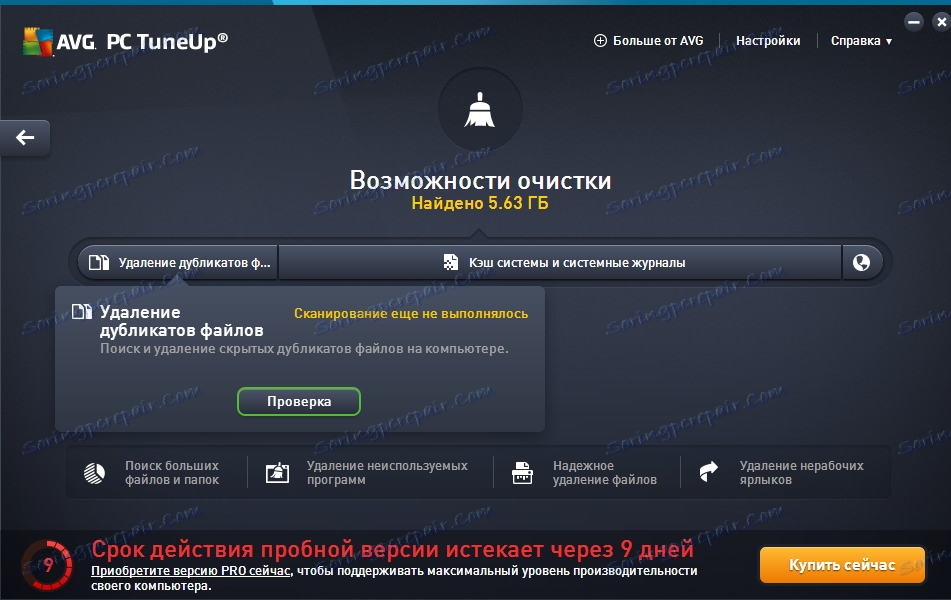
إذا فقدت مساحة خالية على الأقراص ، فيمكنك استخدام الدالة لتحرير مساحة القرص.
من المهم أيضًا استخدام هذه الوظيفة في قرص النظام ، نظرًا لأن نظام التشغيل يتطلب التشغيل العادي عدة جيغابايت من المساحة الحرة.
لذلك ، إذا بدأت في الحصول على أنواع مختلفة من الأخطاء ، فابدأ بفحص المساحة الخالية على قرص النظام.
كما هو الحال في الحالة السابقة ، يوجد أيضًا معالج يرشد المستخدم من خلال خطوات تنظيف الأقراص.
بالإضافة إلى ذلك ، تتوفر وظائف إضافية في أسفل النافذة ، مما يساعد على التخلص من الملفات غير الضرورية.
استكشاف المشاكل وإصلاحها
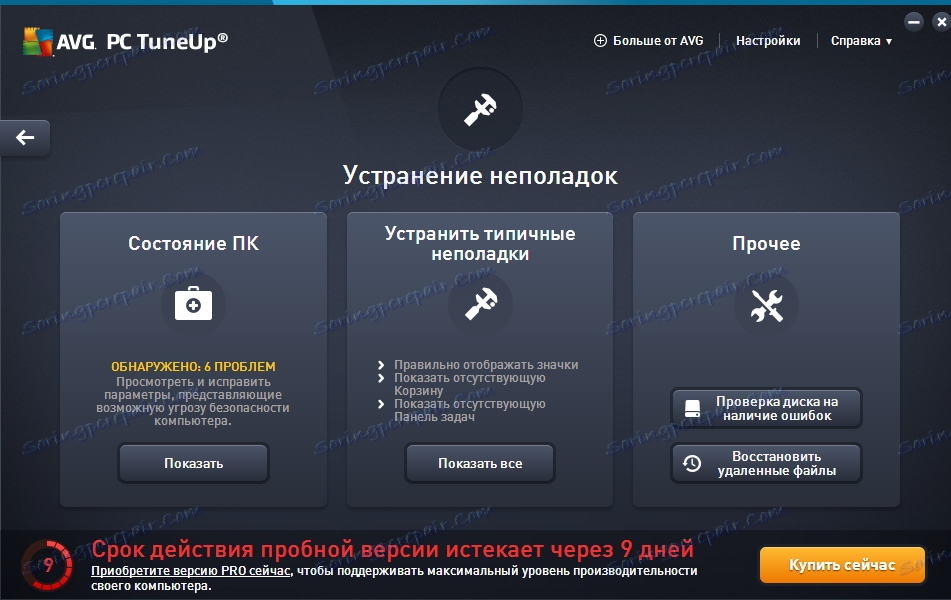
ميزة أخرى رائعة من TuneUp Utilities هي استكشاف الأخطاء وإصلاحها للنظام.
هنا بالنسبة للمستخدم يتوفر ثلاثة أقسام كبيرة ، كل منها يقدم حلها للمشكلة.
حالة الكمبيوتر الشخصي
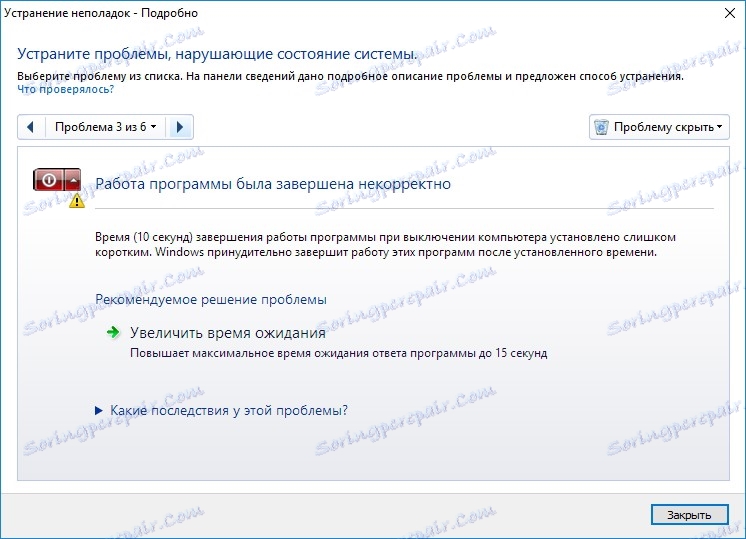
هنا ، يقدم TuneUp Utilities للقضاء على المشاكل التي عثر عليها من خلال الإجراءات المتتالية. علاوة على ذلك ، في كل مرحلة ، لن يكون القضاء على المشكلة متاحًا فحسب ، بل سيكون أيضًا وصفاً لهذه المشكلة ذاتها.
استكشاف المشكلات الشائعة وإصلاحها
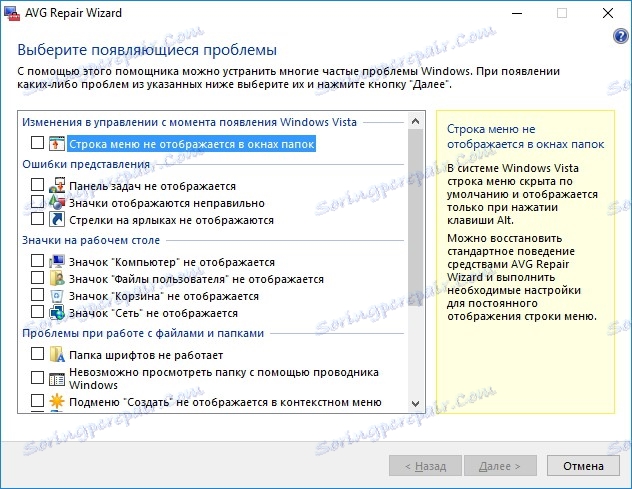
في هذا القسم ، يمكنك التخلص من أكثر المشاكل شيوعًا في نظام التشغيل Windows.
آخر
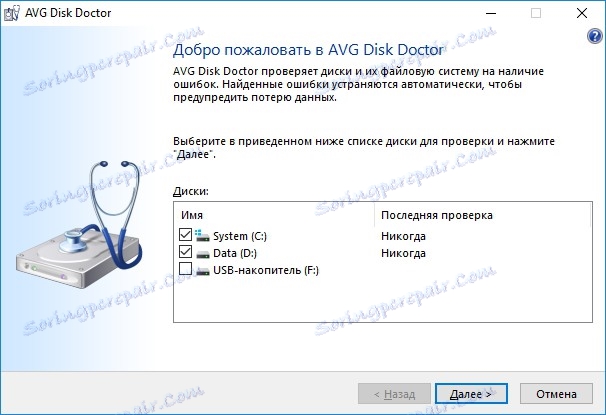
حسنا ، في قسم "الآخر" ، يمكنك التحقق من الأقراص (أو قرص واحد) لأخطاء متنوعة ، وإذا أمكن ، القضاء عليها.
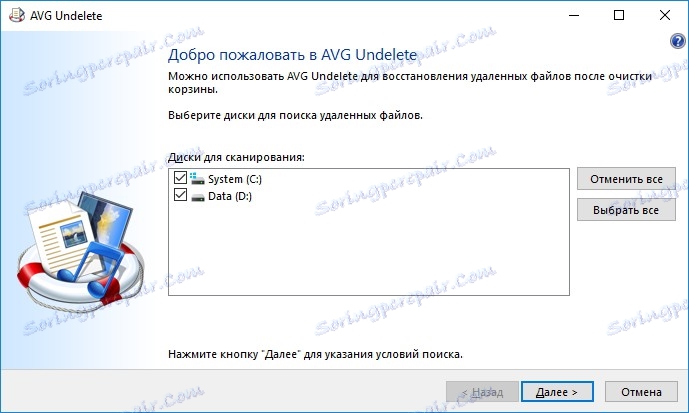
وهنا أيضا وظيفة استرداد الملفات المحذوفة ، والتي يمكنك من خلالها استعادة الملفات المحذوفة عن طريق الخطأ.
كل الوظائف
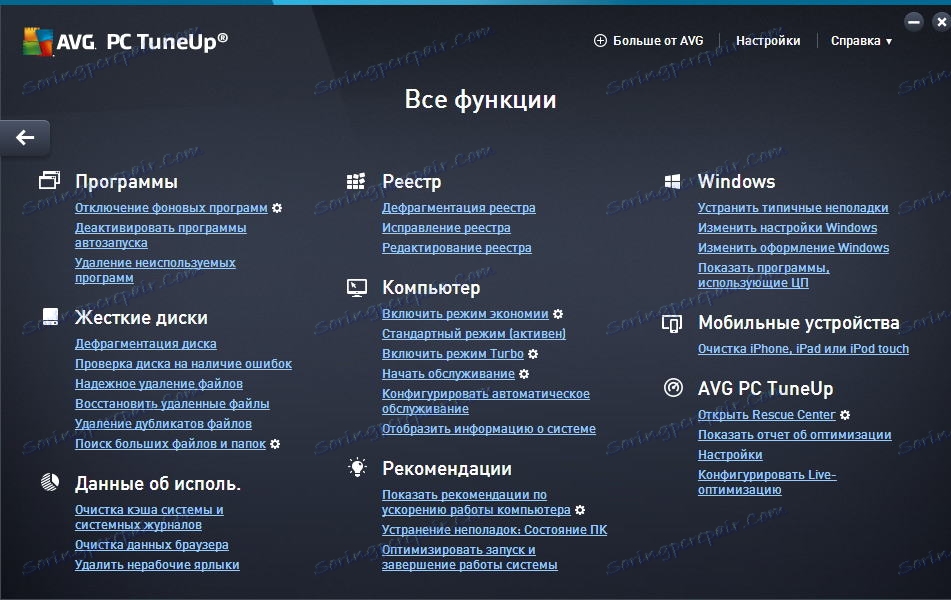
إذا كنت بحاجة إلى إجراء أي عملية واحدة ، على سبيل المثال ، تحقق من السجل أو احذف الملفات غير الضرورية ، فيمكنك استخدام القسم "جميع الوظائف". هنا يمكنك العثور على جميع الأدوات المتوفرة في TuneUp Utilities.
اقرأ أيضا: برنامج لتسريع جهاز الكمبيوتر الخاص بك
لذلك ، وبمساعدة برنامج واحد ، لم نتمكن فقط من إجراء الصيانة ، ولكن أيضًا للتخلص من الملفات غير الضرورية ، وبالتالي تحرير مساحة إضافية ، وإصلاح عدد من المشاكل ، وكذلك التحقق من الأقراص للأخطاء.
علاوة على ذلك ، في عملية العمل مع نظام التشغيل Windows ، فمن المستحسن إجراء تشخيص مشابه بشكل دوري ، مما يضمن عملية مستقرة في المستقبل.