كيفية تسريع أو إبطاء الفيديو في Sony Vegas
إذا كنت جديدًا في عملية التحرير وبدأت للتو في التعرف على محرر الفيديو القوي Sony Vegas Pro ، فمن المؤكد أن لديك سؤال حول كيفية تغيير سرعة تشغيل الفيديو. في هذه المقالة سنحاول إعطاء إجابة كاملة ومفصلة.
هناك العديد من الطرق التي يمكنك من خلالها الحصول على فيديو متسرع أو بطيء الحركة في Sony Vegas.
محتوى
كيفية بطء أو تسريع الفيديو في سوني فيغاس
الطريقة 1
الطريقة الأسهل والأسرع.
1. بعد تنزيل الفيديو إلى المحرر ، اضغط مع الاستمرار على مفتاح "Ctrl" وحرك المؤشر إلى حافة ملف الفيديو في المخطط الزمني
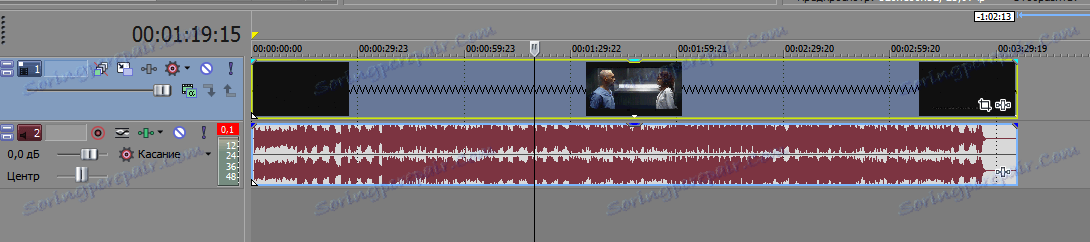
2. الآن فقط قم بتمديد أو ضغط الملف عن طريق الضغط باستمرار على زر الماوس الأيسر. بهذه الطريقة يمكنك زيادة سرعة الفيديو في Sony Vegas.
إنتباه من فضلك!
هذه الطريقة لها بعض القيود: لا يمكنك إبطاء أو تسريع تسجيل الفيديو أكثر من 4 مرات. لاحظ أيضًا أن الملف الصوتي يتغير أيضًا مع الفيديو.
الطريقة الثانية
1. انقر بزر الماوس الأيمن فوق الفيديو على الخط الزمني وحدد "خصائص ...".
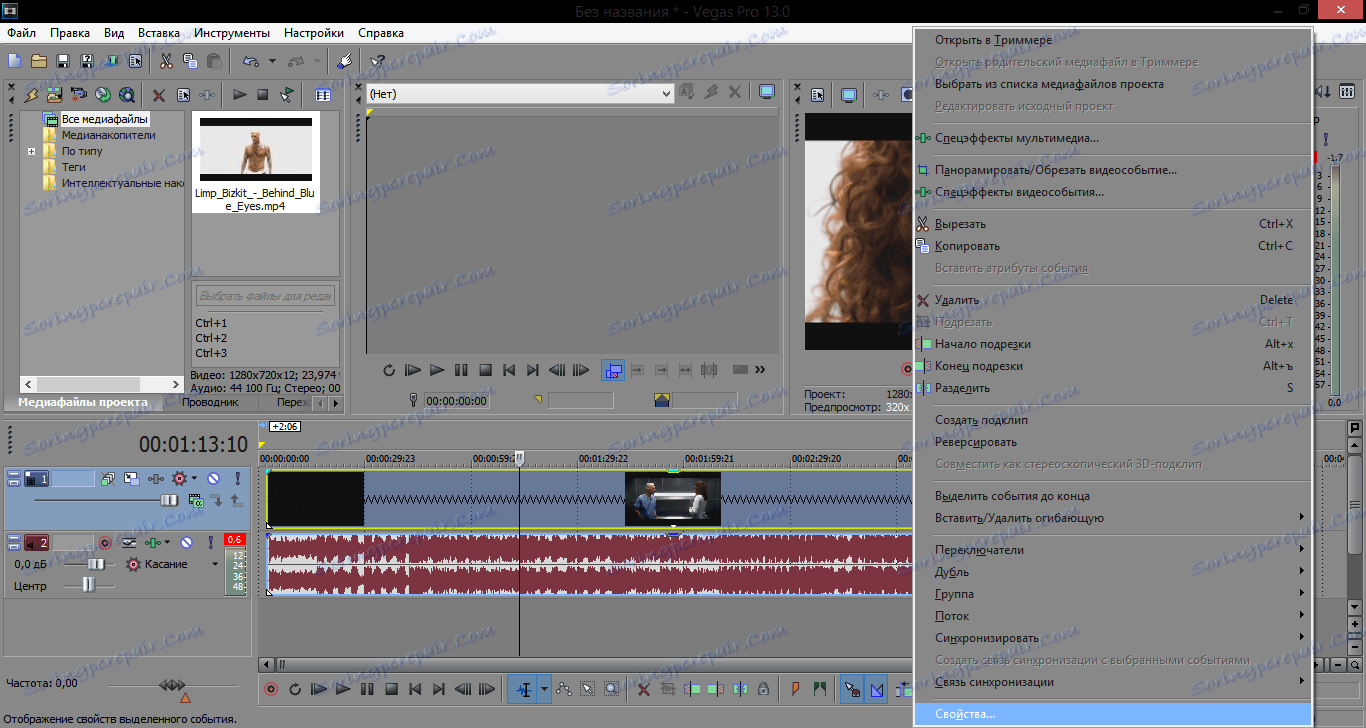
2. في النافذة التي تفتح ، في علامة التبويب "حدث الفيديو" ، ابحث عن عنصر "معدل التشغيل". التردد الافتراضي هو واحد. يمكنك زيادة هذه القيمة وبالتالي تسريع أو إبطاء الفيديو في Sony Vegas 13.
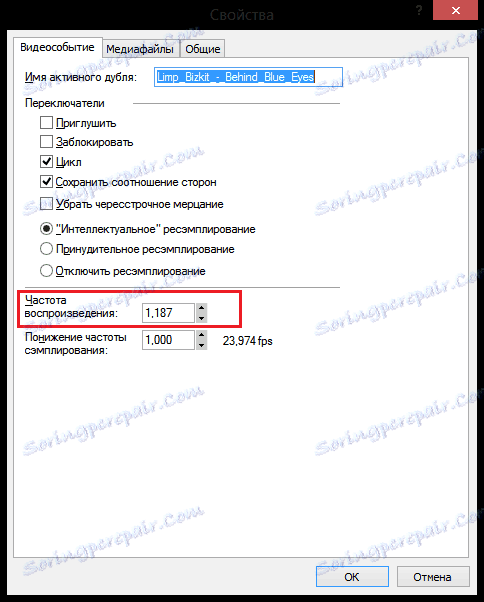
إنتباه من فضلك!
وكما هو الحال في الطريقة السابقة ، لا يمكن تسريع الفيديو أو تباطؤه أكثر من 4 مرات. لكن الفرق من الطريقة الأولى هو أنه بتغيير الملف بهذه الطريقة ، سيظل تسجيل الصوت بدون تغيير.
الطريقة الثالثة
ستتيح لك هذه الطريقة ضبط سرعة تشغيل ملف الفيديو بشكل أكثر دقة.
1. انقر بزر الماوس الأيمن فوق الفيديو على الخط الزمني وحدد "إدراج / إزالة المغلف" - "السرعة".
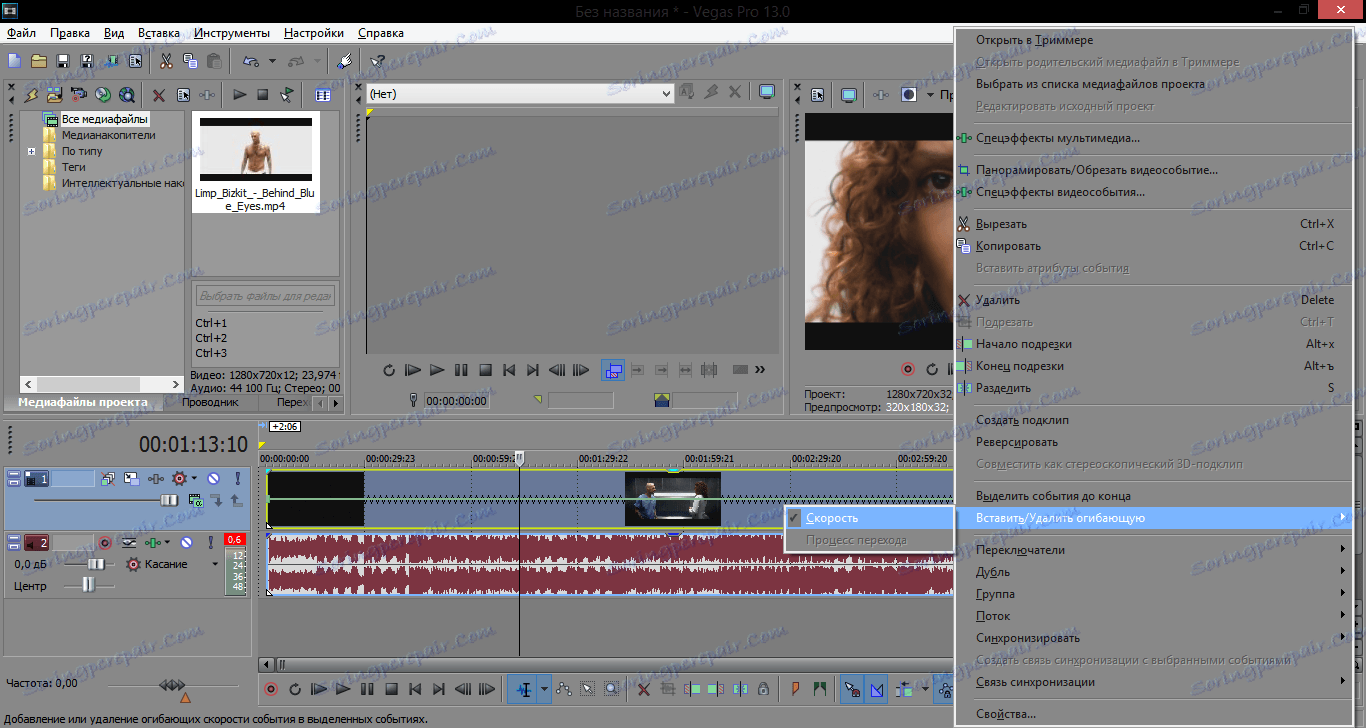
2. الآن خط الفيديو يحتوي على خط أخضر. النقر المزدوج على زر الماوس الأيسر ، يمكنك إضافة النقاط الرئيسية ونقلها. كلما زادت النقطة ، كلما ازدادت سرعة الفيديو. يمكنك أيضًا تشغيل الفيديو في الاتجاه المعاكس ، عن طريق خفض النقطة الرئيسية إلى قيم أقل من 0.
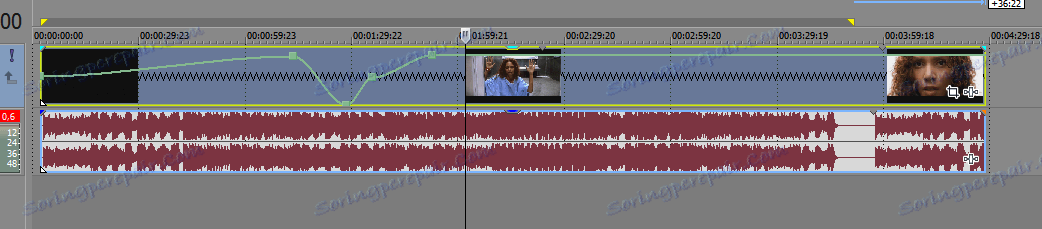
كيف تلعب الفيديو إلى الوراء
كيفية جعل جزء من الفيديو يعود للخلف قبل أن ننظر بالفعل إلى أعلى قليلاً. ولكن ماذا لو احتجت لعكس ملف الفيديو بالكامل؟
1. إن جعل الفيديو يسير في الاتجاه المعاكس أمرًا بسيطًا للغاية. انقر بزر الماوس الأيمن على ملف الفيديو وحدد "عكس"
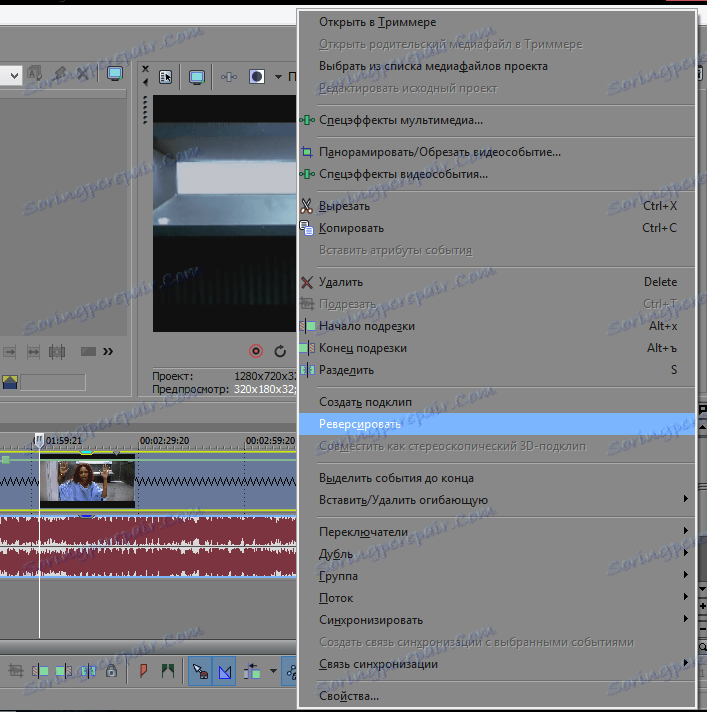
لذلك ، نظرنا في عدة طرق حول كيفية تسريع الفيديو أو حدوث تباطؤ في Sony Vegas ، وتعلمنا أيضًا كيفية تشغيل ملف الفيديو إلى الخلف. نأمل أن تكون هذه المقالة مفيدة لك وستستمر في العمل مع محرر الفيديو هذا.