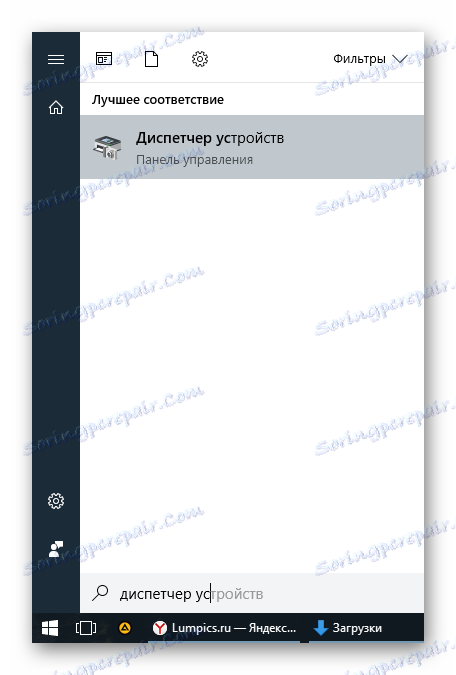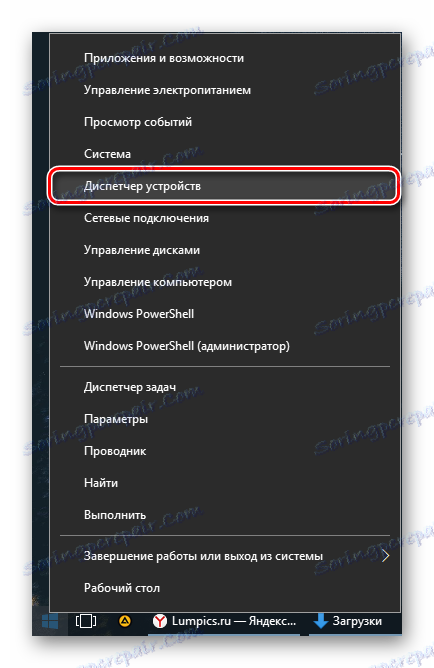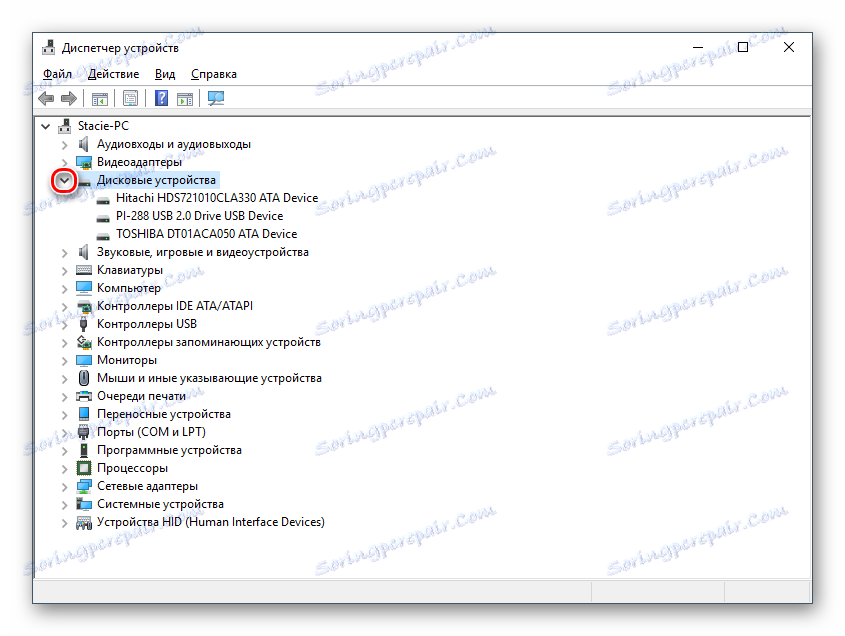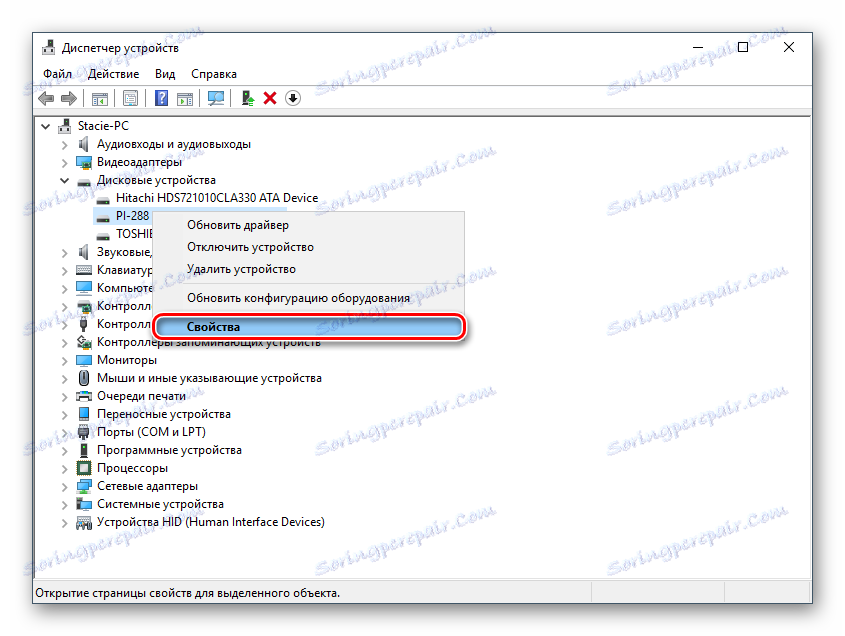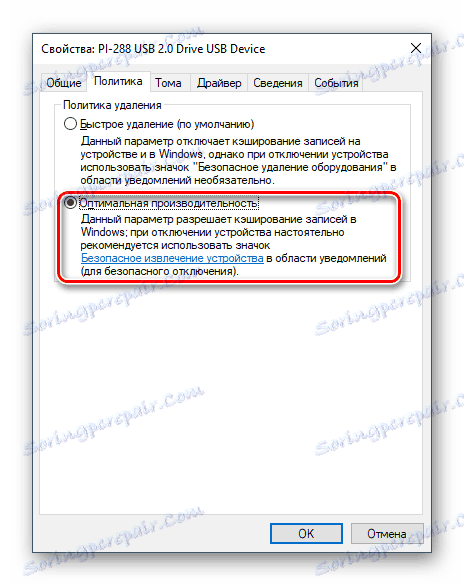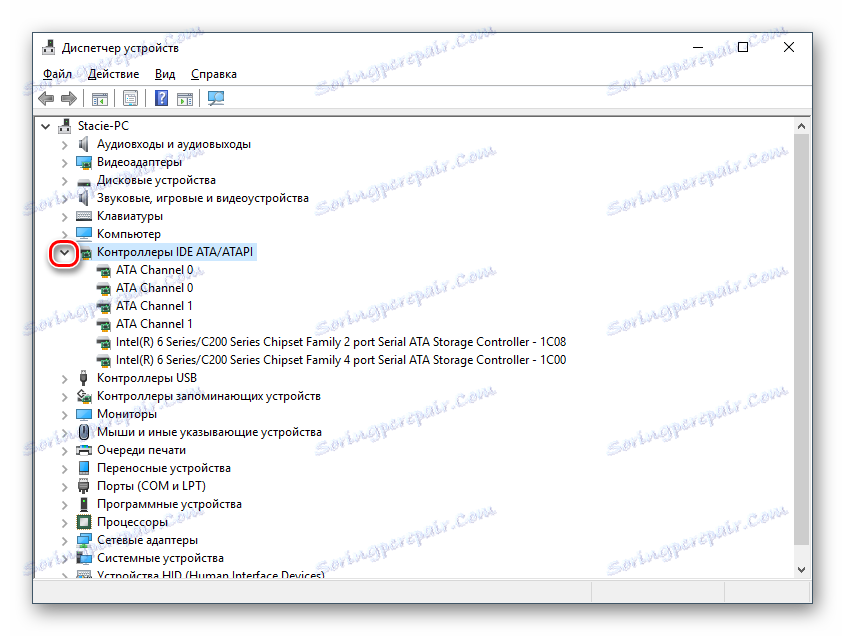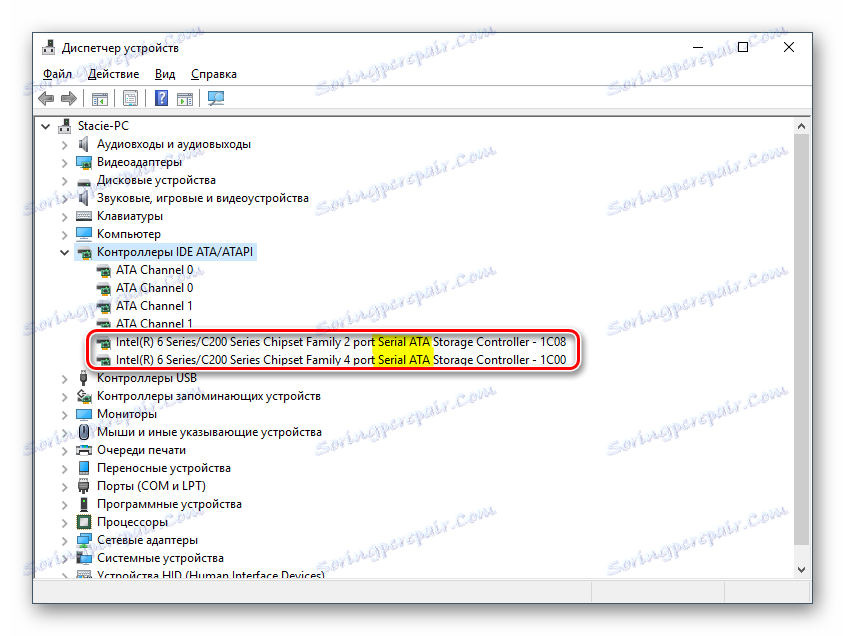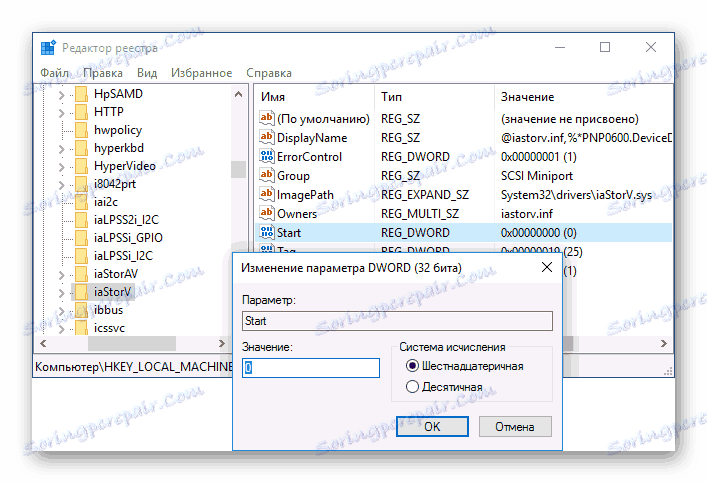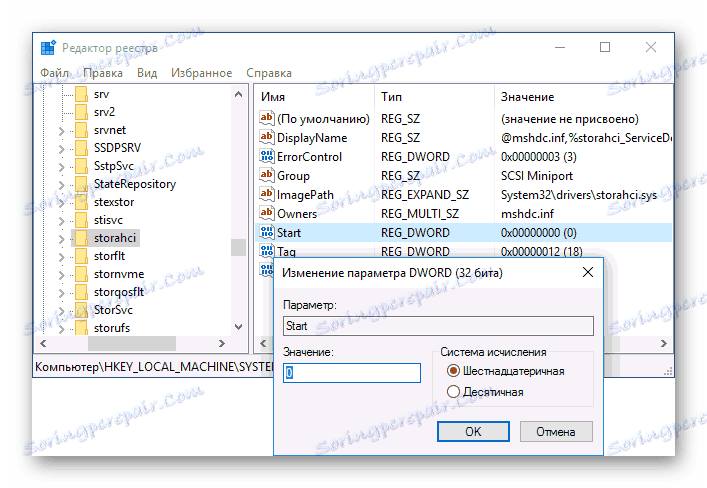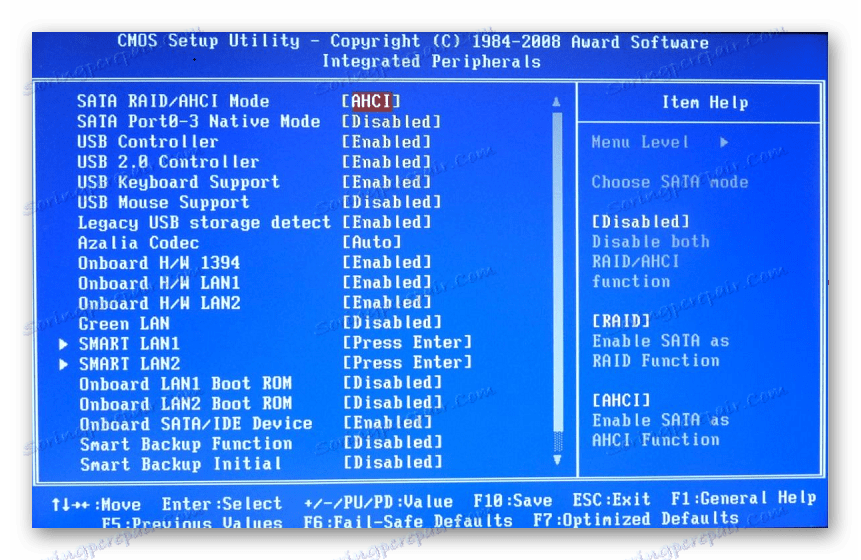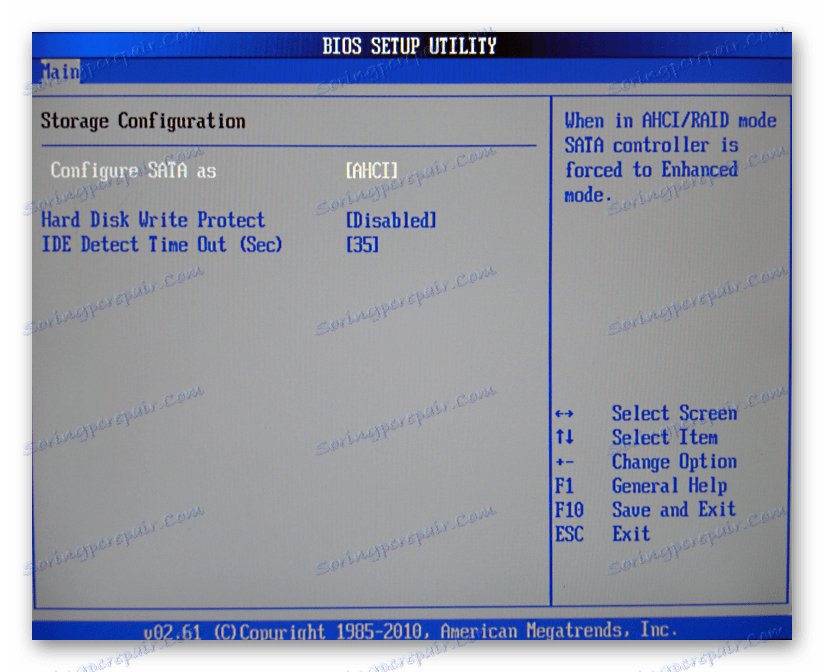كيفية تسريع القرص الصلب
القرص الثابت هو جهاز ذو سرعة منخفضة ولكن كافية للعمل اليومي. ومع ذلك ، بسبب بعض العوامل ، يمكن أن يكون أصغر بكثير ، مما يؤدي إلى بدء تشغيل برامج بطيء وقراءة وكتابة الملفات ، ويصبح العمل العام غير مريح. بعد تنفيذ عدد من الإجراءات لزيادة سرعة القرص الصلب ، يمكنك تحقيق زيادة كبيرة في الأداء في نظام التشغيل.
محتوى
- زيادة سرعة الأقراص الصلبة
- الطريقة الأولى: تنظيف محرك الأقراص الثابت للملفات غير الضرورية والقمامة
- الطريقة 2: استخدام أداة إلغاء تجزئة الملف بشكل معقول
- الطريقة الثالثة: تنظيف النسخ الاحتياطي التلقائي
- الطريقة الرابعة: تغيير إعدادات الجهاز
- الطريقة الخامسة: تصحيح الأخطاء والقطاعات المحطمة
- الطريقة 6: تغيير وضع الاتصال محرك القرص الثابت
- أسئلة وأجوبة
زيادة سرعة الأقراص الصلبة
تؤثر سرعة محرك الأقراص الثابتة على عدة عوامل ، بدءًا من مدى ملئها ، وتنتهي بإعدادات BIOS. بعض الأقراص الصلبة من حيث المبدأ لديها سرعة منخفضة ، والتي تعتمد على سرعة دوران المغزل (دورة في الدقيقة). في أجهزة الكمبيوتر القديمة أو الرخيصة عادة ما يكون محرك الأقراص الصلبة بسرعة 5600 r / m ، وفي أكثر حداثة ومكلفة - 7200 دورة في الدقيقة.
بشكل موضوعي - يعد هذا الأداء ضعيفًا جدًا على خلفية المكونات الأخرى وقدرات أنظمة التشغيل. HDD هو تنسيق قديم جدًا ، ويتم استبداله شيئًا فشيئًا محركات الأقراص ذات الحالة الصلبة (محركات أقراص الحالة الثابتة) . في وقت سابق ، أجرينا مقارنة بينهما وأخبرنا عدد محركات الأقراص الثابتة:
اقرأ المزيد:
ما يميز الأقراص المغناطيسية من الحالة الصلبة
ما هو عمر محركات SSD؟
عندما تؤثر معلمة أو أكثر على تشغيل القرص الثابت ، تبدأ في العمل ببطء أكثر ، مما يصبح ملحوظًا لدى المستخدم. لزيادة السرعة يمكن استخدامها كأبسط الطرق المرتبطة بتنظيم الملفات ، وتغيير وضع القرص عن طريق تحديد واجهة مختلفة.
الطريقة الأولى: تنظيف محرك الأقراص الثابت للملفات غير الضرورية والقمامة
مثل هذا الإجراء البسيط يمكن أن يؤدي إلى تسريع عمل القرص. السبب في أهمية مراقبة نظافة محرك الأقراص الصلبة بسيط للغاية - يؤثر التدفق غير المباشر على سرعة تشغيله.
يمكن أن تكون القمامة على الكمبيوتر أكثر بكثير مما تظن: نقاط استعادة Windows القديمة ، والبيانات المؤقتة للمتصفحات ، والبرامج ونظام التشغيل نفسه ، والتركيب غير الضروري ، والنسخ المكررة (تكرار الملفات نفسها) ، إلخ.
التنظيف الذاتي يستغرق وقتًا طويلاً ، لذلك يمكنك استخدام العديد من البرامج التي تهتم بنظام التشغيل. يمكنك التعرف عليهم في مقال آخر:
اقرأ المزيد: برامج لتسريع جهاز الكمبيوتر الخاص بك
إذا كنت لا ترغب في تثبيت برنامج إضافي ، فيمكنك استخدام أداة Windows المضمنة التي تسمى "تنظيف القرص" . بالطبع ، هذه ليست فعالة ، لكنها يمكن أن تكون مفيدة أيضًا. في هذه الحالة ، ستحتاج إلى تنظيف ملفات المستعرض المؤقتة بنفسك ، والتي تحدث أيضًا كثيرًا.
اقرأ أيضا: كيفية تحرير مساحة القرص C في ويندوز
يمكنك أيضًا الحصول على محرك أقراص إضافي حيث يمكنك نقل الملفات غير المفيدة لك بشكل خاص. وبالتالي ، سيتم إلغاء تحميل القرص الرئيسي وسيبدأ العمل بشكل أسرع.
الطريقة 2: استخدام أداة إلغاء تجزئة الملف بشكل معقول
واحدة من النصائح المفضلة لتسريع القرص (والكمبيوتر بأكمله) هي إلغاء تجزئة الملفات. هذا صحيح حقا بالنسبة لمحرك الأقراص الصلبة ، لذلك فمن المنطقي استخدامه.
ما هو التجزئة؟ لقد قدمنا بالفعل إجابة مفصلة على هذا السؤال في إطار مقال آخر.
اقرأ المزيد: قم بإلغاء تجزئة القرص الصلب: نقوم بتحليل العملية
من المهم للغاية عدم إساءة استخدام هذه العملية ، لأن هذا سيكون له تأثير سلبي فقط. مرة واحدة في 1-2 أشهر (اعتمادا على نشاط المستخدم) ما يكفي للحفاظ على الحالة المثلى للملفات.
الطريقة الثالثة: تنظيف النسخ الاحتياطي التلقائي
هذه الطريقة ليست مباشرة ، ولكنها تؤثر على سرعة القرص الصلب. إذا كنت تعتقد أن الكمبيوتر بطيء في التمهيد عند تشغيله ، يتم تشغيل البرامج لفترة طويلة ، ويكون العمل البطيء للقرص هو الخطأ ، وهو ليس صحيحًا تمامًا. يرجع ذلك إلى حقيقة أن النظام مجبر على تشغيل البرامج الضرورية وغير الضرورية ، ومحرك الأقراص الثابت لديه سرعة محدودة في معالجة تعليمات Windows ، وهناك مشكلة في تقليل السرعة.
لكي تفهم مع autoloading ، يمكنك استخدام مقالتنا الأخرى المكتوبة على مثال Windows 8.
اقرأ المزيد: كيفية تحرير بدء التشغيل في ويندوز
الطريقة الرابعة: تغيير إعدادات الجهاز
قد تعتمد عملية التشغيل البطيء أيضًا على معلمات التشغيل الخاصة به. لتغييرها ، يجب عليك استخدام Device Manager .
- في Windows 7 ، انقر فوق "ابدأ" وابدأ في كتابة "إدارة الأجهزة" .
![بدء تشغيل Device Manager-1]()
في Windows 8/10 ، انقر بزر الماوس الأيمن على الزر "ابدأ" وحدد "Device Manager" .
![بدء تشغيل Device Manager-2]()
- في القائمة ، ابحث عن الفرع "أجهزة الأقراص" وقم بتوسيعه.
![ابحث عن محرك أقراص في "إدارة الأجهزة"]()
- العثور على القرص الخاص بك ، انقر بزر الماوس الأيمن على ذلك واختر "خصائص" .
![خصائص القرص]()
- انتقل إلى علامة التبويب "السياسة" وحدد الخيار "Optimal performance" .
![إعدادات القرص]()
- إذا لم يكن هناك عنصر من هذا القبيل ، وبدلاً من خيار "تمكين التخزين المؤقت للسجلات لهذا الجهاز" ، فتأكد من تمكينه.
- قد لا تحتوي بعض الأقراص أيضًا على أي من هذه الخيارات. عادة ، بدلا من ذلك ، هناك وظيفة "تحسين التنفيذ" . قم بتنشيطه وقم بتمكين خيارين إضافيين "تمكين التخزين المؤقت للكتابة إلى القرص" و "تمكين الأداء المحسّن" .
الطريقة الخامسة: تصحيح الأخطاء والقطاعات المحطمة
تعتمد حالة القرص الثابت على سرعته. إذا كان لديه أي أخطاء في نظام الملفات ، يمكن أن تكون القطاعات المكسورة ، ومعالجة المهام البسيطة حتى أبطأ. يمكنك إصلاح المشكلات الموجودة بطريقتين: استخدام برنامج خاص من موردين مختلفين أو التحقق من قرص Windows المضمّن.
لقد أخبرناك بالفعل كيفية إصلاح أخطاء الأقراص الصلبة في مقالة أخرى.
اقرأ المزيد: كيفية إصلاح الخلل وقطعت القطاعات على القرص الصلب الخاص بك
الطريقة 6: تغيير وضع الاتصال محرك القرص الثابت
حتى اللوحات الأم الحديثة لا تدعم معيارين: وضع IDE ، الذي يكون مناسبًا بشكل أساسي للنظام القديم ، ويكون وضع AHCI حديثًا ومحسّنًا للاستخدام الحديث.
إنتباه من فضلك! هذه الطريقة للمستخدمين المتقدمين. كن مستعدًا لمشاكل محتملة في تنزيل نظام التشغيل وعواقب أخرى غير متوقعة. على الرغم من حقيقة أن فرصة حدوثها صغيرة للغاية وتميل إلى الصفر ، فإنها لا تزال موجودة.
في حين أن العديد من المستخدمين لديهم الفرصة لتغيير IDE إلى AHCI ، فإنهم في كثير من الأحيان لا يعرفون حتى عن ذلك ويتم التوفيق بينها وبين السرعة المنخفضة لمحرك الأقراص الصلبة. ولكن في هذه الأثناء ، هذه طريقة فعالة لتسريع القرص الصلب.
أولا تحتاج إلى التحقق من الوضع الذي لديك ، ويمكنك القيام بذلك من خلال "إدارة الأجهزة" .
- في Windows 7 ، انقر فوق "ابدأ" وابدأ في كتابة "إدارة الأجهزة" .
![بدء تشغيل Device Manager-1]()
في Windows 8/10 ، انقر بزر الماوس الأيمن على الزر "ابدأ" وحدد "Device Manager" .
![بدء تشغيل Device Manager-2]()
- ابحث عن فرع "IDE ATA / ATAPI Controllers" وقم بتوسيعه.
![عرض وضع اتصال القرص في إدارة الأجهزة]()
- انظر إلى اسم الأقراص المتصلة. في كثير من الأحيان يمكنك العثور على أسماء: "وحدة تحكم قياسية Serial ATA AHCI" أو "وحدة تحكم قياسية PCI IDE" . ولكن هناك أسماء أخرى - كل هذا يتوقف على تكوين المستخدم. إذا تم العثور على الكلمات "Serial ATA" ، "SATA" ، "AHCI" في الاسم ، ثم يتم استخدام الاتصال باستخدام بروتوكول SATA ، مع كل شيء IDE هو نفسه. في لقطة الشاشة أدناه ، يمكنك رؤية استخدام اتصال AHCI - يتم تمييز الكلمات الرئيسية باللون الأصفر.
![تحديد وضع الاتصال من الأقراص]()
- اضغط على تركيبة المفاتيح Win + R واكتب regedit وانقر فوق OK .
- اذهب الى القسم
HKEY_LOCAL_MACHINESYSTEMCurrentControlSetServicesiaStorVفي الجزء الأيمن من النافذة ، حدد معلمة "البدء" وقم بتغيير قيمتها الحالية إلى "0" .
![قيمة البدء في iastorv]()
- بعد ذلك انتقل إلى القسم
HKEY_LOCAL_MACHINESYSTEMCurrentControlSetServicesiaStorAVStartOverrideوتعيين القيمة إلى "0" للمعلمة "0" .
![قيمة 0 في تجاوز البدء]()
- اذهب الى القسم
HKEY_LOCAL_MACHINESYSTEMCurrentControlSetServicesstorahciوتعيين المعلمة "ابدأ" إلى "0" .
![قيمة البدء في storahci]()
- ثم انتقل إلى القسم
HKEY_LOCAL_MACHINESYSTEMCurrentControlSetServicesstorahciStartOverrideحدد المعلمة "0" وقم بتعيين القيمة إلى "0" .
![قيمة 0 في البداية تجاوز storahci]()
- الآن يمكنك إغلاق التسجيل وإعادة تشغيل الكمبيوتر. في أول مرة يوصى بتشغيل نظام التشغيل في الوضع الآمن.
- بعد بدء تشغيل جهاز الكمبيوتر ، انتقل إلى BIOS ( Del ، أو F2 ، أو Esc ، أو F1 ، أو F10 أو غيرها ، بناءً على تكوين الكمبيوتر الشخصي).
مسار BIOS القديم:
Integrated Peripherals > SATA Configuration > AHCI![قم بتغيير وضع الاتصال في محرك الأقراص الثابت في BIOS القديم]()
مسار BIOS الجديد:
Main > Storage Configuration > Configure SATA As > AHCI![تغيير وضع الاتصال في BIOS الجديد]()
المتغيرات الأخرى لموقع هذه المعلمة:
Main > Sata Mode > AHCI Mode
Integrated Peripherals > OnChip SATA Type > AHCI
Integrated Peripherals > SATA Raid/AHCI Mode > AHCI
UEFI: فرديًا ، وفقًا لإصدار اللوحة الأم. - قم بإنهاء BIOS ، وحفظ الإعدادات ، وانتظر حتى يتمكن جهاز الكمبيوتر من التشغيل.
إذا لم تتمكن من تحديد ذلك ، يمكنك رؤية نوع الاتصال في BIOS / UEFI. من السهل تحديد: ما هو الإعداد الذي سيتم تسجيله في قائمة BIOS ، والذي تم تعيينه في الوقت الحالي (لقطات الشاشة مع البحث عن هذا الإعداد أقل قليلاً).
عند تمكين وضع IDE ، يجب أن يبدأ التبديل إلى AHCI بمحرر التسجيل.
اقرأ أيضا: كيفية بدء تشغيل Windows في الوضع الآمن
تحدثنا عن طرق مشتركة لحل المشكلة المرتبطة بالسرعة المنخفضة لمحرك الأقراص الصلبة. يمكن أن تؤدي إلى زيادة في أداء محركات الأقراص الصلبة وجعل العمل مع نظام التشغيل أكثر استجابة ومتعة.