دمج الأقراص في نظام التشغيل Windows 10
إذا كان لديك العديد من محركات الأقراص الثابتة ، والتي يمكن تقسيمها بدورها ، فغالباً ما يصبح من الضروري دمجها في بنية منطقية واحدة. قد يكون من الضروري تثبيت البرامج التي تتطلب مساحة معينة من مساحة القرص ، أو لاستعادة أسرع للملفات على جهاز الكمبيوتر.
محتوى
كيفية الجمع بين الأقراص في نظام التشغيل Windows 10
يمكنك توحيد الأقراص بطرق عديدة ، من بينها توجد طرق تستخدم الأدوات القياسية لنظام التشغيل Windows 10 ، وتلك التي تعتمد على عمل برامج الجهات الخارجية والأدوات المساعدة. دعونا نفكر بمزيد من التفصيل بعض منهم.
أثناء دمج الأقراص ، يوصى بإنهاء البرامج المثبتة على الكائن المطلوب دمجه ، حيث أنه لن يكون متاحًا للاستخدام مؤقتًا.
الطريقة 1: مساعد قسم Aomei
يمكنك الجمع بين الأقراص في نظام التشغيل Windows مساعد Aomei التقسيم - حزمة برامج قوية مع واجهة لغة روسية بسيطة ومريحة. هذه الطريقة مناسبة لكل من المبتدئين والمستخدمين ذوي الخبرة. لدمج الأقراص في هذه الحالة ، تحتاج إلى تنفيذ الخطوات التالية:
- تثبيت مساعد Aomei التقسيم.
- في قائمة البرنامج الرئيسي ، انقر بزر الماوس الأيمن فوق أحد الأقراص التي تريد إجراء عملية الدمج الخاصة بها.
- من قائمة السياق ، حدد عنصر دمج الأقسام .
- حدد خانة الاختيار لدمج وانقر فوق موافق .
- في النهاية ، انقر فوق عنصر "تطبيق" في القائمة الرئيسية لمساعد Aomei Partition.
- انتظر حتى اكتمال إجراء دمج القرص.
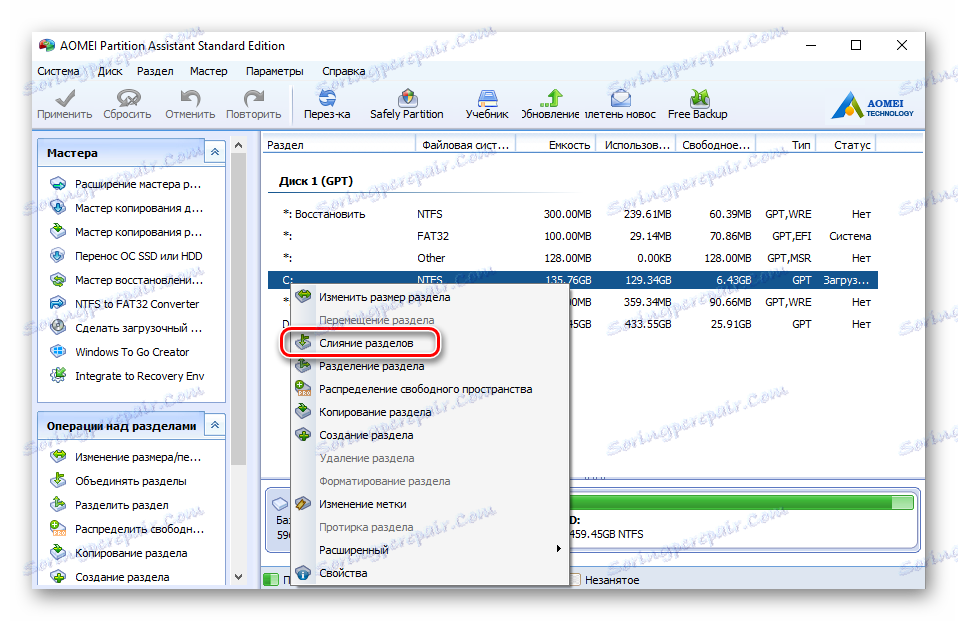
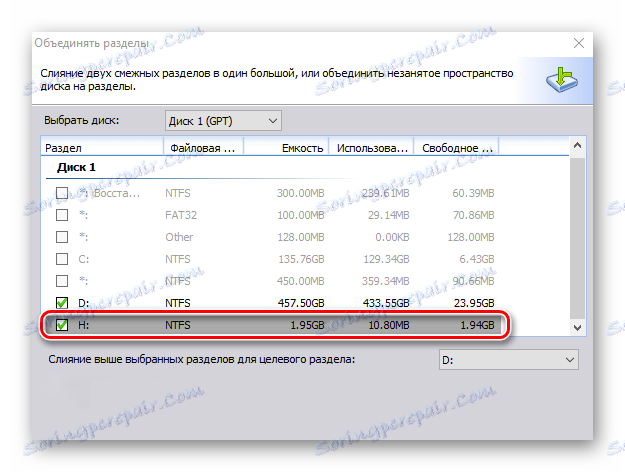
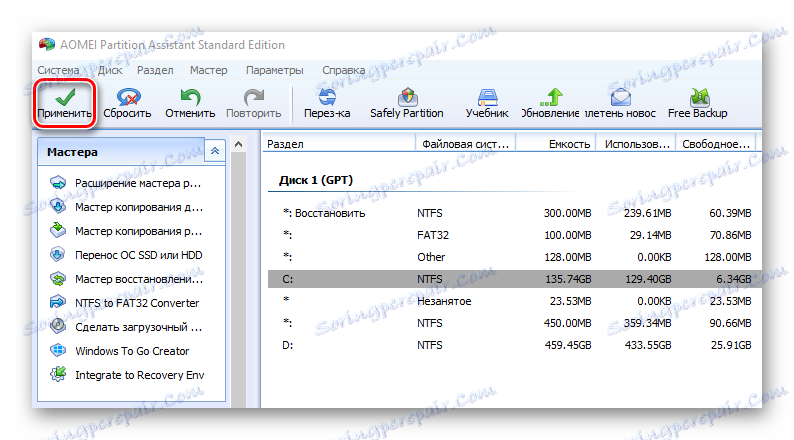
إذا كان قرص النظام متضمنًا في عملية الدمج ، فستحتاج إلى إعادة تشغيل الجهاز الذي يتم تنفيذ الدمج عليه. قد يكون تشغيل الكمبيوتر أبطأ.
الطريقة 2: معالج قسم MiniTool
وبالمثل ، يمكنك الجمع بين الأقراص باستخدام MiniTool قسم معالج . مثل Aomei Partition Assistant ، إنه برنامج سهل وبسيط للغاية ، ومع ذلك ، لا يوجد له ترجمة باللغة الروسية. لكن إذا لم تكن الإنجليزية بالنسبة إليك مشكلة ، فمن الجدير بنا أن نلقي نظرة على هذا الحل المجاني.
يشبه إجراء دمج الأقراص في MiniTool Partition Wizard الإجراء السابق. كل ما عليك القيام به هو تنفيذ بعض الخطوات البسيطة.
- قم بتشغيل البرنامج وحدد أحد الأقراص التي تحتاج إلى دمج.
- على اليمين ، انقر على "دمج التقسيم" .
- تأكيد التحديد للدمج وانقر فوق "التالي" .
- انقر فوق القرص الثاني ، ثم انقر فوق الزر "إنهاء" .
- ثم انقر فوق عنصر "تطبيق" في القائمة الرئيسية لبرنامج MiniTool Partition Wizard.
- انتظر لبضع دقائق حتى اكتمال "معالج قسم دمج" العملية.
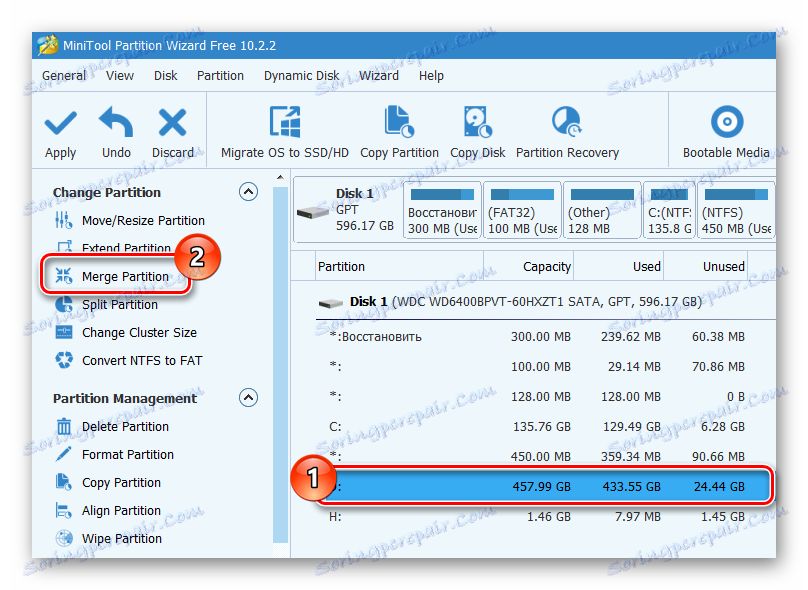
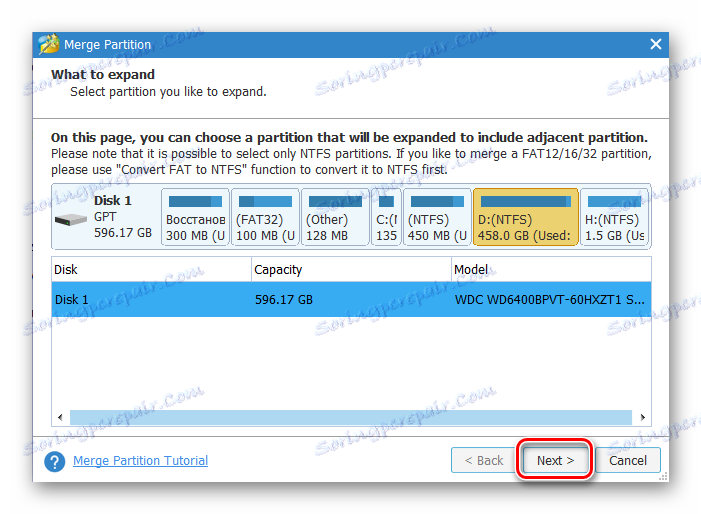
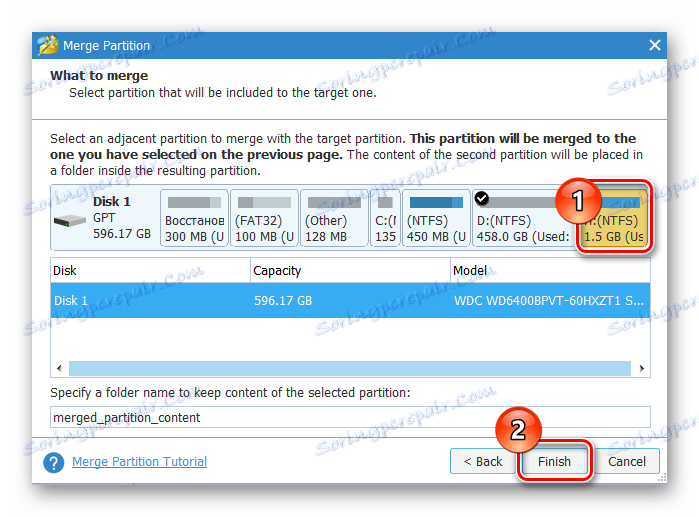
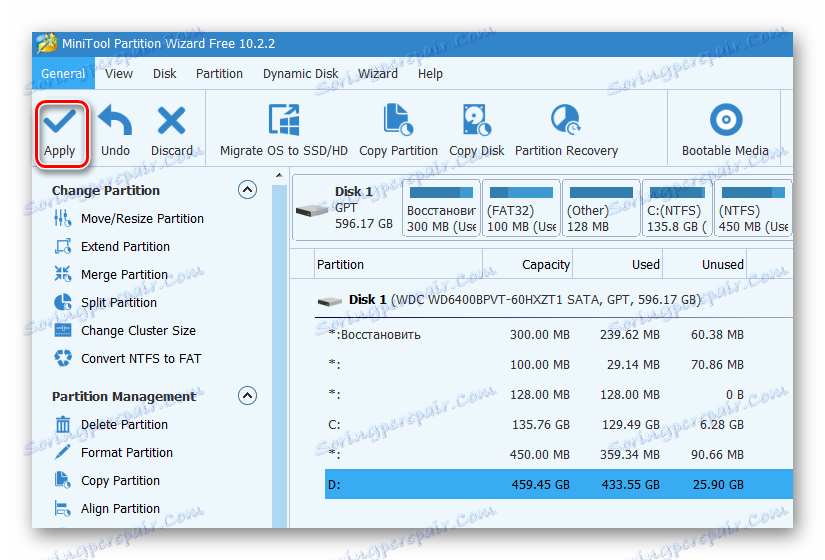
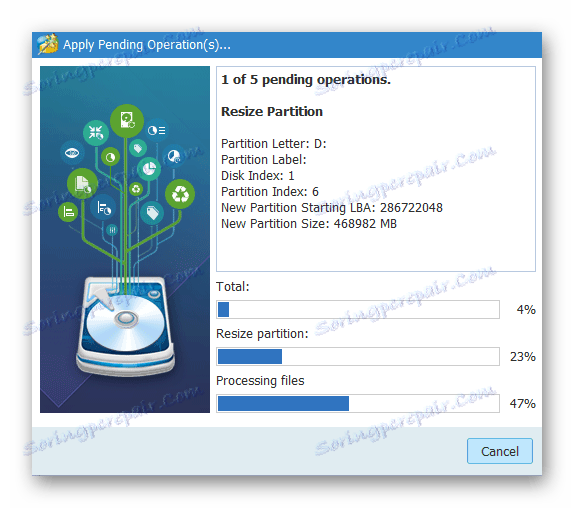
الطريقة الثالثة: إنشاء أدوات Windos 10
يمكنك أيضًا الدمج بدون استخدام برامج إضافية - الأدوات المدمجة في نظام التشغيل نفسه. على وجه الخصوص ، يتم استخدام إدارة الأقراص لهذا الغرض. دعونا نعتبر هذه الطريقة.
باستخدام مكون "إدارة الأقراص" ، تجدر الإشارة إلى أنه سيتم إتلاف المعلومات الموجودة على القرص الثاني الذي سيتم دمجه ، لذلك يجب نسخ كافة الملفات الضرورية إلى وحدة تخزين أخرى للنظام مسبقًا.
- بادئ ذي بدء ، تحتاج إلى فتح الخاطف. للقيام بذلك ، انقر بزر الماوس الأيمن على القائمة "ابدأ" وحدد "إدارة الأقراص" .
- انسخ الملفات من أحد وحدات التخزين التي سيتم دمجها إلى أي وسيط آخر.
- انقر فوق القرص الذي تريد دمجه (سيتم حذف المعلومات الموجودة على هذا القرص) ، ومن قائمة السياق حدد العنصر "حذف وحدة التخزين ..." .
- بعد ذلك ، انقر على قرص آخر (الذي سيتم دمجه) وحدد "تمديد وحدة التخزين ..." .
- انقر فوق الزر "التالي" في "معالج توسيع وحدة التخزين" مرتين.
- في نهاية الإجراء ، انقر فوق "إنهاء" .
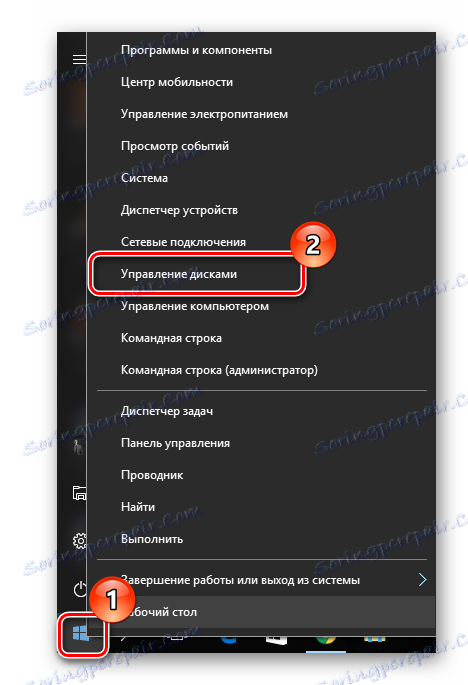
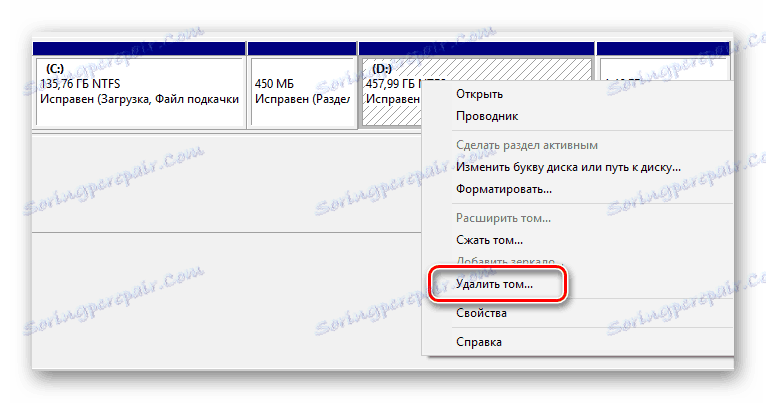
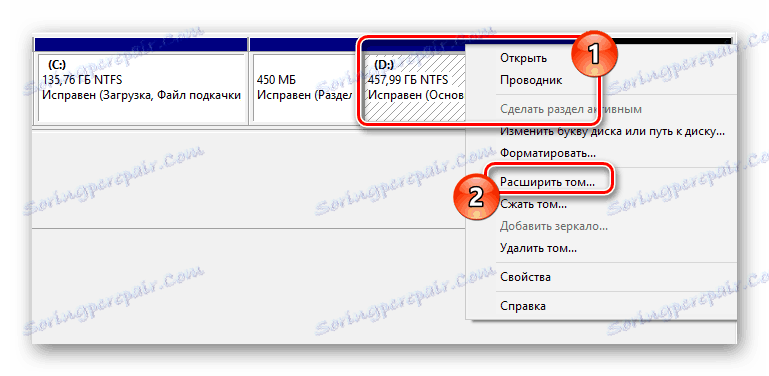
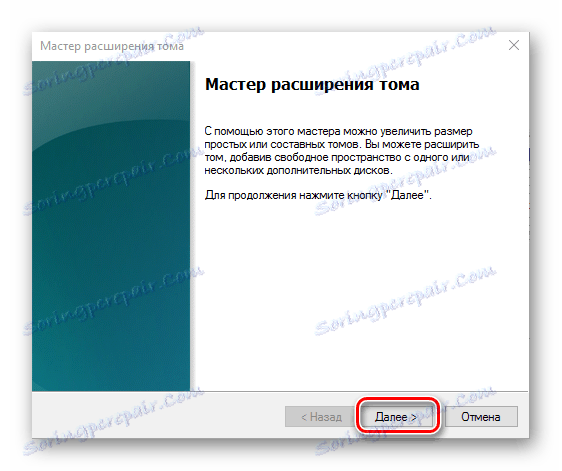
من الواضح أن طرق دمج الأقراص أكثر من كافية. لذلك ، عند اختيار واحد مناسب ، يجدر النظر في المتطلبات المحددة للعملية والحاجة إلى الحفاظ على المعلومات.