البث على YouTube و Twitch في نفس الوقت
تفضل بعض اللافتات استخدام عدة خدمات دفعة واحدة لإجراء بث مباشر. في معظم الحالات ، مثل هذه المجموعة هي YouTube و Twitch. بالطبع ، يمكنك إعداد البث المتزامن على هاتين المنصتين ببساطة عن طريق تشغيل برنامجين مختلفين ، ولكن هذا خطأ وغير عقلاني. في هذه المقالة ، ستتعرف على طريقة أكثر ملاءمة للبث على YouTube و Twitch.
محتوى
نبدأ البث على YouTube و Twitch في نفس الوقت
نوصي باستخدام موقع GoodGame للإطلاق المتزامن للبث المباشر على العديد من الموارد. هناك ، يتم تنفيذ هذه الوظيفة بكفاءة قدر الإمكان ولا تتطلب إعدادات معقدة. بعد ذلك ، فإننا نعتبر العملية الكاملة لإعداد وإطلاق الخطوة خطوة بخطوة.
الخطوة 1: اشترك في GoodGame
سيعمل GoodGame كمنصة لإنشاء تدفق ، لذلك يتم تشغيل البث المباشر على هذا الموقع. على الرغم من أن عملية التحضير بأكملها ليست معقدة ، إلا أنها تتطلب من المستخدم تنفيذ إجراءات معينة:
- انتقل إلى الصفحة الرئيسية للموقع GoodGame.ru وانقر على "تسجيل" .
- أدخل بيانات الاعتماد الخاصة بك أو قم بتسجيل الدخول باستخدام الشبكات الاجتماعية.
- إذا تم إجراء التسجيل عبر البريد الإلكتروني ، فستحتاج إلى اتباع الرابط الموجود في الرسالة التي تم إرسالها تلقائيًا.
- بعد تسجيل الدخول ، انقر على رمز ملفك الشخصي ، وحرّك الماوس فوق "إضافة" وحدد "قناة" .
- هنا ، فكر في اسم القناة ، وحدد اللعبة أو موضوع التدفقات وحمل صورة القناة.
- بعد ذلك ، سيتم فتح نافذة تعديل القنوات ، حيث تحتاج إلى تحديد علامة التبويب "الإعدادات" .
- هنا تجد البند "Streamkey" ، انقر على الزر المناسب لعرضه ونسخ المفتاح بأكمله. من المفيد خلال الخطوة التالية.
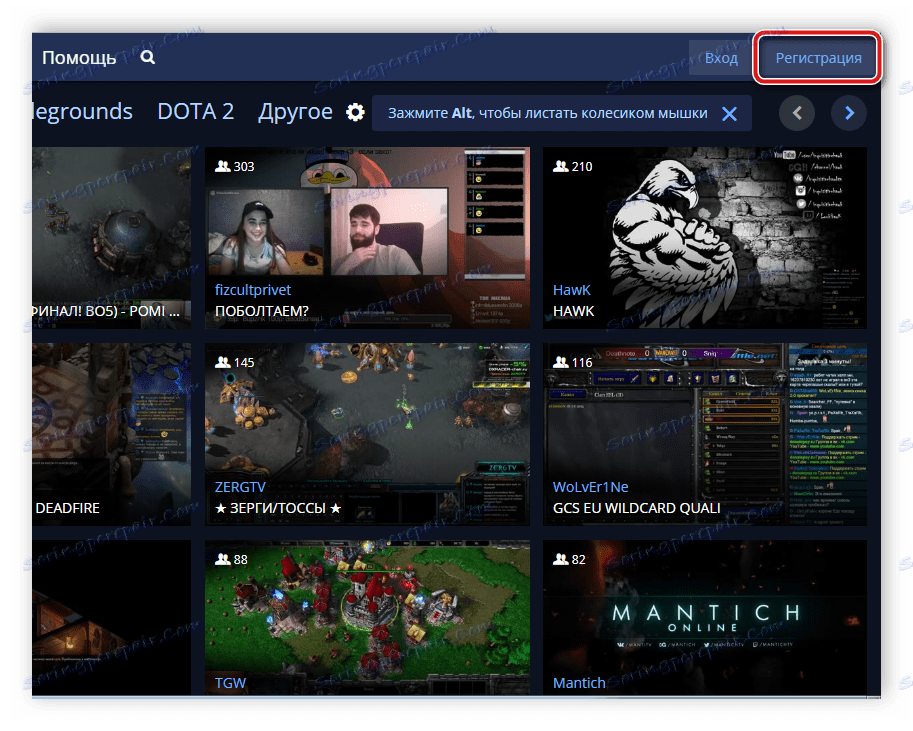
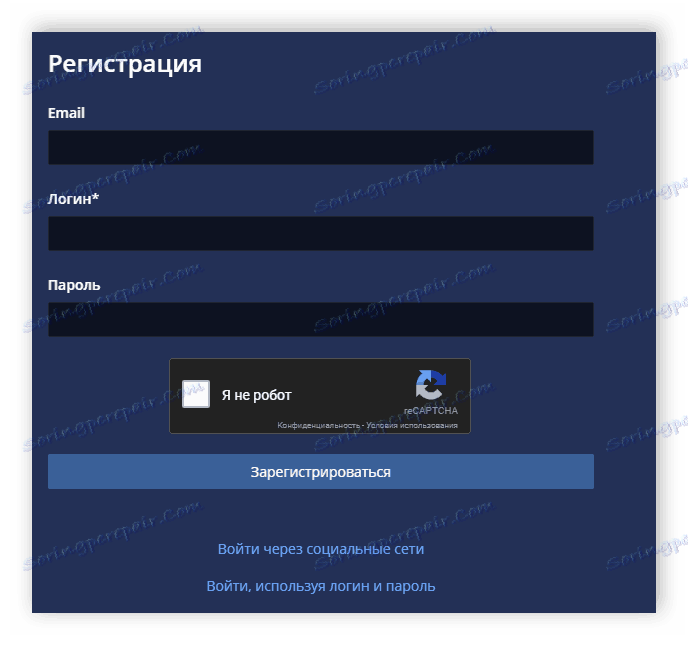
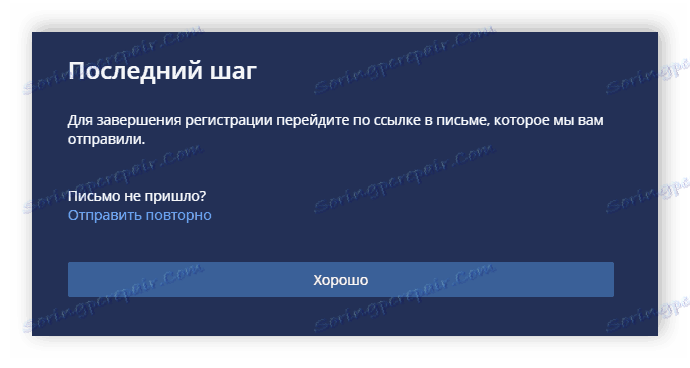
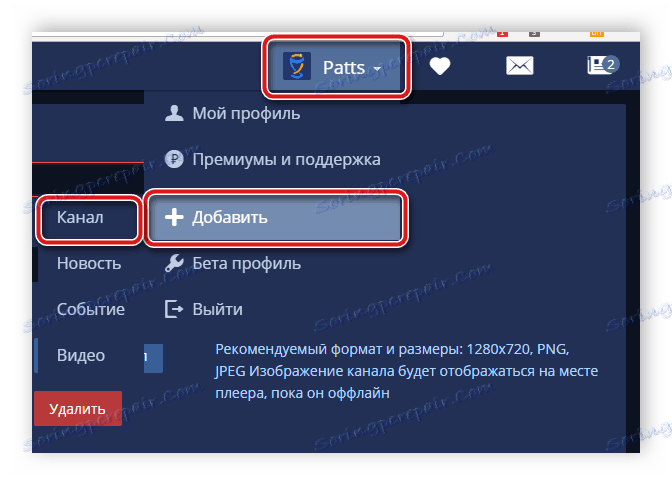
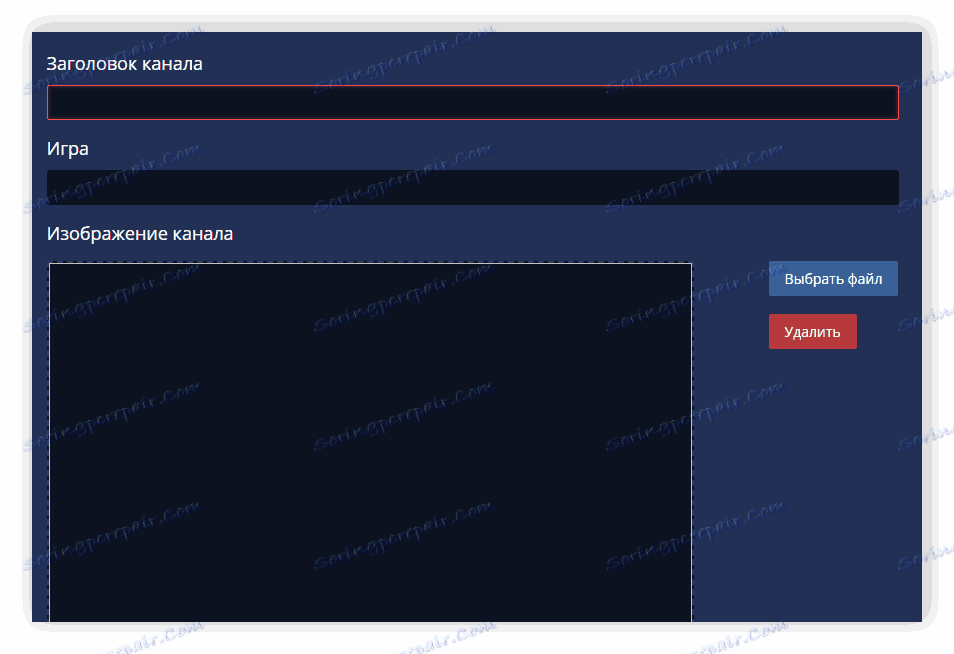
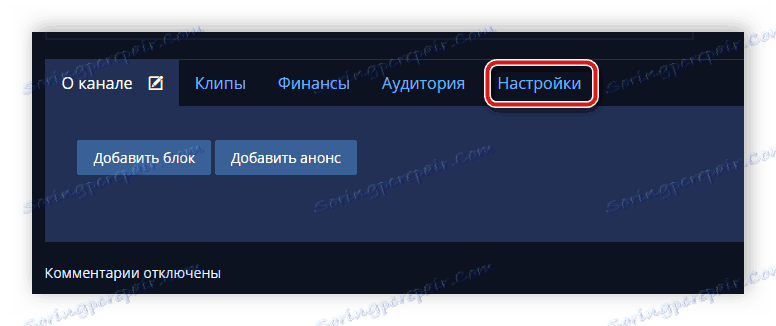
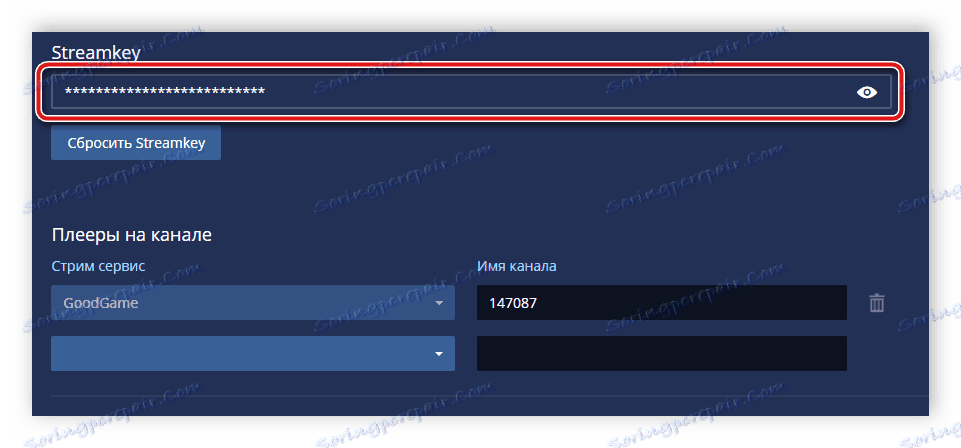
الخطوة 2: تكوين OBS Studio
هناك العديد من برامج البث ، ويتم اعتبار واحدة من أفضل ستوديو OBS . في ذلك ، سيحتاج المستخدم إلى إعداد إعدادات لمعلمات معينة يتم اختيارها بشكل فردي من أجل الحصول على بث مباشر ذي جودة عالية مع التقاط النوافذ والإشعارات وعدم وجود أخطاء. دعونا نلقي نظرة فاحصة على عملية إعداد OBS تحت التيار على GoodGame:
انظر أيضًا: برامج البث يوتيوب . نشل
- قم بتشغيل البرنامج وانتقل إلى الإعدادات .
- هنا اختر علامة التبويب "البث" ، وحدد "GoodGame" كخدمة ، وسيتم تحديد الخادم تلقائيًا ، لأنه واحد فقط. في نفس النافذة ، يجب إدخال مفتاح البث المنسوخ مسبقًا في السطر المقابل.
- انتقل لأسفل إلى علامة التبويب " إخراج" وقم بتكوين معلمات التدفق الضرورية للنظام الخاص بك.
- أغلق النافذة وإذا كان كل شيء جاهزًا لبداية البث ، فانقر على "بدء البث" .

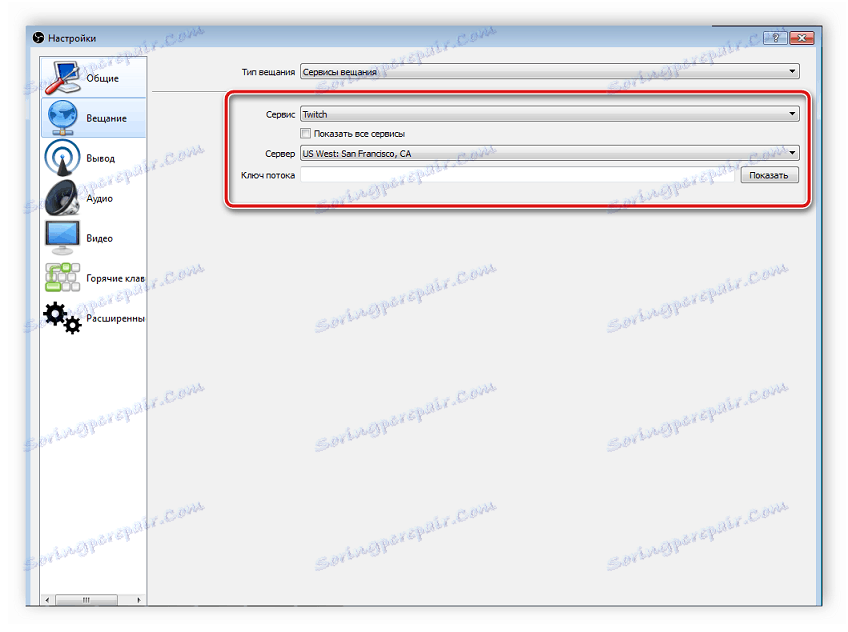
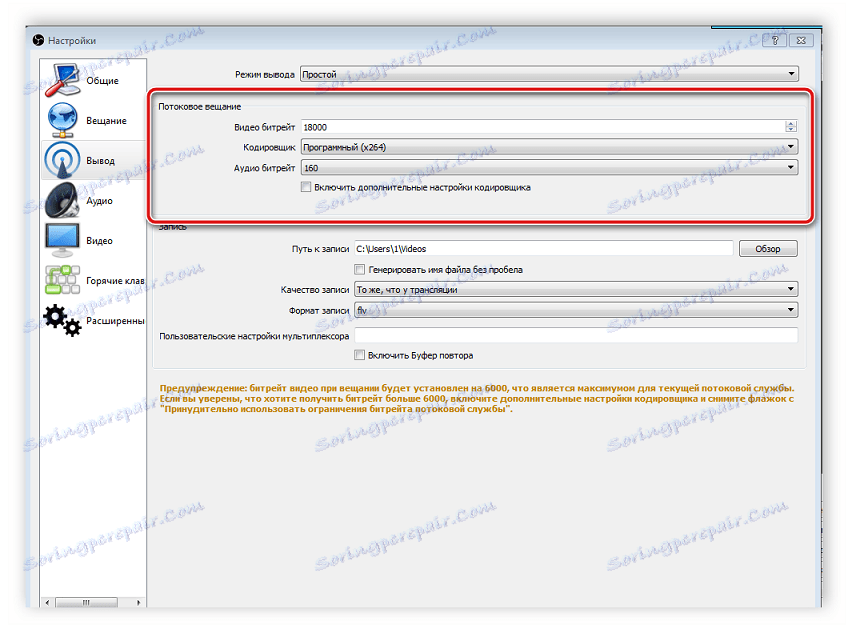
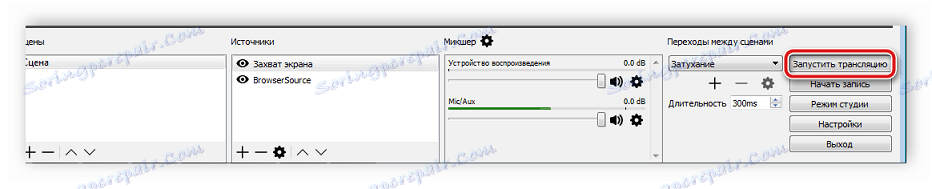
الخطوة 3: قم بتشغيل تقييد
الآن ، ستبدأ الخدمة تلقائيًا على خدمة GoodGame ؛ كل ما عليك فعله هو إعداد عمليات بث متزامنة على Twitch و YouTube. يمكنك القيام بذلك على النحو التالي:
- ارجع إلى موقع GoodGame على قناتك ، وانقر على الترس الموجود على يسار زر بدء إعادة التشغيل . في هذه الحالة ، ضع علامة على الجذرين ووضع النقاط بالقرب من "YouTube" و "Twitch" .
- الآن تحتاج إلى العثور على دفق مفتاح Twitch. لهذا اذهب الى الصفحه الرئيسية ، انقر على الصورة الرمزية الخاصة بك وحدد "لوحة التحكم" .
- في القائمة على اليمين ، انتقل لأسفل والانتقال إلى قسم "القناة" .
- اضغط على مفتاح "الترجمة" .
- حدد "إظهار المفتاح" .
- سترى نافذة منفصلة تحتوي على مفتاح ترجمة مرئي. تحذر الإدارة من أنه لا ينبغي أن تخبر أحداً ، فقط قم بنسخها ولصقها في الحقل المناسب على موقع GoodGame.
- يبقى الآن العثور على مفتاح بث YouTube وكتابته على GoodGame. للقيام بذلك ، انقر فوق الصورة الرمزية الخاصة بك وانتقل إلى "Creative Studio" .
- ابحث عن قسم "البث المباشر" .
- هنا في قسم "إعدادات برنامج ترميز الفيديو" ، ابحث عن المفتاح وقم بنسخه ولصقه في السطر المناسب على GoodGame.
- يبقى فقط للضغط على زر "بدء Restream" . سيتم إطلاق الإذاعات بدورها بتأخير يبلغ حوالي عشر ثوان.
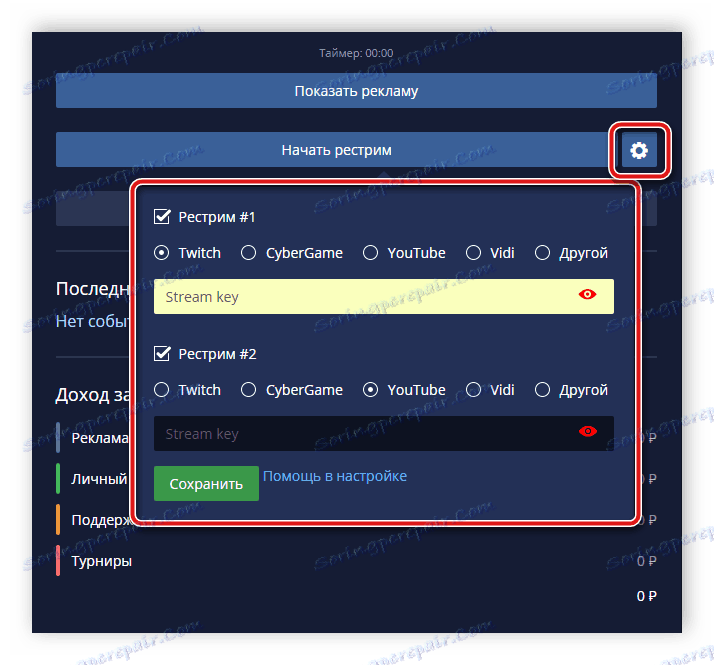
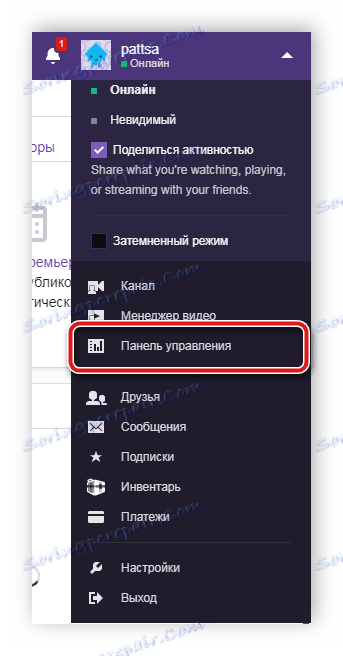
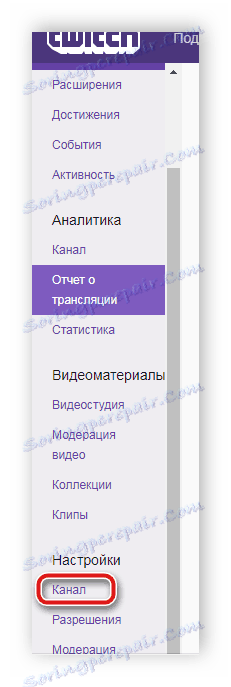

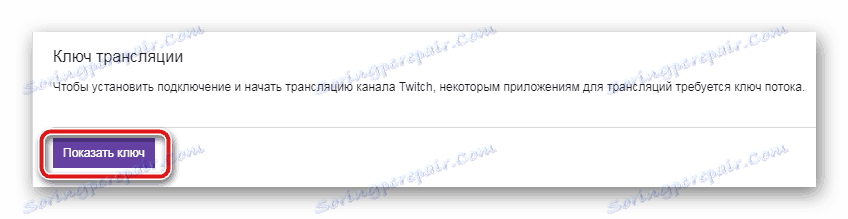
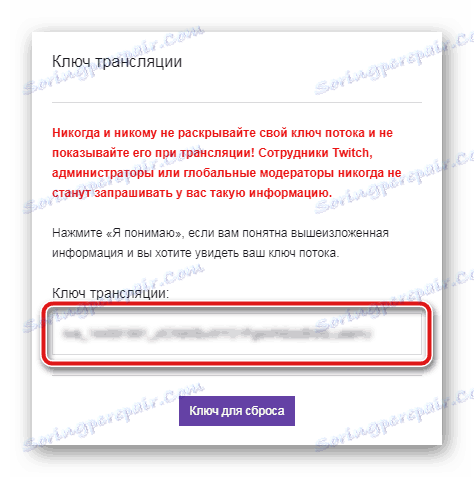
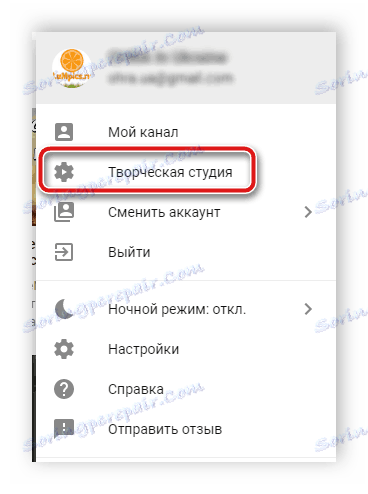
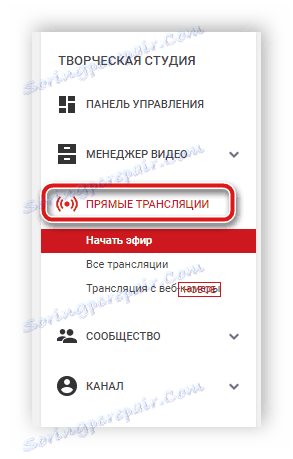
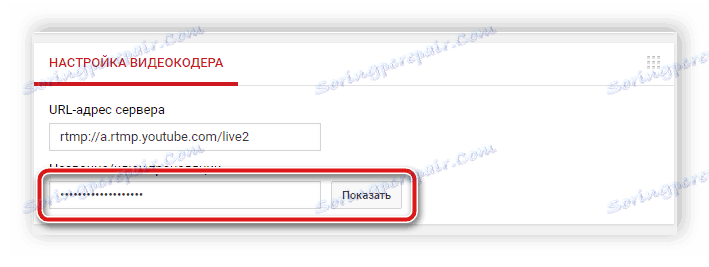
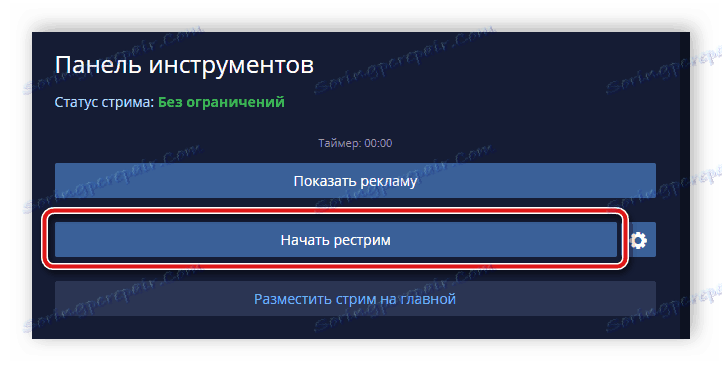
تكمن راحة هذه الطريقة في إجراء عمليات البث المتزامن في حقيقة أنه على موقع GoodGame.ru سترى الدردشات من جميع التدفقات والتواصل مع جميع المشاهدين. كما ترى ، لا يوجد شيء معقد في إعداد البث وإطلاقه ، ويتم تنفيذ الإعداد مرة واحدة ومع المزيد من عمليات البث للبث ، ما عليك سوى النقر فوق زر بدء إعادة التشغيل .
انظر أيضا: الإعداد والتشغيل على YouTube