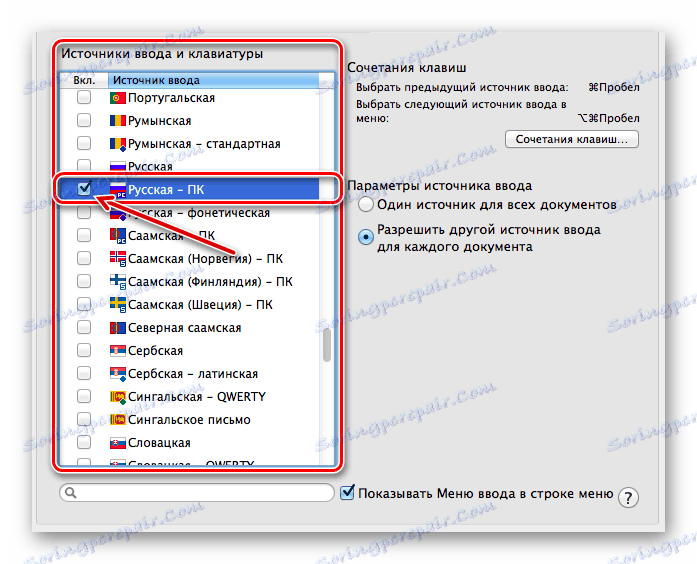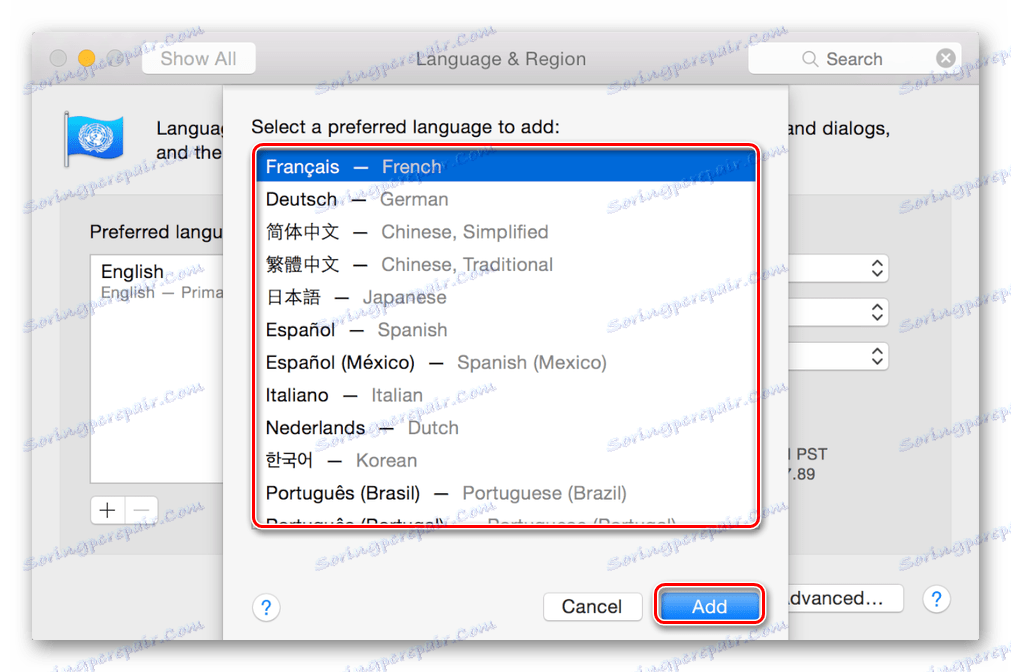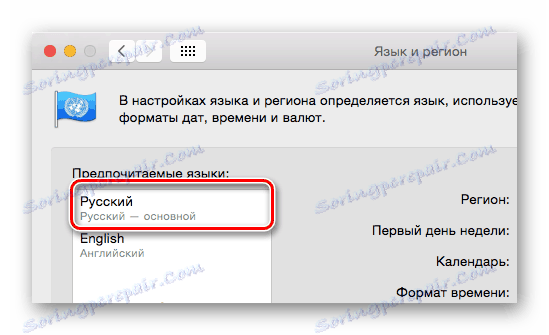تغيير لغة النظام وتخطيطات لوحة المفاتيح على نظام MacOS
لدى المستخدمين الذين قاموا للتو بالوصول إلى macOS الكثير من الأسئلة بخصوص استخدامه ، خاصة إذا كان من الممكن العمل فقط مع نظام تشغيل Windows من قبل. إحدى المهام الأساسية التي يمكن أن يواجهها المبتدئ هي تغيير اللغة في نظام التشغيل "التفاح". هذا هو كيفية القيام بذلك ، وسوف تناقش في مقالتنا اليوم.
محتوى
تبديل اللغة على ماكوس
في المقام الأول ، نلاحظ أنه من خلال تغيير لغة ما ، يمكن للمستخدمين في كثير من الأحيان أن تعني واحدة من مهمتين مختلفتين تمامًا. يتعلق الأول بتغيير المخطط ، أي لغة الإدخال النصي الفوري ، والثانية إلى الواجهة ، وبصورة أدق ، توطينها. أدناه سيتم وصف بالتفصيل عن كل من هذه الخيارات.
الخيار الأول: تغيير لغة الإدخال (تخطيط)
يتعين على معظم المستخدمين المحليين استخدام تخطيطين للغة على الأقل على الكمبيوتر - الروسية والإنجليزية. التبديل بينهما ، شريطة أن أكثر من لغة واحدة بالفعل تفعيلها في macOS ، هو بسيط جدا.
- إذا كان النظام يحتوي على تخطيطين ، يتم التبديل بينهما من خلال الضغط على مفاتيح "COMMAND + SPACE" (مسافة) على لوحة المفاتيح في نفس الوقت.
- إذا تم تنشيط أكثر من لغتين في نظام التشغيل ، فيجب إضافة مفتاح آخر ، "COMMAND + OPTION + SPACE" ، إلى المجموعة السابقة.
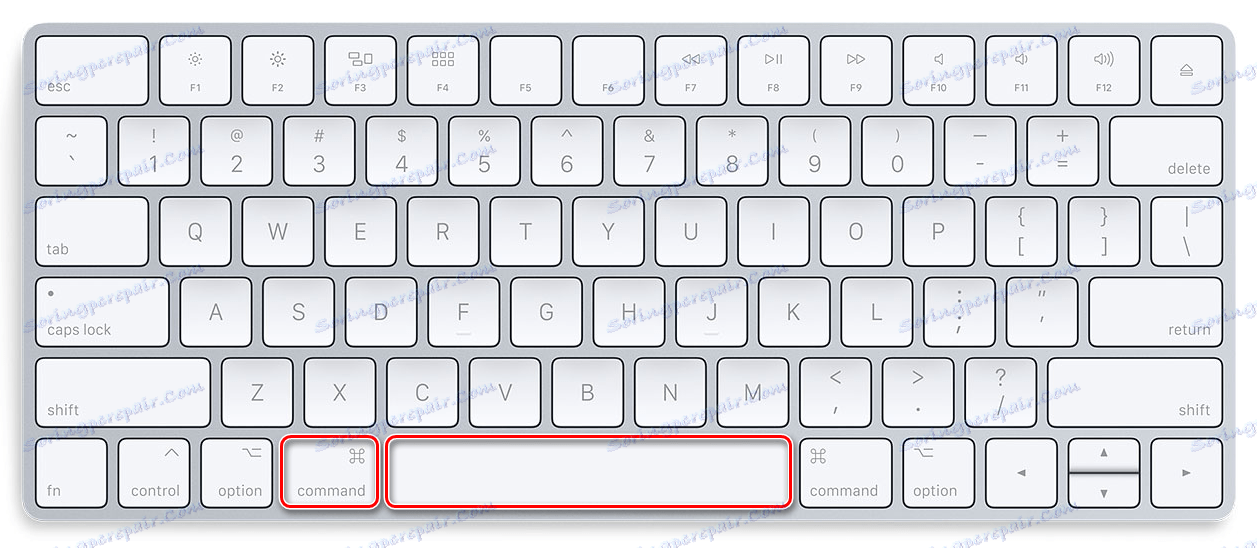
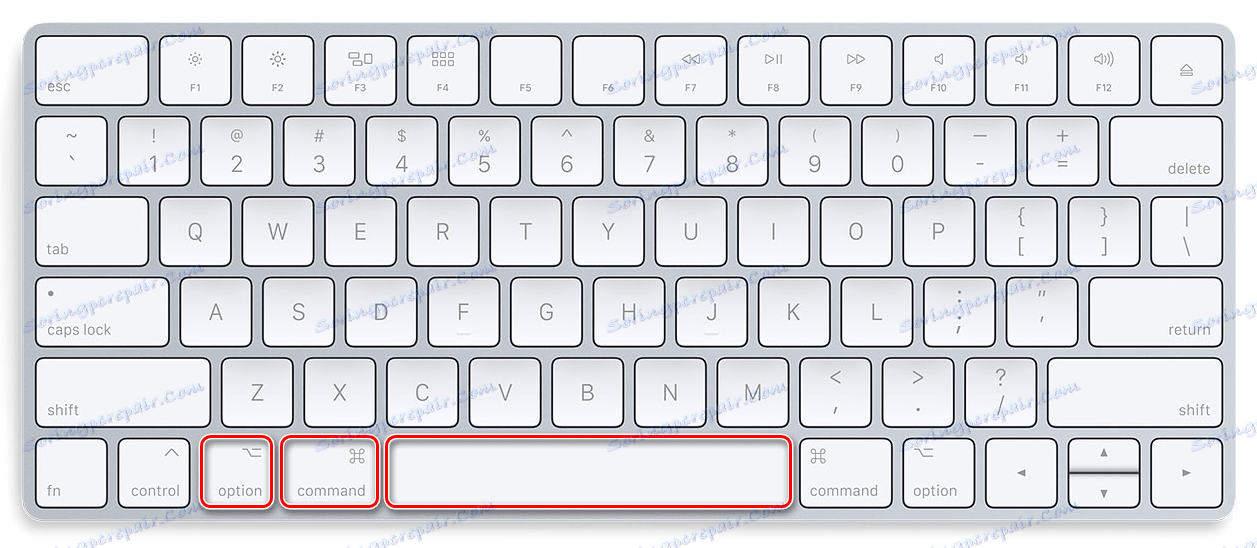
هام: قد يبدو الفرق بين المجموعات "COMMAND + SPACE" و "COMMAND + OPTION + SPACE" غير ذي أهمية بالنسبة للكثيرين ، ولكنه ليس كذلك. يسمح لك الأول بالتبديل إلى التخطيط السابق ، ثم الرجوع إلى المخطط الذي تم استخدامه قبله. أي في الحالات التي يتم فيها استخدام أكثر من تخطيطين للغة ، باستخدام هذه المجموعة ، حتى الثالثة والرابعة وما إلى ذلك. لن تصل الى هناك ابدا. هذا هو المكان الذي يأتي فيه "COMMAND + OPTION + SPACE" ، والذي يسمح لك بالتبديل بين كل التخطيطات المتاحة بترتيب تركيبها ، أي في دائرة.
بالإضافة إلى ذلك ، إذا تم تنشيط لغتين مدخلات أو أكثر بالفعل في MacOS ، فيمكنك التبديل بينهما باستخدام الماوس ، بنقرتين فقط. للقيام بذلك ، ابحث عن رمز العلم على شريط المهام (سوف يتوافق مع البلد الذي تنشط لغته حاليًا في النظام) ثم انقر فوقه ، ثم في النافذة المنبثقة الصغيرة ، انقر بزر الماوس الأيسر أو لوحة التتبع لتحديد اللغة المطلوبة.
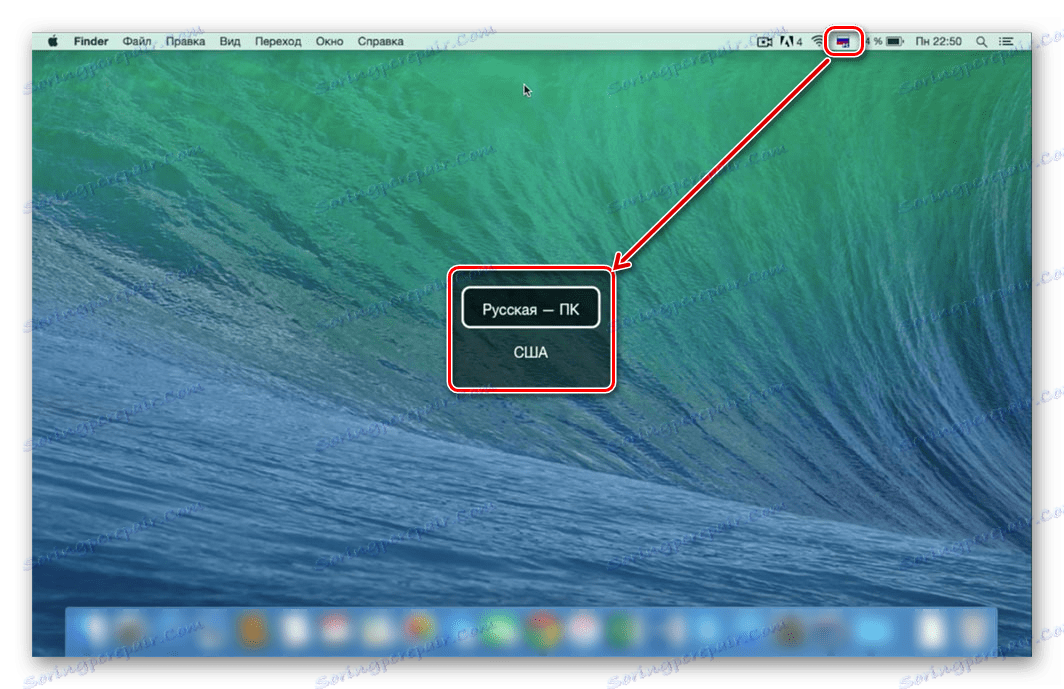
الأمر متروك لك لتحديد أي من الطريقتين اللتين اخترناهما لتغيير التخطيط. الأول هو أسرع وأكثر ملاءمة ، ولكنه يتطلب حفظ المجموعة ، والثاني بديهي ، ولكنه يستغرق وقتًا أطول. على القضاء على المشاكل المحتملة (وعلى بعض إصدارات نظام التشغيل هذا ممكن) سوف تناقش في الجزء الأخير من هذا القسم.
تغيير تركيبة المفاتيح
يفضل بعض المستخدمين استخدام اختصارات لوحة المفاتيح لتغيير تخطيط اللغة ، بخلاف تلك المثبتة في نظام macOS بشكل افتراضي. يمكنك تغييرها في عدد قليل من النقرات.
- افتح قائمة نظام التشغيل وانتقل إلى "تفضيلات النظام" .
- في القائمة التي تظهر ، انقر فوق العنصر "لوحة المفاتيح" .
- في النافذة الجديدة ، انتقل إلى علامة التبويب "اختصار لوحة المفاتيح" .
- في القائمة الجانبية اليسرى ، انقر فوق العنصر "مصادر الإدخال" .
- حدد الاختصار الافتراضي عن طريق الضغط على LMB وأدخل (اضغط على لوحة المفاتيح) تركيبة جديدة هناك.
![قم بتغيير اختصارات لوحة المفاتيح لتبديل تخطيطات لوحة المفاتيح على نظام التشغيل Mac OS]()
ملاحظة: عند تثبيت مجموعة مفاتيح جديدة ، يجب الحرص على عدم استخدام المجموعة المدمجة بالفعل في نظام MacOS لاستدعاء أي أمر أو تنفيذ إجراءات معينة.



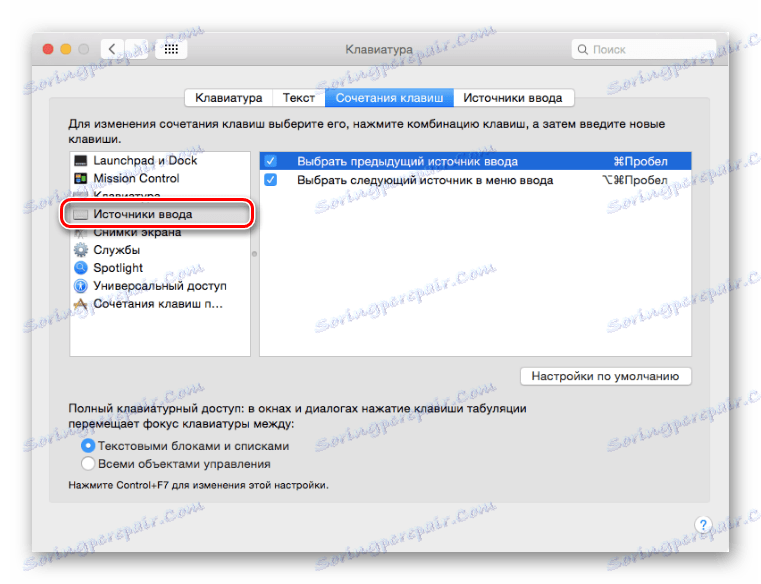
وببساطة وسهولة ، يمكنك تغيير تركيبة المفاتيح لتبديل تخطيط اللغة بسرعة. بالمناسبة ، يمكنك بنفس الطريقة تبديل المفاتيح السريعة "COMMAND + SPACE" و "COMMAND + OPTION + SPACE" . بالنسبة لأولئك الذين يستخدمون ثلاث لغات أو أكثر ، سيكون خيار التبديل أكثر ملاءمة.
إضافة لغة إدخال جديدة
يحدث ذلك أن اللغة المطلوبة غائبة في البداية في الحد الأقصى من نظام التشغيل ، وفي هذه الحالة ، من الضروري إضافتها يدويًا. يتم ذلك في معلمات النظام.
- افتح قائمة MacOS وحدد عنصر "إعدادات النظام" .
- انتقل إلى قسم "لوحة المفاتيح" ، ثم انتقل إلى علامة التبويب "مصدر الإدخال" .
- في نافذة "لوحة مفاتيح الإدخال" الموجودة على اليسار ، حدد التنسيق المطلوب ، على سبيل المثال ، الكمبيوتر الروسي ، إذا كنت ترغب في تنشيط اللغة الروسية.
![إضافة تنسيقات روسية كمصدر لإدخال لوحة المفاتيح على نظام التشغيل Mac OS]()
ملاحظة: في قسم "مصدر الإدخال" ، يمكنك إضافة أي تخطيط ضروري ، أو ، على العكس ، قم بإزالة المخطط الذي لا تحتاج إليه ، عن طريق تحديد أو إلغاء تحديد المربعات وفقًا لذلك.

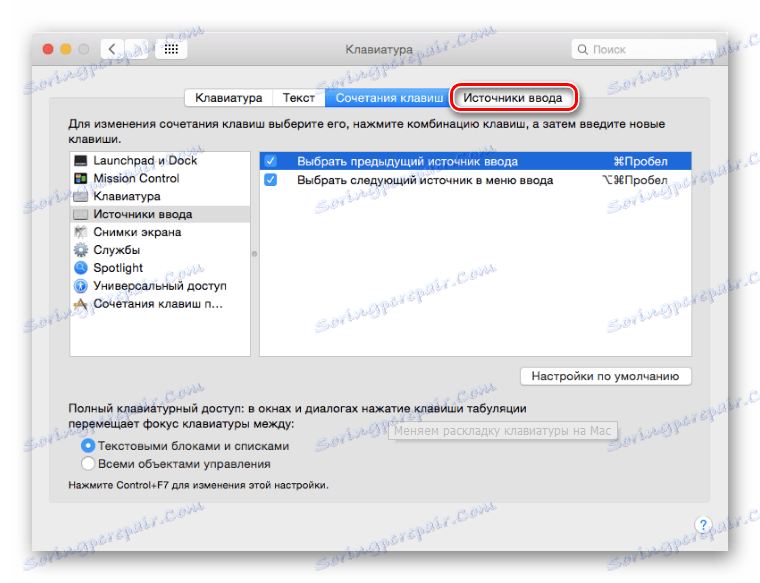
بإضافة اللغة المطلوبة إلى النظام و / أو إزالة اللغة غير الضرورية ، يمكنك التبديل بسرعة بين التخطيطات المتاحة باستخدام اختصارات لوحة المفاتيح المشار إليها أعلاه ، باستخدام الماوس أو لوحة التتبع.
حل المشاكل الشائعة
كما قلنا أعلاه ، في بعض الأحيان في نظام التشغيل "التفاح" هناك مشاكل مع تغيير التخطيط باستخدام مفاتيح التشغيل السريع. يتجلى هذا على النحو التالي - اللغة لا يمكن التبديل في المرة الأولى أو عدم التبديل على الإطلاق. والسبب في ذلك بسيط للغاية: في النسخ القديمة من MacOS ، كانت مجموعة "CMD + SPACE" مسؤولة عن استدعاء قائمة Spotlight ، بينما في الإصدارات الجديدة ، يتم استدعاء Siri Voice assistant بنفس الطريقة.
إذا كنت لا تريد تغيير مجموعة المفاتيح المستخدمة في تبديل اللغة ، ولا تحتاج إلى Spotlight أو Siri ، فستحتاج فقط إلى تعطيل هذه المجموعة. إذا كان لوجود مساعد في نظام التشغيل دورًا مهمًا بالنسبة لك ، فسيتعين عليك تغيير المجموعة القياسية لتبديل اللغة. لقد كتبنا أعلاه حول كيفية القيام بذلك ، ولكن هنا سنخبرك باختصار عن إلغاء الجمع بين استدعاء "المساعدين".
إلغاء تنشيط قائمة الطعام القائمة
- افتح قائمة Apple وافتح System Preferences (تفضيلات النظام) .
- انقر على رمز "لوحة المفاتيح" ، في النافذة التي تفتح ، انتقل إلى علامة التبويب "اختصارات لوحة المفاتيح" .
- في قائمة عناصر القائمة الموجودة على اليمين ، ابحث عن Spotlight وانقر على هذا العنصر.
- في النافذة الرئيسية ، ألغِ تحديد المربع "إظهار Spotlight Search" .


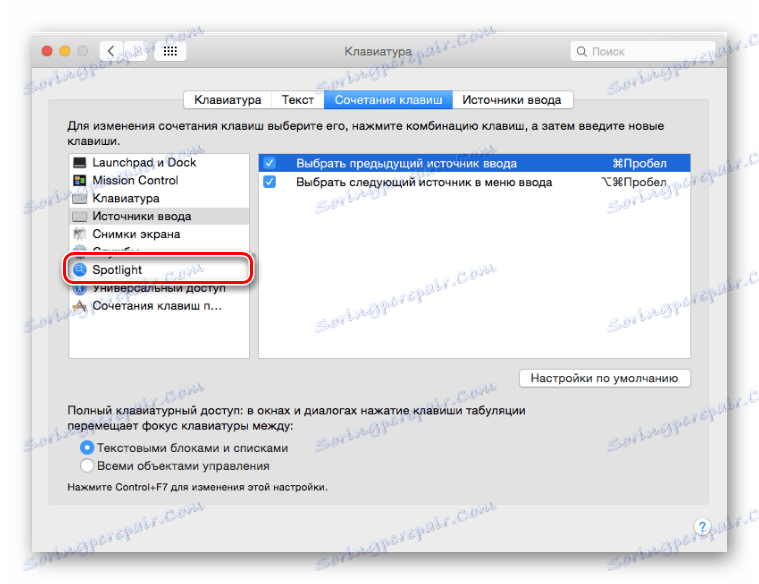
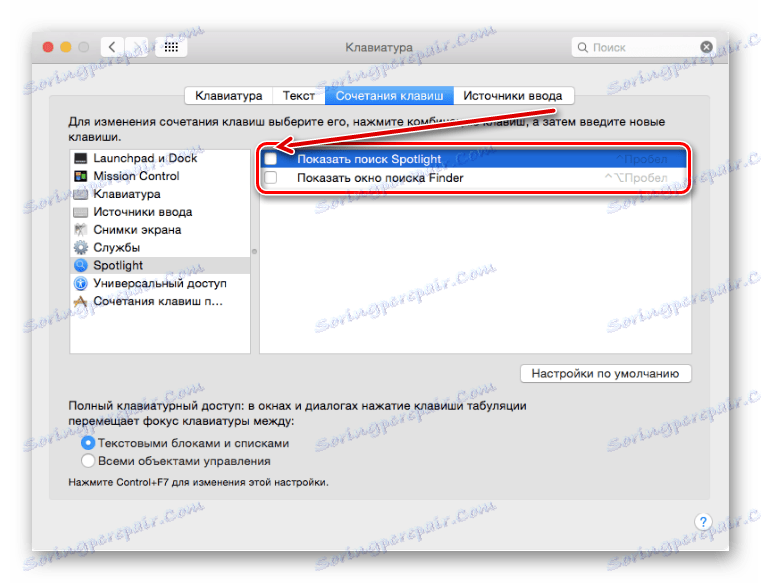
من الآن فصاعدًا ، سيتم تعطيل تركيبة المفاتيح "CMD + SPACE" لاستدعاء Spotlight. قد تحتاج أيضًا إلى إعادة التنشيط لتغيير تخطيط اللغة.
إلغاء تنشيط مساعد صوت سيري
- كرر الخطوات الموضحة في الخطوة الأولى أعلاه ، ولكن في نافذة "إعدادات النظام" ، انقر على أيقونة سيري.
- انتقل إلى سطر "الاختصار" وانقر فوقه. اختر أحد مفاتيح الاختصار المتاحة (بخلاف "CMD + SPACE" ) أو انقر فوق "تخصيص" وأدخل الاختصار الخاص بك.
- لتعطيل مساعد صوت سيري بالكامل (في هذه الحالة ، يمكنك تخطي الخطوة السابقة) ، قم بإلغاء تحديد مربع الاختيار الموجود بجوار "تمكين Siri" ، الموجود تحت الرمز الخاص به.
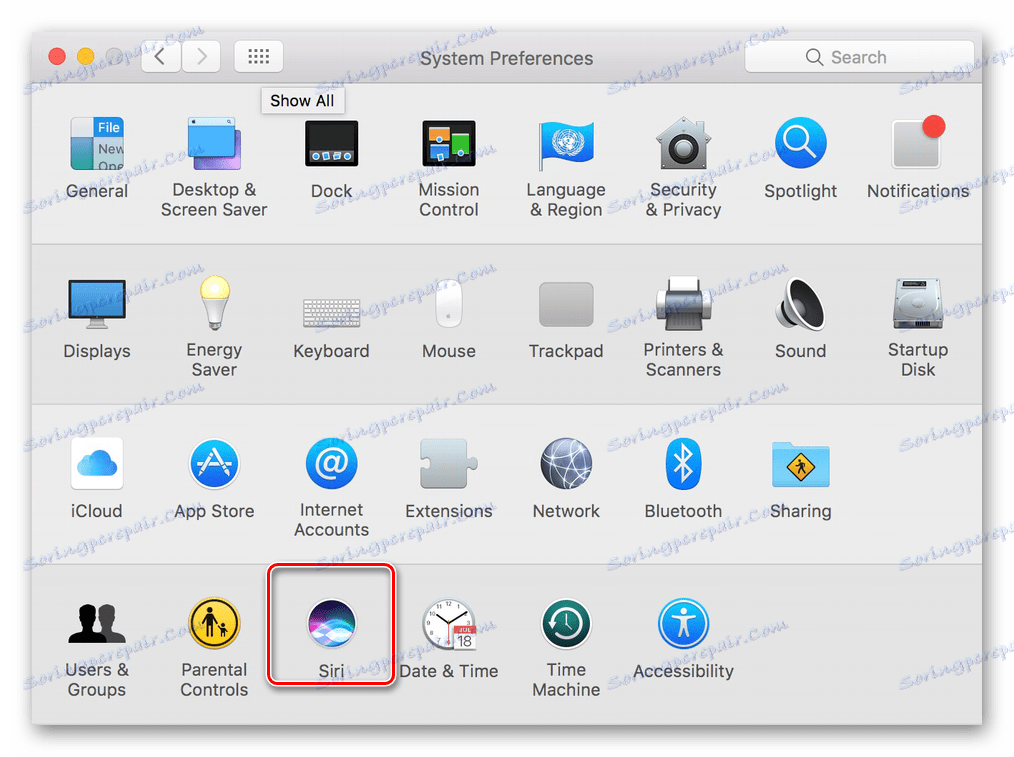
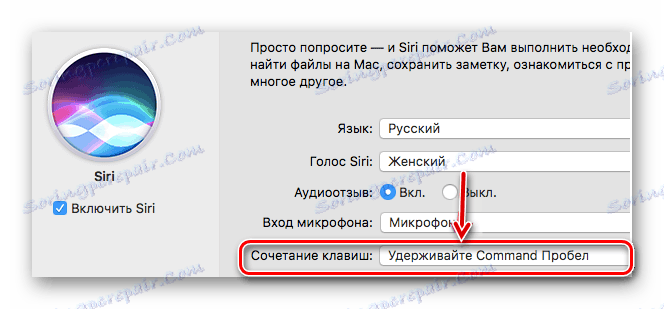
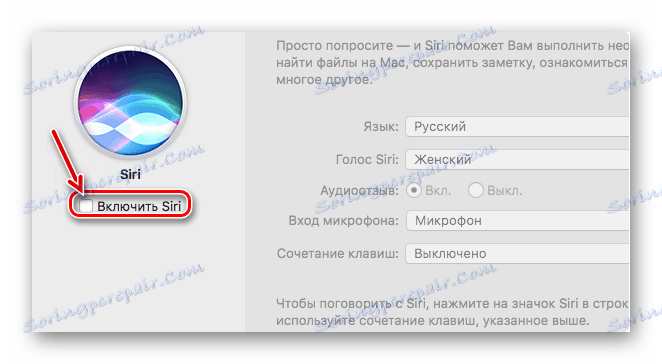
لذا من السهل جدًا "إزالة" مجموعات المفاتيح التي نحتاجها مع Spotlight أو Siri واستخدامها حصريًا لتغيير تخطيط اللغة.
الخيار 2: تغيير لغة نظام التشغيل
أعلاه ، تحدثنا بالتفصيل حول تبديل اللغة في macOS ، أو بالأحرى ، حول تغيير تخطيط اللغة. بعد ذلك ، سنناقش كيفية تغيير لغة واجهة نظام التشغيل ككل.
ملاحظة: على سبيل المثال ، سيتم عرض MacOS مع اللغة الإنجليزية الافتراضية أدناه.
- استدعاء قائمة Apple والنقر على عنصر "تفضيلات النظام" في ذلك.
- بعد ذلك ، في قائمة المعلمات التي تفتح ، انقر على الرمز المسمى "اللغة والمنطقة" .
- لإضافة اللغة المطلوبة ، انقر فوق الزر في شكل علامة زائد صغيرة.
- من القائمة التي تظهر ، حدد لغة واحدة أو أكثر تريد استخدامها في المستقبل داخل نظام التشغيل (خصوصًا الواجهة). انقر على اسمها وانقر على زر "إضافة" .
![اختيار وإضافة لغة نظام التشغيل المفضلة في نظام التشغيل Mac OS]()
ملاحظة: سيتم تقسيم قائمة اللغات المتاحة حسب السطر. فوقها لغات مدعومة بشكل كامل من قبل macOS - سوف تعرض واجهة النظام بالكامل ، القوائم ، الرسائل ، المواقع ، التطبيقات. يوجد تحت الخط اللغات التي تحتوي على دعم غير مكتمل - يمكن تطبيقها على البرامج المتوافقة والقوائم الخاصة بها والرسائل التي تعرضها. ربما بعض المواقع سوف تعمل معهم ، ولكن ليس النظام بأكمله.
- لتغيير لغة MacOS الرئيسية ، اسحبها ببساطة إلى أعلى القائمة.
![تفضل اللغة الروسية للنظام على نظام التشغيل Mac OS]()
ملاحظة: في الحالات التي لا يدعم فيها النظام اللغة التي تم اختيارها باعتبارها اللغة الرئيسية ، سيتم استخدام اللغة التالية في القائمة بدلاً من ذلك.
كما ترى في الصورة أعلاه ، مع نقل اللغة المحددة إلى الموضع الأول في قائمة اللغات المفضلة ، تغيرت لغة النظام بأكمله.
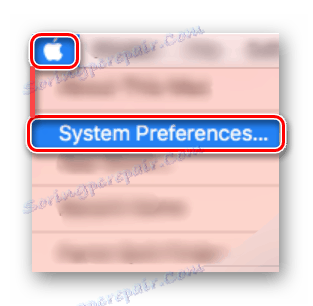
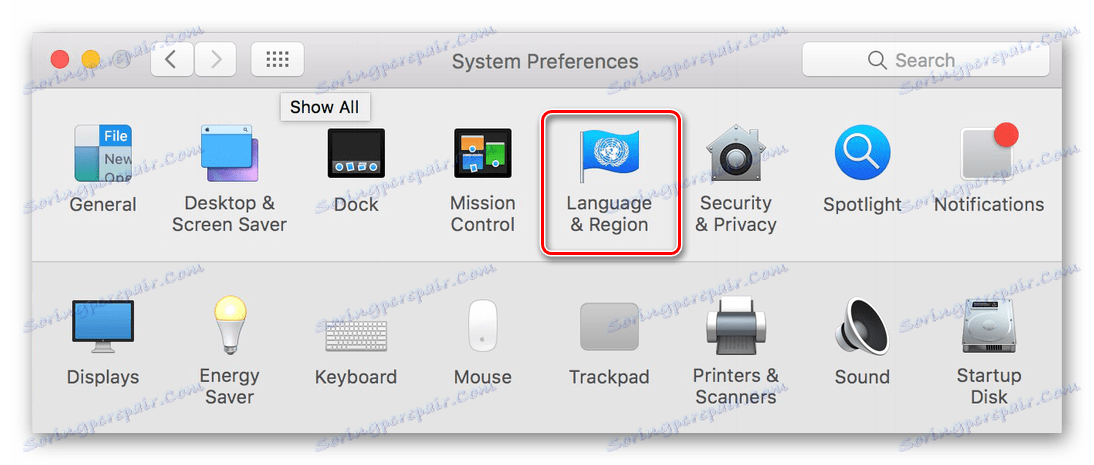
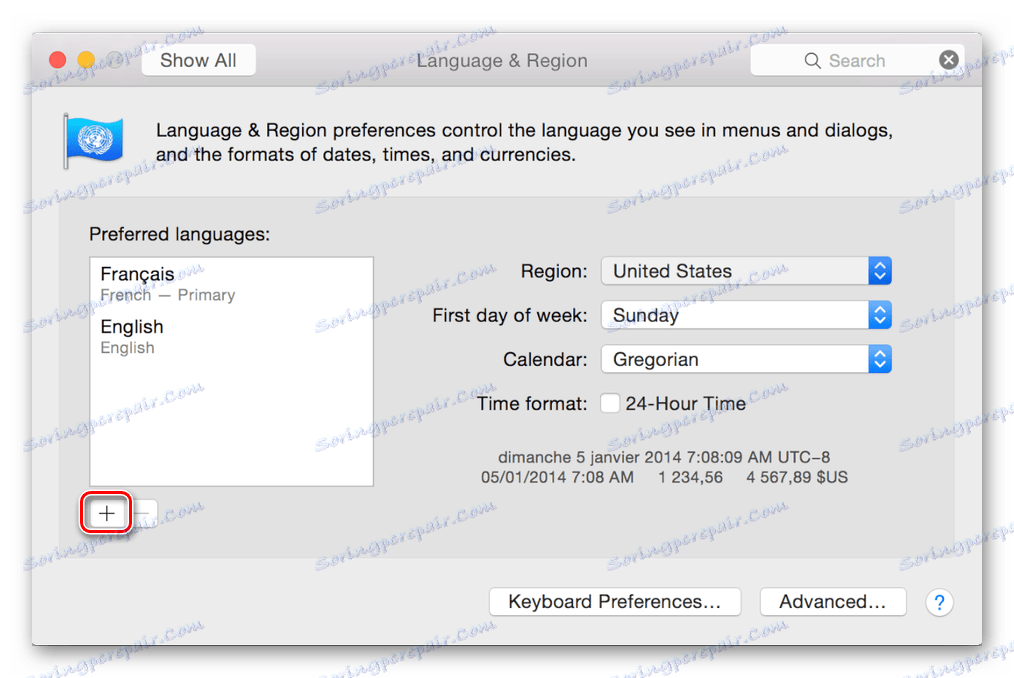
تغيير لغة الواجهة في macOS ، كما تبين ، أسهل من تغيير تخطيط اللغة. نعم ، وهناك مشاكل أقل بكثير ، يمكن أن تنشأ فقط إذا تم تعيين اللغة غير المدعومة باعتبارها اللغة الرئيسية ، ولكن سيتم تصحيح هذا الخلل تلقائيًا.
استنتاج
في هذه المقالة ، درسنا بالتفصيل خيارين لتبديل اللغة في macOS. الأول ينطوي على تغيير تخطيط (لغة الإدخال) ، والثاني - واجهة ، القائمة ، وجميع العناصر الأخرى لنظام التشغيل والبرامج المثبتة فيه. نأمل أن تكون هذه المادة مفيدة لك.