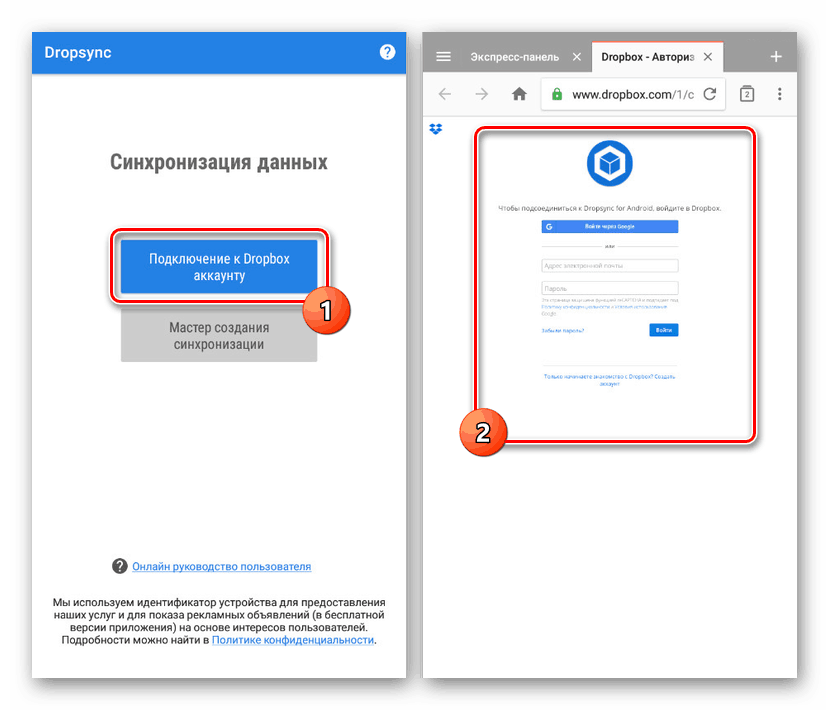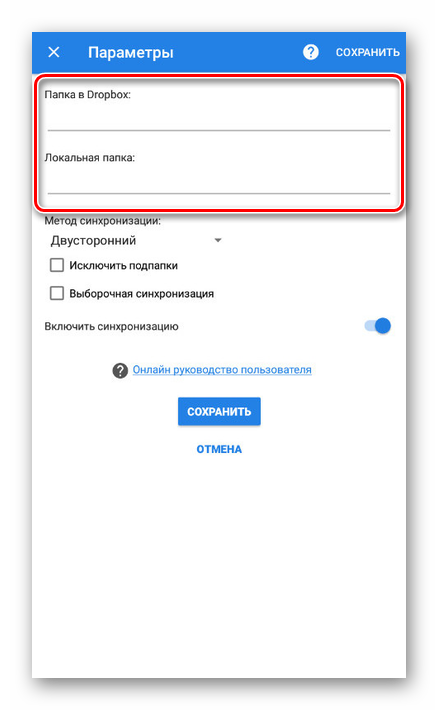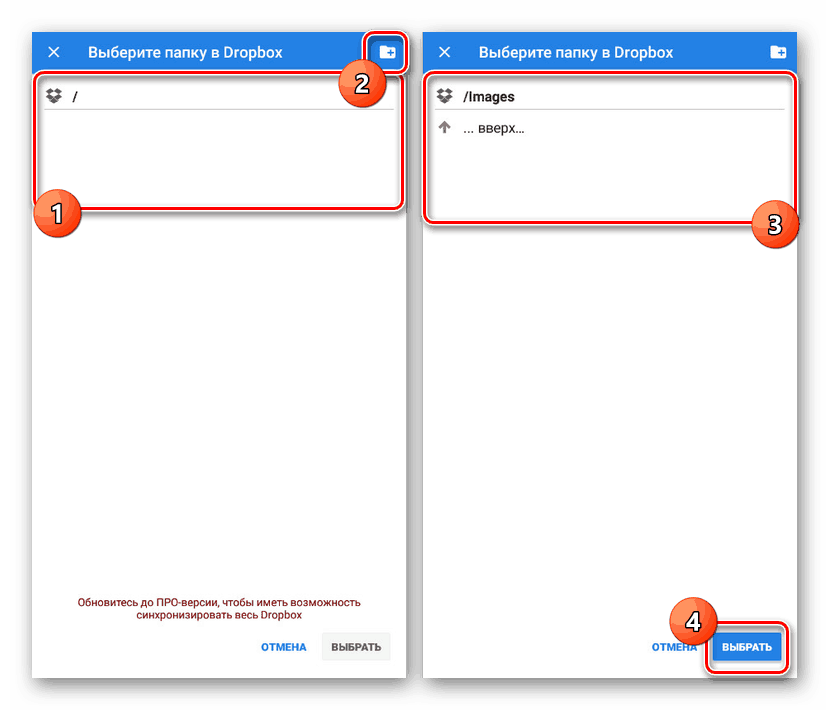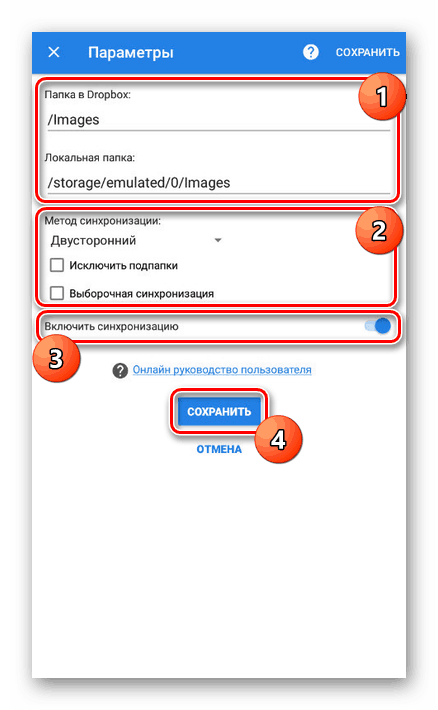مزامنة أجهزة متعددة على نظام Android الأساسي
اليوم ، أصبحت الهواتف المحمولة والأجهزة اللوحية على نظام Android هي الأجهزة الأكثر استخدامًا ، بما في ذلك كلا الجهازين. لهذا السبب ، من الضروري تنظيم تزامن البيانات بين جهازين في الوقت الفعلي. في سياق هذا الدليل ، سنتحدث عن طرق تنفيذ هذه المهمة.
مزامنة أجهزة Android مع بعضها البعض
سننتبه إلى عملية المزامنة بشكل أساسي في الوضع التلقائي ، والتي تتطلب الحد الأدنى من التدخل. إذا كنت مهتمًا بموضوع نقل البيانات من جهاز إلى آخر دون مشاركة مستمرة ، فاقرأ المقالة الأخرى.
مزيد من التفاصيل: التبديل من جهاز Android إلى آخر
الطريقة الأولى: خدمات Google
افتراضيًا ، لاستخدام جميع ميزات نظام Android الأساسي على أي جهاز ، يلزم إجراء تفويض باستخدام حساب Google. يمكنك من خلال حساب واحد مزامنة أي بيانات شخصية تقريبًا. إذا لم يكن لديك وقت لتسجيل الدخول ، فقم بذلك وفقًا لتعليماتنا.
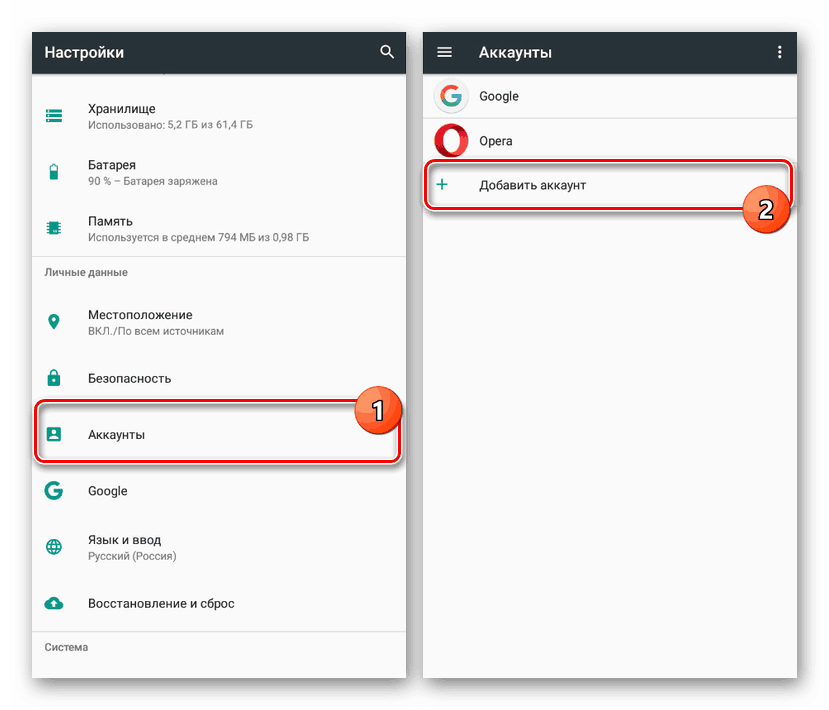
مزيد من التفاصيل:
إنشاء حساب جوجل
تسجيل الدخول إلى حساب Google على Android
بعد توصيل حسابك ، تأكد من زيارة قسم "الحسابات" في إعدادات الجهاز عن طريق اختيار "جوجل" . تحتاج هنا إلى فتح القائمة بثلاث نقاط في الركن الأيمن العلوي واستخدام عنصر "تزامن" . نتيجة لذلك ، سيتم تحديث البيانات المحددة على نفس الصفحة وفقًا للمعلومات الموجودة على الخادم.
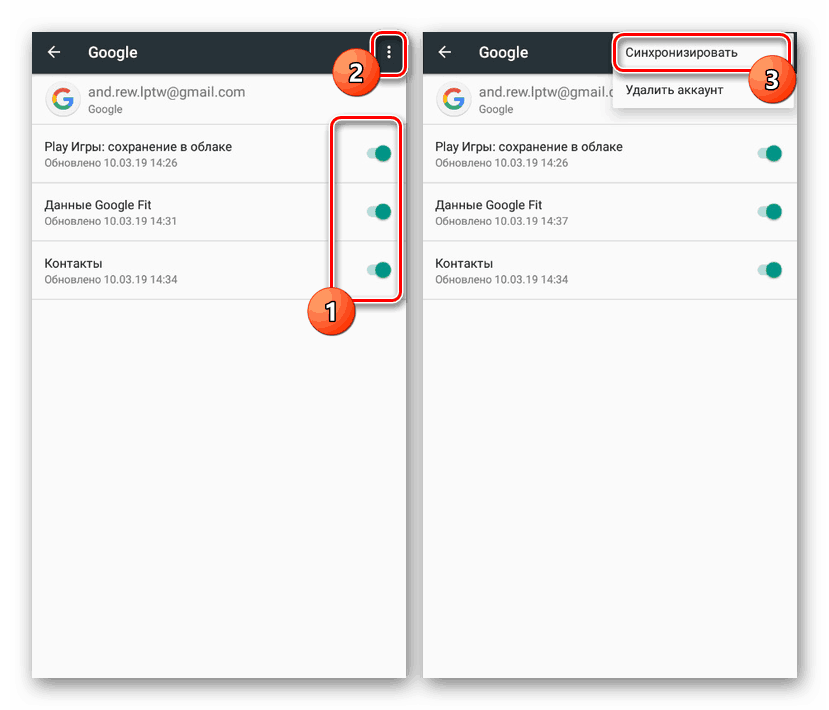
في "الإعدادات" لأي هاتف ذكي على نظام Android ، يتم توفير وظيفة النسخ الاحتياطي للبيانات حول عمل التطبيقات المثبتة. عند تنشيط هذه الميزة ، سيتم تخزين جميع المعلومات حول إعدادات البرنامج تلقائيًا في السحابة. العيب هنا هو عدم وجود مزامنة للتطبيقات نفسها.
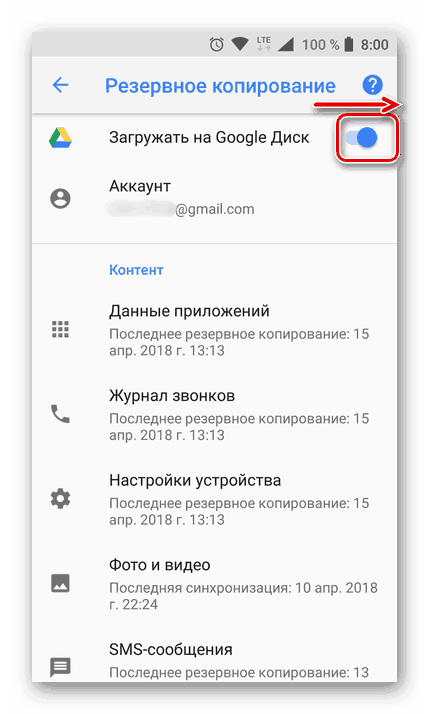
لتمكين الوظيفة ، انتقل إلى "الإعدادات" وابحث عن العنصر "استعادة وإعادة تعيين" . انقر على مفتاح "الاسترداد التلقائي" واستكمل الإجراء. يرجى ملاحظة أنه ، مثل أي نوع آخر من التزامن ، يتطلب نقل البيانات اتصال إنترنت نشطًا.
مزيد من التفاصيل: كيفية تمكين حساب جوجل مزامنة على أندرويد
اتصل بنا
يعد دليل الهاتف على الهاتف الذكي أحد أهم التطبيقات التي يمكن مزامنتها مع السحابة ليس فقط للراحة الشخصية ولكن أيضًا للأمان في حالة تعطل الجهاز. وعلى الرغم من أن عملية نقل جهات الاتصال تتم في القسم المذكور سابقًا ، فهناك أيضًا العديد من الفروق الدقيقة الأخرى. لقد وصفنا إجراء العمل مع جهات الاتصال والتزامن في مقالة منفصلة.
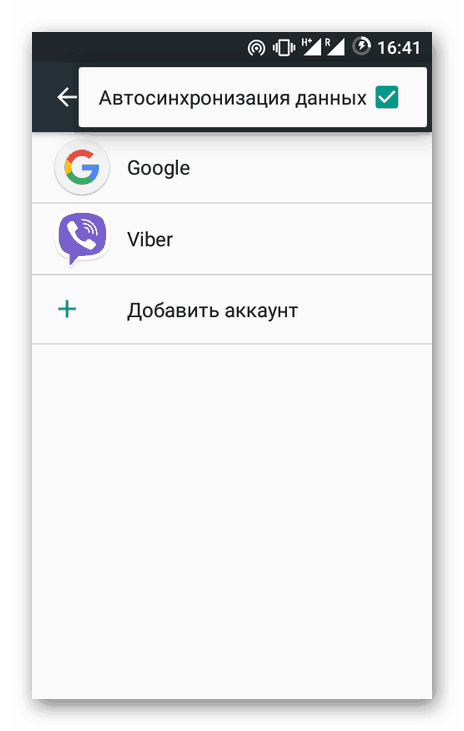
مزيد من التفاصيل:
حفظ جهات الاتصال على Android
مزامنة جهات الاتصال مع Google
نقل جهات الاتصال من Android إلى Android
صور جوجل
إذا كان هناك الكثير من الصور على الجهاز أو كنت تلتقط الصور غالبًا ، لكنك لا تستخدم دائمًا تطبيقات مثل Instagram ، يمكنك استخدام خدمة صور Google. مع ذلك ، بعد توصيل حساب Google الخاص بك ، سيتم مزامنة جميع الصور على الهاتف الذكي الخاص بك مع السحابة وسوف تكون متاحة على جميع الأجهزة التي تستخدم هذه الخدمة وحسابك.
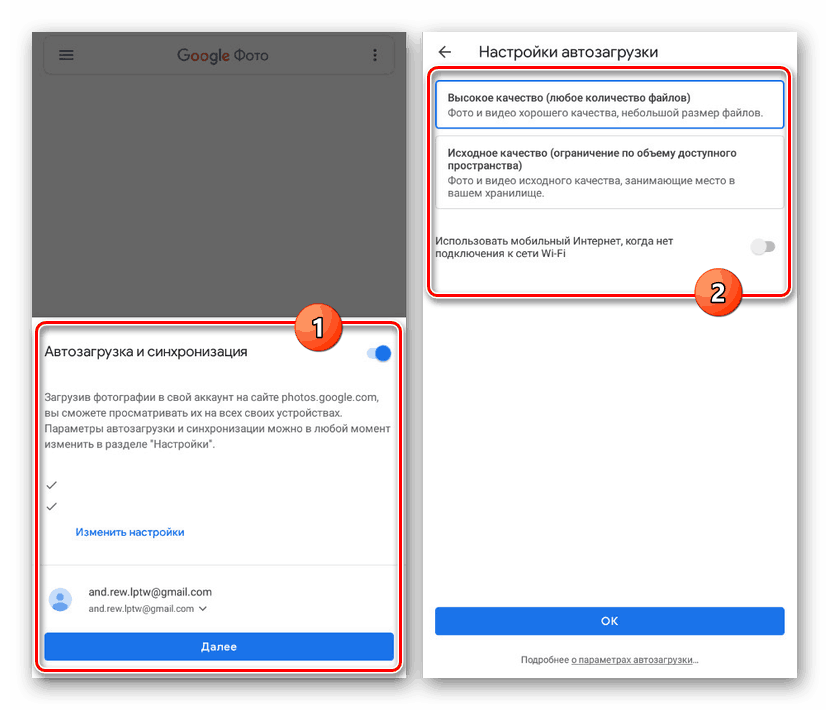
يمكنك إعداد التزامن عند بدء تشغيل التطبيق لأول مرة ، ولن تكون هناك حاجة إلى أي تعديلات في المستقبل. ومع ذلك ، على الرغم من ذلك ، لا يزال من الممكن تغيير عملية التحميل التلقائي في الإعدادات الداخلية للتطبيق في قسم "التحميل التلقائي والمزامنة" .
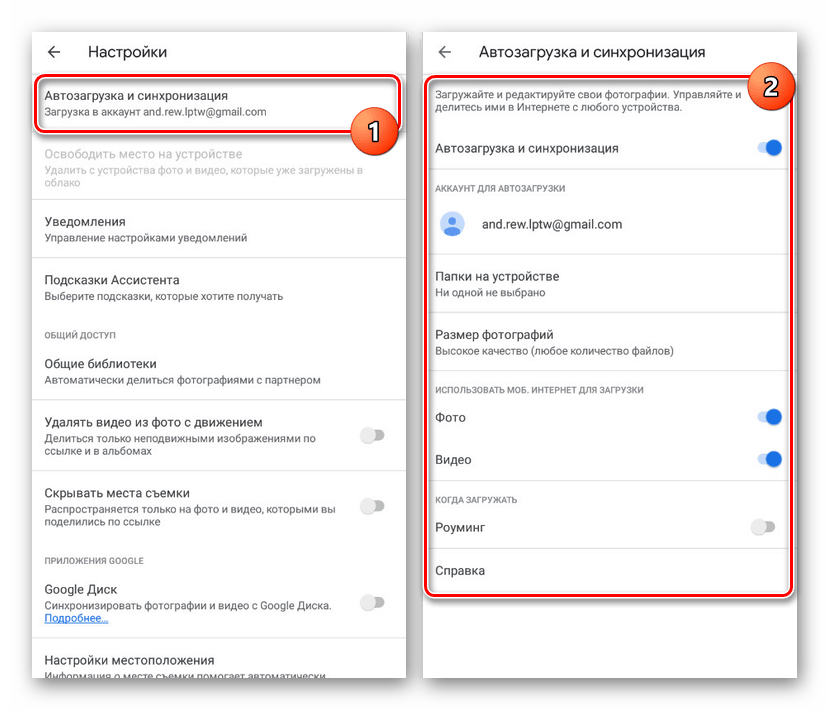
مزامنة التطبيق
لا يمكن تسمية خيار المزامنة هذا تلقائيًا ، لكن لا يزال من المهم ذكره. المعيار وربما التطبيق الأكثر استخداما جوجل اللعب يتذكر قائمة البرامج المثبتة بغض النظر عن إصدار Android وطراز الجهاز. وبالتالي ، باستخدام حساب واحد على العديد من الأجهزة ، يمكنك دائمًا معرفة التطبيقات التي تم تثبيتها مؤخرًا وإعادة التثبيت إذا لزم الأمر. بالاشتراك مع النسخ الاحتياطي ، يمكنك تنظيم نقل البيانات بأقل الخسائر.
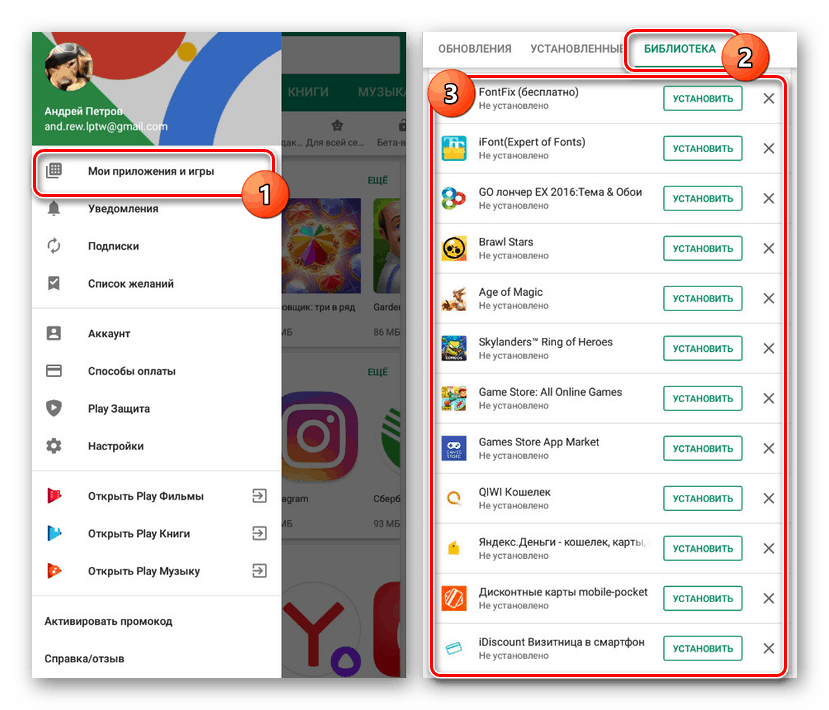
لعرض القائمة ، افتح متجر Google Play ، وسّع القائمة الرئيسية وحدد "تطبيقاتي وألعابي" . باستخدام اللوحة العلوية ، انتقل إلى علامة التبويب "المكتبة" . هذا هو المكان الذي توجد فيه المعلومات حول البرنامج المثبت. يمكنك مسح أو استعادة محفوظات أي تطبيق باستخدام زر "التثبيت" .
حاولنا التحدث عن جميع الطرق الأكثر ملاءمة لمزامنة جهازين على نظام Android باستخدام حساب Google. في بعض الأحيان قد تكون بعض الوظائف غير متوفرة أو ، على العكس من ذلك ، يتم توسيعها بسبب إصدار البرنامج الثابت.
الطريقة 2: Dropsync
بخلاف خدمات Google ، حيث يكون الاحتمال الرئيسي هو تزامن بيانات العمل ، فإن تطبيق Dropsync يسمح لك بتنظيم تبادل ملفات كامل المواصفات بين جهازين باستخدام التخزين السحابي دروببوإكس . نظرًا لأنه ليس من الصعب تخمين ذلك ، سيتعين عليك إنشاء حساب على هذا المورد ، وإذا أمكن ، شراء مساحة إضافية على القرص.
ملاحظة: هناك برامج مماثلة للخدمات السحابية الأخرى ، ولكن هذا هو المكان الذي يتم فيه تنفيذ المزامنة بشكل أفضل.
قم بتنزيل Dropsync من متجر Google Play
- قم بتنزيل وفتح التطبيق على الرابط المذكور أعلاه. في صفحة البدء ، انقر فوق "الاتصال بحساب Dropbox" .
![الاتصال بحساب Dropbox عبر Dropsync]()
بعد ذلك ، سيتم إعادة توجيهك إلى المتصفح الافتراضي أو إلى التفويض من خلال تطبيق Dropbox. بغض النظر عن الخيار ، قم بالتخويل عن طريق منح Dropsync إذنًا لإدارة الملفات على الجهاز.
- بعد التفويض الناجح ، ستتم إعادة توجيهك إلى التطبيق ، وعندما يظهر توقيع "حساب Dropbox" ، انقر فوق الزر "إنشاء معالج المزامنة" .
- ثم اضغط على الرابط "إنشاء مزامنة خاصة بك" . وفقًا للمساعدة المضمّنة ، يمكنك تجربة التطبيق باستخدام اختبار التزامن ، لكننا لن نفكر في هذا الإجراء ، بالانتقال مباشرةً إلى إعدادات الملف.
- انقر فوق كتلة "المجلد في المربع المنسدل" للانتقال إلى دليل الملفات في السحابة. يرجى ملاحظة أنه في المستقبل سوف تحتاج أيضًا إلى استخدام عنصر "المجلد المحلي" .
![إعدادات المزامنة الأولية في Dropsync على Android]()
في الحالة الأولى ، سيتم تقديم قائمة بالأدلة التي تم إنشاؤها في السحابة. إذا لزم الأمر ، يمكنك إضافة مجلد جديد وتحديده.
![حدد مجلد Dropbox في Dropsync على Android]()
عند استخدام عنصر "المجلد المحلي" ، سيتم فتح الدليل الجذر للهاتف الذكي ، حيث تحتاج إلى تحديد الدليل للمزامنة. يرجى ملاحظة أن جميع البيانات الموجودة في المجلد المحدد سيتم نقلها على الفور إلى خادم Dropbox.
- عند العودة إلى صفحة "المعلمات" ، قم بتغيير "طريقة التزامن" إلى "اتجاهين" ، وإذا لزم الأمر ، تحقق من المعلمات الإضافية بعلامة اختيار. الانتقال من خلال النقر على زر "حفظ" تأكد من أن مفتاح "تمكين المزامنة" في حالة تنشيطه.
![حفظ المزامنة إلى Dropsync على Android]()
الآن ستبدأ مزامنة البيانات الأساسية وستتكرر كل بضع دقائق ، للتحقق من حالة الملفات في السحابة وفي المجلد على الجهاز.
- عن طريق وضع أو حذف أي ملفات في الدليل المحدد ، سيتم تحميلها على السحابة. إذا وجد Dropsync تباينًا في المستندات ، فسيتم أيضًا حذفه من وحدة التخزين.
- لإنشاء التزامن مع جهاز Android آخر ، قم بتثبيت التطبيق نفسه عليه وتسجيل الدخول إلى الحساب نفسه. بعد الانتهاء من الإعدادات وتحديد الدليل ، سيتم تحديث الملفات الموجودة في السحابة وعلى الأجهزة ، بحيث تظهر في مكان غير سابق. في هذه الحالة ، إذا قمت بحذف مستند على أحد الهواتف ، في السحابة وعلى الهواتف الذكية الإضافية ، فسيختفي أيضًا.
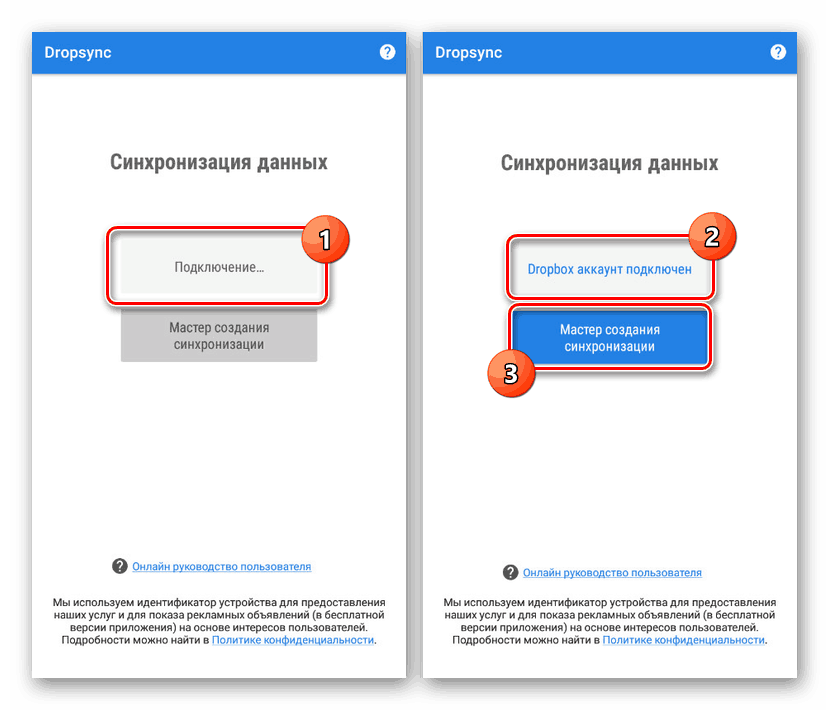
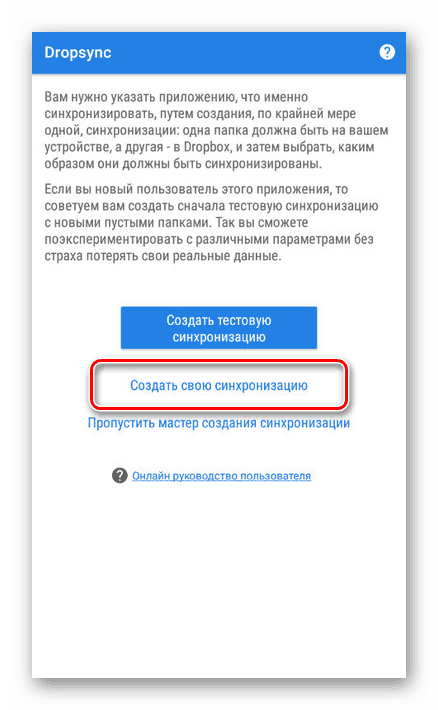
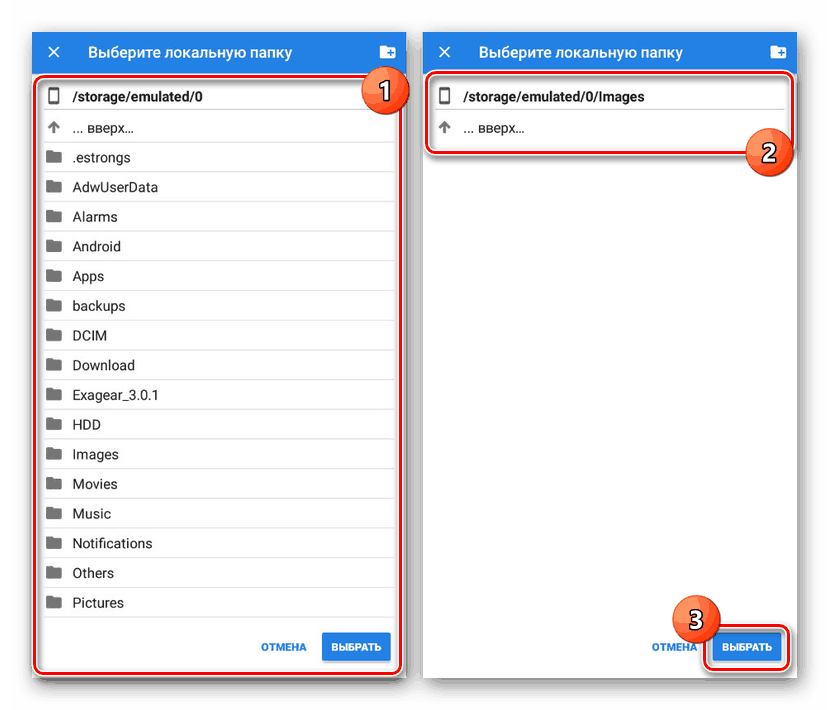
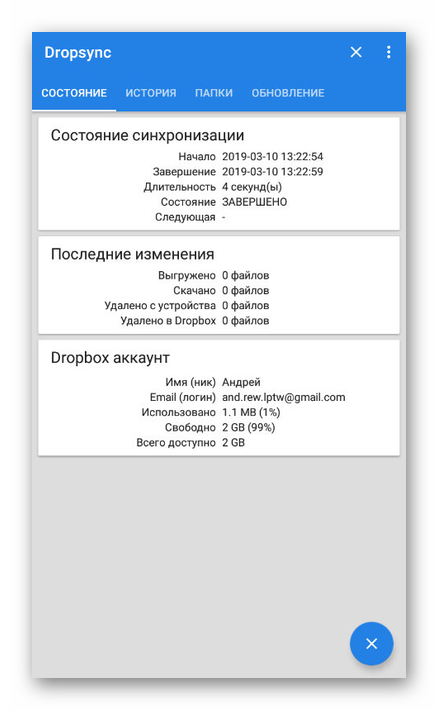
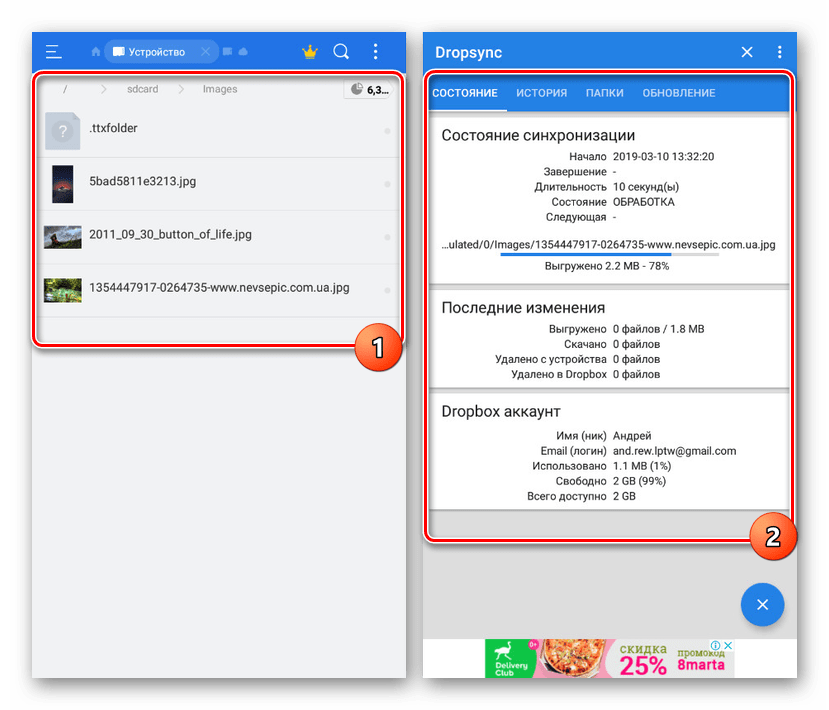
باختصار ، من الآمن القول إنه من الأفضل استخدام الخيارين في وقت واحد من أجل التزامن الأكثر فعالية. كل واحد منهم لا يتطلب التحكم اليدوي ويقوم بعمل ممتاز مع المهمة المعينة.