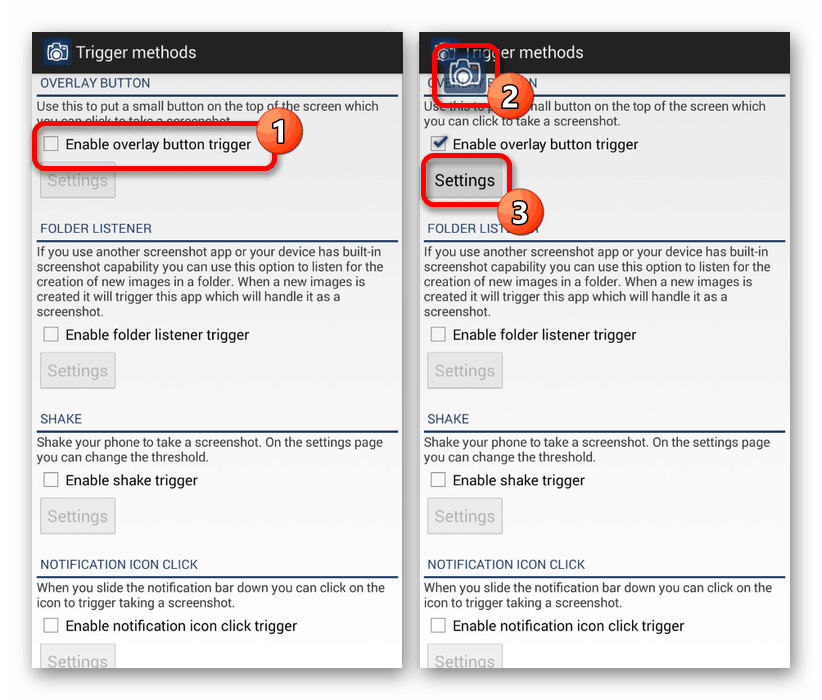التقط لقطة شاشة على الهواتف الذكية من Huawei

عند استخدام هاتف Huawei الذكي أو الجهاز اللوحي الذي يعمل على نظام Android ، قد تنشأ العديد من المواقف التي تتطلب لقطة شاشة. لهذه الأغراض ، توجد أدوات قياسية افتراضيًا على أي جهاز ، بالإضافة إلى القدرة على تثبيت البرامج المساعدة. في هذه المقالة ، سنتحدث عن جميع الطرق ذات الصلة لإنشاء لقطة شاشة على أجهزة Huawei.
محتوى
التقط لقطة شاشة على Huawei
عن طريق القياس مع أي جهاز على نظام Android ، تتمتع هواتف Huawei الذكية بميزات فريدة تنطبق على معظم الوظائف ، بما في ذلك القدرة على إنشاء لقطة شاشة. سنهتم بكل التفاصيل ، مع مراعاة ليس فقط النموذج ، ولكن أيضًا إصدار shell الشركة.
الأسلوب 1: مزيج زر
بصرف النظر عن إصدار النظام وقذيفة الملكية وطراز الجهاز ، فإن هواتف Huawei بها مجموعة زر واحدة متطابقة تمامًا للعديد من الأجهزة الأخرى. لالتقاط لقطة ، يجب أن تضغط مع الاستمرار على زري " خفض مستوى الصوت" و "التشغيل / الإيقاف" لعدة ثوانٍ.

إذا قمت بكل شيء بشكل صحيح ، بعد بضع ثوانٍ من النقر ، فستسمع صوت الغالق الذي يصادفك أثناء استخدام كاميرا الجهاز ، وسيظهر إشعار على الشاشة لإنشاء لقطة شاشة مع معاينة المحتوى. يمكنك أيضًا معرفة كيفية إنشاء اللقطة بنجاح عن طريق الرمز في لوحة الإشعار في الجزء العلوي وبعد فتح الستار.
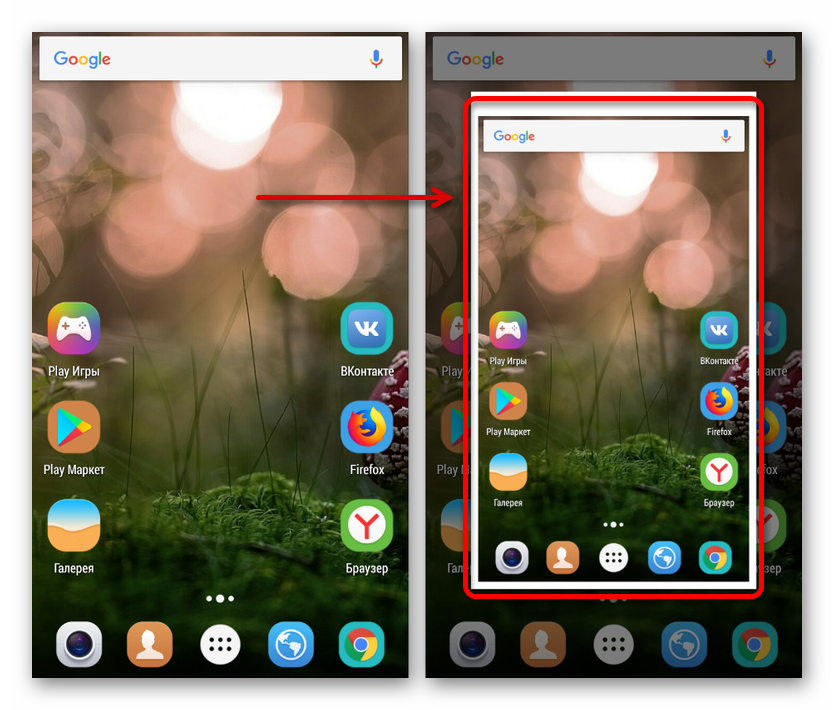
لعرض واستخدام لقطة الشاشة لاحقًا ، استخدم مصراع الكاميرا المذكور أو انتقل إلى مجلد "لقطات الشاشة" في دليل "DCIM" أو "الصور" . في معظم الأحيان ، يوجد الدليل على بطاقة ذاكرة خارجية ، ولكن يمكن أيضًا إنشاؤه في الذاكرة الداخلية. علاوة على ذلك ، يكون للمجلد المحدد نفس الموقع عند إنشاء لقطة شاشة ليس فقط من خلال مجموعة من الأزرار ، ولكن أيضًا للعديد من تطبيقات الطرف الثالث وأدوات shell الأخرى.
الطريقة 2: شريط أدوات الوصول السريع
هناك طريقة أخرى ، متوفرة بشكل افتراضي على أي هاتف ذكي من Huawei تقريبًا ، وهي استخدام لوحة الوصول السريع. لالتقاط لقطة شاشة ، تحتاج إلى فتح الستار بإيماءة مناسبة والعثور على أيقونة المقص على شريط الأيقونات. بعد النقر ، سيتم إنشاء لقطة شاشة تتضمن منطقة الإعلام القياسية ، ولكن بدون لوحة وصول سريعة.
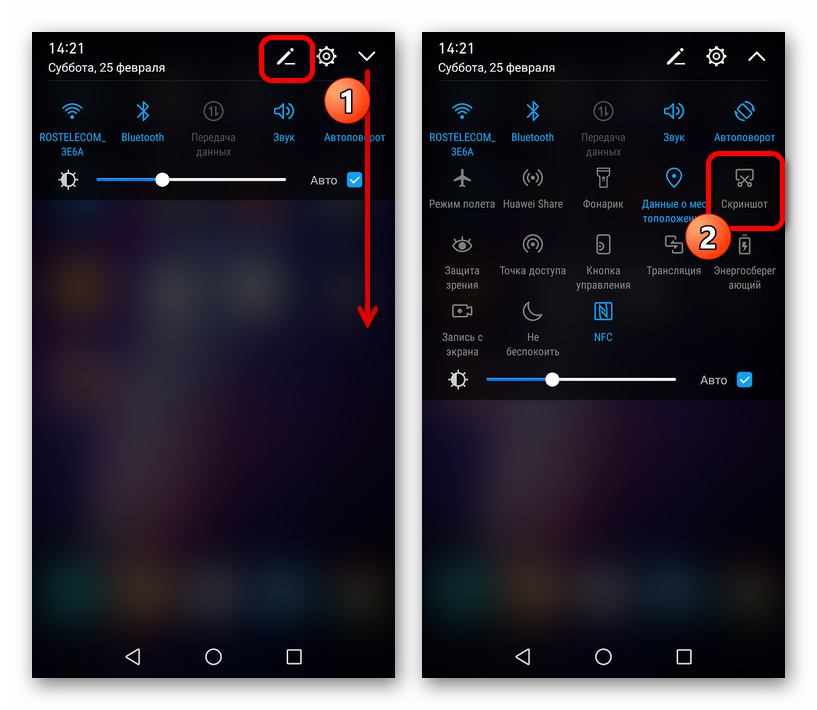
إذا لم يكن هناك زر مرغوب على شريط أدوات الوصول السريع ، فحاول إضافة الرمز المطلوب يدويًا. للقيام بذلك ، استخدم أيقونة التحرير في اللوحة العلوية بجانب أيقونة السهم التي تفتح خيارات إضافية.
يمكنك العثور على لقطة بالطريقة نفسها كما في الطريقة السابقة من خلال زيارة مجلد "لقطات" في دليل "DCIM" أو "الصور" . أيضًا ، تتوفر الصور على الفور في تطبيق المعرض القياسي.
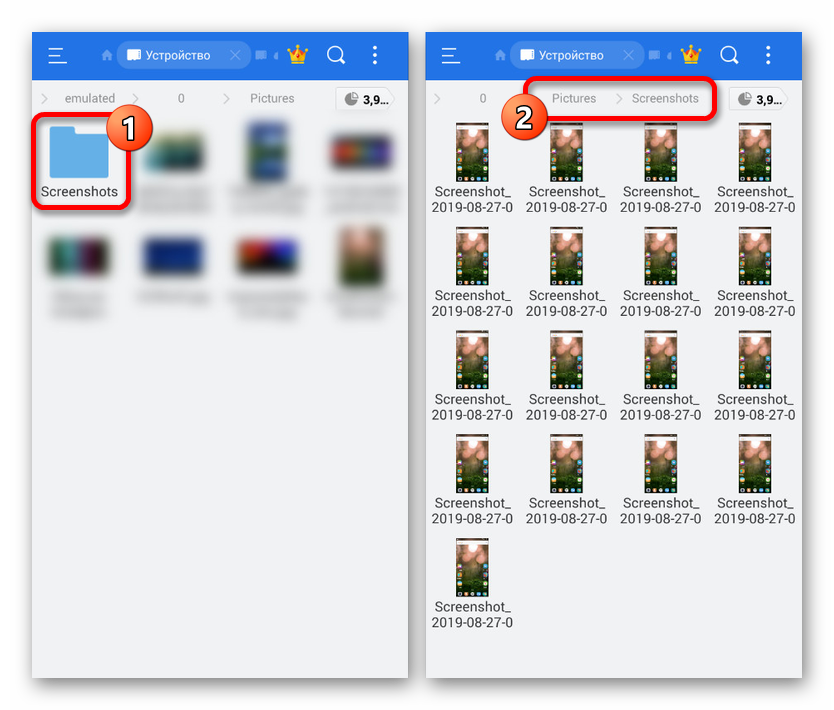
الطريقة الثالثة: إيماءات Shell EMUI
مثل معظم الهواتف الأخرى ، لدى Huawei طرق عديدة لإنشاء لقطة شاشة باستخدام إيماءات متعددة. تعمل معظم هذه الوظائف فقط في إصدارات معينة من shell ولا تتوفر على الهواتف الذكية مع إصدار نظيف من نظام التشغيل Android. في الوقت نفسه ، تتوفر جميع الإيماءات الممكنة تقريبًا على EMUI بالفعل أعلى من الإصدار الثامن.
الخيار 1: لقطة بثلاثة أصابع
- عند استخدام غلاف EMUI الخاص بالنسختين الثامنة والسفلية ، يمكنك التقاط لقطة مع لفتة بسيطة عن طريق لمس الشاشة بثلاثة أصابع والتحرك لأسفل. ومع ذلك ، لكي تعمل هذه الوظيفة كما يجب ، تحتاج أولاً إلى تمكين الإيماءة المناسبة في إعدادات نظام التشغيل. بادئ ذي بدء ، افتح تطبيق "الإعدادات" القياسي وانتقل إلى قسم "الإدارة" .
- بعد ذلك ، تحتاج إلى فتح القسم الفرعي "Motion" والانتقال إلى صفحة "Three-finger screenshot" . النظر في وجود بعض الاختلافات في ترتيب عناصر القائمة في إصدارات مختلفة من قذيفة.
- في الجزء السفلي من الشاشة ، ابحث عن منزلق "Three-finger screenshot" وانقلها إلى اليمين. نتيجةً لذلك ، سيتم تمكين الوظيفة ويمكن الآن إنشاء لقطة الشاشة عن طريق لمس الشاشة وضربها بثلاثة أصابع ، كما أشرنا سابقًا. يتم الحفظ في نفس الوقت عن طريق القياس باستخدام الأزرار الموجودة على العلبة ولوحة الوصول السريع.
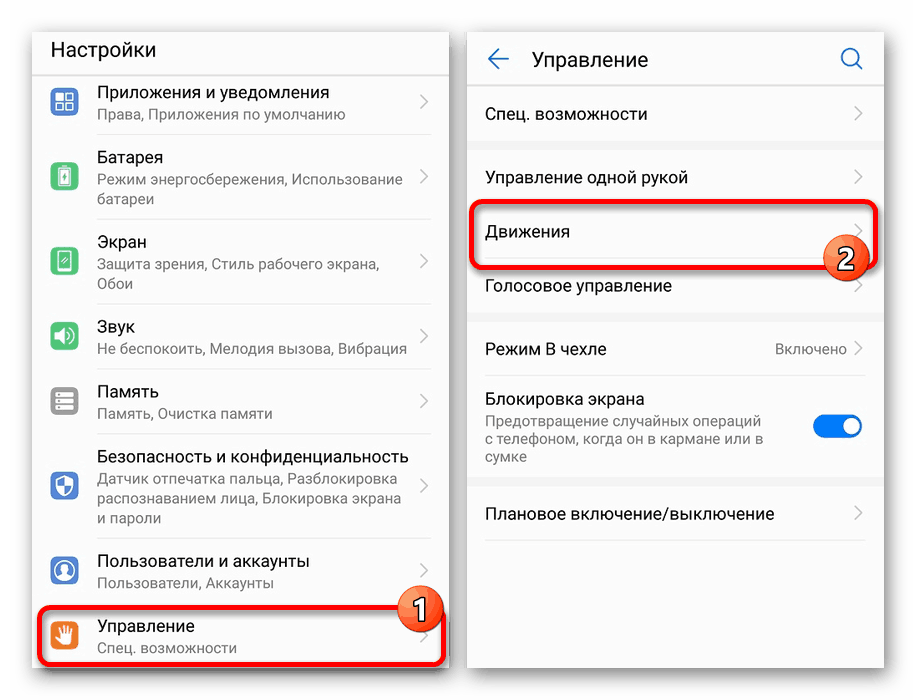
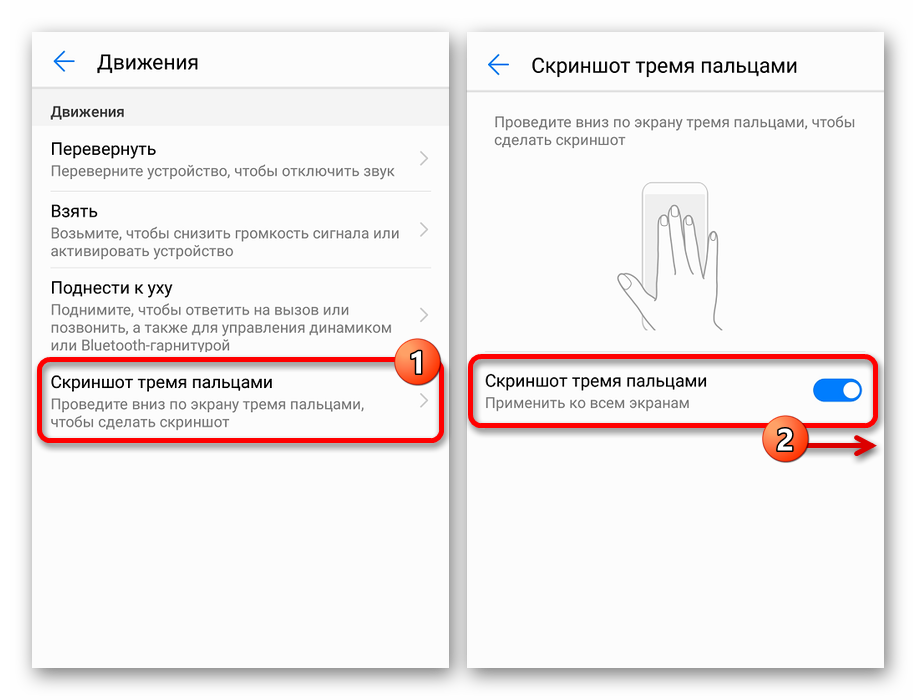
الخيار 2: لقطة ذكية
- على عكس لقطة شاشة بثلاثة أصابع ، فإن إيماءة Smart Screenshot غير موجودة في جميع هواتف Huawei الذكية. من الأسهل التحقق من توفره مباشرة في وقت التشغيل. أولاً افتح "الإعدادات" وتوسيع القسم "الإدارة" .
- من هنا ، تحتاج إلى الانتقال إلى صفحة "Motion" وتحديد قسم "لقطة الشاشة الذكية" في كتلة "حركة المفصل" . يرجى ملاحظة على الفور أن المعلمات الأخرى في هذا القسم الفرعي لا تؤثر بشكل مباشر على إنشاء اللقطات.
- بعد الانتقال إلى صفحة "Smart Screenshot" ، قم بتغيير موضع شريط التمرير بجوار العنصر الذي يحمل نفس الاسم ، ويمكن إكمال هذا الإجراء. لإنشاء صورة في المستقبل ، يمكنك استخدام العديد من الإيماءات للاختيار من بينها. على سبيل المثال ، انقر نقرًا مزدوجًا على مفصل الشاشة للحصول على لقطة شاشة عادية أو حدد منطقة معينة ، وقم بقص المحصول غير الضروري قبل الحفظ.
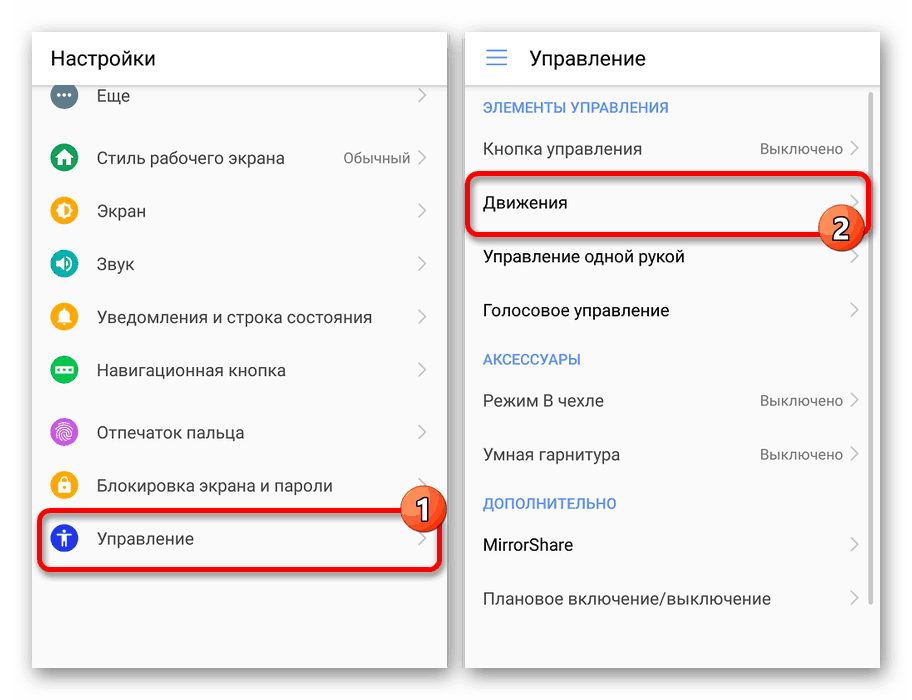
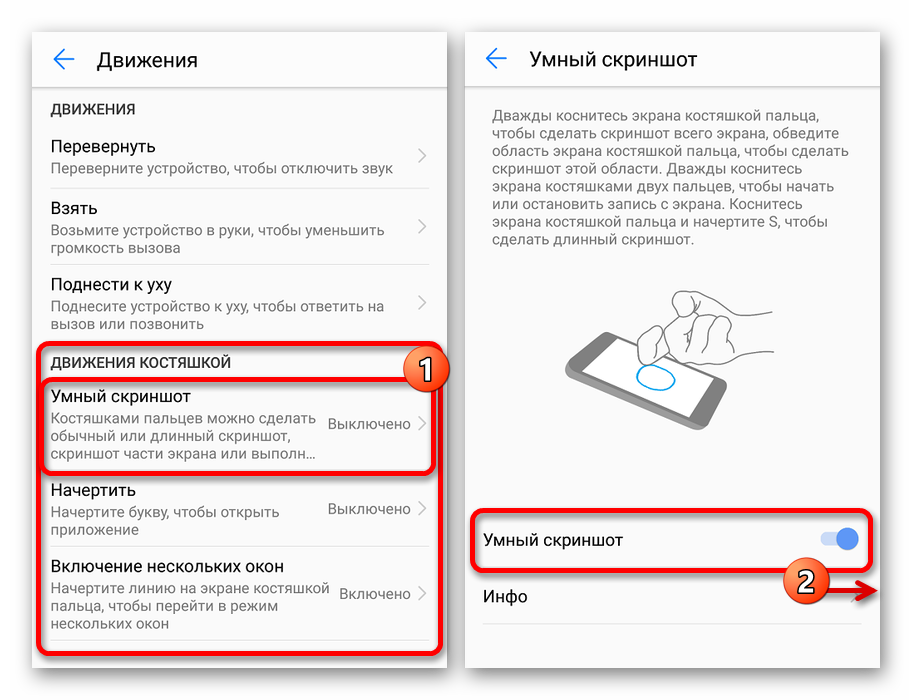
تأكد من الانتباه إلى قسم "المعلومات" أو التعليمات القياسية لتجنب معظم المشكلات في عملية استخدام الفرصة. بشكل عام ، يوصى باستخدام هذا الخيار المحدد لإنشاء لقطات الشاشة بسبب البساطة وتوفير الوقت ، وكذلك بسبب الميزات الإضافية.
الطريقة الرابعة: لقطة شاشة نهائية
في متجر التطبيقات جوجل اللعب متاح لأي جهاز Android ، وهناك العديد من التطبيقات التي تسمح لك بالتقاط لقطات شاشة. قد يكون ذلك مفيدًا ، على سبيل المثال ، إذا لزم الأمر ، التقط لقطة شاشة مع ستارة مفتوحة أو في بعض التطبيقات التي لا تدعم الالتقاط بالوسائل القياسية للهاتف. أحد هذه البرامج هو Screenshot Ultimate ، والذي يوفر كلاً من زر التقاط منفصل ومجموعة من الأزرار.
قم بتنزيل Screenshot Ultimate من متجر Google Play
- قم بتثبيت البرنامج من الصفحة في متجر التطبيقات ، وبعد البدء ، انقر فوق الزر "المشغلات" . فيما يلي الخيارات الرئيسية التي تسمح لك بالتحكم في طريقة التقاط الشاشة.
- لإضافة زر إضافي إلى الشاشة أعلى أي نوافذ ، انقر فوق "تمكين زر تشغيل زر التراكب" . نتيجة لذلك ، سيظهر زر عائم على الفور أعلى التطبيق ، يمكن تغيير موقعه عن طريق السحب والإفلات.
![تمكين زر عائم في Screenshot Ultimate على هاتف Huawei]()
إذا لزم الأمر ، يمكنك الرجوع إلى قسم "الإعدادات" للحصول على مزيد من الإعدادات المفصلة للزر. على وجه الخصوص ، يشير هذا إلى النوع والسلوك عند الضغط عليه وإشارة الصوت وبعض الميزات الأخرى.
- بعد الانتهاء من المعلمات ، انتقل إلى الشاشة التي تريد التقاط لقطة لها ، وانقر فوق الزر العائم للتطبيق. إذا نجح الالتقاط ، فسوف يتفاعل التطبيق كما هو محدد في الإعدادات.
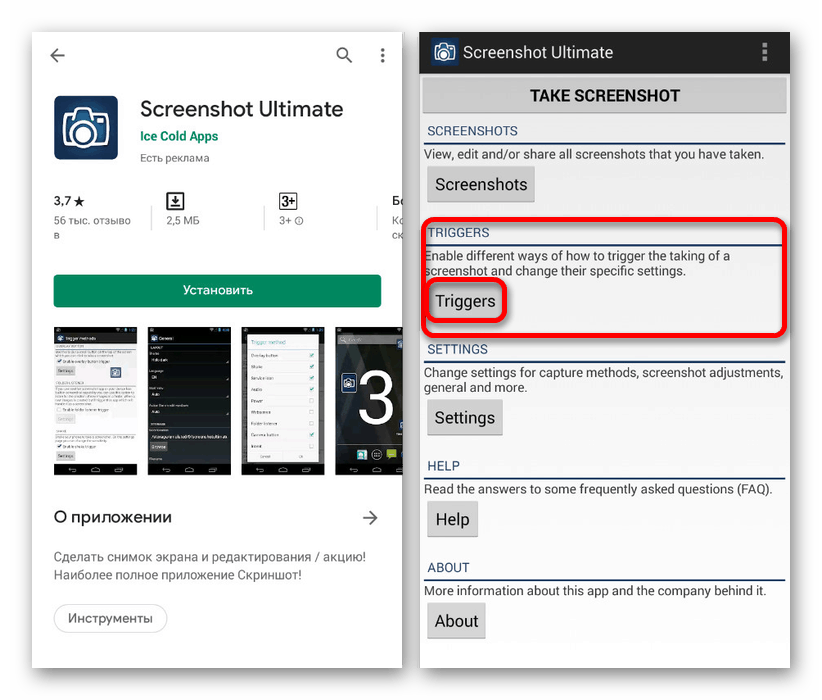
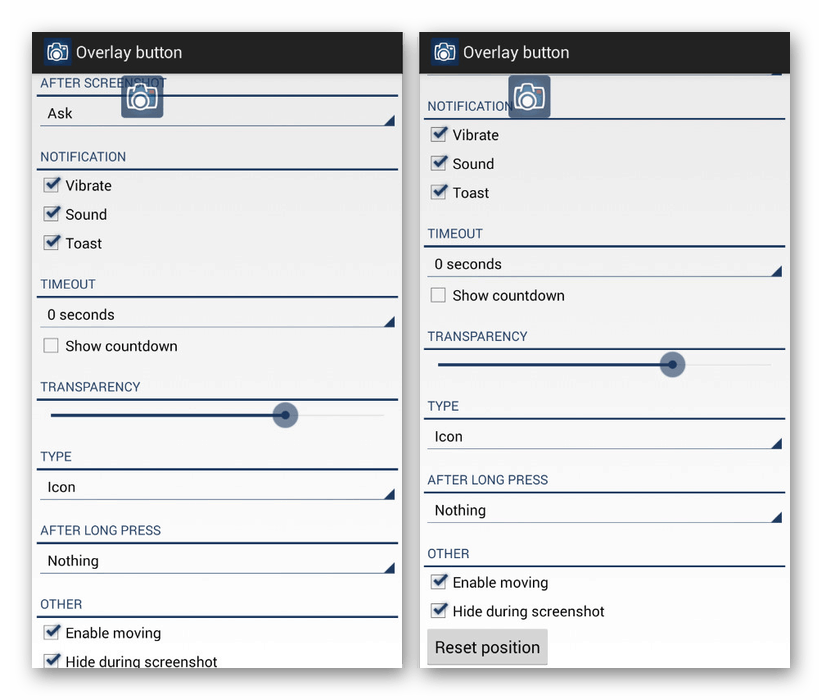
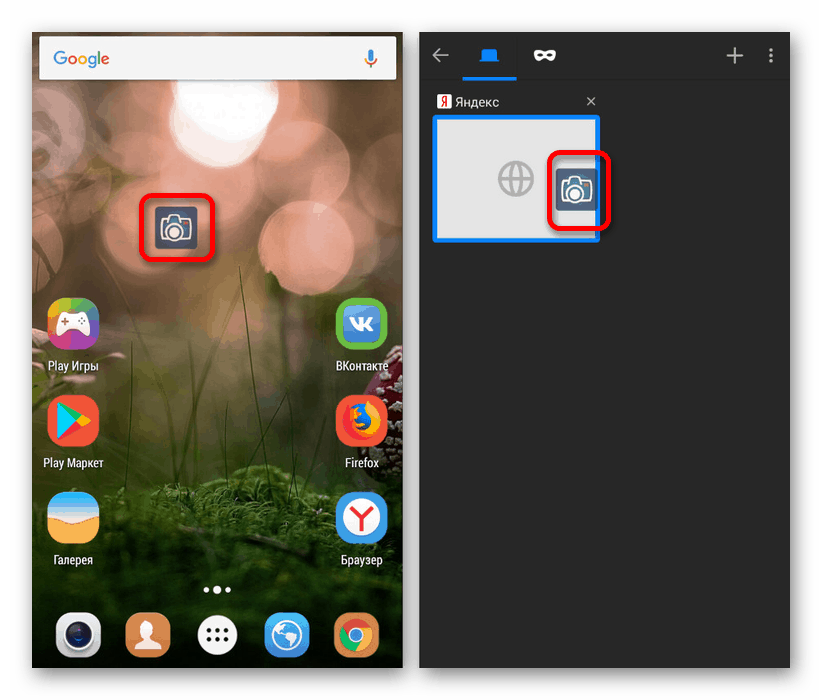
لقد أخذنا بعين الاعتبار إصدار واحد فقط من برامج الجهات الخارجية التي تتيح لك إنشاء لقطة شاشة للشاشة على أي جهاز من أجهزة Huawei ، بغض النظر عن إصدار نظام التشغيل المثبت ، ولكن هذا يجب أن يكون كافياً. لا تنسَ أن تتصفح متجر Google Play بشكل مستقل ، لأن وسائل جديدة لا تقل ملاءمة تخرج باستمرار. علاوة على ذلك ، فإن تثبيت برنامج تابع لجهة خارجية ليس ضروريًا دائمًا ، وفي معظم الحالات يكون من الممكن تمامًا القيام بقدرات نظام الهاتف الذكي والقذيفة.