التحقق من كاميرا الويب في نظام التشغيل Windows 10
الآن العديد من أجهزة الكمبيوتر المحمول تحتوي على كاميرا مدمجة ، ويقوم مستخدمو الكمبيوتر بشراء جهاز منفصل لعرض الصور على الشاشة. في بعض الأحيان تريد التأكد من أن المعدات تعمل. يمكن القيام بذلك بطرق مختلفة. يتعلق الأمر بكيفية تنفيذ هذه المهمة على أجهزة الكمبيوتر المحمولة أو أجهزة الكمبيوتر التي تعمل بنظام Windows 10 ، ونحن نريد التحدث في هذه المقالة.
المحتوى
التحقق من كاميرا الويب في نظام التشغيل Windows 10
كما ذكر أعلاه ، يتم اختبار الكاميرا باستخدام أساليب مختلفة ، كل منها ستكون فعالة وملائمة قدر الإمكان في ظل ظروف معينة. قبل الاختبار ، ننصحك بالتأكد من تشغيل الكاميرا في إعدادات النظام الخاصة بنظام التشغيل. خلاف ذلك ، لن يتم الكشف عنها من قبل التطبيقات المستخدمة. للقيام بذلك ، اقرأ الدليل ، المقدم في مقالة منفصلة أدناه.
مزيد من التفاصيل: قم بتشغيل الكاميرا في Windows 10
الطريقة 1: برنامج Skype
يستخدم العديد من المستخدمين بشكل فعال الأجهزة الطرفية التي تم دراستها عند الاتصال من خلال برامج معروفة. سكايب . في إعدادات هذا البرنامج هناك قسم لإعدادات التقاط الصور. نوصي بالذهاب إلى هناك لإجراء اختبار كاميرا ويب للأداء. يمكن العثور على تعليمات مفصلة حول هذا الموضوع في مقالتنا الأخرى على الرابط التالي.
مزيد من التفاصيل: تحقق من الكاميرا في برنامج سكايب
الطريقة 2: خدمات عبر الإنترنت
يوجد على الإنترنت عدد من الخدمات المطورة خصيصًا والتي تسمح لك بالتحقق من تشغيل كاميرا الويب دون تحميل البرنامج. بالإضافة إلى ذلك ، توفر هذه المواقع أدوات إضافية تساعد ، على سبيل المثال ، في معرفة معدل الإطارات الخاص بالمعدات المستخدمة. يمكن العثور على قائمة بأفضل المواقع من هذا النوع ، بالإضافة إلى تعليمات للتفاعل معها ، في موادنا الأخرى.
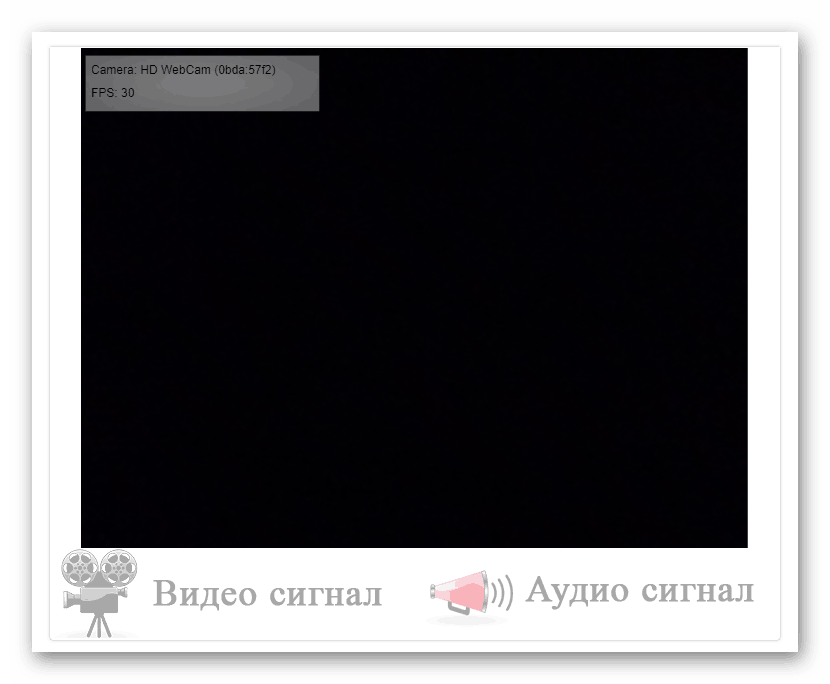
مزيد من التفاصيل: تحقق من كاميرا الويب عبر الإنترنت
الطريقة الثالثة: برامج لتسجيل الفيديو من كاميرا ويب
يسهل تسجيل الفيديو من الكاميرا بسهولة مع البرامج ، التي لديها ، علاوة على ذلك ، العديد من الأدوات المفيدة لتنفيذ هذا الإجراء. لذلك ، يمكنك البدء في الاختبار على الفور - سيكون كافيًا فقط لتسجيل مقطع فيديو قصير. مع قائمة من هذا البرنامج ، اقرأ المواد الخاصة بنا على الرابط التالي.
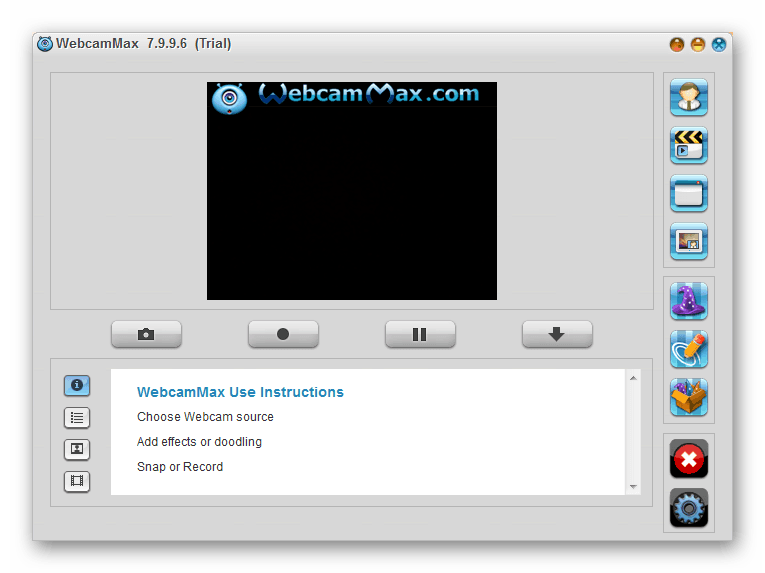
مزيد من التفاصيل: أفضل البرامج لتسجيل الفيديو من كاميرا الويب
الطريقة الرابعة: أداة Windows القياسية
لقد بنى مطورو Windows 10 في هذا الإصدار من نظام التشغيل تطبيق Camera الكلاسيكي الذي يسمح لك بالتقاط الصور وتسجيل الفيديو. لذلك ، إذا كنت لا ترغب في تنزيل برامج إضافية ، فاستخدم هذا الخيار.
في "العشرة الأوائل" هناك وظيفة مسؤولة عن خصوصية المستخدم. مع مساعدته ، يتم حظر الوصول إلى البرامج إلى الكاميرا والبيانات الأخرى. للتحقق الصحيح ، تحتاج أولاً إلى التأكد من تمكين الإذن باستخدام الجهاز المعني. يمكنك التحقق من هذه المعلمة وتهيئتها على النحو التالي:
- من خلال قائمة "ابدأ" ، انتقل إلى قسم "الإعدادات" عن طريق النقر على رمز الترس.
- اختر قائمة "الخصوصية" .
- في اللوحة الموجودة على اليمين ، ابحث عن الفئة "أذونات التطبيق" وانقر على عنصر "الكاميرا" .
- حرك شريط التمرير إلى الحالة "تشغيل" .
- انتقل لأسفل للعثور على أذونات لجميع التطبيقات. تأكد من تشغيل الوصول إلى الكاميرا .
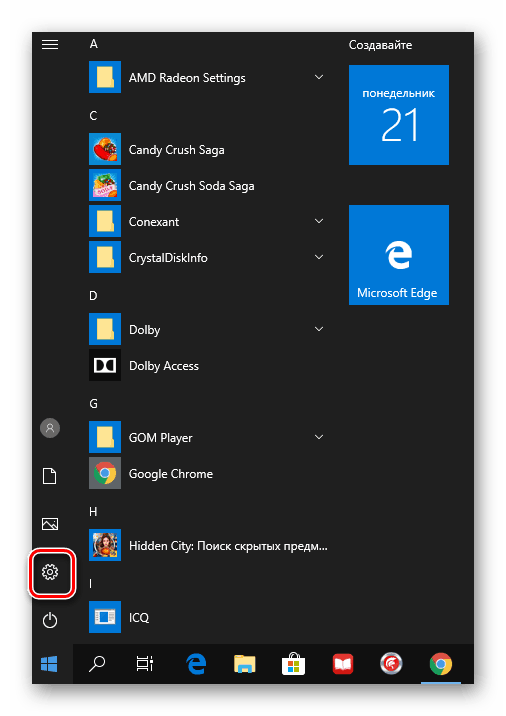
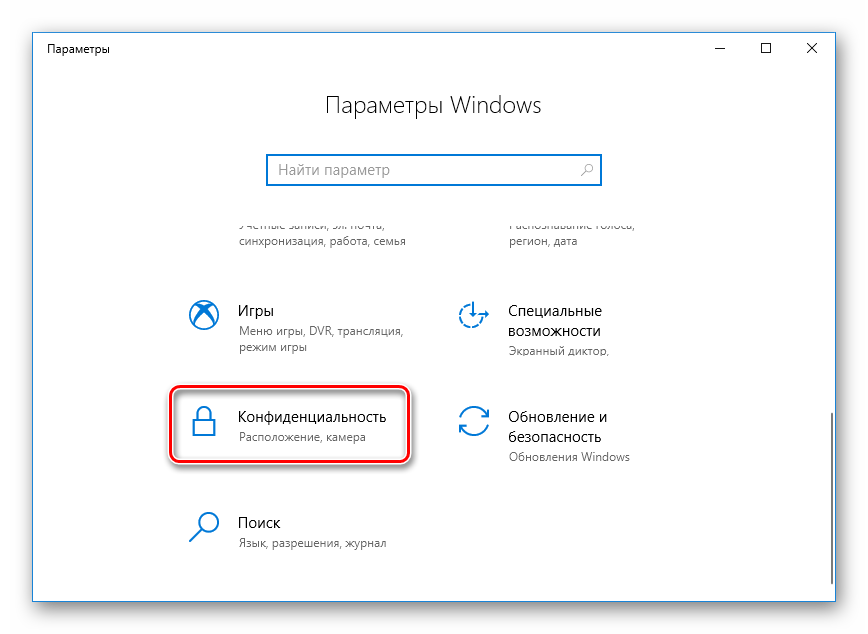
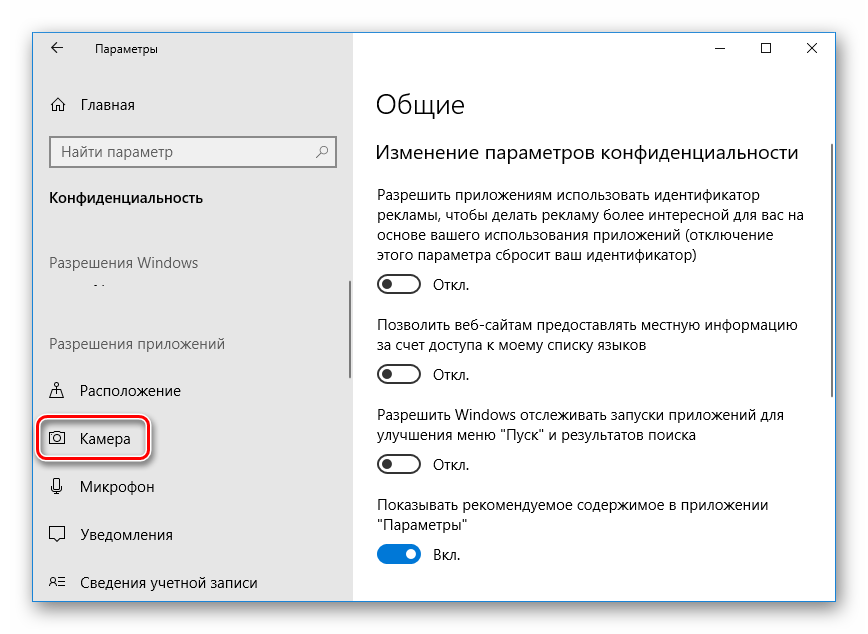
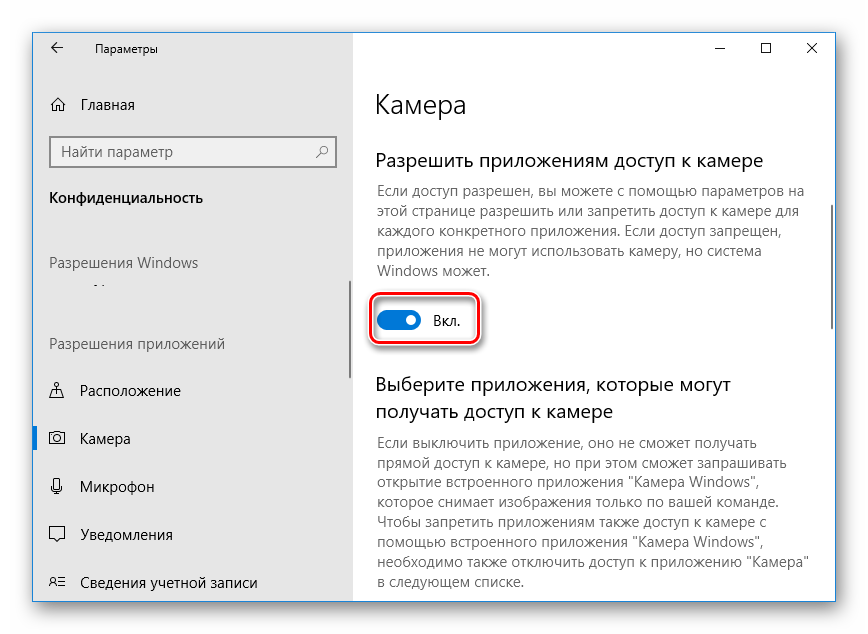
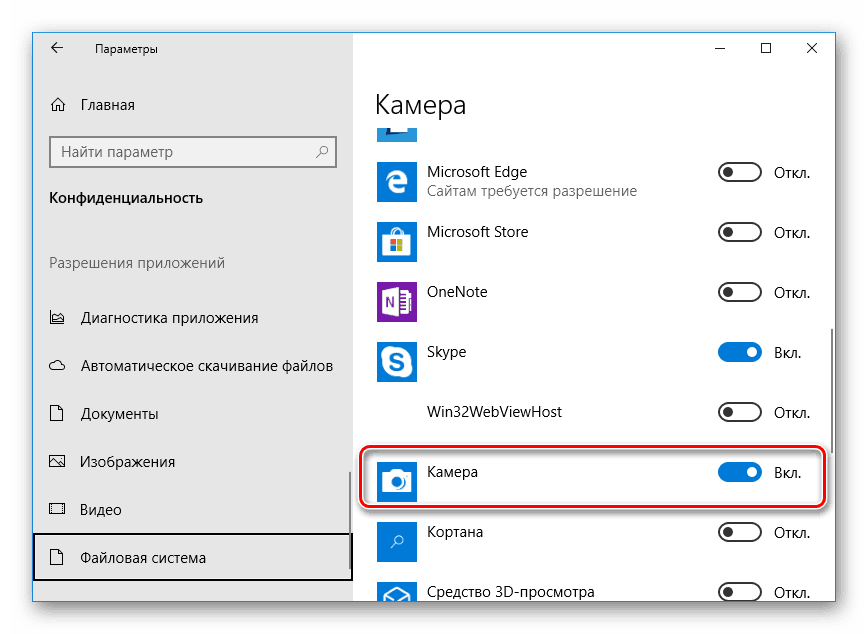
الآن انتقل إلى التحقق نفسه:
- افتح "ابدأ" واكتب "كاميرا" في البحث. افتح التطبيق الموجود.
- بعد ذلك ، انقر على الزر المناسب لبدء التسجيل أو اللقطة.
- في الجزء السفلي من المواد المحفوظة سيتم عرضها ، وعرضها لضمان التشغيل الصحيح للجهاز.
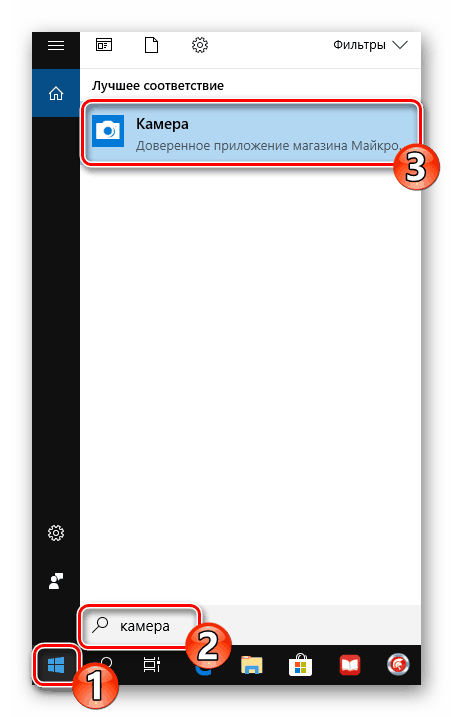
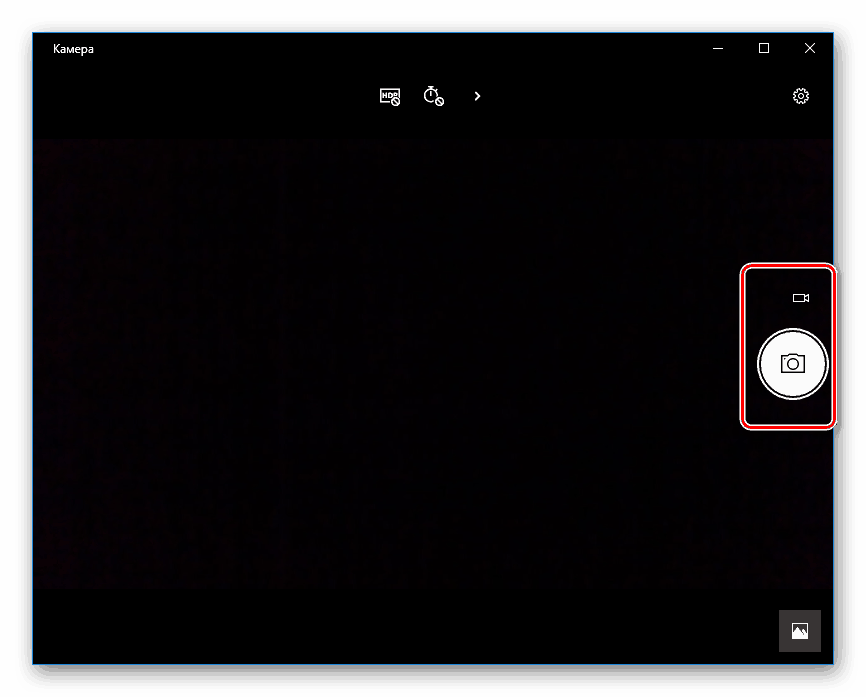
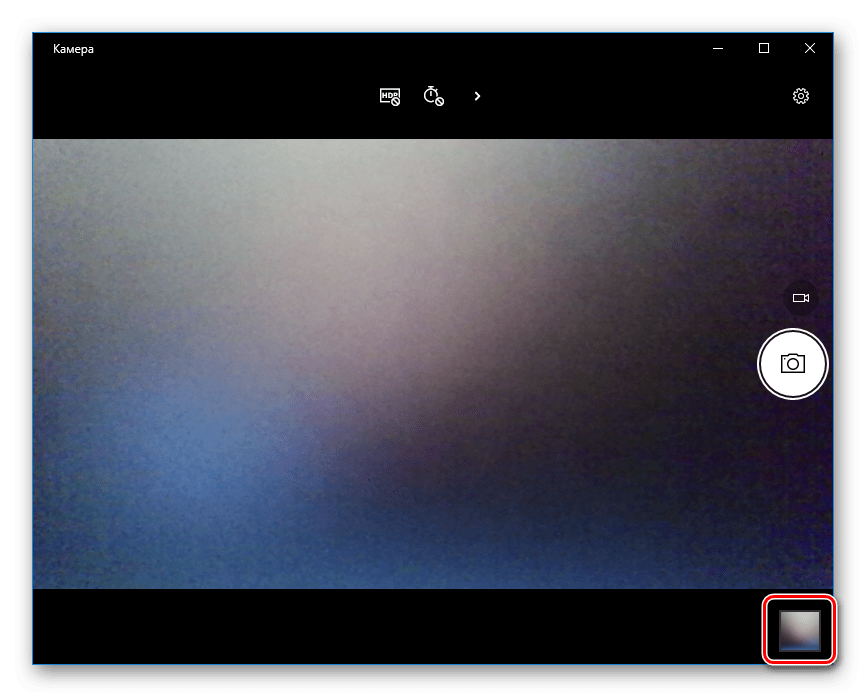
سوف تساعد الطرق المدروسة في تحديد أداء الكاميرا أو التأكد من كسرها. بعد الانتهاء من الاختبار ، يمكنك متابعة استخدام الجهاز أو حل أية مشكلات تشغيلية.
انظر أيضا:
حل المشكلة بكاميرا مكسورة على كمبيوتر محمول باستخدام Windows 10
تحقق من الميكروفون في نظام التشغيل Windows 10