طرق لترحيل جدول من Microsoft Excel إلى Word
ليس سرا أن Microsoft Excel هو التطبيق الأكثر وظيفية وملاءمة للعمل مع الجداول. وبطبيعة الحال ، من الأسهل بكثير إنشاء جداول في Excel ، أكثر من استخدام Word لأغراض أخرى. ولكن ، في بعض الأحيان ، يجب تحويل الجدول الذي تم إعداده في محرر الجدول هذا إلى مستند نصي. دعونا معرفة كيفية نقل الجدول من Microsoft Excel إلى Word.
نسخ بسيط
أسهل طريقة لنقل جدول من أحد برامج Microsoft إلى آخر هي نسخه ولصقه.
لذا ، افتح الجدول في برنامج Microsoft Excel ، وحدده بالكامل. بعد ذلك ، ندعو قائمة السياق بزر الفأرة الأيمن ، ونختار عنصر "نسخ". يمكنك أيضًا النقر على الشريط تحت الاسم نفسه. بدلاً من ذلك ، يمكنك فقط كتابة Ctrl + C على لوحة المفاتيح.
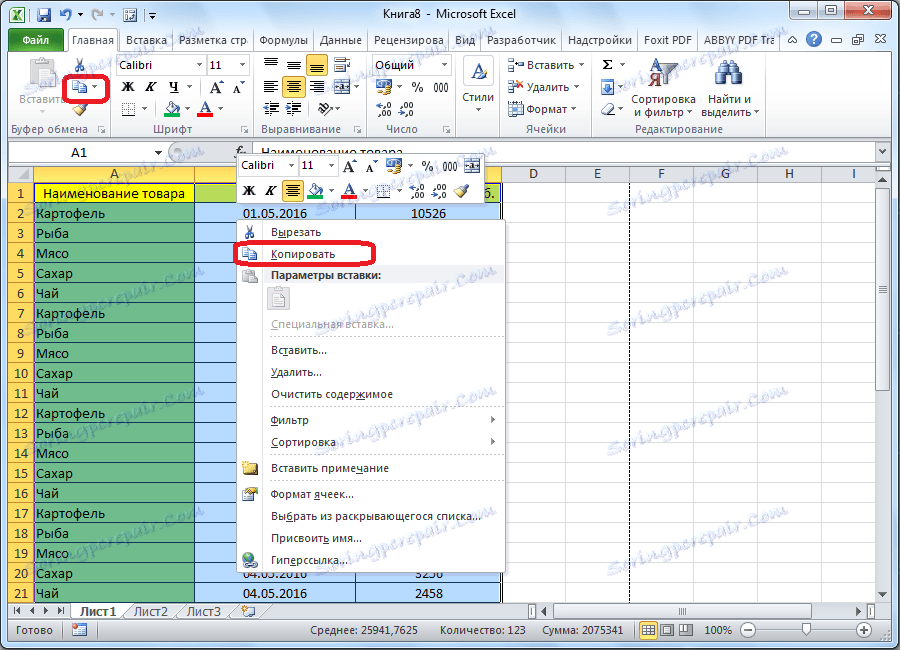
بعد نسخ الجدول ، افتح برنامج Microsoft Word. يمكن أن يكون إما مستندًا فارغًا تمامًا أو مستندًا يحتوي على نص مكتوب مسبقًا ، حيث يجب إدراج الجدول. نختار مكان الإدخال ، انقر بزر الماوس الأيمن على المكان الذي سنقوم بإدخال الجدول فيه. في قائمة السياق التي تظهر ، حدد العنصر في معلمات الإدراج "حفظ التنسيق الأصلي". ولكن ، كما هو الحال في النسخ ، يمكن إجراء الإدراج عن طريق النقر على الزر المقابل على الشريط. يحتوي هذا الزر على اسم "لصق" ، ويقع في بداية الشريط. أيضًا ، هناك طريقة لصق جدول من الحافظة ، فقط كتابة اختصار على لوحة المفاتيح Ctrl + V ، أو حتى أفضل - Shift + Insert.
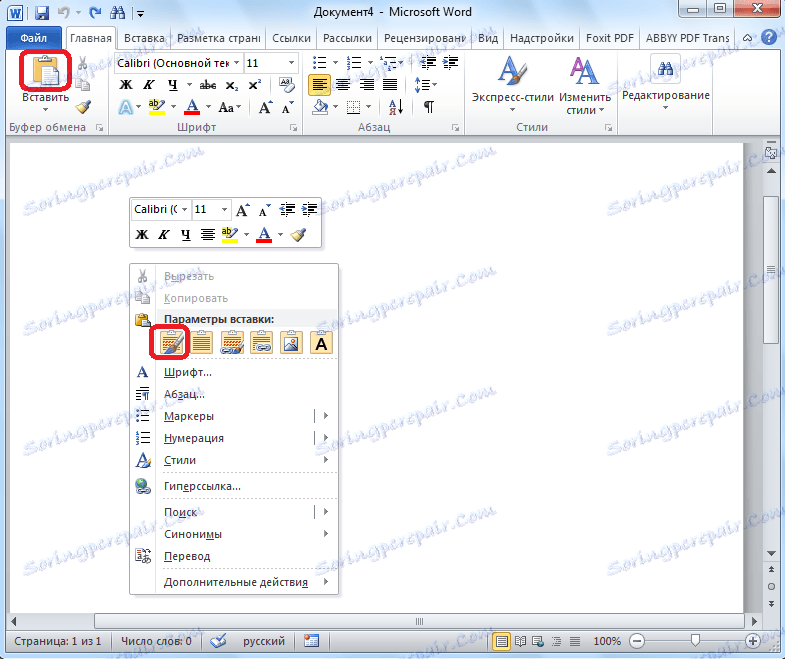
ومن عيوب هذه الطريقة أنه إذا كان الجدول عريضًا جدًا ، فقد لا يلائم حدود الورقة. لذلك ، هذه الطريقة مناسبة فقط للجداول المناسبة للحجم. في الوقت نفسه ، هذا الخيار جيد لأن الجدول يمكن تحريره بحرية كما تريد ، وإجراء تغييرات عليه ، حتى بعد إدخاله في مستند Vordian.
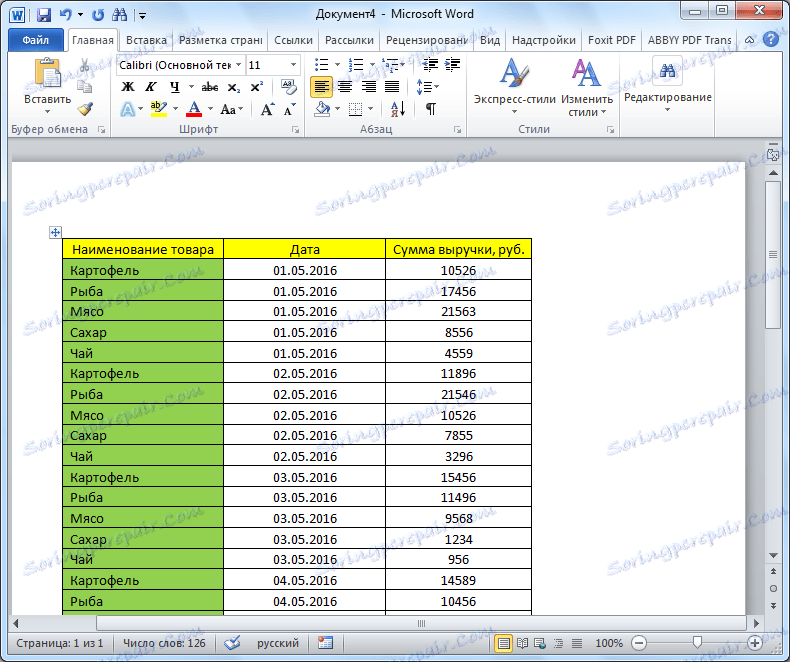
النسخ مع إدراج خاص
هناك طريقة أخرى لنقل جدول من Microsoft Excel إلى Word عن طريق إدخالها.
افتح الجدول في Microsoft Excel ، وانسخه بإحدى الطرق المشار إليها في خيار النقل السابق: من خلال قائمة السياق ، من خلال الزر الموجود على الشريط ، أو عن طريق الضغط على اختصار لوحة المفاتيح Ctrl + C.
ثم افتح مستند Word في برنامج Microsoft Word. اختر المكان الذي تريد إدراج الجدول فيه. ثم ، انقر على رمز القائمة المنسدلة أسفل زر "لصق" على الشريط. في القائمة المنسدلة ، حدد العنصر "لصق خاص".

يتم فتح نافذة الإدراج الخاصة. حرك المفتاح إلى موضع "Link" ، ومن خيارات الإدراج المقترحة حدد عنصر "Microsoft Excel sheet (object)". انقر على زر "موافق".
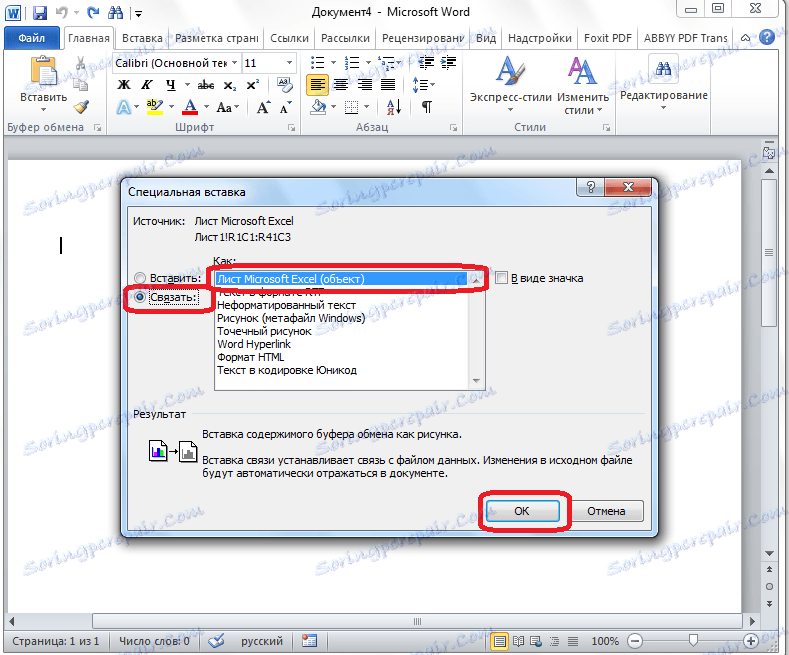
بعد ذلك ، يتم إدراج الجدول في مستند Microsoft Word كرسم. هذه الطريقة جيدة لأنه حتى لو كان الجدول عريضًا ، فإنه يتقلص إلى حجم الصفحة. مساوئ هذه الطريقة هو أنه لا يمكن تحرير Word في Word ، لأنه يتم إدراجه كصورة.
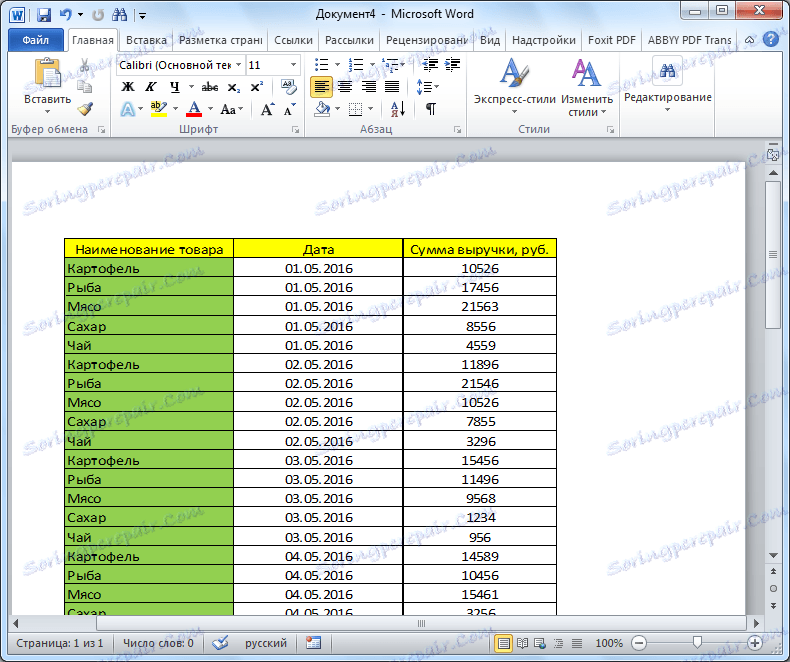
لصق من الملف
لا تتضمن الطريقة الثالثة فتح ملف في Microsoft Excel. قم فوراً بتشغيل Word. بادئ ذي بدء ، تحتاج إلى الانتقال إلى علامة التبويب "إدراج". على الشريط في مربع الأداة "نص" ، انقر فوق الزر "كائن".
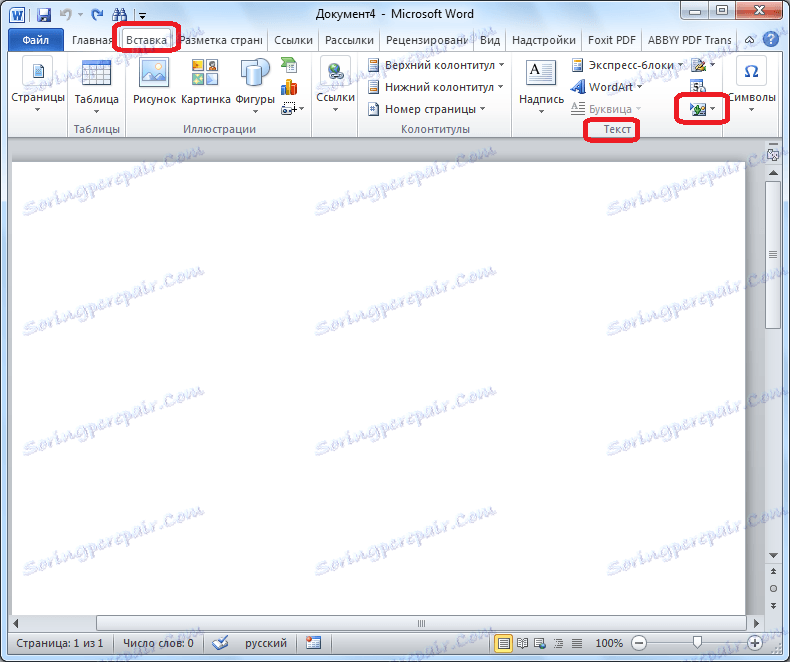
تفتح نافذة "إدراج الكائن". انتقل إلى علامة التبويب "إنشاء من ملف" ، وانقر على زر "تصفح".
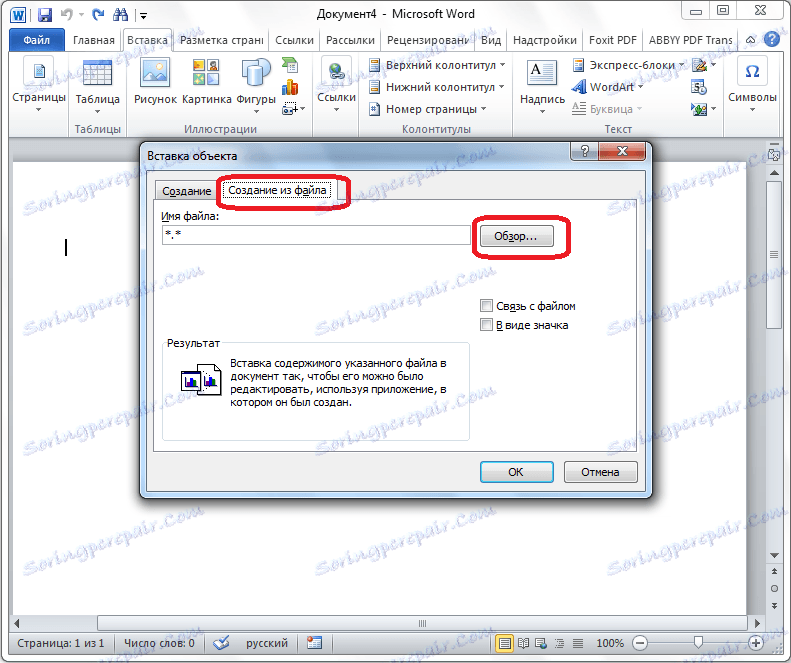
يتم فتح نافذة حيث تحتاج إلى العثور على هذا الملف بتنسيق Excel ، والجدول الذي تريد إدراجه منه. بعد العثور على الملف ، انقر عليه ، وانقر على زر "لصق".
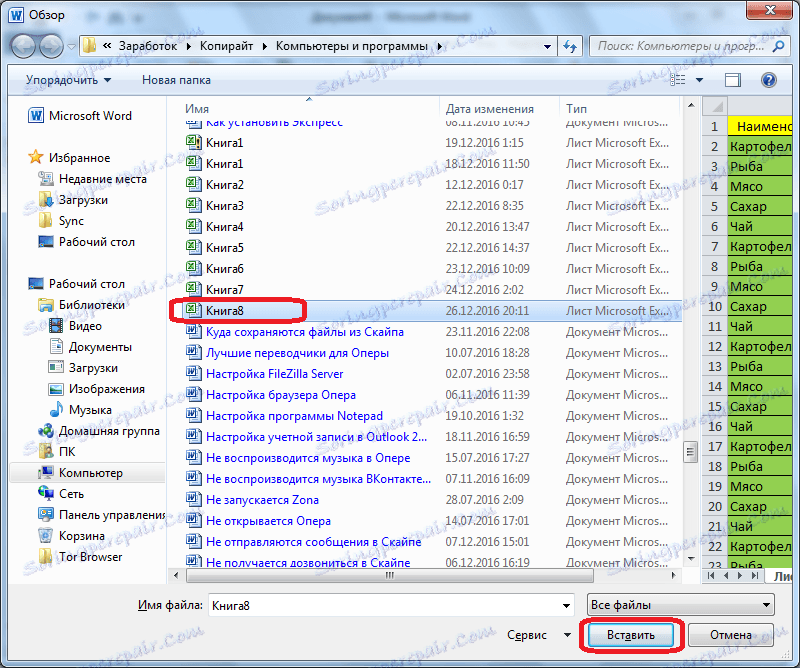
بعد ذلك ، نعود إلى نافذة "Object Insertion" مرة أخرى. كما ترى ، تم إدخال عنوان الملف المطلوب في النموذج المقابل. نحتاج فقط للنقر على زر "موافق".
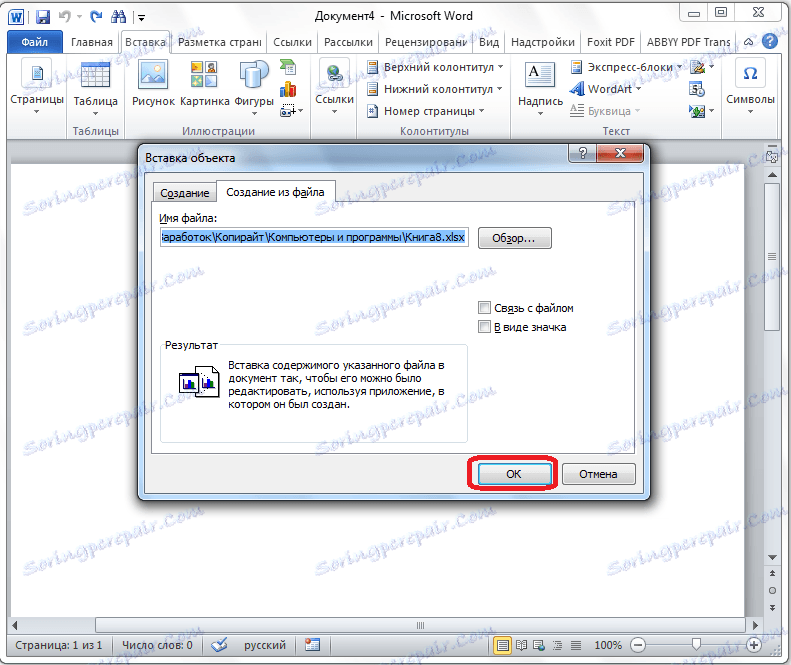
بعد ذلك ، يتم عرض الجدول في مستند Microsoft Word.
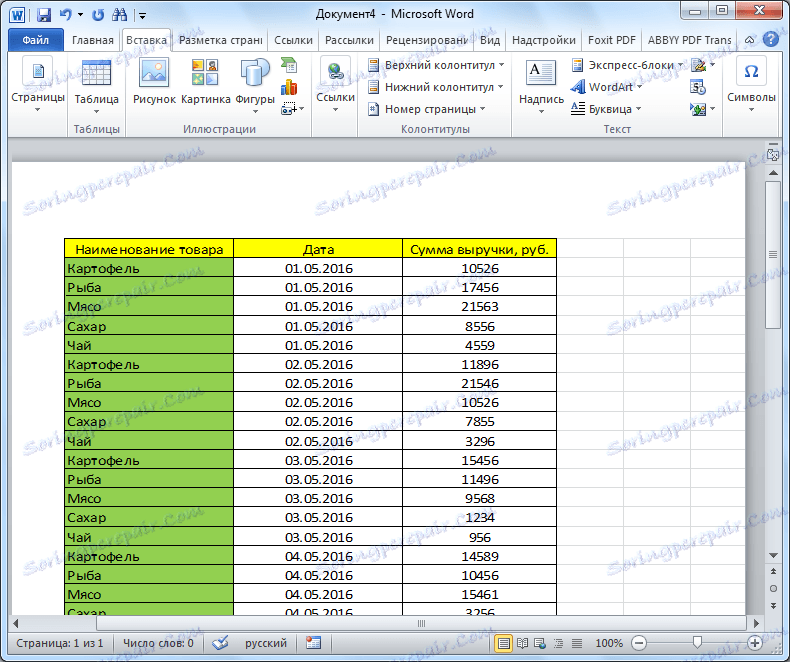
ولكن عليك أن تأخذ في الاعتبار أنه ، كما في الحالة السابقة ، يتم إدراج الجدول كصورة. بالإضافة إلى ذلك ، بخلاف الخيارات المذكورة أعلاه ، يتم إدراج محتويات الملف بالكامل. لا توجد طريقة لتحديد جدول أو نطاق معين. لذلك ، إذا كان هناك شيء في ملف Excel بخلاف الجدول الذي لا تريد رؤيته بعد نقله إلى تنسيق Word ، يجب تصحيح هذه العناصر أو حذفها في تطبيق Microsoft Excel قبل البدء في تحويل الجدول.
نحن تفكيك طرق مختلفة لتحريك جدول من ملف Excel إلى مستند Word. كما ترون ، هناك الكثير من الطرق المختلفة ، على الرغم من أنها ليست كلها مناسبة ، في حين أن البعض الآخر محدود النطاق. لذلك ، قبل أن تختار خيارًا محددًا ، تحتاج إلى تحديد ما تحتاجه لترحيل الجدول ، وما إذا كنت تخطط لتحريره بالفعل في Word ، والفروق الدقيقة الأخرى. إذا كنت ترغب فقط في طباعة المستند بالجدول المدرج ، فإن الإدراج في شكل صورة مناسب تمامًا لذلك. ولكن ، إذا كنت تخطط لتغيير البيانات في الجدول بالفعل في مستند Word ، ففي هذه الحالة ، تحتاج بالتأكيد إلى نقل الجدول في نموذج قابل للتحرير.