تحويل الصور في برنامج فوتوشوب
مرحبا عزيزي قراء موقعنا! آمل أن تكون في مزاج جيد وأنك على استعداد للانغماس في عالم فوتوشوب السحري.
اليوم سوف أخبرك كيف تتعلم كيفية تحويل الصور في Photoshop. في هذه الحالة ، ضع في اعتبارك جميع الطرق والأنواع الممكنة.
فتح المتاحة بالفعل على جهاز الكمبيوتر فوتوشوب والانتقال إلى العمل. اختر صورة ، ويفضل أن تكون بتنسيق PNG ، لأن الخلفية الشفافة ستجعل نتيجة التحويل أكثر وضوحًا. افتح الصورة في Photoshop بطبقة منفصلة.
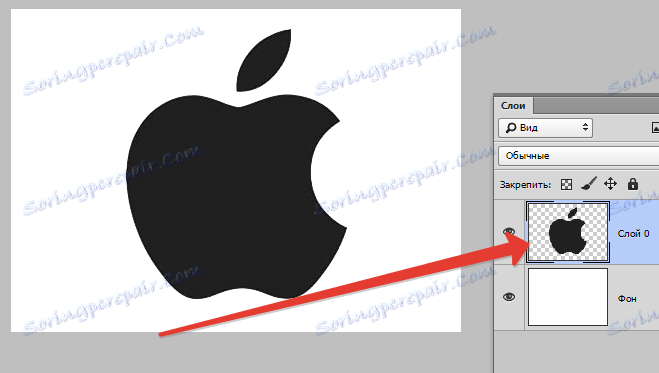
محتوى
تحويل كائن مجاني
تتيح لك هذه الوظيفة تغيير حجم الصورة أو تشويهها أو تدويرها أو توسيعها أو تضييقها. ببساطة ، التحول الحر هو تغيير في الشكل الأصلي للصورة. لهذا السبب ، هذا هو الشكل الأكثر استخدامًا للتحويل.
تغيير حجم الصورة
يبدأ تغيير مقياس الصورة بعنصر القائمة "التحول الحر". يمكنك استخدام هذه الوظيفة بثلاث طرق:
1. اذهب إلى القائمة في أعلى لوحة "Edit" ، وحدد الوظيفة "Free transformformation" في القائمة المحددة.
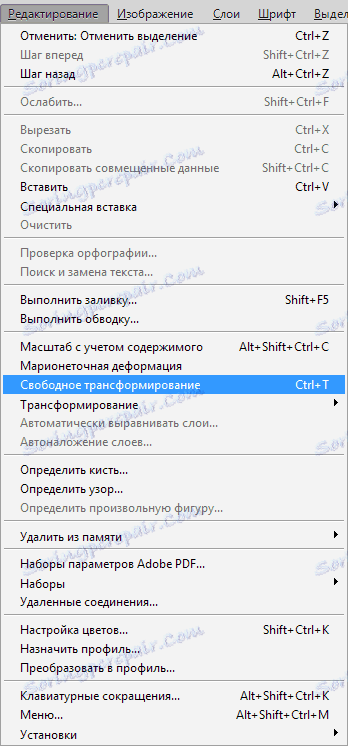
إذا فعلت كل شيء بشكل صحيح ، فستحاط الصورة المطلوبة بإطار.
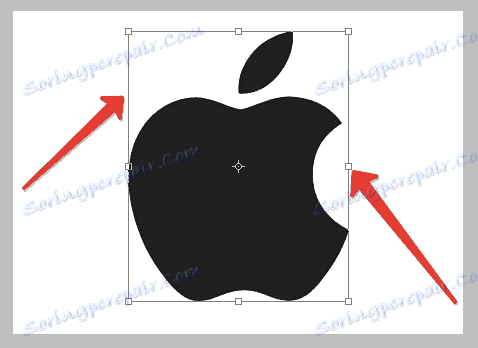
2. تسليط الضوء على صورتك وانقر على زر الفأرة الأيمن ، في القائمة المفتوحة حدد العنصر "التحول الحر" نحن بحاجة.

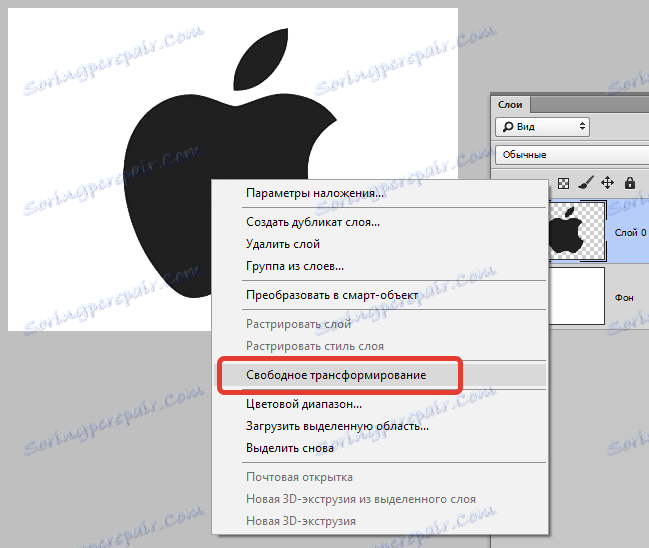
3. أو استخدام تركيبة هوتكي CTRL + T.
يمكنك أيضًا تكبير عدد من الطرق:
إذا كنت تعرف الحجم المحدد الذي ينبغي أن تتلقاها الصورة كنتيجة للتحويل ، فأدخل الأرقام المطلوبة في الحقول المناسبة للعرض والارتفاع. يتم ذلك في الجزء العلوي من الشاشة ، في لوحة ظهرت.
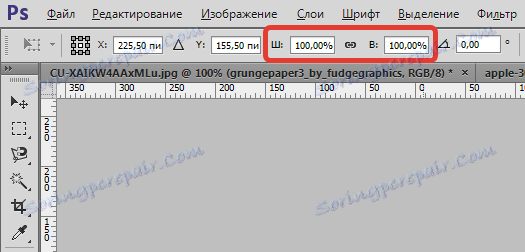
تغيير حجم الصورة يدويا. للقيام بذلك ، قم بتحريك المؤشر إلى أحد أركان أو جوانب الصورة الأربعة. سيتغير السهم المعتاد ليتضاعف. ثم اضغط باستمرار على زر الماوس الأيسر واسحب الصورة إلى الحجم الذي تريده. بعد الوصول إلى النتيجة المطلوبة ، حرر الزر واضغط على Enter لإصلاح حجم الكائن.
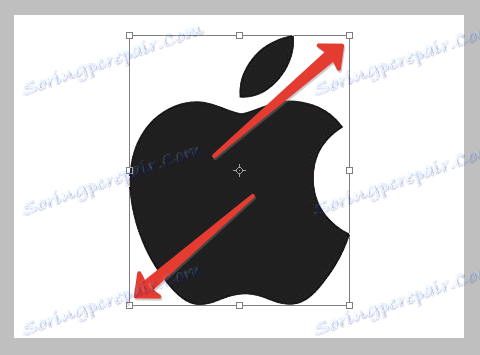
في هذه الحالة ، إذا قمت بسحب الصورة من خلال الزوايا ، سيتغير الحجم من حيث العرض والطول.
إذا قمت بسحب الصورة على الجانبين ، فإن الكائن سيغير عرضه فقط.
إذا سحبت الصورة إلى الجانب السفلي أو العلوي ، فسيتم تغيير الارتفاع.
لتجنب إتلاف نسب الكائن ، استمر في الضغط على زر الماوس والتبديل في وقت واحد. اسحب لأركان الإطار المنقط. ثم لن يكون هناك أي تشويه ، وسوف تستمر النسب اعتمادا على الحد أو الزيادة في الحجم. لتشويه الصورة من المركز والوسط أثناء التحويل ، اضغط باستمرار على مفتاح Alt .
جربها لتجربة الجوهر الكامل للتغيير في الحجم.
تدوير صورة
لتدوير كائن ، تحتاج إلى تنشيط وظيفة "التحويل المجاني". افعل ذلك بإحدى الطرق المذكورة أعلاه. ثم حرك مؤشر الماوس إلى أحد أركان الإطار المنقط ، ولكنه أعلى قليلاً من حالة التحويل. يجب أن يكون هناك سهم مزدوج منحني.
أثناء الضغط باستمرار على زر الماوس الأيسر ، قم بتدوير الصورة في الاتجاه المطلوب للحصول على العدد المطلوب من الدرجات. إذا كنت تعرف مقدما كم درجة تحتاج إلى تدوير كائن ، أدخل الرقم في الحقل المقابل في اللوحة الظاهرة في الأعلى. لإصلاح النتيجة ، اضغط على Enter .
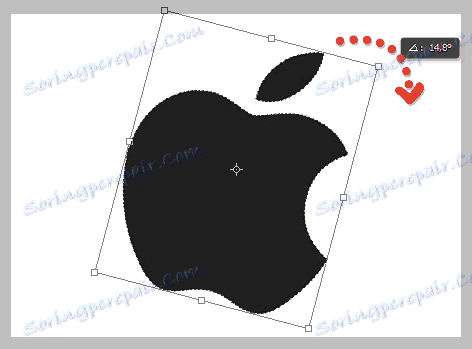

الدوران والتحجيم
من الممكن استخدام وظائف التكبير والتصغير وتدويرها بشكل منفصل. من حيث المبدأ ، لا يوجد اختلاف عن الميزات الموضحة أعلاه ، إلا أنك تستخدم البديل الأول ، ثم وظيفة أخرى. أما بالنسبة لي ، فلا فائدة من تطبيق هذه الطريقة على تغيير الصورة ، ولكن لمن.
لتنشيط الوظيفة المطلوبة ، انتقل إلى قائمة "Edit" في "Transformation" ، وحدد "Zoom" أو "Rotate" في القائمة المفتوحة ، بناءً على التغيير في الصورة التي تهتم بها.
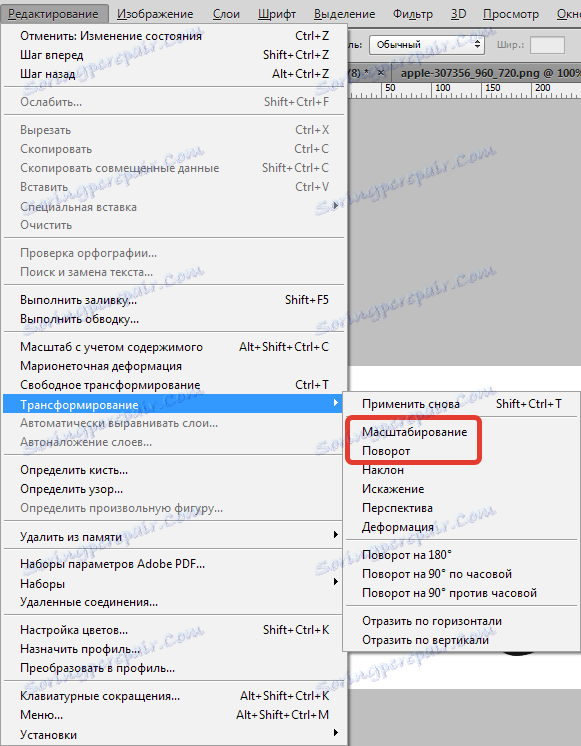
التشويه والمنظور والميل
توجد هذه الوظائف في قائمة نفس القائمة ، والتي تمت مناقشتها بالفعل. هم متحدين في قسم واحد ، لأنهم متشابهين مع بعضهم البعض. لفهم كيفية عمل كل وظيفة ، جرِّب إجراء التجارب عليها. عندما تحدد المنحدر ، يبدو الأمر وكأننا نميل للصورة على جانبها. ماذا يعني التشويه ، وهذا واضح ، نفس المخاوف.

مخطط اختيار الوظائف هو نفسه بالنسبة للتدرج والدوران. قسم من القائمة "تحرير" ، ثم "التحول" وحدد العنصر المطلوب في القائمة.
قم بتنشيط أحد الوظائف واسحب الإطار المنقط حول الصورة على الزوايا. يمكن أن تكون النتيجة شيقة للغاية ، خاصة إذا كنت تعمل مع الصور.
تراكب إطار على الشاشة
الآن دعنا ننتقل إلى الدرس الخاص بفكرة وضع إطار على الشاشة ، حيث نحتاج فقط إلى المعرفة التي تم الحصول عليها. على سبيل المثال ، لدينا صورتان من هذا النوع ، كقطرة ساطعة من فيلمك المفضل وشخص على جهاز الكمبيوتر. نريد أن نجعل الوهم هو أن الشخص الذي يقف وراء شاشة الكمبيوتر يشاهد فيلمك المفضل.
افتح كلا الصورتين في محرر Photoshop.
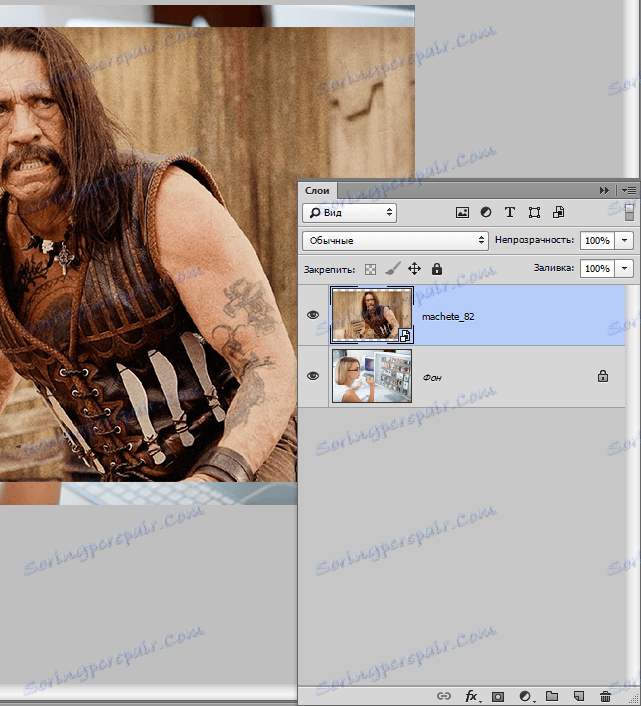
بعد ذلك ، استخدم أداة "التحويل الحر" . من الضروري تقليل صورة إطار الفيلم إلى حجم شاشة الكمبيوتر.

الآن نستخدم الدالة "تشويه" . نحن نحاول توسيع الصورة بحيث تكون النتيجة واقعية قدر الإمكان. أصلح العمل الناتج باستخدام مفتاح Enter .


وكيفية إنشاء تراكب صور أفضل على الشاشة ، وكيفية الحصول على نتيجة أكثر واقعية ، سنتحدث في الدرس التالي.