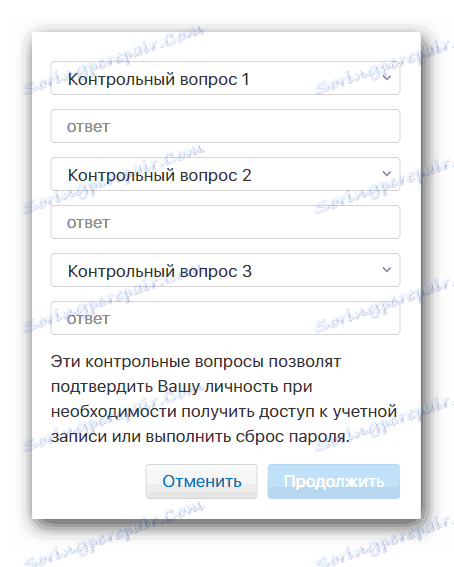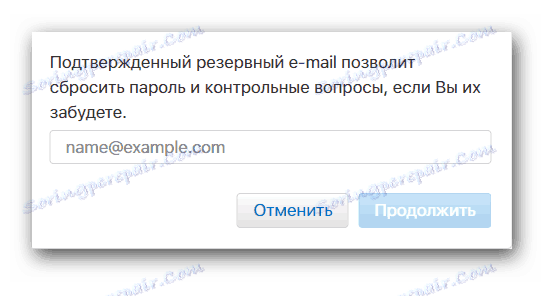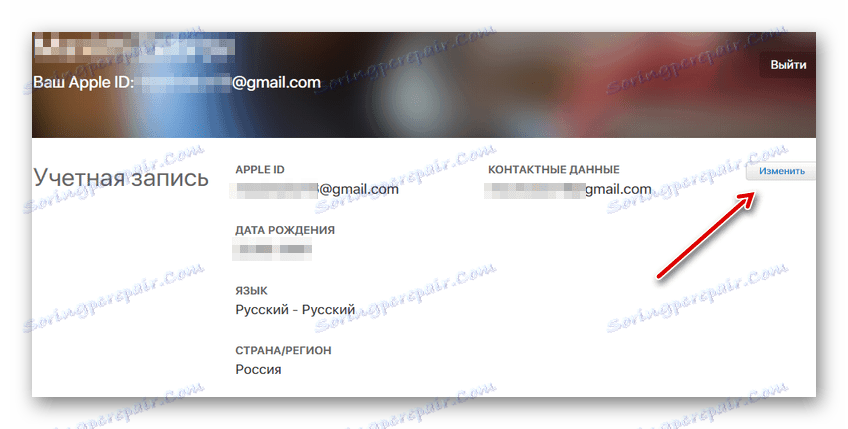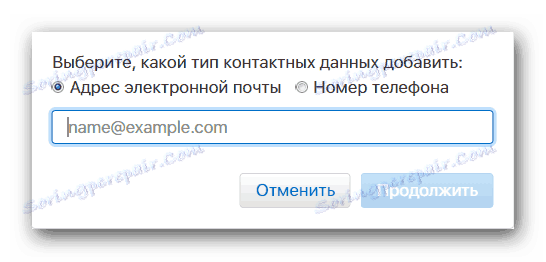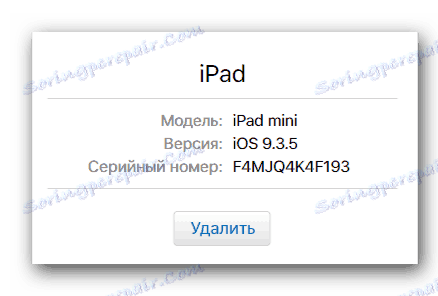نقوم بتكوين Apple ID
Apple ID - حساب واحد يُستخدم لتسجيل الدخول إلى العديد من تطبيقات Apple الرسمية ( على iCloud . اي تيونز والعديد من الآخرين). يمكنك إنشاء هذا الحساب عند إعداد جهازك أو بعد تسجيل الدخول إلى بعض التطبيقات ، على سبيل المثال ، تلك التي تم سردها أعلاه.
من هذه المقالة ، يمكنك معرفة كيفية إنشاء معرف Apple الخاص بك. كما ستناقش أيضًا التحسين الإضافي لإعدادات الحساب ، الأمر الذي يمكن أن يؤدي إلى حد كبير من تبسيط عملية استخدام خدمات وخدمات شركة Apple والمساعدة في حماية البيانات الشخصية.
محتوى
إعداد معرف Apple
يحتوي Apple ID على قائمة كبيرة من الإعدادات الداخلية. يهدف بعضها إلى حماية حسابك ، بينما يهدف البعض الآخر إلى تبسيط عملية استخدام التطبيقات. من المهم ملاحظة أن إنشاء معرف Apple الخاص بك أمر سهل ولا يثير أية أسئلة. كل ما هو مطلوب للإعداد الصحيح هو اتباع التعليمات الموضحة أدناه.
الخطوة 1: إنشاء
يمكنك إنشاء حسابك بعدة طرق - من خلال "إعدادات" الجهاز من القسم المقابل أو من خلال مشغل وسائط iTunes. بالإضافة إلى ذلك ، يمكن إنشاء معرفك باستخدام الصفحة الرئيسية لموقع Apple الرسمي على الويب.
مزيد من التفاصيل: كيفية إنشاء معرف أبل
الخطوة 2: أمان الحساب
تسمح لك إعدادات Apple ID بتغيير العديد من الإعدادات ، بما في ذلك الأمان. في المجموع هناك 3 أنواع من الحماية: أسئلة الأمان ، وعنوان بريد إلكتروني احتياطي وميزة مصادقة من خطوتين.
أسئلة الاختبار
تقدم Apple مجموعة من أسئلة التحكم الثلاثة ، وذلك بفضل الإجابات التي يمكنك في معظم الحالات استعادة حسابك المفقود. لتعيين أسئلة الاختبار ، قم بما يلي:
- اذهب الى صفحة إدارة حساب Apple الرئيسية وتأكيد تسجيل الدخول إلى حسابك.
- ابحث عن قسم الأمان في هذه الصفحة. انقر على زر "تعديل المشكلات" .
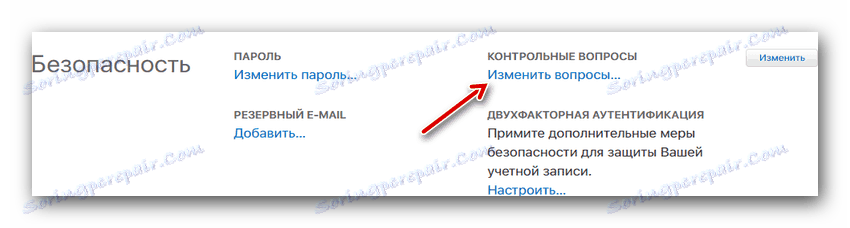
- في قائمة الأسئلة المعدة مسبقًا ، حدِّد الأسئلة الأكثر ملاءمة لك واستخرج إجابات عنها ، ثم انقر على "متابعة" .
![قائمة تفاحة Apple]()
بريد النسخ الاحتياطي
من خلال تحديد عنوان بريد إلكتروني إضافي ، ستتمكن من استعادة الوصول إلى حسابك في حالة السرقة. يمكن القيام بذلك بهذه الطريقة:
- اذهب الى صفحة إدارة حساب Apple .
- العثور على قسم "الأمن" . بجانبه ، انقر فوق الزر "إضافة بريد إلكتروني احتياطي" .

- أدخل عنوان بريدك الإلكتروني الثاني الصحيح. بعد ذلك ، يجب عليك الذهاب إلى البريد الإلكتروني المحدد وتأكيد الاختيار من خلال الرسالة المرسلة.
![أدخل وتأكيد عنوان البريد الإلكتروني أبل]()
المصادقة الثنائية
المصادقة الثنائية هي طريقة موثوقة لحماية حسابك ، حتى في حالة القرصنة. بمجرد تكوين هذه الميزة ، ستراقب جميع محاولات تسجيل الدخول إلى حسابك. تجدر الإشارة إلى أنه إذا كان لديك العديد من الأجهزة من Apple ، فيمكنك تمكين وظيفة المصادقة الثنائية من واحدة فقط. يمكنك تكوين هذا النوع من الحماية كما يلي:
- افتح "إعدادات" جهازك.
- قم بالتمرير لأسفل وابحث عن قسم iCloud . اذهب الى ذلك. إذا كان جهازك يعمل بنظام iOS 10.3 أو أحدث ، فتخط هذا العنصر (سيكون معرِّف Apple مرئيًا في الأعلى عند فتح الإعدادات).
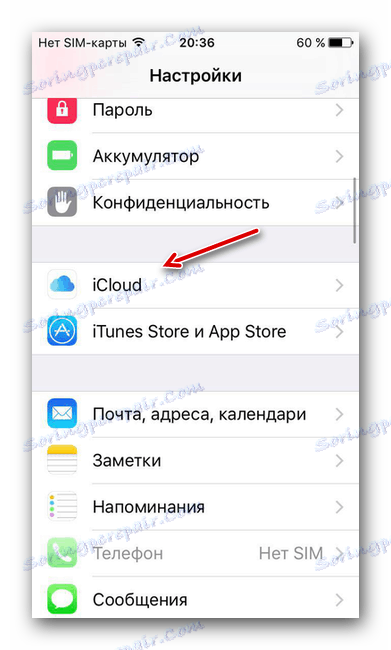
- انقر على معرف Apple الحالي الخاص بك.
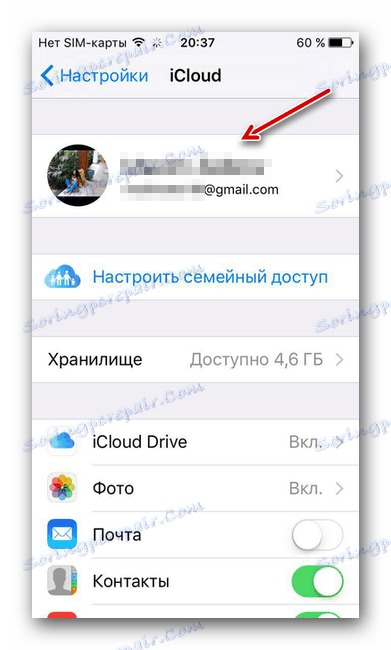
- اذهب إلى قسم "كلمة المرور والحماية" .
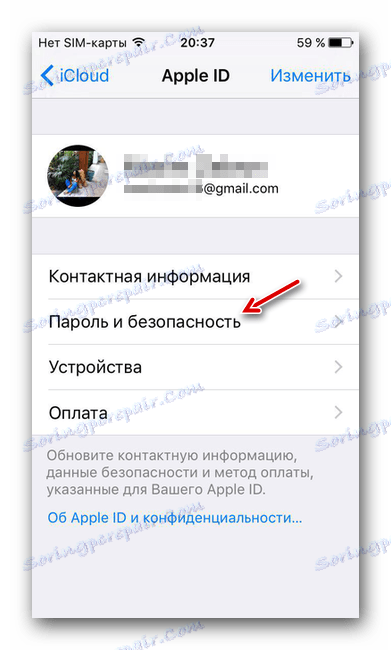
- ابحث عن وظيفة "المصادقة الثنائية" وانقر على زر "تمكين" تحت هذه الوظيفة.
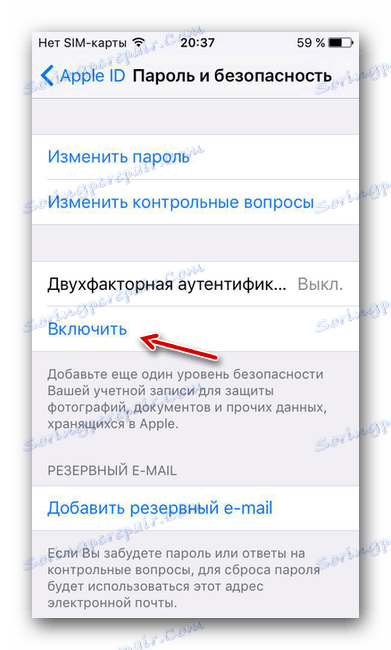
- اقرأ الرسالة حول بدء إعداد المصادقة الثنائية ، ثم انقر فوق "متابعة".
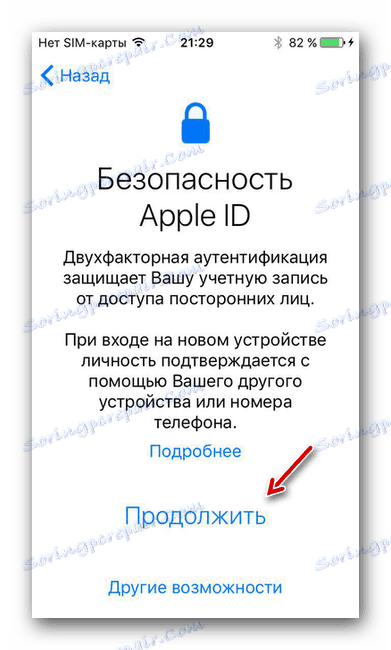
- في الشاشة التالية ، يجب عليك تحديد بلد الإقامة الحالي وإدخال رقم الهاتف الذي سنؤكد عليه المدخل. هناك ، في أسفل القائمة ، يمكنك اختيار نوع التأكيد - SMS أو مكالمة صوتية.
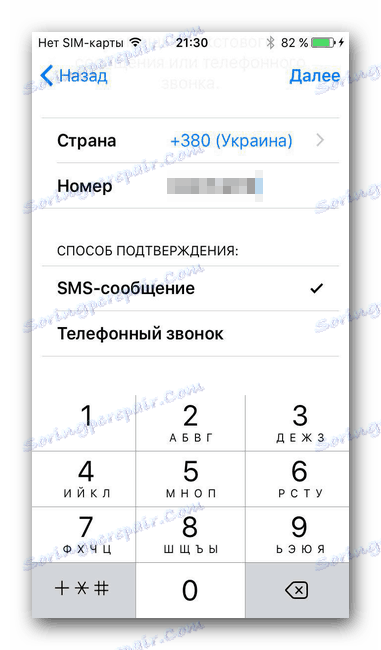
- إلى رقم الهاتف المحدد سوف يأتي رمز لعدة أرقام. يجب أن يتم إدخالها في نافذة مخصصة.
تغيير كلمة المرور
تُعد وظيفة تغيير كلمة المرور مفيدة إذا كان التيار يبدو بسيطًا للغاية. يمكنك تغيير كلمة المرور كما يلي:
- افتح "إعدادات" جهازك.
- انقر على معرف Apple الخاص بك في أعلى القائمة ، أو من خلال قسم iCloud (حسب نظام التشغيل).
- ابحث عن قسم "كلمة المرور والأمن" وأدخله.
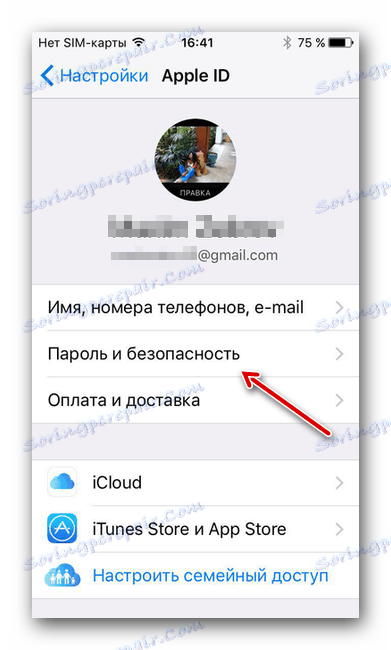
- انقر على وظيفة "تغيير كلمة المرور".
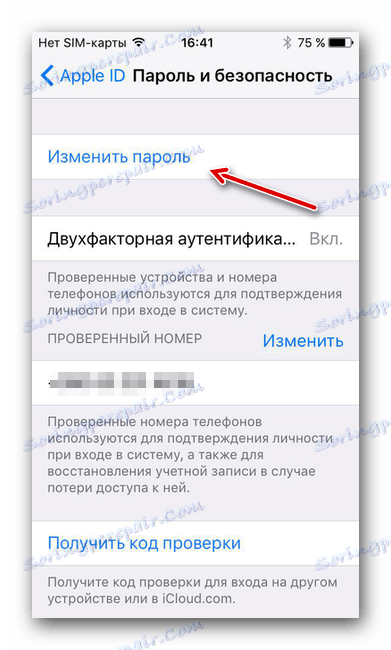
- أدخل كلمات المرور القديمة والجديدة في الحقول المناسبة ، ثم أكد اختيارك باستخدام الزر "تغيير" .
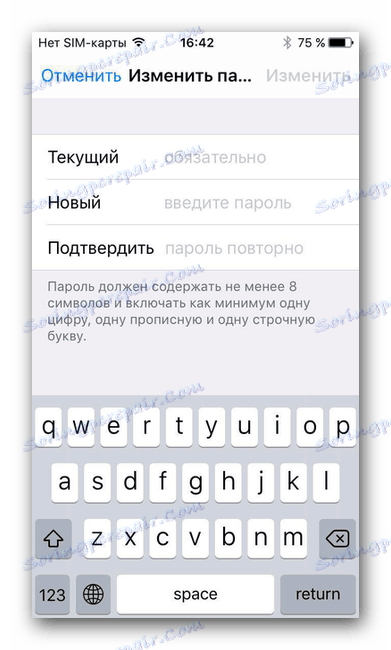
الخطوة 3: إضافة معلومات الفوترة
يتيح لك معرِّف Apple إمكانية إضافة معلومات الفوترة وتحريرها لاحقًا. من المهم ملاحظة أنه عند تحرير هذه البيانات على أحد الأجهزة ، شريطة أن يكون لديك أجهزة Apple أخرى وتأكد من توفرها ، سيتم تغيير المعلومات إليها. سيتيح لك ذلك استخدام نوع الدفع الجديد فورًا من الأجهزة الأخرى. لتحديث معلومات الفواتير الخاصة بك ، يجب عليك:
- افتح جهاز "الإعدادات" .
- انتقل إلى قسم "iCloud" وحدد حسابك هناك أو انقر على معرف Apple في أعلى الشاشة (اعتمادًا على إصدار نظام التشغيل المثبت على الجهاز).
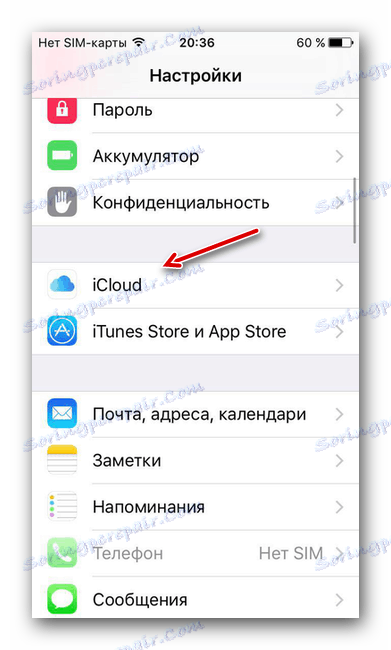
- افتح القسم "الدفع والتسليم".
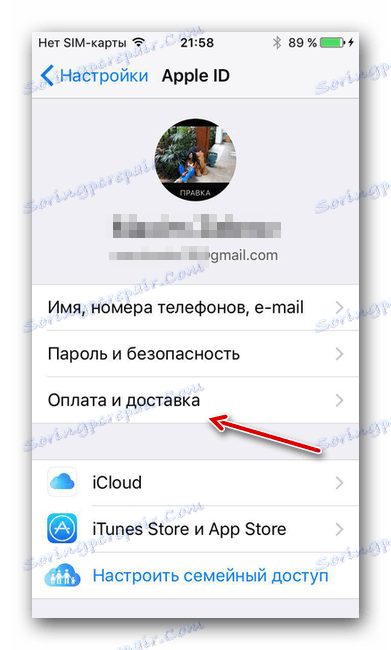
- في القائمة التي تظهر ، سيظهر قسمان - "طريقة الدفع" و "عنوان التسليم" . النظر فيها بشكل منفصل.
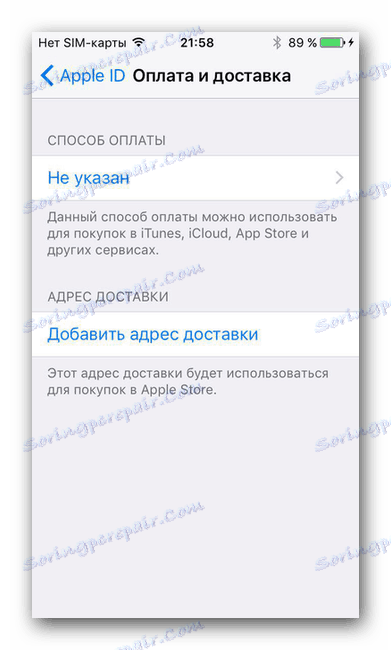
طريقة الدفع
من خلال هذه القائمة ، يمكنك تحديد كيفية إجراء الدفعات.
خريطة
الطريقة الأولى هي استخدام بطاقة الائتمان أو الخصم. لتكوين هذه الطريقة ، قم بما يلي:
- انتقل إلى قسم "طريقة الدفع".
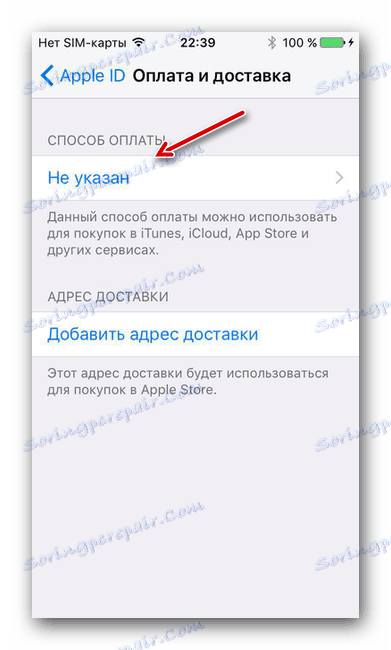
- انقر على البند "بطاقة الائتمان / الخصم".
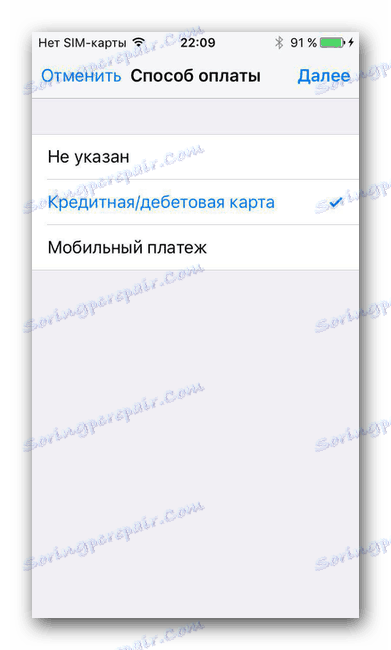
- في النافذة التي تفتح ، يجب عليك إدخال الاسم الأول واسم العائلة ، المشار إليهما على البطاقة ، بالإضافة إلى رقمها.
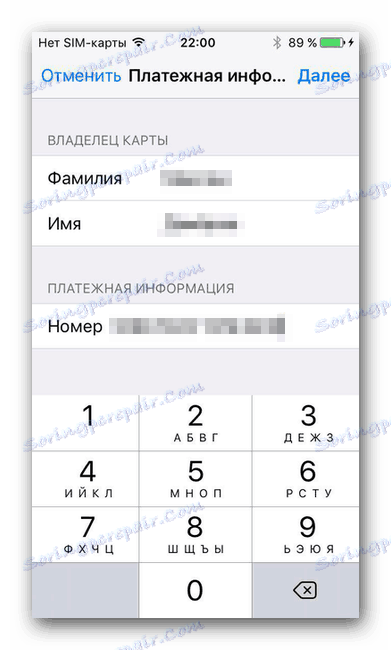
- في النافذة التالية ، أدخل بعض المعلومات حول الخريطة: التاريخ الذي تكون فيه صالحة ؛ رمز CVV ثلاثي الأرقام ؛ العنوان والرمز البريدي المدينة والبلد البيانات حول الهاتف المحمول.
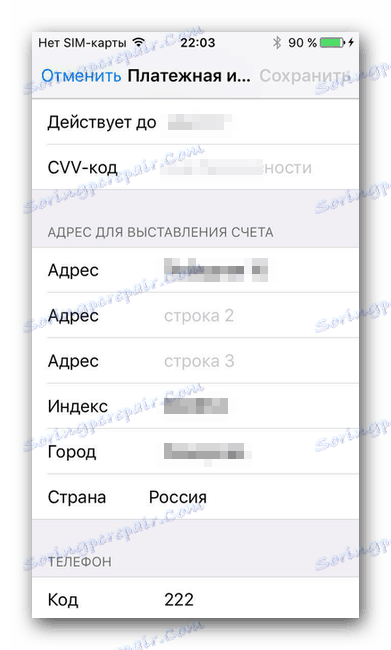
هاتف
الطريقة الثانية هي الدفع عن طريق الدفع بواسطة الهاتف النقال. لتثبيت هذه الطريقة تحتاج إلى:
- من خلال قسم "طريقة الدفع" انقر على بند "الدفع بواسطة الهاتف النقال" .
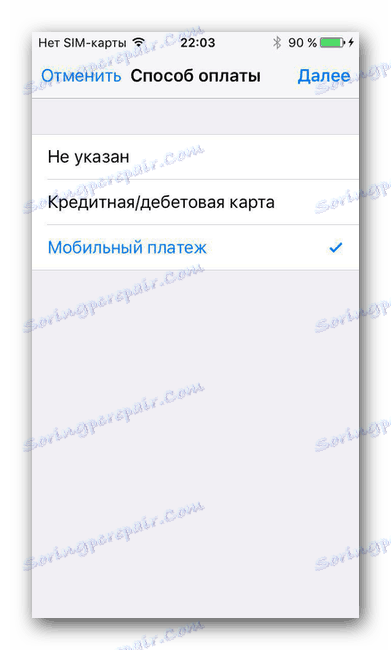
- في النافذة التالية ، أدخل اسمك الأول واسم العائلة بالإضافة إلى رقم الهاتف للدفع.
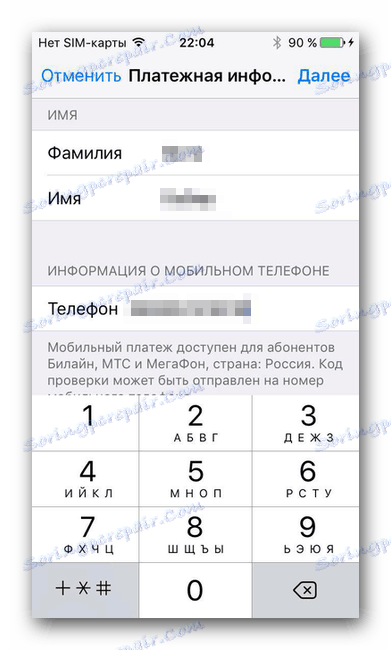
عنوان الشحن
يتم تخصيص هذا القسم للغرض إذا كنت بحاجة إلى تلقي حزم معينة. قم بما يلي:
- انقر فوق "إضافة عنوان الشحن" .
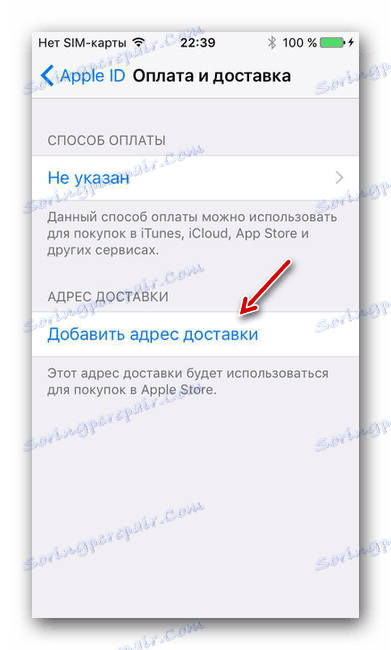
- نحن ندخل المعلومات التفصيلية حول العنوان الذي سيتم إرسال الطرود إليه في المستقبل.
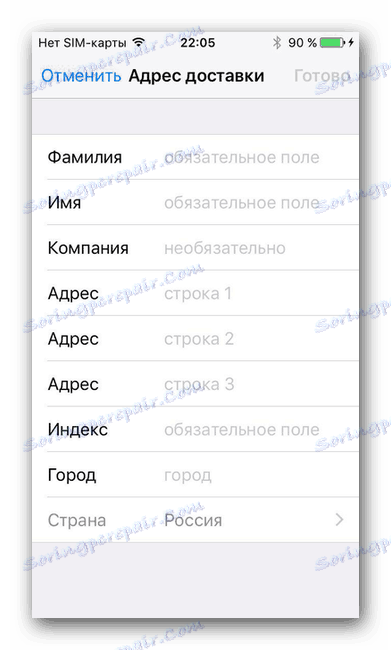
الخطوة 4: إضافة المزيد من البريد
ستسمح إضافة عناوين بريد إلكتروني أو أرقام هواتف إضافية للأشخاص الذين تتصل بهم برؤية البريد الإلكتروني أو الرقم الأكثر استخدامًا ، الأمر الذي سيسهل بشكل كبير عملية الاتصال. يمكن القيام بذلك بسهولة:
- تسجيل الدخول إلى Apple ID personal page .
- ابحث عن قسم "الحساب" . انقر فوق الزر "تحرير" على الجانب الأيمن من الشاشة.
![قم بتغيير حساب Apple]()
- تحت بند "معلومات الاتصال" انقر على الرابط "إضافة معلومات" .
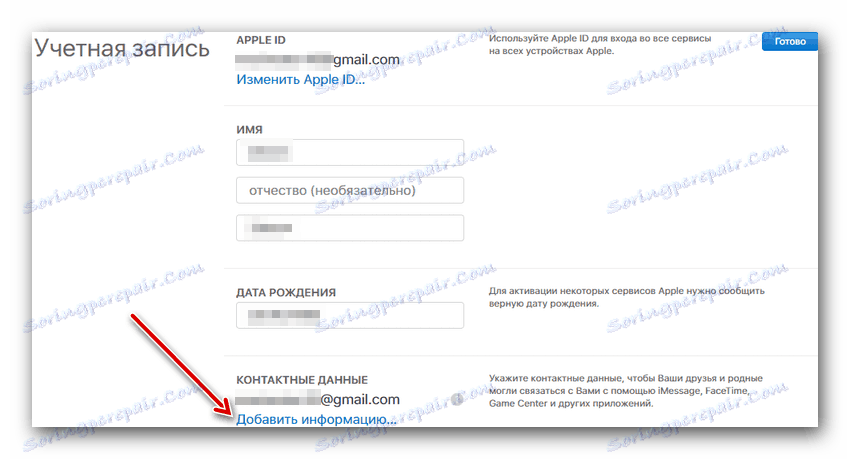
- في النافذة التي تظهر ، أدخل إما عنوان بريد إلكتروني إضافي أو رقم هاتف جوال إضافيًا. بعد ذلك ، انتقل إلى البريد المحدد وقم بتأكيد الإضافة أو أدخل رمز التحقق من الهاتف.
![أضف معلومات اتصال Apple جديدة]()
الخطوة الخامسة: إضافة أجهزة Apple أخرى
يسمح لك Apple ID بإضافة وإدارة أجهزة Apple الأخرى وحذفها. تعرف على الأجهزة التي يتم تسجيلها في Apple ID ، إذا:
- تسجيل الدخول إلى صفحة حساب معرف Apple .
- ابحث عن قسم "الأجهزة" . إذا لم يتم اكتشاف الأجهزة تلقائيًا ، فانقر فوق رابط "التفاصيل" وأجب عن بعض أو كل أسئلة الأمان.
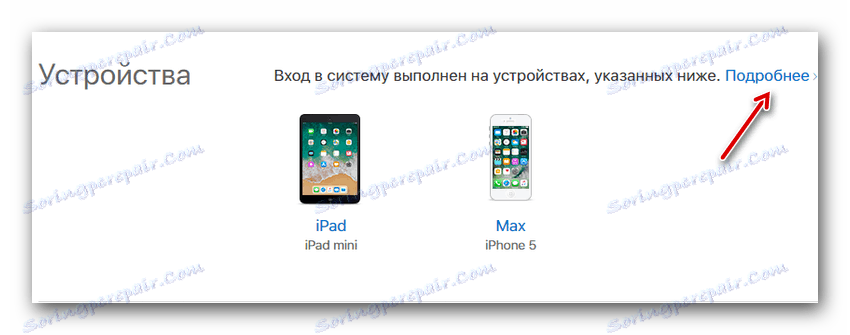
- يمكنك النقر على الأجهزة التي تم العثور عليها. في هذه الحالة ، يمكنك عرض معلومات عنها ، على وجه الخصوص ، الطراز وإصدار نظام التشغيل ، بالإضافة إلى الرقم التسلسلي. هنا يمكنك إزالة الجهاز من النظام باستخدام الزر نفسه.
![معلومات حول الجهاز وإزالته في Apple ID]()
من هذه المقالة ، يمكنك التعرف على إعدادات Apple ID الأساسية الأكثر أهمية ، والتي ستساعد على تأمين حسابك وتبسيط عملية استخدام الجهاز قدر الإمكان. نأمل أن تكون هذه المعلومات قد ساعدتك.