في الوقت الحاضر ، لا يزال لدى العديد من المستخدمين حول العالم أجهزة كمبيوتر محمولة تعمل بنظام التشغيل Windows 7. يواجهون الحاجة إلى أداء مهام مختلفة كل يوم ، أحدها هو تقليل سطوع الشاشة. هناك العديد من الطرق المتاحة لتحقيق هذا الهدف. ستكون كل طريقة من هذه الطرق مناسبة في موقف معين ، ولهذا السبب نوصيك بالتعرف عليها جميعًا بدورها.
تقليل سطوع الشاشة على جهاز كمبيوتر محمول يعمل بنظام Windows 7
في الغالبية العظمى من طرازات أجهزة الكمبيوتر المحمول ، يتم دعم تقنية التحكم في سطوع الشاشة باستخدام الأدوات المضمنة في نظام التشغيل. بالإضافة إلى ذلك ، تم تضمين هذا الخيار في برنامج محول الرسومات ويتم تنفيذه من خلال برنامج تابع لجهة خارجية. في إطار هذه المادة ، سنتطرق إلى كل هذه الأساليب ، ونحللها بالتفصيل.
الطريقة الأولى: MyMonic
لنتحدث بإيجاز عن برنامج خاص تابع لجهة خارجية ، تركز وظيفته الرئيسية على التحكم في سطوع الشاشة. لنأخذ تطبيقًا بسيطًا يسمى MyMonic كمثال.
قم بتنزيل MyMonic من الموقع الرسمي
- بعد تنزيل البرنامج وتثبيته ، سترى أيقونة جديدة تظهر على شريط المهام. انقر بزر الماوس الأيمن فوقه لفتح قائمة MyMonic.
- هناك ثلاثة منزلقات هنا. اثنان منهم ، على الأرجح ، لن يكونا متاحين ، لأنهما مخصصان خصيصًا لشاشات الكمبيوتر الشخصية. استخدم الثالث ، مع تحريك شريط التمرير لتغيير السطوع.
- يمكنك إعادة تعيين الإعدادات إلى المعيار في أي وقت أو فتح قائمة البرنامج.
- في القائمة ، أنت مهتم فقط بالزر "إعدادات البرنامج".
- ضع علامة في المربع هنا "تشغيل مع النظام"إذا كنت تريد أن يتم تشغيل MyMonic تلقائيًا باستخدام إعدادات معدة مسبقًا.
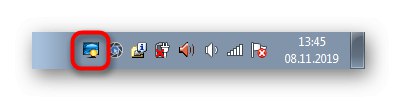
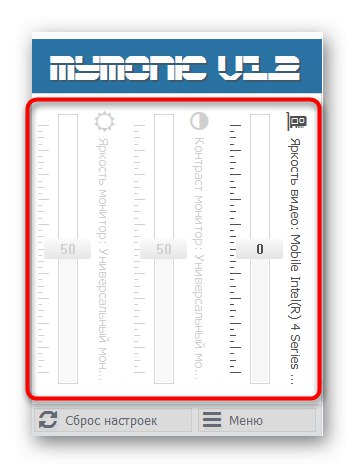

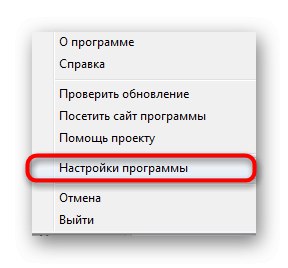
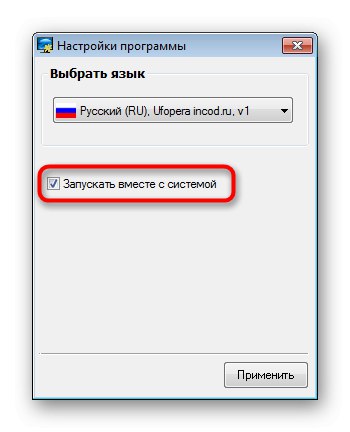
يوجد الآن على الإنترنت العديد من التطبيقات المماثلة التي يتم توزيعها مجانًا. يمكنك بسهولة العثور على نظير لـ MyMonic إذا كان هذا الحل لا يناسبك. لاحظ أيضًا أن بعض برامج معايرة الشاشة تسمح لك أيضًا بضبط السطوع.
المزيد من التفاصيل: برنامج معايرة الشاشة
الطريقة 2: مفاتيح الوظائف على لوحة المفاتيح
ثانيًا ، سوف نتطرق إلى مفاتيح الوظائف الموجودة على لوحة المفاتيح والمخصصة لها F1-F12... يشار إليها عادة برسومات توضيحية خاصة ، والتي يمكن رؤيتها في الصورة أدناه. بالإضافة إلى ذلك ، تجدر الإشارة إلى أنه في بعض الأحيان يتم عرضها على الأسهم ، أي أنك تحتاج إلى الضغط باستمرار Fn + سهم لأسفللتقليل السطوع. افحص لوحة المفاتيح للعثور على هذه المفاتيح هناك. إذا لم تعمل لسبب ما ، فستحتاج إلى تنزيل برامج التشغيل باستخدام صفحة الدعم الرسمية لطراز الكمبيوتر المحمول على موقع الشركة المصنعة.
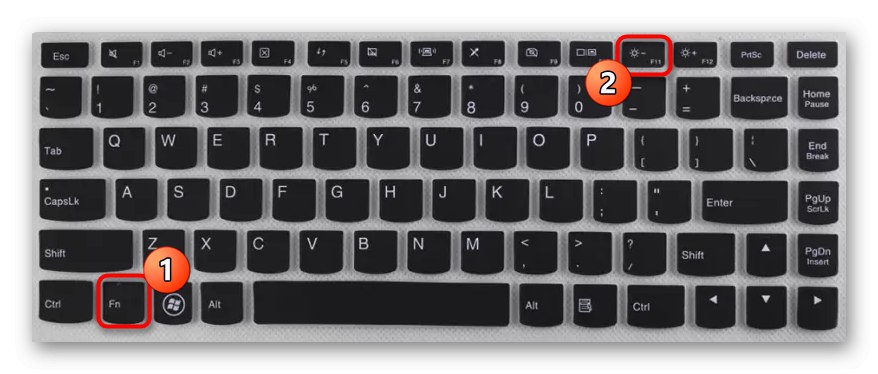
الطريقة الثالثة: برنامج تشغيل الرسومات
في الوقت الحاضر ، بالإضافة إلى محول الرسومات المدمج ، تحتوي العديد من أجهزة الكمبيوتر المحمولة أيضًا على شريحة منفصلة ، مما يزيد بشكل كبير من الأداء في الألعاب والبرامج الخاصة. يقوم مطورو هذه المعدات أيضًا بإصدار برامج تشغيل تحتوي على عدد من الإعدادات المفيدة ، بما في ذلك تغيير السطوع. دعنا نلقي نظرة على هذه العملية باستخدام شرائح NVIDIA كمثال.
- انقر بزر الماوس الأيمن فوق مساحة فارغة على سطح المكتب وحدد الخيار في قائمة السياق التي تفتح لوحة تحكم NVIDIA... يمكنك تشغيل نفس النافذة من خلال "لوحة التحكم".
- في الفصل "ضبط خيارات ألوان سطح المكتب" انتبه إلى شريط التمرير "سطوع"... اضبطه لضبط القيمة الأفضل لك.
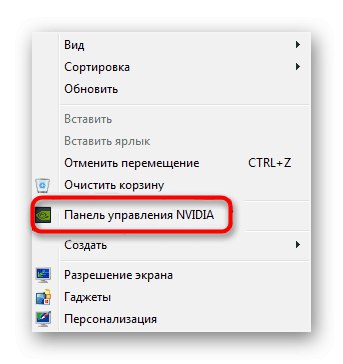

يتم التفاعل مع البرامج من الشركات المصنعة الأخرى ، بما في ذلك محولات الرسومات المدمجة ، وفقًا لنفس المبدأ تقريبًا.تحتاج فقط إلى تشغيل لوحة تحكم بطاقة الفيديو الشخصية والعثور على العنصر الضروري هناك.
الطريقة الرابعة: قائمة الطاقة
يعد تغيير سطوع الشاشة عن طريق تكوين خطة الطاقة الطريقة الأكثر شيوعًا لإنجاز هذه المهمة. يتم تنفيذ العملية برمتها بسرعة كبيرة ، ولا يُطلب من المستخدم سوى تنفيذ بعض الإجراءات البسيطة.
- اكتشف "بداية" وتذهب إلى "لوحة التحكم".
- افتح العنصر هنا "مزود الطاقة".
- يمكنك تحديد الخطط لضبط السطوع على التغيير تلقائيًا عندما تريد.
- لاحظ أن هناك زرًا منفصلاً في الجزء السفلي يسمح لك بضبط السطوع الحالي. حرك شريط التمرير إلى اليسار لتقليل القيمة.
- إذا كنت تريد أن يخفت السطوع من تلقاء نفسه عند التبديل إلى خطة طاقة ، فستحتاج إلى تعديل هذا بشكل إضافي. انتقل إلى تكوين الوضع المطلوب بالنقر فوق LMB النقش المخصص لذلك.
- انتبه للنقطة "ضبط سطوع الشاشة"... يتم هنا تعديل قيم التيار الكهربائي أو تشغيل البطارية. اختر الإعدادات الأفضل لك واحفظ التغييرات.
- يمكن القيام بذلك من خلال معلمات إضافية.
- أنت بحاجة إلى قسم هنا "شاشة".
- يوجد عنصران فيه مسؤولان عن مستوى السطوع. غيّر النسب لتناسب احتياجاتك.
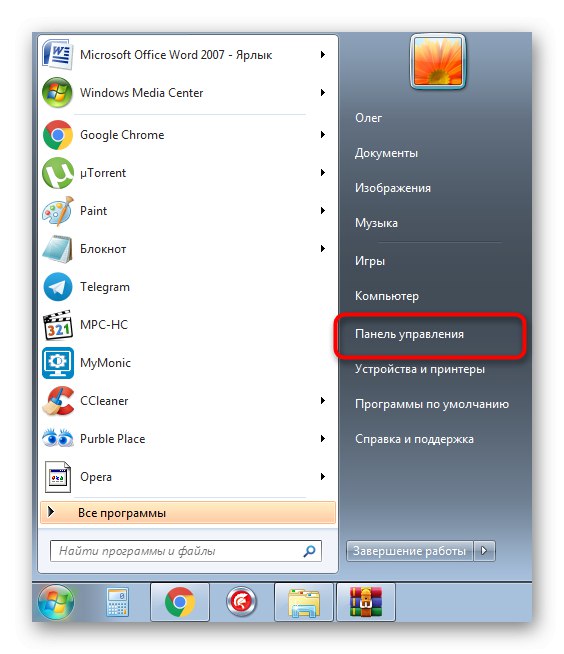
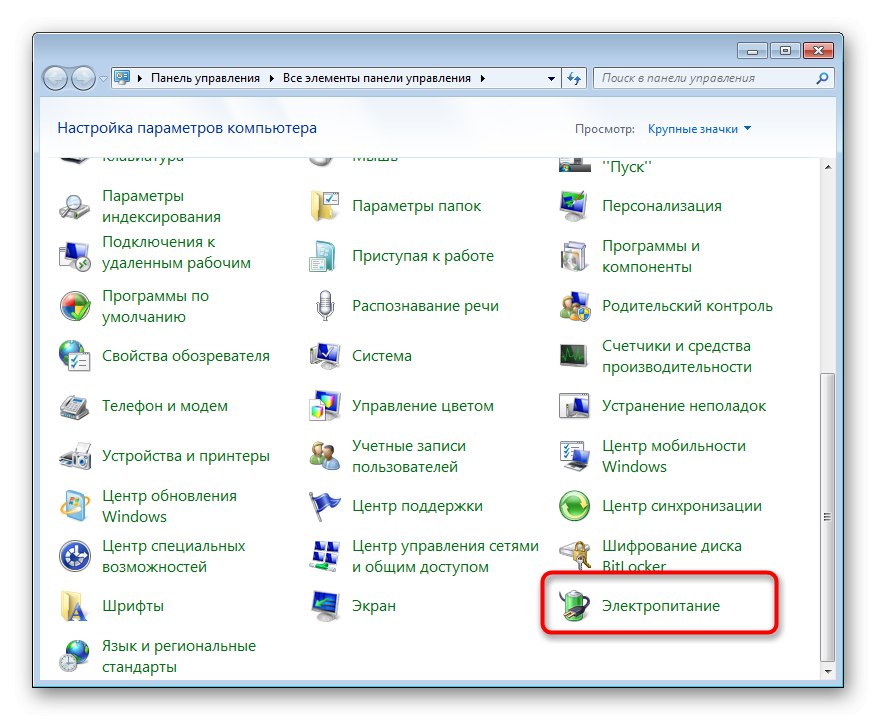
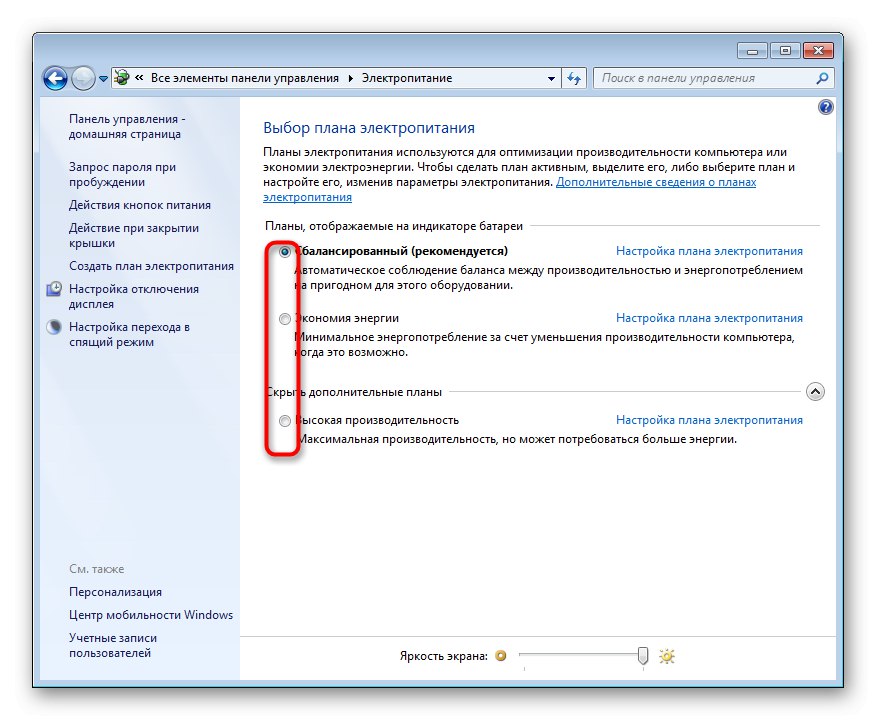
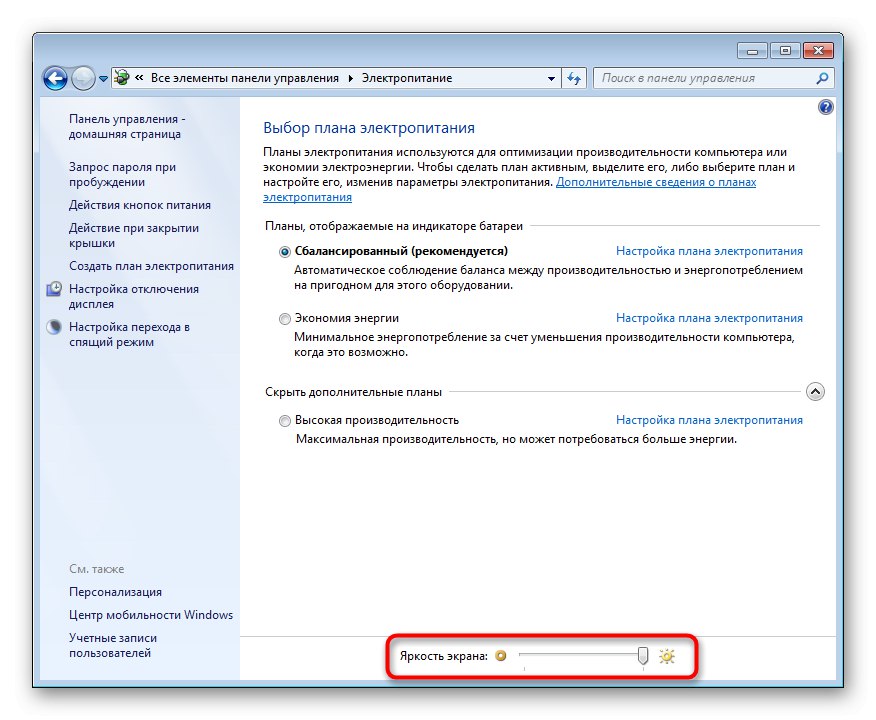
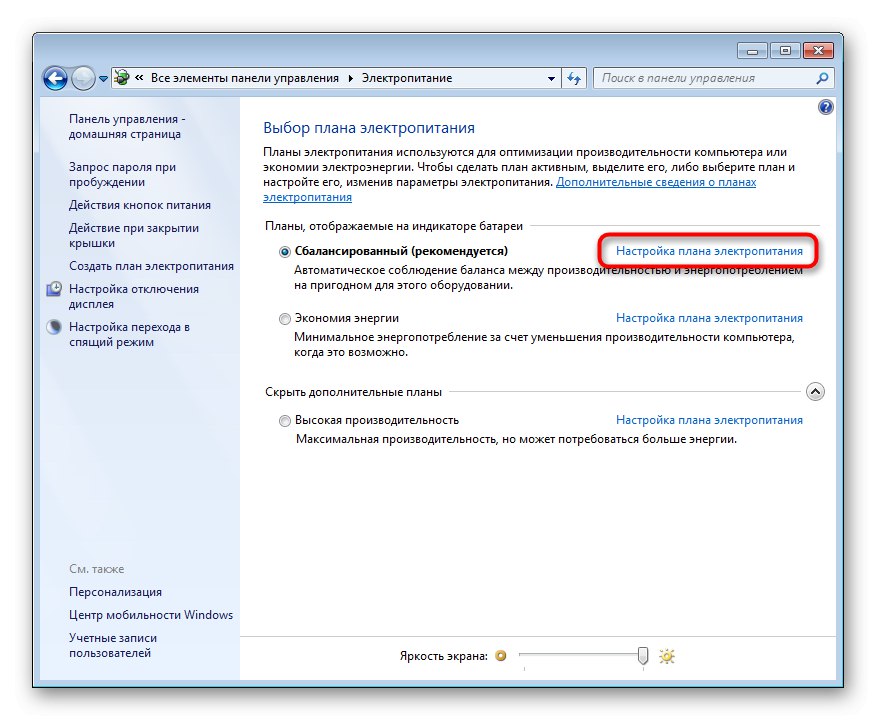
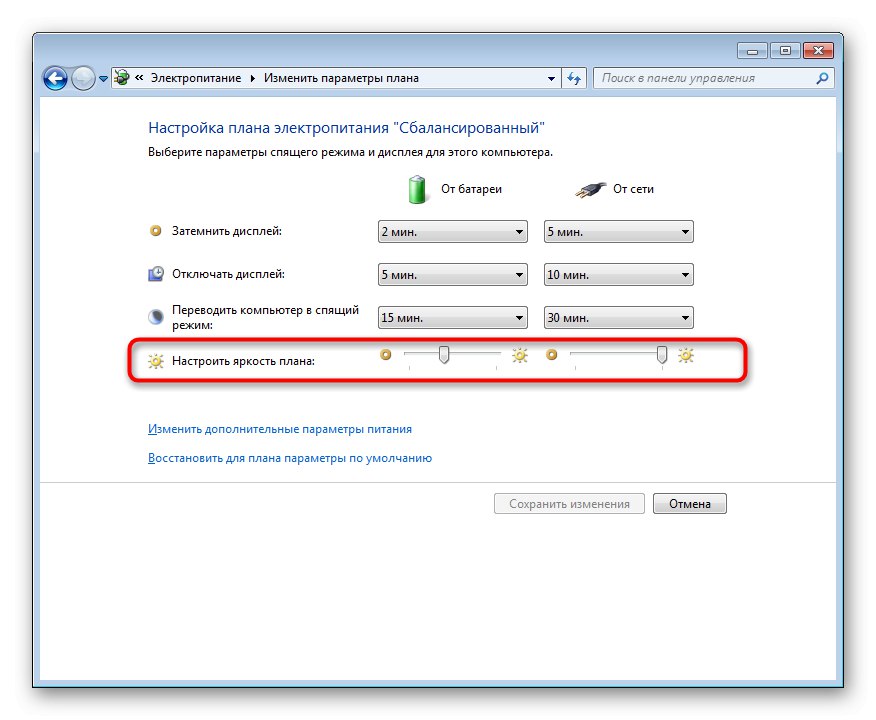
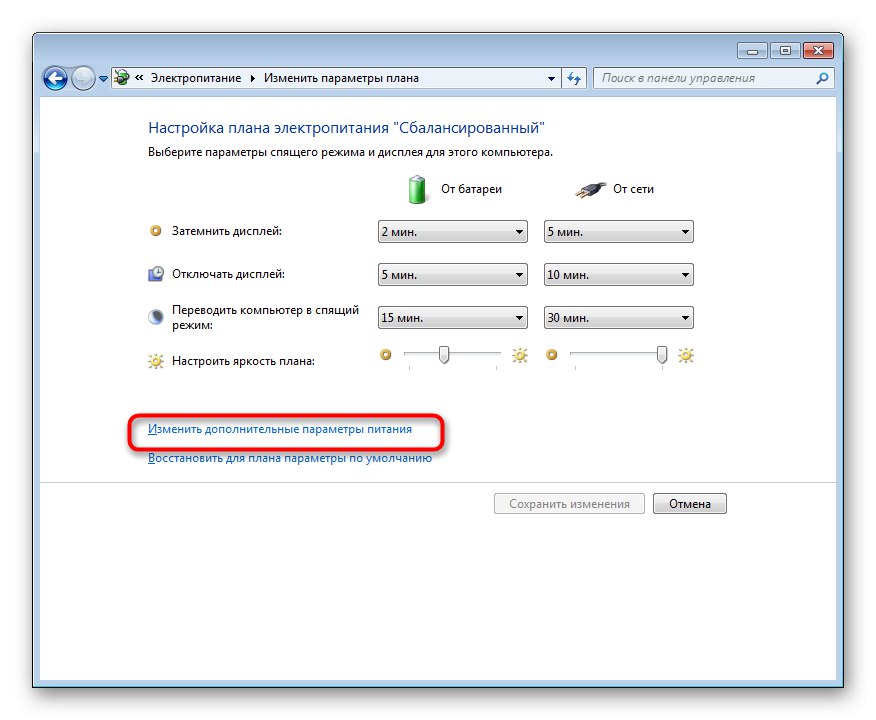
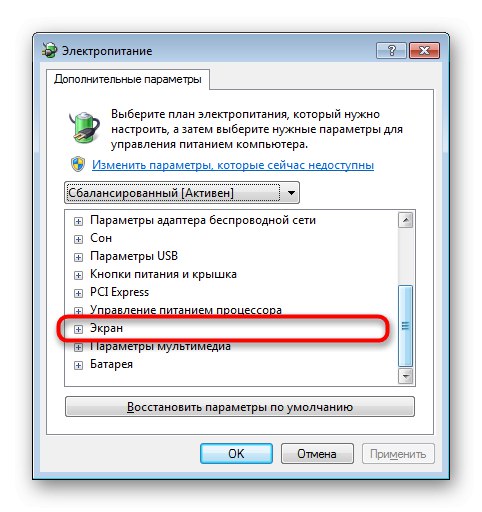

لا يزال هذا الخيار يستحق التفكير بالنسبة لأولئك المستخدمين الذين يرغبون في تعيين تكوينات معينة لحالات مختلفة. كما ترى ، يتم تبديل خطط الطاقة المتاحة حرفيًا بنقرة واحدة. سيساعدك هذا على تغيير السطوع والمعلمات الأخرى في هذه القائمة دون أي مشاكل.
الطريقة الخامسة: معايرة ألوان الشاشة
لا ينطبق السطوع العالي دائمًا على الشاشة بأكملها مباشرةً. في بعض الأحيان تكون العناصر الساطعة فقط هي التي تصبح أكثر إشراقًا ، والتي تنطبق أيضًا على تلك الكائنات التي يجب أن تكون سوداء في البداية. في هذه الحالة ، ستحتاج إلى معايرة اللون ، لأن الطرق المذكورة أعلاه لن تكون فعالة.
- افتح القائمة "بداية" وتذهب إلى "لوحة التحكم".
- هنا اذهب لأسفل وانقر فوق LMB على السطر "شاشة".
- استخدم اللوحة اليسرى للانتقال إلى القسم معايرة الألوان.
- في النافذة التي تفتح ، اقرأ الوصف وانتقل إلى الخطوة التالية.
- راجع تعليمات ضبط جاما للعثور على التكوين الصحيح.
- قم بتحرير رؤية العناصر عن طريق تحريك شريط التمرير المخصص.
- اتبع باقي الخطوات لضبط توازن ألوان RGB أيضًا.
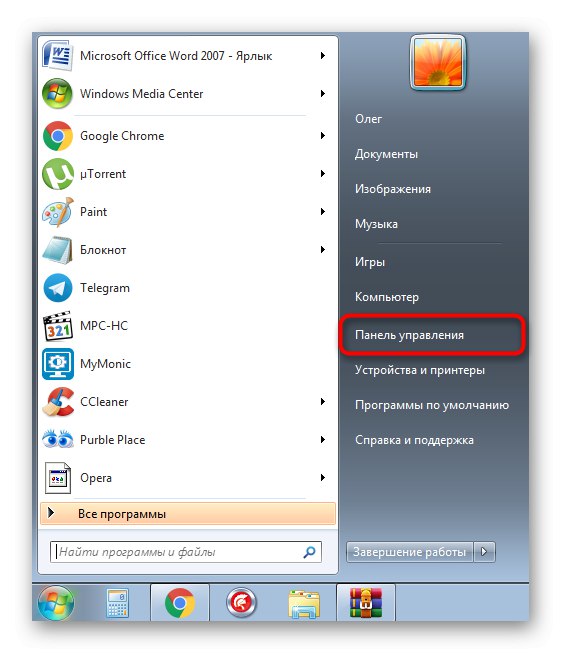
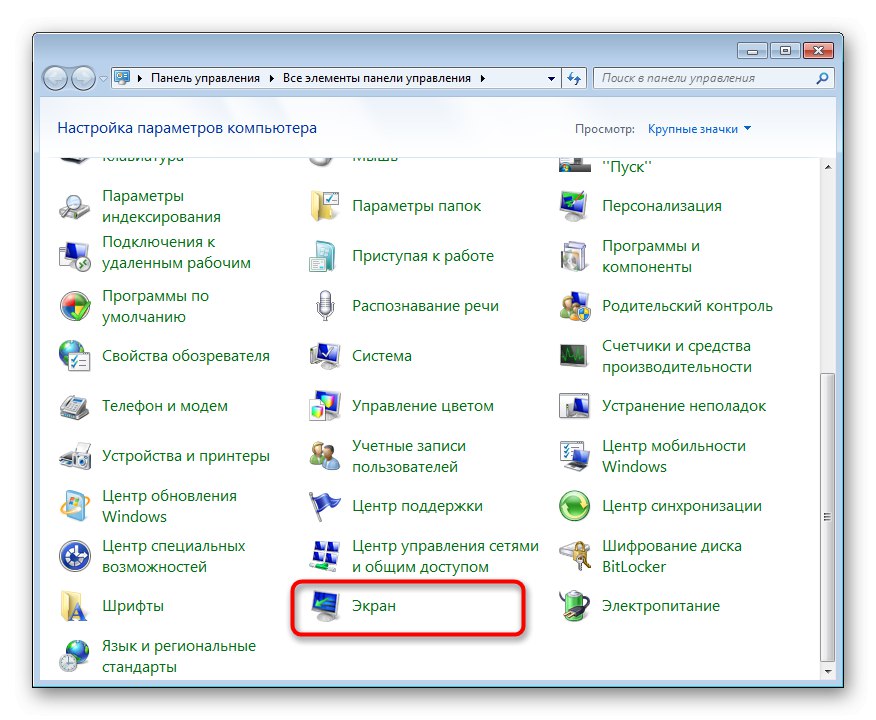
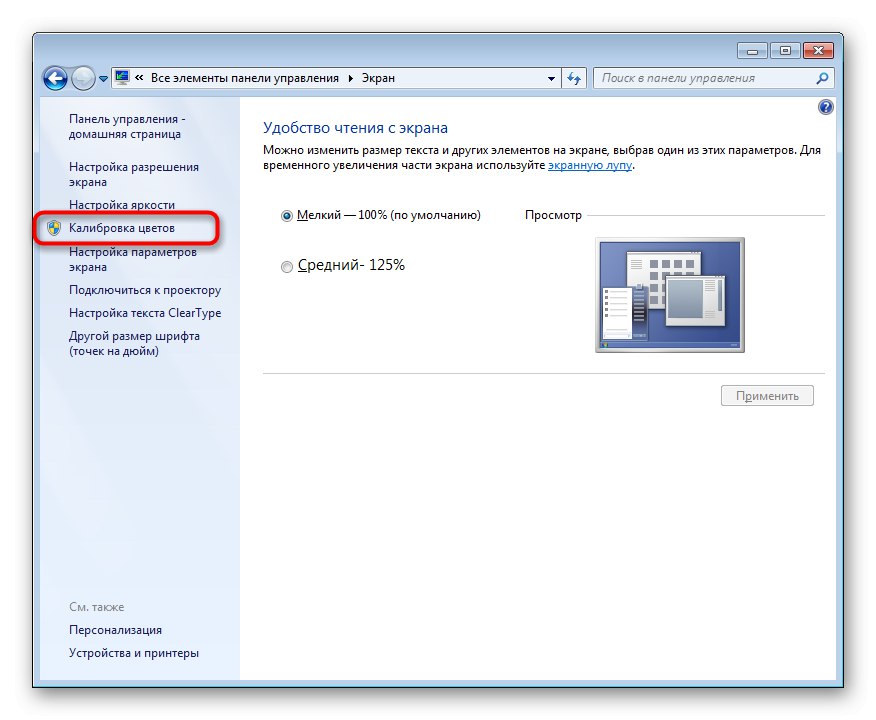
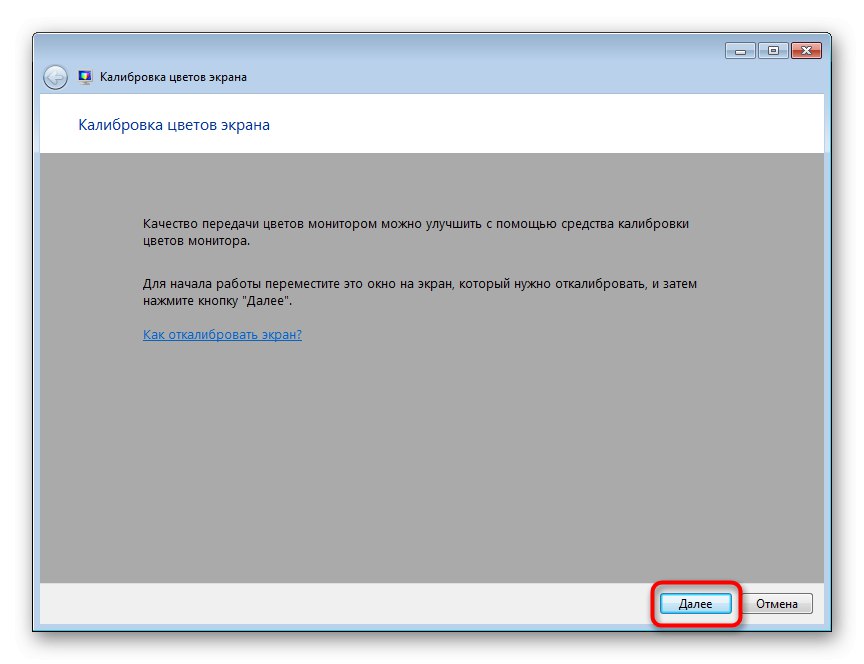
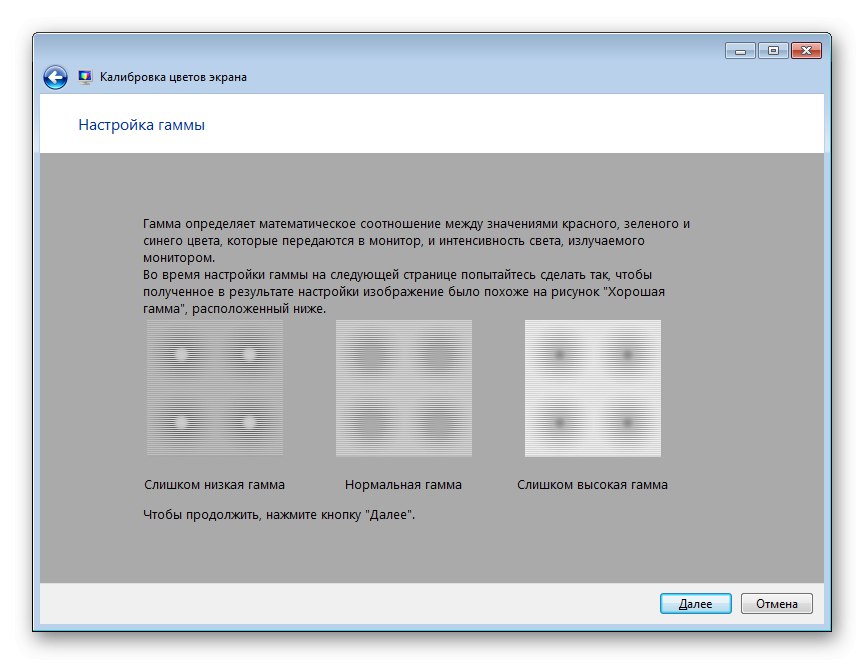
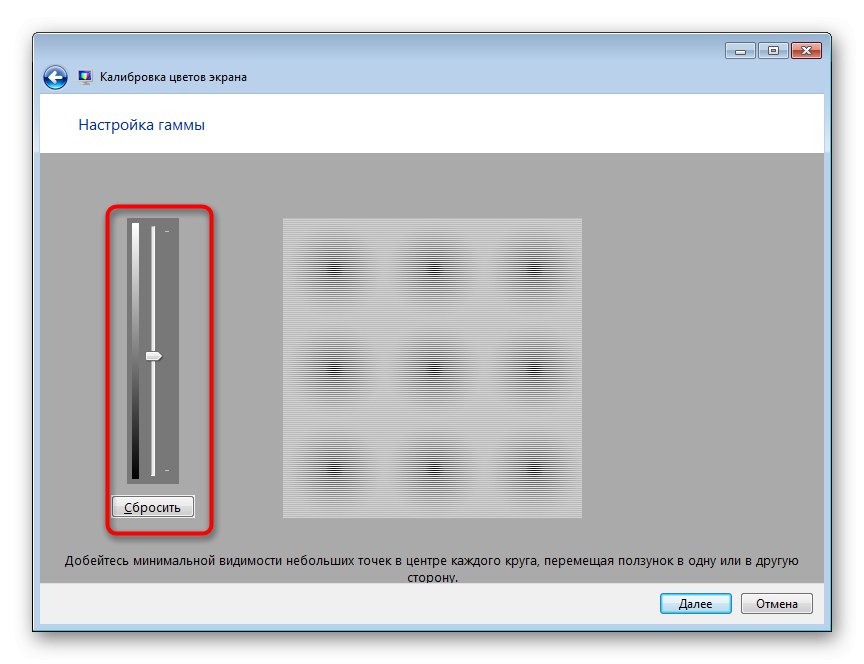
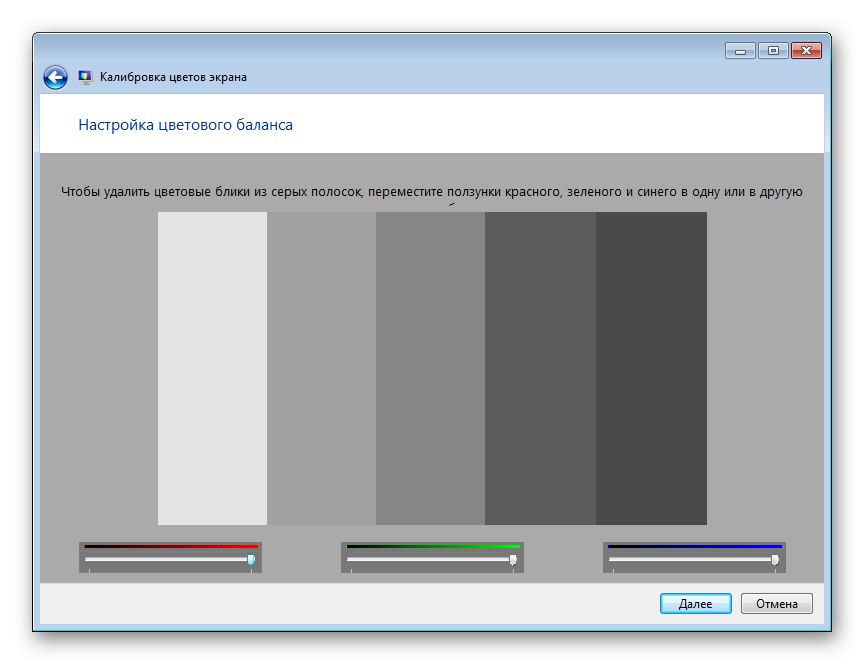
بعد إجراء جميع التغييرات ، ستلاحظ النتيجة على الفور. كما ترى ، تتيح لك الأداة التي تمت مراجعتها للتو إنشاء معايرة الألوان المثلى بحيث يتم عرضها بشكل صحيح قدر الإمكان.
لقد تعرفت اليوم على خمس طرق لتعتيم الشاشة على جهاز كمبيوتر محمول يعمل بنظام Windows 7. اختر الطريقة التي تناسبك بشكل أفضل من خلال فحص كل منها في وقت واحد ، ثم اتبع الإرشادات المتوفرة.