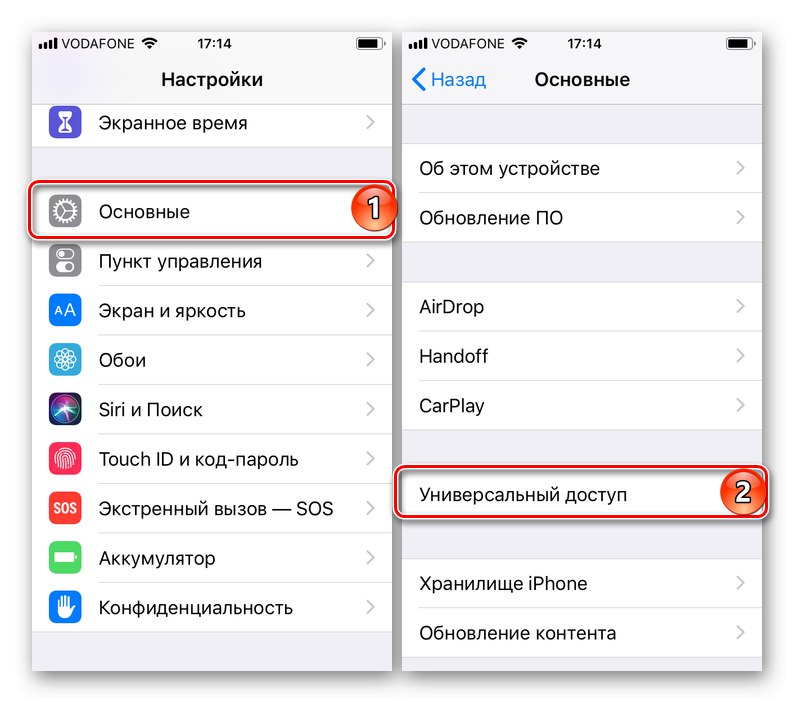تعد "المكبر" إحدى الوظائف غير الواضحة ولكنها مفيدة جدًا لجهاز iPhone ، وبفضلها يمكن استخدام الكاميرا لتكبير الكائنات المحيطة ، وهذا ممكن في الوقت الفعلي وبعد الحقيقة. سنخبرك بكيفية تفعيله وتطبيقه عمليًا.
وظيفة "المكبر" لجهاز iPhone
الوظيفة المعنية ليست هي الوظيفة الرئيسية ، وبالتالي ، مثل العديد من الوظائف الأخرى ، فهي مخفية في إعدادات إمكانية الوصول. لاستخدامه ، قم بما يلي:
- اكتشف "إعدادات" وانتقل إلى القسم "وصول الجميع".
![افتح قسم إمكانية الوصول لتمكين المكبر في إعدادات iPhone]()
ملحوظة: على الأجهزة التي تعمل بنظام iOS 12 والإصدارات الأقدم ، يوجد هذا العنصر في القسم "الأساسي".
![افتح قسم إمكانية الوصول لتمكين المكبر في إعدادات iPhone مع iOS 12]()
- اضغط على العنصر "المكبر"إذا كنت ترغب في ذلك ، اقرأ وصفًا موجزًا لكيفية عمل هذه الوظيفة ، وأدر المفتاح المقابل لهذا الاسم إلى الموضع النشط.
- للإتصال "لوبو" بعد تنشيطه ، قم بأحد الإجراءات التالية:
- اضغط على الزر ثلاث مرات "الصفحة الرئيسية" على طرازات iPhone حيث تكون ؛
- انقر نقرًا ثلاثيًا فوق زر قفل الشاشة (تشغيل / إيقاف) في جهاز iPhone بدون زر مادي (طرازات X والأحدث).
![الضغط على الأزرار لاستدعاء وظيفة العدسة اللاصقة في طرز iPhone المختلفة]()
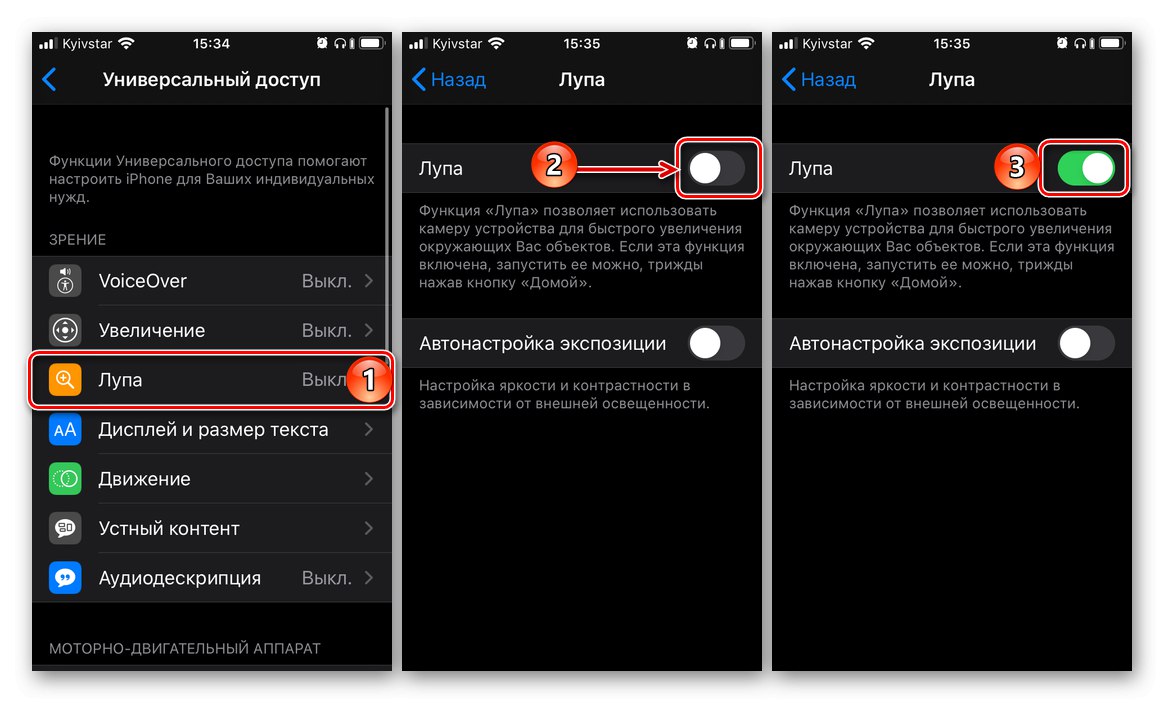
سيؤدي ذلك إلى فتح واجهة كاميرا مبسطة إلى حد ما ، حيث سننظر إلى عناصر التحكم بشكل منفصل لاحقًا.
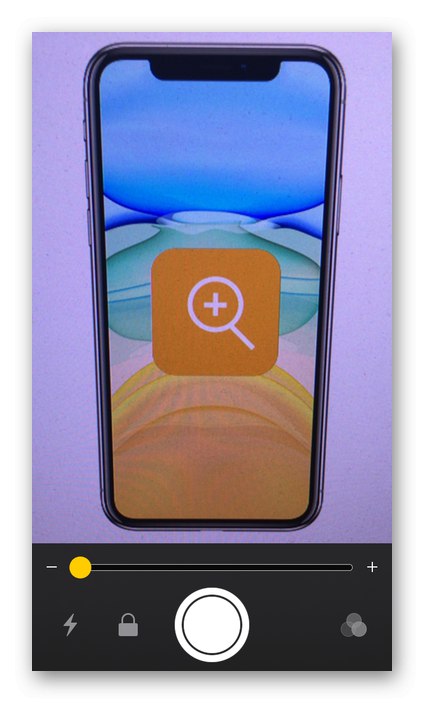
استخدام وظيفة العدسة اللاصقة
لاستخدام الوظيفة المعنية بعد تسميتها ، وجه عدسة الكاميرا إلى الكائن الذي تريد النظر إليه عن قرب. "المكبر" يوفر الخيارات التالية للعمل مع الصور:
تحجيم
لتكبير أو تصغير كائن في الإطار ، اسحب من اليسار إلى اليمين أو من اليمين إلى اليسار ، على التوالي ، على طول شريط التكبير / التصغير الموجود في الجزء السفلي من واجهة الكاميرا. يمكن تحقيق نتيجة مماثلة عن طريق تمرير إصبعك من الأسفل إلى الأعلى فوق المنطقة التي تحتوي على الصورة لتكبيرها أو في الاتجاه المعاكس لتقليلها.

فلاش
إذا كنت تستخدم "لوبو" في غرفة مضاءة بشكل خافت أو على جسم مظلم ، يمكنك تنشيط الفلاش - فقط المس الزر المقابل على الشاشة.
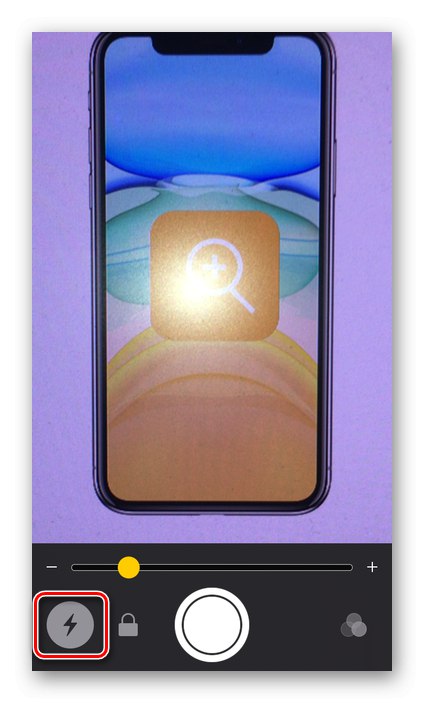
حفظ الإطار
يمكنك استخدام عدسة مكبرة افتراضية ليس فقط في الوقت الفعلي ، ولكن أيضًا في الإطارات الثابتة ، والتي ، علاوة على ذلك ، يمكن حفظها بشكل منفصل. نتيجة لذلك ، ستحصل على صورة عادية تقريبًا ، ولكن مع معلمات التكبير والتركيز المحددة مسبقًا. لهذا:
- "التقط" في العدسة المنطقة أو الكائن الذي تريد حفظه ، وانقر على الزر لإنشاء صورة (دائرة كبيرة في المنتصف في الأسفل).
- إذا لزم الأمر ، قم بتغيير حجم الصورة في الإطار عن طريق زيادتها أو تقليلها.
- اضغط على الشاشة للتركيز على منطقة معينة من الصورة.
- للحفظ ، اضغط بإصبعك على الإطار ، ثم حدد العنصر في القائمة التي تظهر "احفظ الصورة".
- انقر فوق زر اللقطة مرة أخرى للعودة إلى الاستخدام "مكبرات".
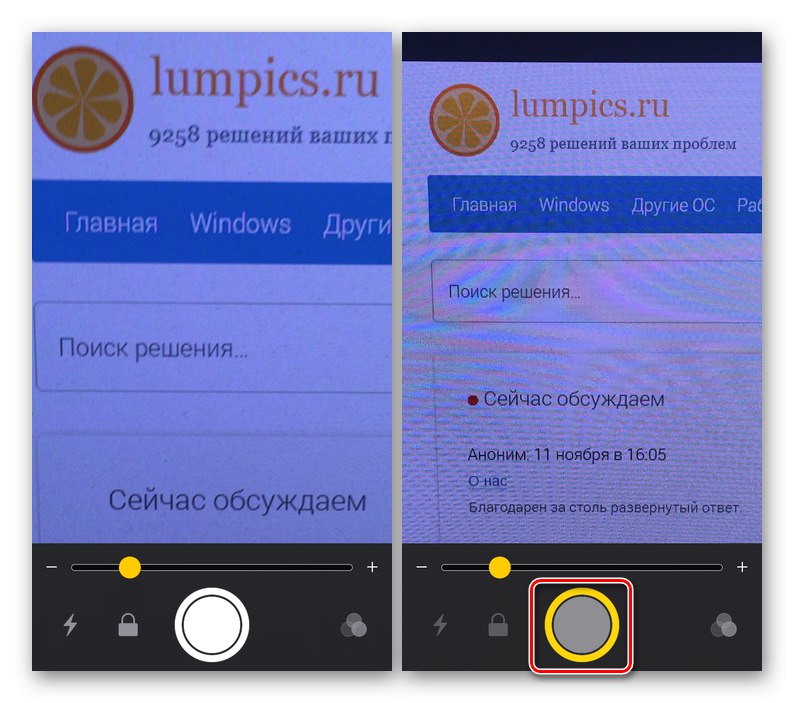
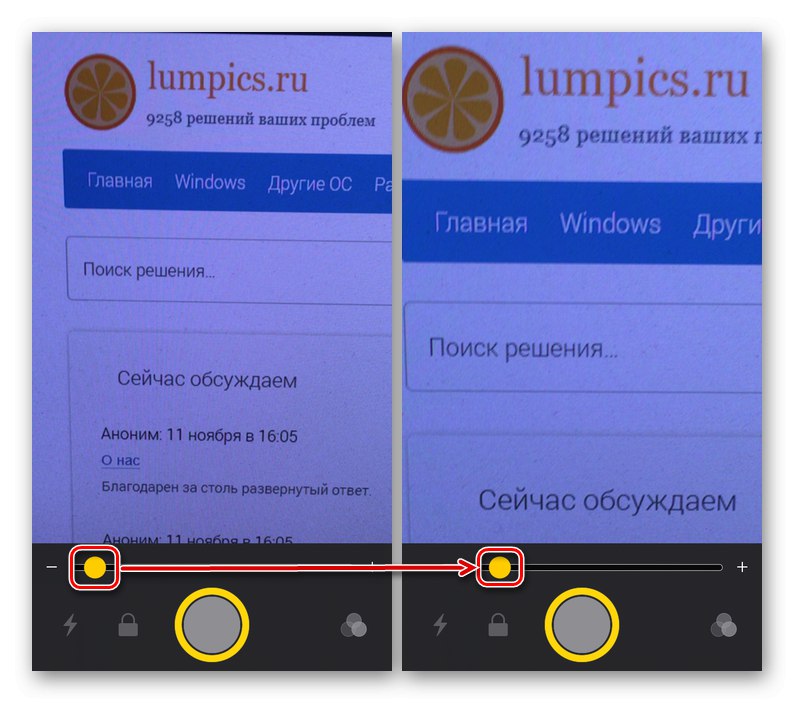
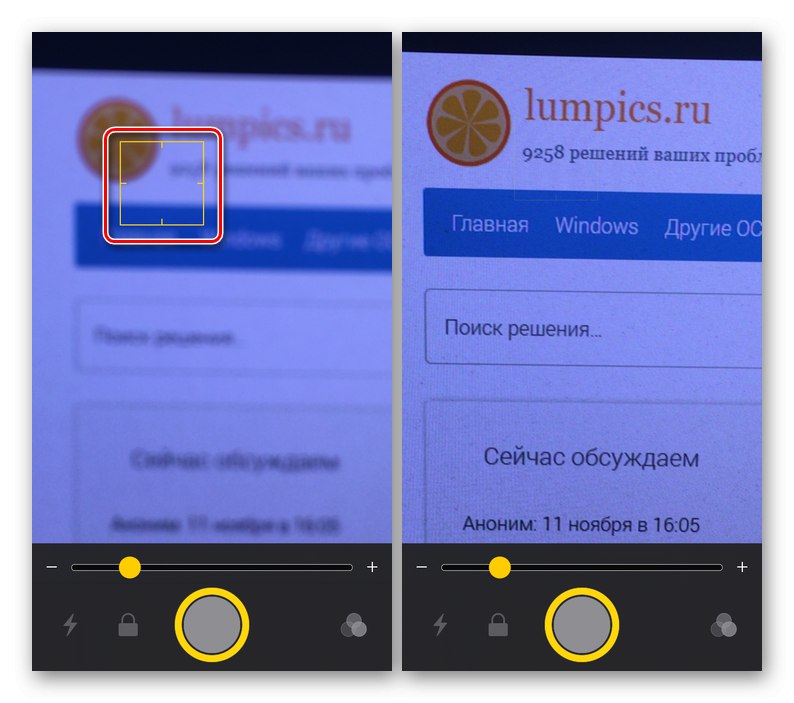
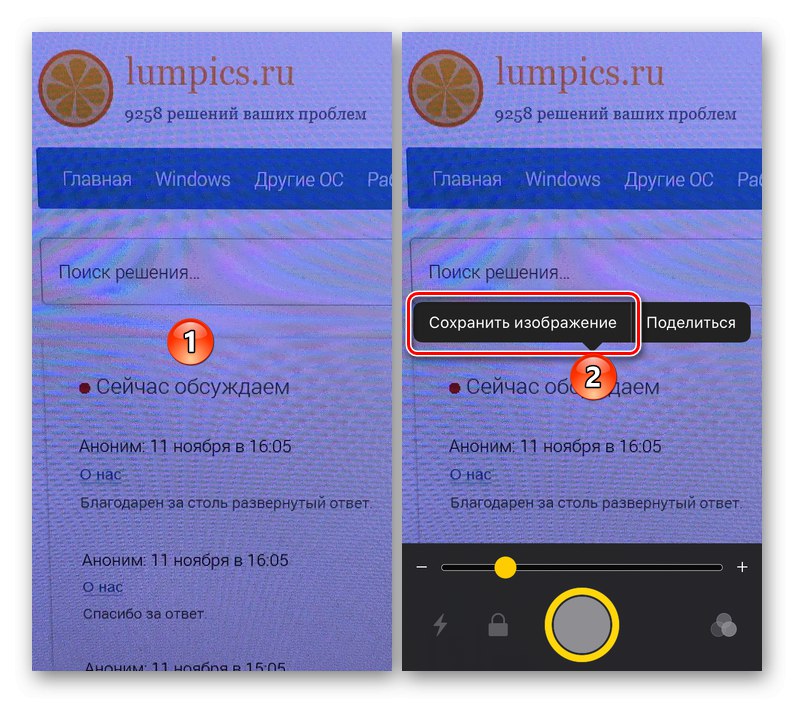
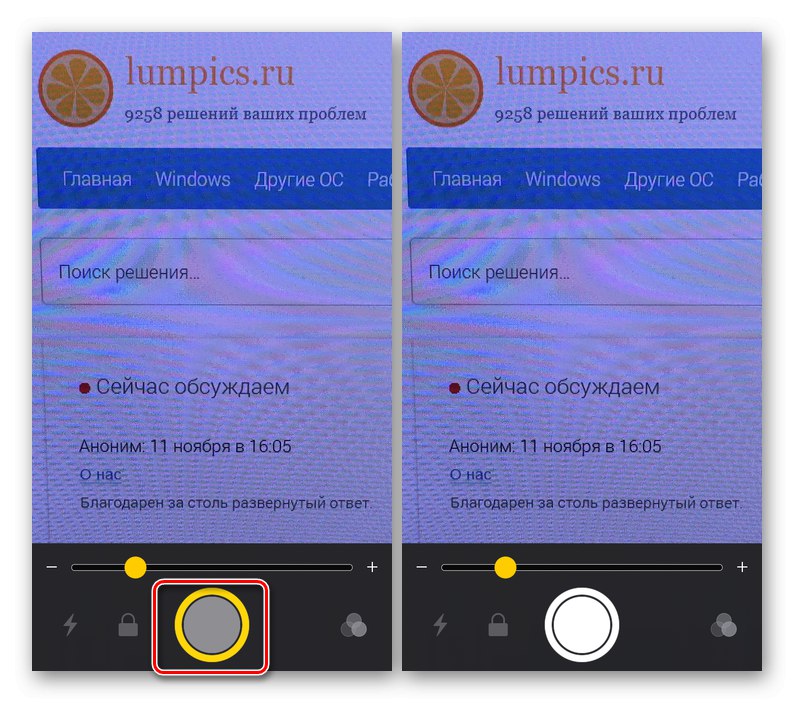
قفل التركيز
إذا قمت بتكبير الهدف في الإطار ، ولكنك تريد الحفاظ على التركيز عليه ، فاضغط على الزر الذي يشبه القفل. اضغط عليه مرة أخرى لتحرير إطار التجميد.
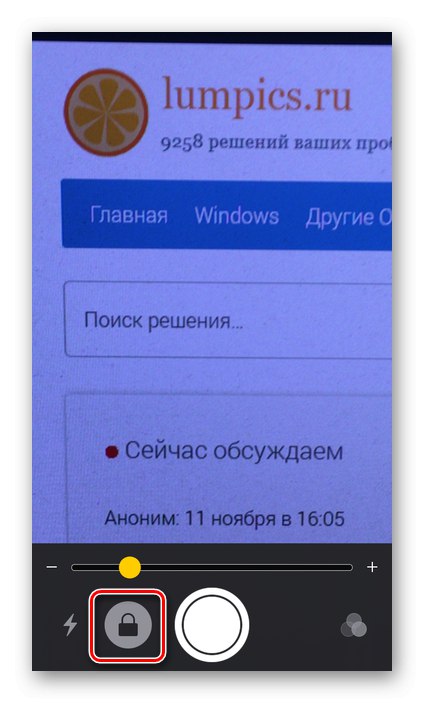
مرشحات الضوء
تطبيق واحد ممكن "مكبرات" - زيادة في النص قد "تتأثر" قراءته الأولية لسبب أو لآخر. يمكن تصحيح ذلك عن طريق تطبيق مرشحات الضوء.
- اضغط على زر التصفية (الموجود على اليمين).
- تحقق من قائمة المرشحات المتاحة واختر المرشح الذي يناسب حالتك.
- لضبط السطوع والتباين ، حرك أشرطة التمرير الموضحة في لقطة الشاشة أدناه.
- إذا كنت تريد تطبيق التصفية العكسية على الصورة ، فالمس الزر المقابل ، ثم اضبط المعلمات.
- لتطبيق مرشح الضوء المحدد ، اضغط على الزر لاستدعاء هذه الوظيفة. سيعيدك هذا الإجراء أيضًا إلى الشاشة الرئيسية. "مكبرات".
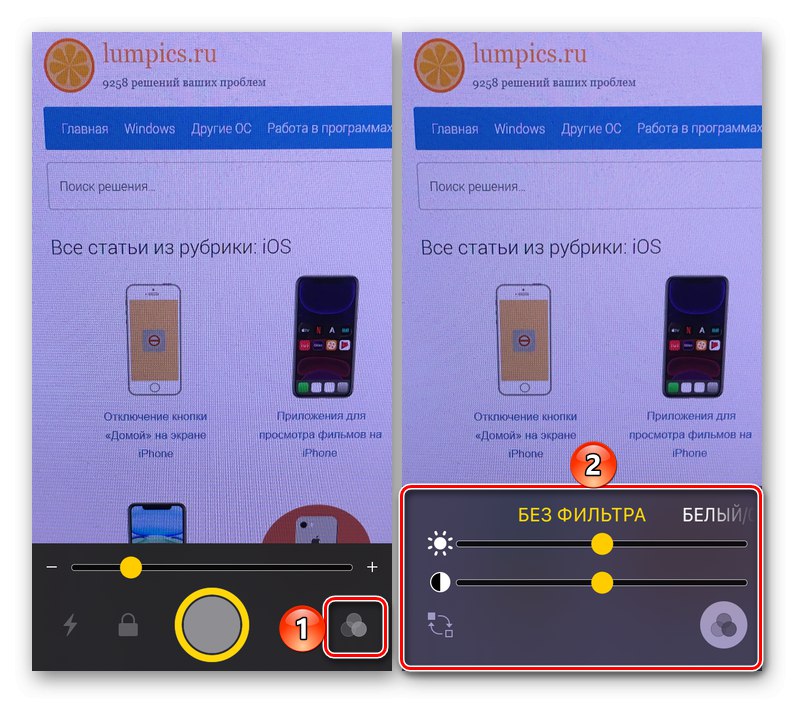
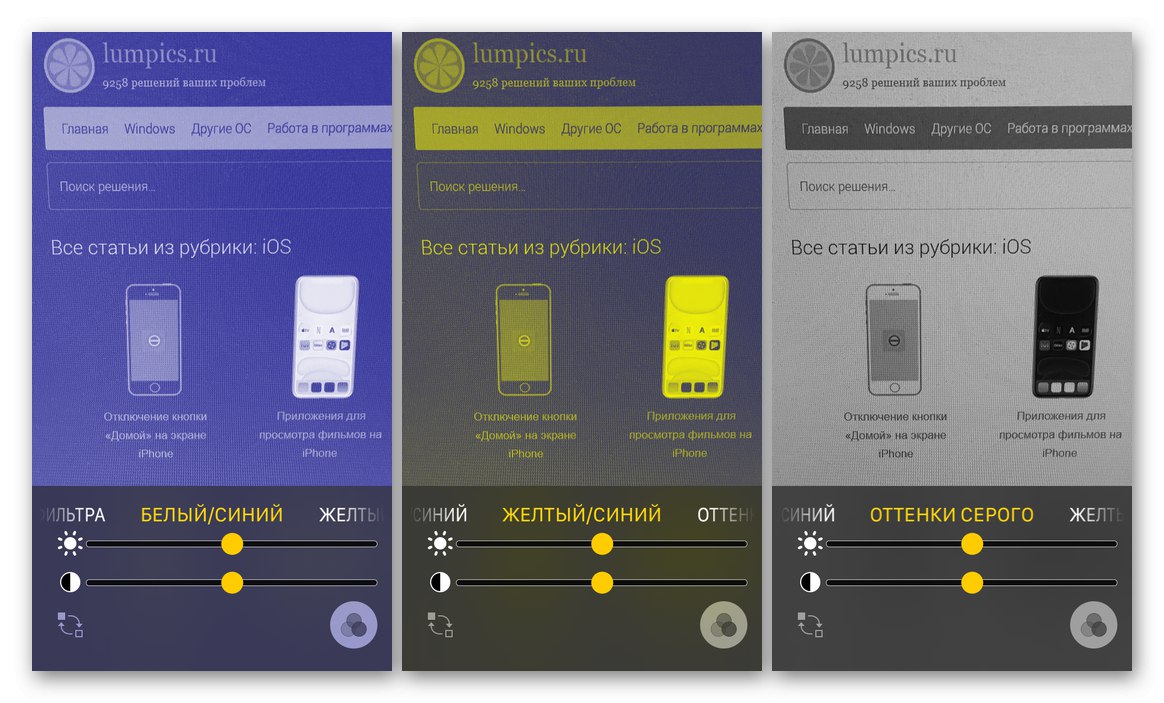
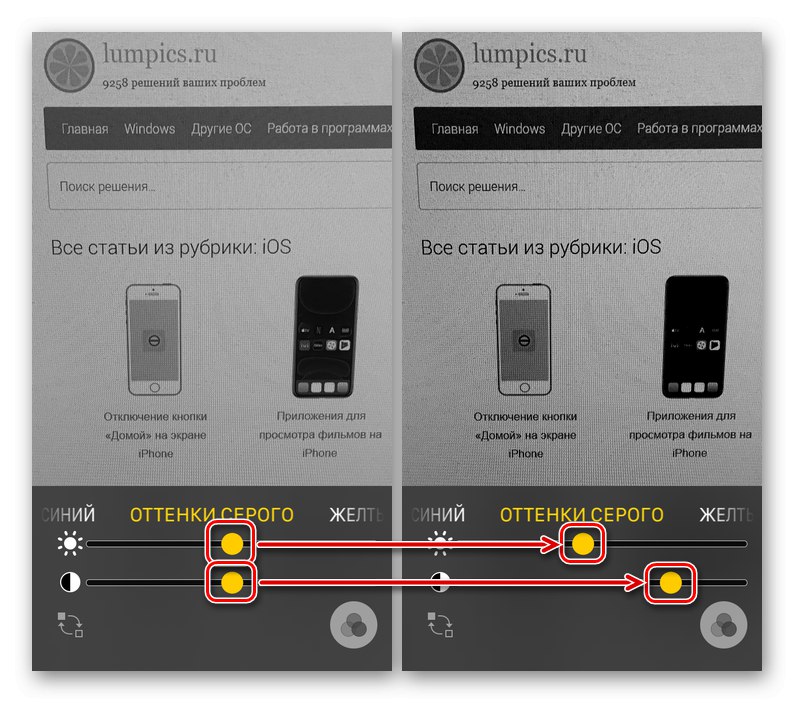
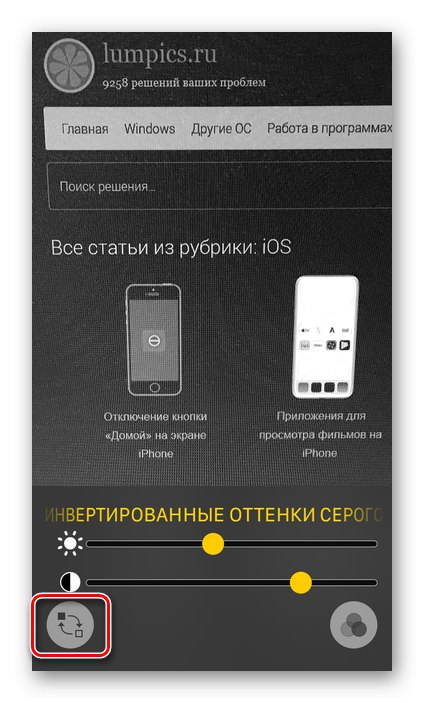
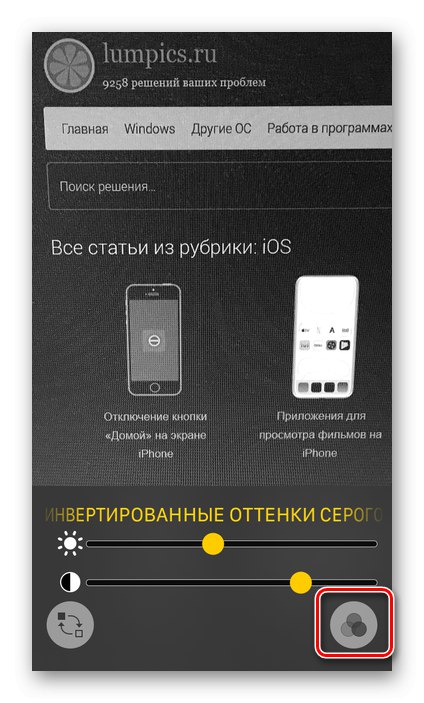
إغلاق "العدسة المكبرة"
للخروج من الميزة المعنية ، بناءً على طراز iPhone الخاص بك ، قم بأحد الإجراءات التالية:
- انقر فوق الزر "الصفحة الرئيسية" (iPhone 8 والإصدارات الأقدم)
- اسحب لأعلى من أسفل الشاشة (iPhone X والإصدارات الأحدث).

إضافة زر المكبر إلى مركز التحكم
إذا كان عليك غالبًا الرجوع إلى الوظيفة المعنية ، ووجدت أنه من غير الملائم الضغط على الزر الفعلي ثلاث مرات للاتصال به ، يمكنك إضافة زر اتصال إلى مركز التحكم (CP).
- في "إعدادات" اي فون اذهب الى القسم "مركز القيادة".
- حرك المفتاح إلى الوضع النشط "الوصول في التطبيقات"إذا تم تعطيله مسبقًا و / أو إذا كنت تريد الوصول إلى لوحة التحكم على أي شاشة. ثم اضغط على العنصر "تخصيص عناصر التحكم".
- قم بالتمرير لأسفل في قائمة الخيارات المتاحة ، ابحث عنها "لوبو" واضغط على علامة الجمع الخضراء على يسار هذا الاسم.
- "المكبر" ستتم إضافته إلى قائمة العناصر الرئيسية لـ PU ، والتي يمكن رؤيتها إذا عدت إلى بدايتها (التمرير لأعلى). هنا يمكنك أيضًا تحديد موقع أكثر ملاءمة لزر استدعاء الوظيفة - للقيام بذلك ، ما عليك سوى الضغط باستمرار على الخطوط الأفقية الثلاثة الموجودة على اليمين وتحريك العنصر إلى الموقع المطلوب.
- الآن يمكنك الاتصال "لوبو" مباشرة من نقطة التحكم - فقط اسحب لأعلى من أسفل الشاشة واضغط على الزر المقابل.
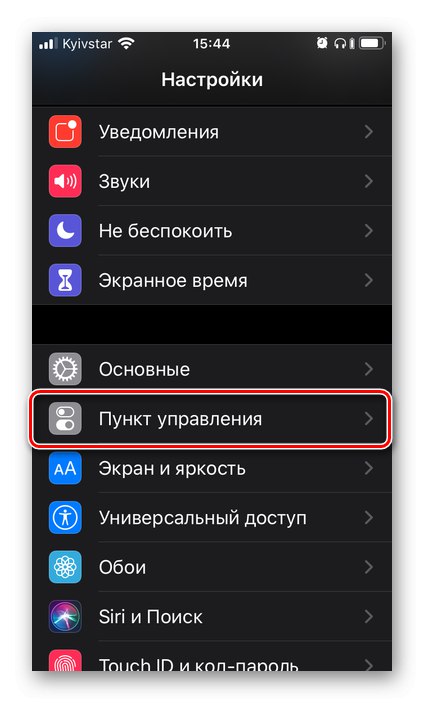
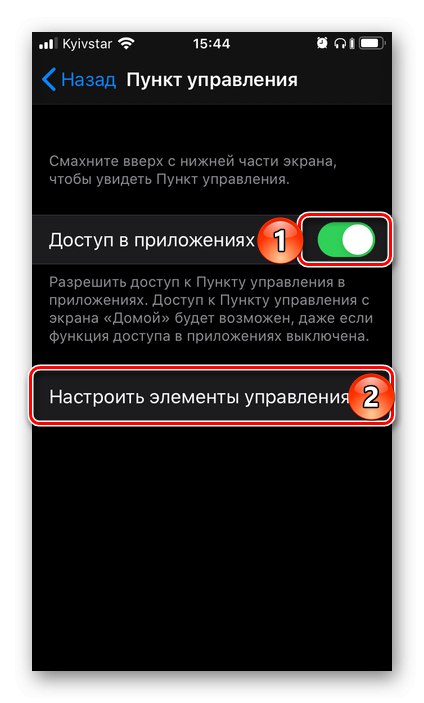
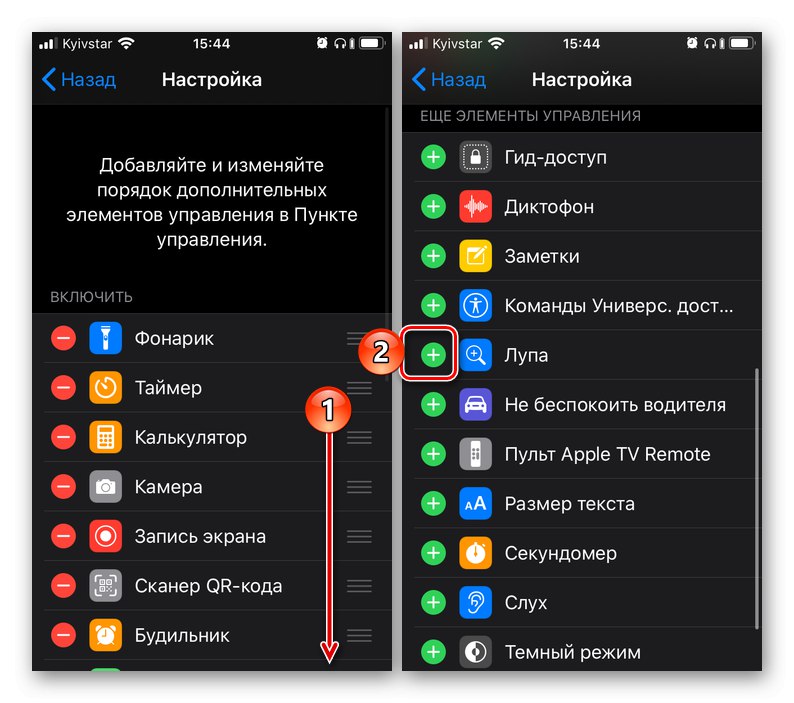
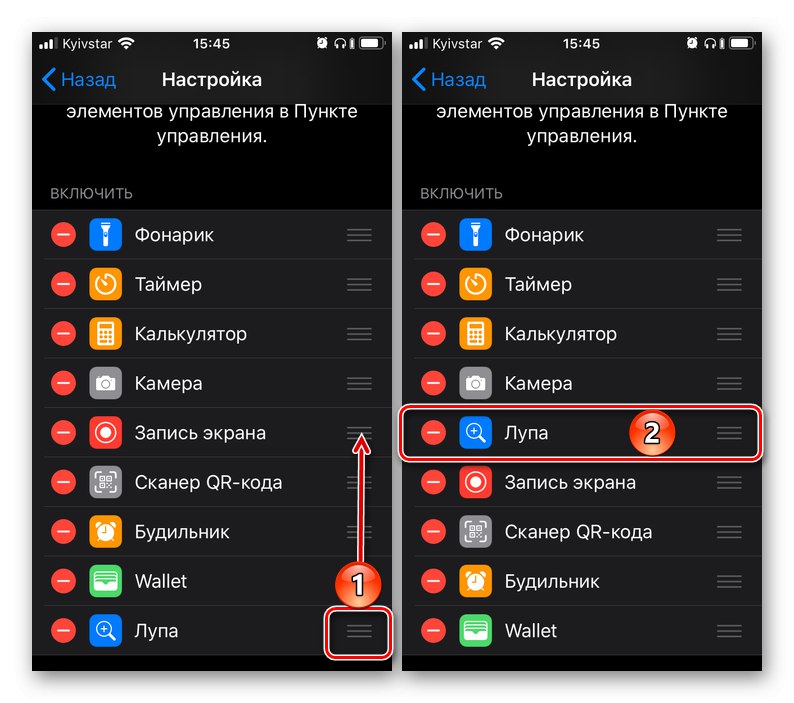
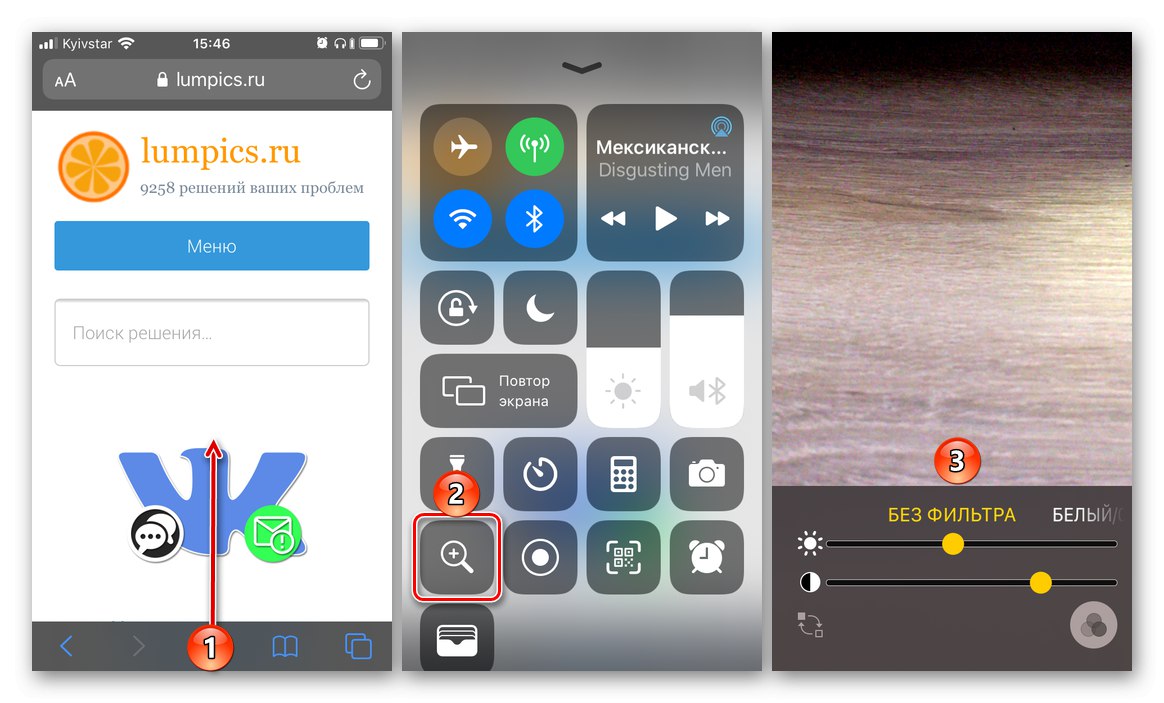
خاتمة
الآن أنت تعرف كيفية تشغيل "المكبر" على iPhone واستخدامه لتكبير الكائنات في الإطار ، وكذلك تغيير وتحسين العرض على الشاشة.