تحديث BIOS على بطاقة الرسومات NVIDIA
بطاقة الفيديو هي واحدة من أكثر المكونات المعقدة لجهاز كمبيوتر حديث. وهو يتضمن المعالجات الدقيقة الخاصة بها ، وفتحات ذاكرة الفيديو ، ونظام الإدخال والإخراج الأساسي (BIOS) الخاص بها. عملية تحديث نظام الإدخال والإخراج الأساسي (BIOS) على بطاقة الفيديو أكثر تعقيدًا إلى حد ما من الكمبيوتر ، ولكنها مطلوبة بشكل أقل كثيرًا.
اقرأ أيضا: هل أحتاج إلى تحديث BIOS
تحذيرات قبل العمل
قبل البدء في ترقية BIOS ، تحتاج إلى دراسة العناصر التالية:
- BIOS على بطاقات الفيديو التي تم دمجها بالفعل في المعالج أو اللوحة الأم (غالباً ما يمكن العثور على مثل هذا الحل في أجهزة الكمبيوتر المحمولة) ، لا يتطلب التحديث ، لأنها لا تملكها ؛
- إذا كنت تستخدم العديد من بطاقات الرسومات المنفصلة ، فيمكنك تحديث واحد فقط في كل مرة ، والباقي في وقت التحديث سيتعين قطع اتصاله وتوصيله بعد أن يصبح كل شيء جاهزًا ؛
- لا تحتاج إلى الترقية دون سبب وجيه ، على سبيل المثال ، قد يكون هناك عدم توافق مع الأجهزة الجديدة. في حالات أخرى ، الوميض هو إجراء غير مستقر.
المرحلة 1: العمل التحضيري
كما يعد من الضروري القيام بالأمور التالية:
- قم بإنشاء نسخة احتياطية من البرنامج الثابت الحالي حتى تتمكن من عمل نسخة احتياطية في حالة حدوث مشكلات.
- تعلم الخصائص التفصيلية لبطاقة الفيديو.
- قم بتنزيل إصدار البرنامج الثابت الحالي.
استخدم هذه التعليمات لمعرفة خصائص بطاقة الفيديو الخاصة بك وعمل نسخة احتياطية من BIOS:
- قم بتحميل وتثبيت البرنامج TechPowerUp GPU-Z ، مما يسمح بإجراء تحليل كامل لبطاقة الفيديو.
- لعرض خصائص محول الفيديو ، بعد بدء تشغيل البرنامج ، انتقل إلى علامة التبويب "بطاقة الرسومات" في القائمة العلوية. تأكد من الانتباه إلى العناصر المحددة في لقطة الشاشة. من المستحسن الاحتفاظ بالقيم المحددة في مكان ما ، حيث ستحتاج إليها لاحقًا.
- مباشرة من البرنامج يمكنك عمل نسخة احتياطية من BIOS لبطاقة الفيديو. للقيام بذلك ، انقر فوق رمز إلغاء التحميل ، والذي يقع قبالة حقل "BIOS version" . عند النقر فوقها ، يطالبك البرنامج بتحديد الإجراء. في هذه الحالة ، تحتاج إلى تحديد الخيار "حفظ في ملف ..." . ستحتاج أيضًا إلى تحديد موقع لحفظ النسخة.
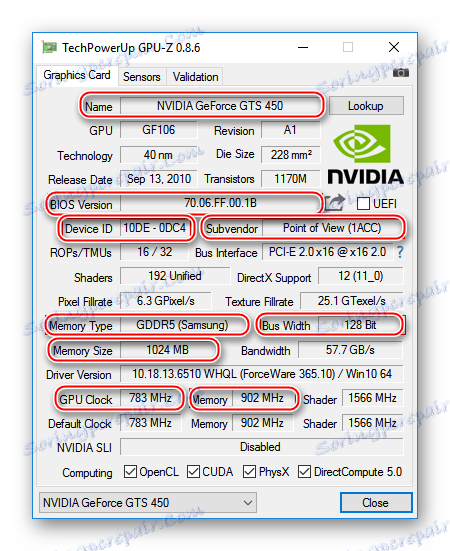
الآن تحتاج إلى تنزيل إصدار BIOS الحالي من الموقع الرسمي للشركة المصنعة (أو أي مورد آخر يمكنك الوثوق به) وإعداده للتثبيت. إذا كنت ترغب في تغيير تكوين بطاقة الفيديو بطريقة ما عن طريق الوميض ، فيمكن تنزيل الإصدار المحرر من BIOS من مصادر خارجية مختلفة. عند التنزيل من هذه الموارد ، تأكد من فحص الملف الذي تم تنزيله بحثًا عن الفيروسات والإضافة الصحيحة (يجب أن يكون ROM). يوصى أيضًا بالتحميل فقط من المصادر الموثوقة ذات السمعة الجيدة.
يجب نقل الملف الذي تم تنزيله والنسخة المحفوظة إلى محرك أقراص USB المحمول الذي سيتم تثبيت البرامج الثابتة الجديدة منه. قبل استخدام محرك أقراص USB المحمول ، من المستحسن تنسيقه تمامًا ، ثم تجاهل ملفات ROM فقط.
الخطوة 2: إعادة فلاش
يتطلب تحديث نظام الإدخال والإخراج الأساسي (BIOS) على بطاقة الفيديو أن يتمكن المستخدمون من العمل باستخدام التماثلية في سطر الأوامر - DOS. استخدم هذه التعليمات خطوة بخطوة:
- قم بتنزيل الكمبيوتر من خلال محرك أقراص محمول مع البرامج الثابتة. إذا قمت بالتمهيد بنجاح بدلاً من نظام التشغيل أو BIOS القياسي ، يجب أن تشاهد واجهة DOS ، والتي تشبه إلى حد كبير "سطر الأوامر" المعتاد من Windows.
- تجدر الإشارة إلى أنه بهذه الطريقة من الممكن أن تعيد تحميل فقط بطاقة فيديو معالج واحد. باستخدام الأمر -
nvflash --list-nvflash --listيمكنك رؤية عدد المعالجات ومعلومات إضافية حول بطاقة الفيديو. إذا كانت لديك بطاقة فيديو مزودة بمعالج واحد ، فسترى معلومات حول بطاقة واحدة. شريطة أن يحتوي المحول على معالجين ، سيقوم الكمبيوتر باكتشاف اثنين من بطاقات الفيديو. - إذا كان كل شيء طبيعي ، فحينئذ لاختتام بطاقة رسومات NVIDIA بنجاح ، يجب أولاً تعطيل الحماية من الكتابة فوق BIOS ، والتي يتم تشغيلها افتراضيًا. إذا لم تقم بتعطيله ، فلن يكون خيار الكتابة ممكنًا أو لن يتم تنفيذه بشكل صحيح. لتعطيل الحماية ، استخدم
nvflash --protectoff. بعد إدخال الأمر ، يمكن أن يطلب منك الكمبيوتر تأكيدًا للتنفيذ ، لذلك عليك الضغط على Enter أو Y (وفقًا لإصدار BIOS). - الآن تحتاج إلى إدخال الأمر الذي سيومض BIOS. يبدو مثل هذا:
nvflash -4 -5 -6(اسم الملف مع إصدار BIOS الحالي) - عند الانتهاء ، أعد تشغيل الكمبيوتر.
اقرأ أيضا: كيفية تعيين التمهيد من محرك أقراص فلاش USB في BIOS
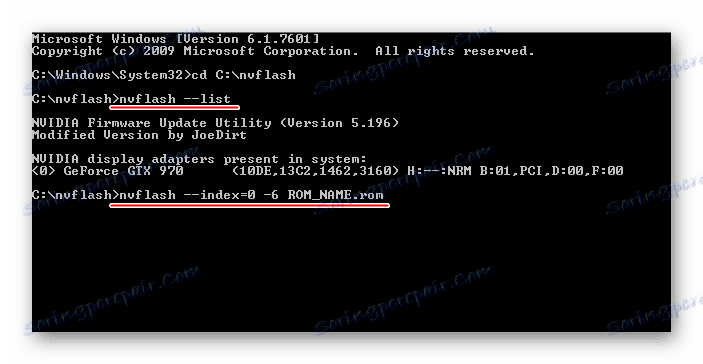
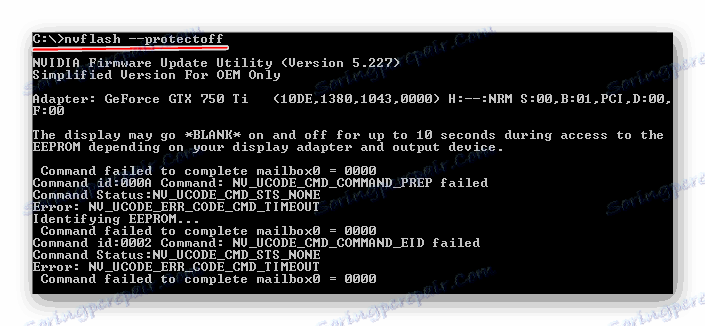
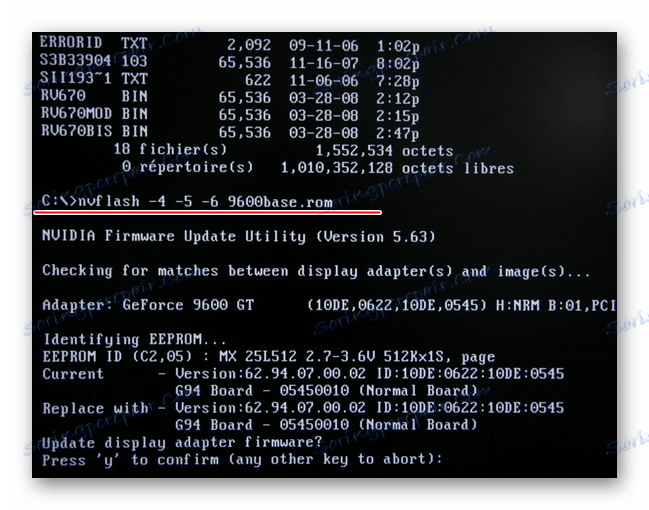
إذا رفضت بطاقة الفيديو مع BIOS المحدث ، لسبب ما ، العمل أو كان غير مستقر ، فحاول أولاً تنزيل برنامج التشغيل وتثبيته له. شريطة أن هذا لم يساعد ، سيكون عليك استعادة جميع التغييرات مرة أخرى. للقيام بذلك ، استخدم التعليمات السابقة. الشيء الوحيد هو أنه سيكون عليك تغيير اسم الملف إلى الملف الذي يحمله البرنامج الثابت للنسخ الاحتياطي في الأمر في الفقرة الرابعة.
في حال كنت بحاجة إلى تحديث البرنامج الثابت على العديد من بطاقات الفيديو في نفس الوقت ، فستحتاج إلى فصل البطاقة التي تم تحديثها بالفعل ، وربط البطاقة التالية والقيام بنفس الشيء مع البطاقة السابقة. وبالمثل قم بما يلي حتى يتم تحديث كافة المحولات.
لا ينصح دون الحاجة الملحة لجعل أي التلاعب مع BIOS على بطاقة الفيديو. على سبيل المثال ، يمكنك ضبط التردد باستخدام برامج خاصة لـ Windows أو عن طريق التعامل مع BIOS القياسي. كذلك ، لا تحاول وضع إصدارات مختلفة من البرامج الثابتة من مصادر لم يتم التحقق منها.