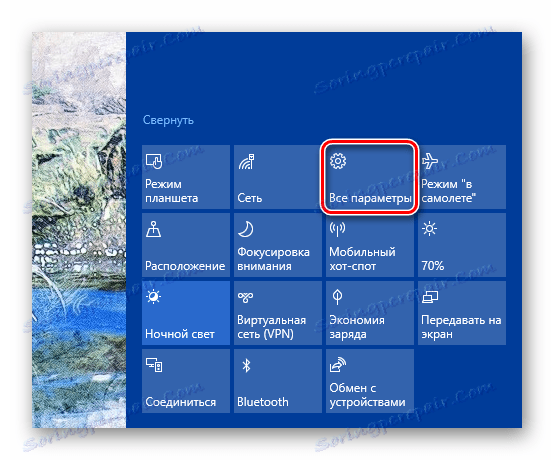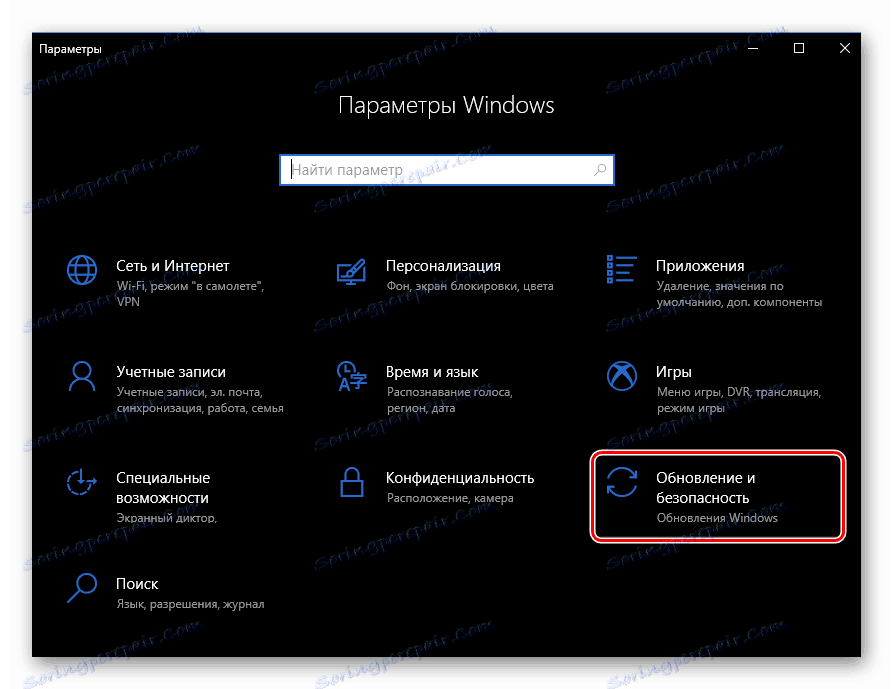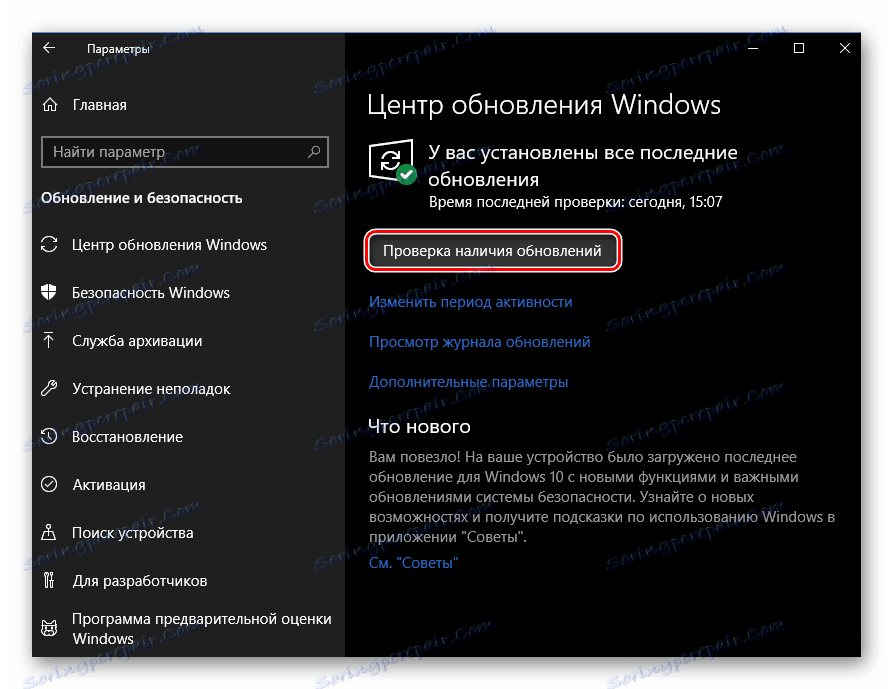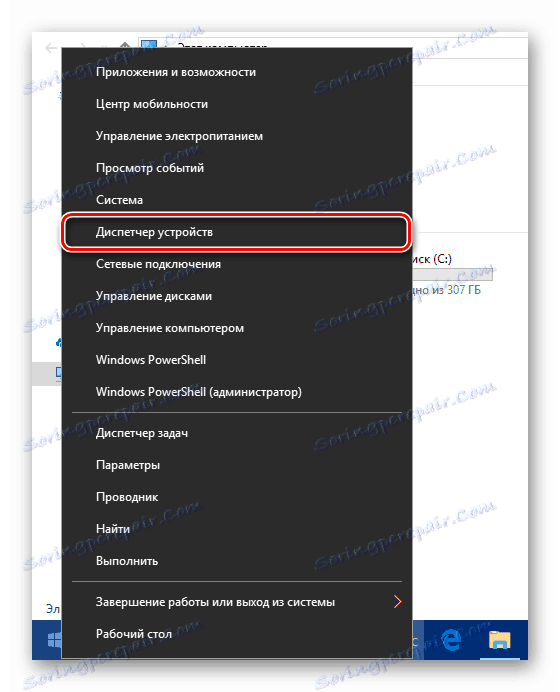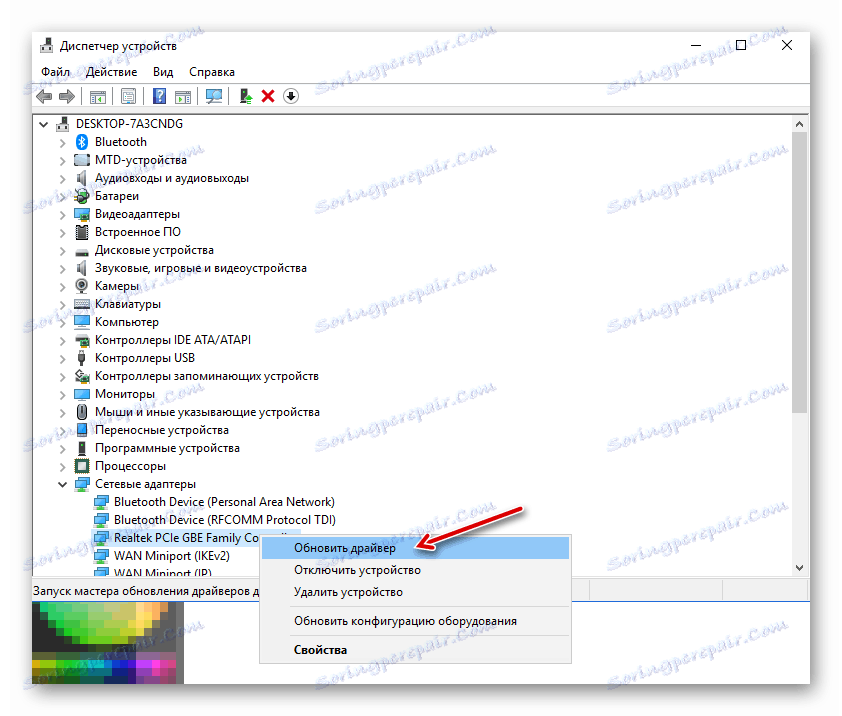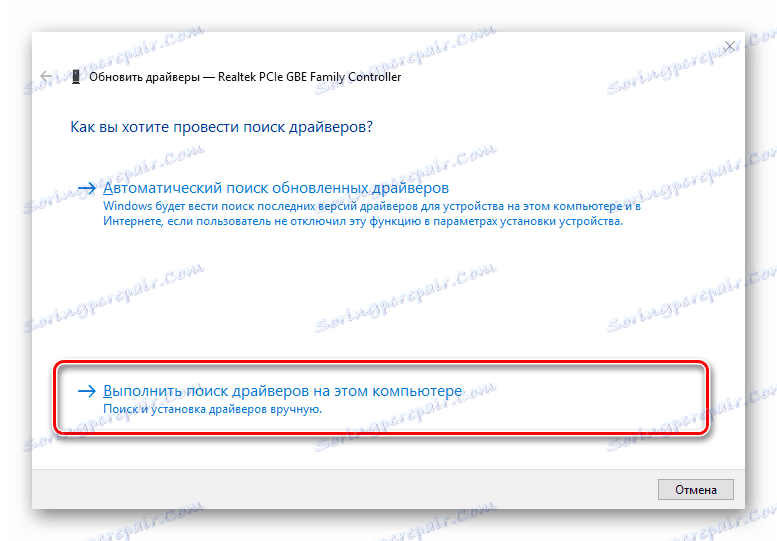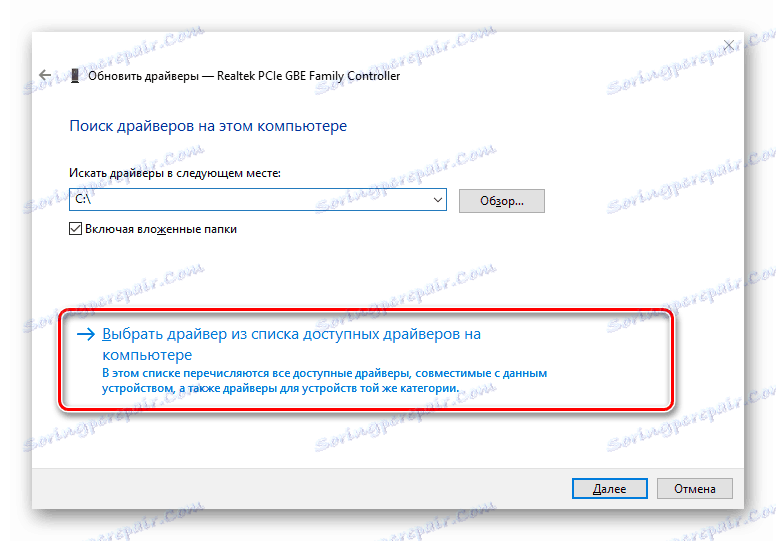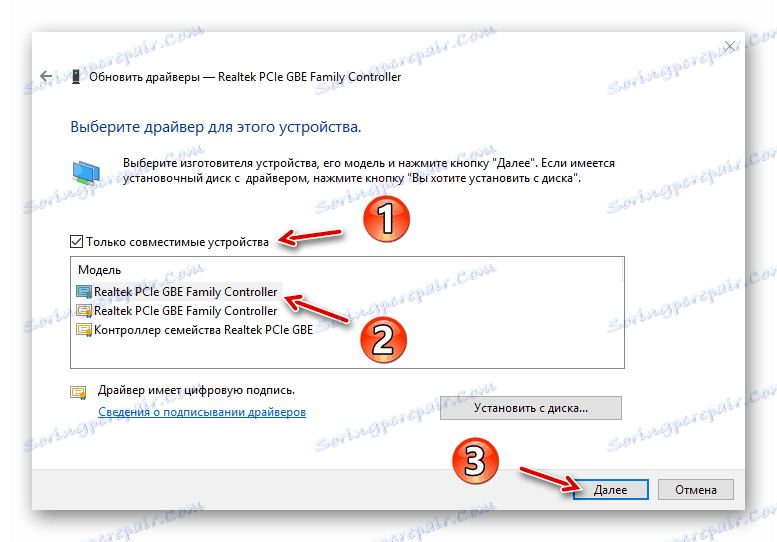نقوم بتحديث برامج التشغيل على نظام التشغيل Windows 10
من أجل الحفاظ على التشغيل الصحيح للكمبيوتر وكل مكوناته ، يجب عليك على الأقل تتبع مدى ملاءمة البرنامج المثبت عليه. علاوة على ذلك ، فإن أهم مكونات مجمع البرامج والأجهزة التي قد تنشأ عنها مشكلات هي برامج تشغيل الأجهزة.
لا يمكن للنظام حل بشكل مستقل ، ولا يعرف كيفية استخدام هذه المعدات أو تلك. تتلقى معلومات حول هذا من برنامج خاص يأخذ على مسؤوليات وسيط بين نظام التشغيل والأجهزة المضمنة والأجهزة الطرفية. وتسمى هذه البرامج المصغرة السائقين .
في الإصدارات السابقة من نظام تشغيل Microsoft ، كان على المستخدمين في كثير من الأحيان العثور على هذا النوع من برامج التحكم وتثبيته بشكل مستقل. وبناءً على ذلك ، فإن عملية تحديث برامج التشغيل هذه تقع أيضًا على عاتق المستخدمين. لكن منذ ذلك الحين ويندوز 7 لقد تغير كل شيء بشكل كبير: الآن أصبح النظام قادرًا بشكل مستقل على البحث عن البرامج اللازمة وتثبيتها للتشغيل الصحيح للمعدات. في العشرة الأوائل ، هذه العملية بسيطة قدر الإمكان ، وأحيانًا غير مرئية للمستخدم.
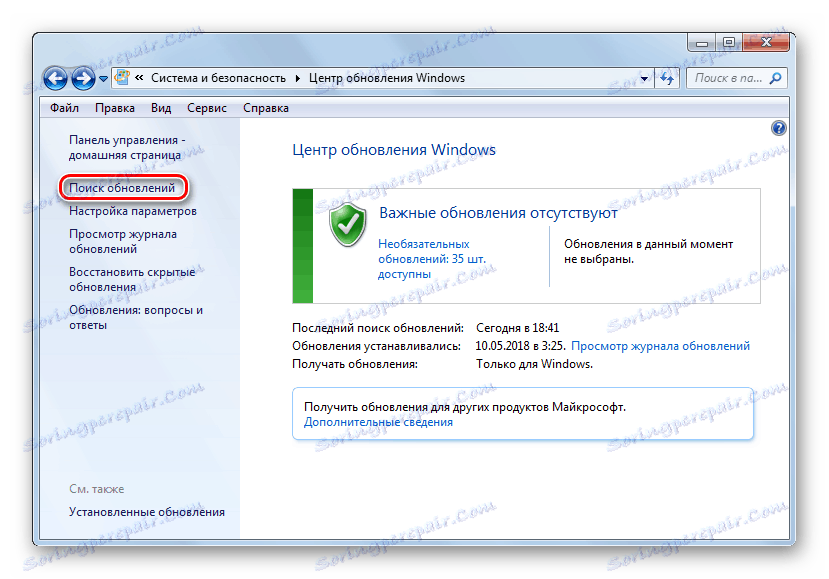
ومع ذلك ، تتطلب مكونات الكمبيوتر معينة تحديثات برنامج التشغيل العادية لتصحيح أي أخطاء في العمل وتلبية متطلبات البرامج الحديثة. ويندوز 10 بالنسبة للجزء الأكبر ، يفعل ذلك بنفسه ، ولكن في بعض الأحيان يكون عليك تثبيت التحديثات يدويًا.
محتوى
كيفية تحديث برامج التشغيل على نظام التشغيل Windows 10
على الفور ، نلاحظ أن الانخراط في تحديث السائقين ، إذا لم يكن هناك سبب واضح لهذا ، لا يستحق ذلك على الإطلاق. عندما تعمل المعدات بشكل مثالي ، ستلاحظ أي تحسن في عملها بعد التحديث. علاوة على ذلك ، فإن التأثير المعاكس ممكن.
الاستثناء الوحيد هو برامج تشغيل نظام الرسومات للكمبيوتر الخاص بك. لضمان الأداء الأمثل لبطاقة الفيديو ، يجب عليك تحديث برنامج المراقبة الخاص به بانتظام. على وجه الخصوص ، بهذه الطريقة يحصل اللاعبون باستمرار على رسومات محسنة للكمبيوتر الشخصي للألعاب الحديثة.
بالإضافة إلى ذلك ، محبي اللعبة لديهم الأدوات المساعدة الخاصة بهم مع مجموعة واسعة من الإعدادات مثل تجربة غيفورسي من نفيديا و برنامج راديون من AMD.
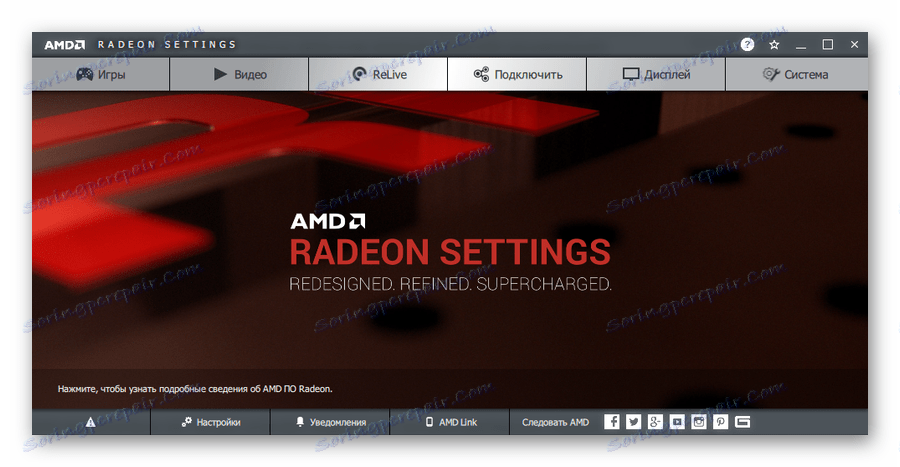
انظر أيضا:
تحديث برامج تشغيل بطاقة الفيديو NVIDIA
أيه إم دي راديون سائق بطاقة الرسومات تحديث
لذا ، لننظر في عملية تثبيت التحديثات لبرنامج التشغيل في نظام التشغيل Windows 10.
الطريقة 1: مركز تحديث Windows
تسمح لك النسخة العاشرة من نظام التشغيل من Microsoft باستخدام Windows Update ليس فقط لتحديث مكونات النظام ، ولكن أيضًا لتثبيت إصدارات جديدة من برامج التشغيل ، حتى أكثرها تحديدًا. كقاعدة ، يقوم Windows بتثبيت تحديثات لهذا النوع من البرامج من تلقاء نفسه ، في الخلفية ، ولكن إذا قمت بتعطيل التحديث التلقائي ، يمكنك بدء البحث عنها يدويًا.
انظر أيضا:
كيفية تعطيل تحديثات ويندوز
قم بتثبيت التحديثات لنظام التشغيل Windows 10 يدويًا
- بادئ ذي بدء ، افتح إعدادات النظام من خلال النقر على زر "جميع المعلمات" في لوحة الإشعارات أو عن طريق النقر على الرمز المقابل في قائمة "ابدأ" . بدلاً من ذلك ، يمكنك استخدام مجموعة المفاتيح "Win + I" .
![الأزرار الموجودة على لوحة الإشعارات لنظام Windows 10]()
- في نافذة الإعدادات ، انتقل إلى قسم التحديث والأمان .
![الإطار الرئيسي لتطبيق إعدادات Windows في نظام التشغيل Windows 10]()
- الآن تحتاج إلى بدء عملية التحديث. للقيام بذلك ، في علامة التبويب "Windows Update" ، انقر فوق الزر "التحقق من وجود تحديثات" . بعد ذلك ، سيقوم النظام تلقائيًا بالبحث عن آخر التحديثات وتثبيتها ، بما في ذلك برامج تشغيل الأجهزة.
![بدء عملية البحث عن التحديثات وتثبيتها في Windows Update 10]()
في نهاية العملية ، قد تضطر إلى إعادة تشغيل الكمبيوتر ، والذي سيتم إعلامك به أيضًا. حسنًا ، يمكنك عرض قائمة برامج التشغيل المثبتة في فئة "تحديثات برنامج التشغيل" في سجل تحديثات النظام.
هذه هي الطريقة الأبسط ، والتي يمكن وصفها بإيجاز بأنها "تم النقر عليها ونسيانها". لا يلزم وجود برامج إضافية ، ولكن هناك حاجة إلى أداة نظام مضمنة فقط.
الطريقة 2: إدارة الأجهزة
إذا كنت بحاجة إلى تحديث برنامج التشغيل الخاص بجهاز معين على جهاز الكمبيوتر الخاص بك ، فيمكنك استخدام أحد الأدوات الضرورية لنظام التشغيل Windows 10. كما يمكنك فهمه ، هذا هو "Device Manager" الذي يوفر معلومات مفصلة حول كل مكون من مكونات جهاز الكمبيوتر.
بالإضافة إلى ذلك ، تتيح لك الأداة تغيير تكوين الأجهزة التي يتوفر لها هذا الخيار: تمكين وتعطيل وتغيير إعداداتها. ولكن الأكثر إثارة للاهتمام بالنسبة لنا هو القدرة على إدارة برامج تشغيل الأجهزة. فيما يلي الوظيفة اللازمة لتحديث برنامج التحكم أو الرجوع إلى الإصدار السابق.
- لتشغيل الأداة المذكورة أعلاه ، انقر بزر الماوس الأيمن على أيقونة "ابدأ" أو انقر فوق "Win + X" ، ثم حدد "Device Manager" (إدارة الأجهزة) في قائمة السياق التي تفتح.
![قائمة السياق من زر ابدأ في نظام التشغيل ويندوز 10]()
- في قائمة مكونات أجهزة الكمبيوتر ، ابحث عن الجهاز الذي تحتاجه وانقر عليه مرة أخرى بزر الفأرة الأيمن. بعد ذلك ، انقر فوق "تحديث برنامج التشغيل" في القائمة المنبثقة.
![قائمة مكونات الأجهزة في نظام التشغيل Windows 10 في "إدارة الأجهزة"]()
- سيتم تقديم طريقتان لتثبيت التحديث: من جهاز كمبيوتر أو من الإنترنت مباشرةً. عادةً ما لا يعد البحث التلقائي عن برامج التشغيل الموجودة على الشبكة الطريقة الأكثر فاعلية ، ولكنه في بعض الأحيان لا يزال يعمل.
بدلاً من ذلك ، يمكنك تحديد برنامج تشغيل من القائمة المثبتة بالفعل على جهاز الكمبيوتر. من الممكن أن يكون البرنامج الضروري متاحًا بالفعل في ذاكرة جهازك. لذلك انقر فوق "البحث عن برامج التشغيل على هذا الكمبيوتر . "
![طرق للبحث عن برامج التشغيل وتثبيتها في Windows 10]()
ثم انتقل إلى قائمة البرامج المتاحة للجهاز الذي اخترته.
![البحث اليدوي عن برامج التشغيل على جهاز كمبيوتر في نظام التشغيل Windows 10]()
- في النافذة التي تفتح ، سيتم تقديم قائمة ببرامج التشغيل الموجودة بالفعل على جهاز الكمبيوتر ، في حالة وجود أي منها. تأكد من تحديد العنصر "الأجهزة المتوافقة فقط" . ثم حدد أحد العناصر في القائمة وانقر على زر "التالي" .
![تثبيت برنامج تشغيل لجهاز Ethernet في Windows 10 Device Manager]()
ونتيجة لذلك ، سوف تقوم بتثبيت برنامج التشغيل الذي حددته. ربما ، إذا كان هناك مشكلة مع الجهاز ، فإنه سوف تختفي على الفور ، وربما لهذا سوف تضطر إلى إعادة تشغيل جهاز الكمبيوتر. أيضا ، في حالة الفشل ، يمكنك محاولة تثبيت برنامج تشغيل آخر من قائمة برامج التشغيل المتوفرة وبالتالي إصلاح المشكلة.
الطريقة الثالثة: موقع الشركة المصنعة
إذا لم تحقق الطرق الموضحة أعلاه النتيجة المرجوة ، فسيكون حلًا معقولًا لتنزيل البرامج الضرورية مباشرةً من الشركة المصنعة للمكون أو الكمبيوتر ككل. وتكون هذه الطريقة ذات أهمية خاصة للأجهزة القديمة أو النادرة ذات الخصائص المحددة مثل الطابعات والأجهزة متعددة الوظائف والماسحات الضوئية وغير ذلك من المعدات المتخصصة للغاية.
لذلك ، يمكنك إلقاء نظرة على معلومات حول الجهاز وإصدار برنامج التشغيل الخاص به في "إدارة الأجهزة" ، ثم العثور على البرنامج المناسب على موقع الشركة المصنعة.
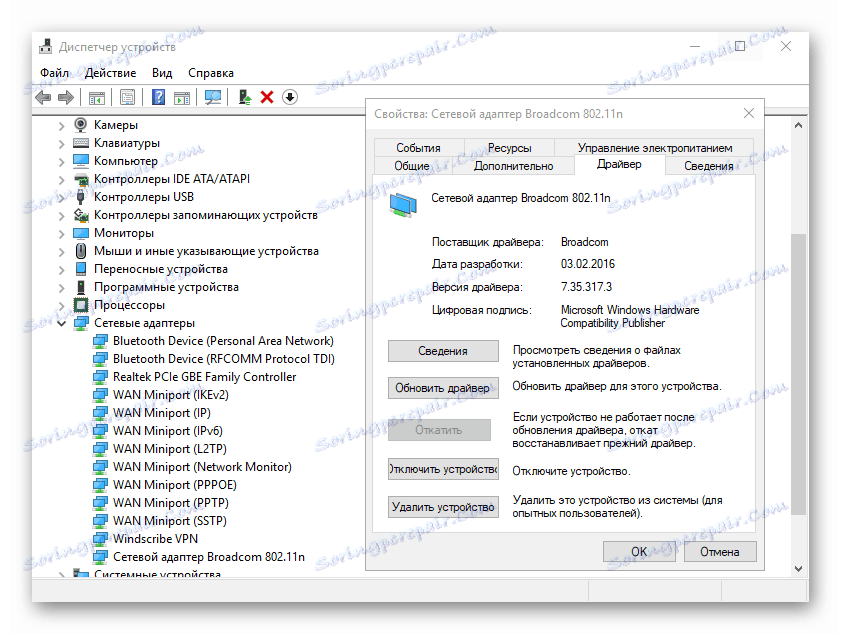
يمكن إجراء البحث إما على المورد الرسمي للشركة المصنعة للمكون ، أو على موقع الشركة التي أنشأت اللوحة الأم الخاصة بك ، إذا كان نموذجها معروفًا بشكل موثوق به. إذا كنت تستخدم كمبيوتر محمول ، فإن الطريقة الأكثر ملاءمة للعثور على جميع برامج التشغيل في مكان واحد هي فتح الصفحة المقابلة للجهاز على البوابة الخاصة بالشركة المصنعة لها مباشرة.
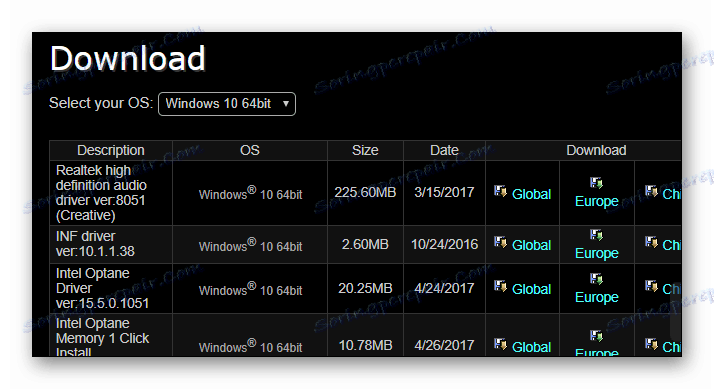
بالطبع ، ليس من الضروري على الإطلاق البحث عن كل برنامج تشغيل على مورد ويب خاص. يجب أن يتم ذلك فقط إذا ظهرت مشاكل في تشغيل الجهاز.
الطريقة الرابعة: أدوات مساعدة لجهة خارجية
هناك رأي بأن البرامج الخاصة التي تبحث تلقائيًا عن التحديثات وتثبيتها لكافة برامج التشغيل في النظام هي الحل الأفضل للمبتدئين. ومع ذلك ، هذا ليس هو الحال. علاوة على ذلك ، فإن الوضع معكوس تمامًا: هذا النوع من البرامج هو أداة جيدة فقط في يد مستخدم متقدم.
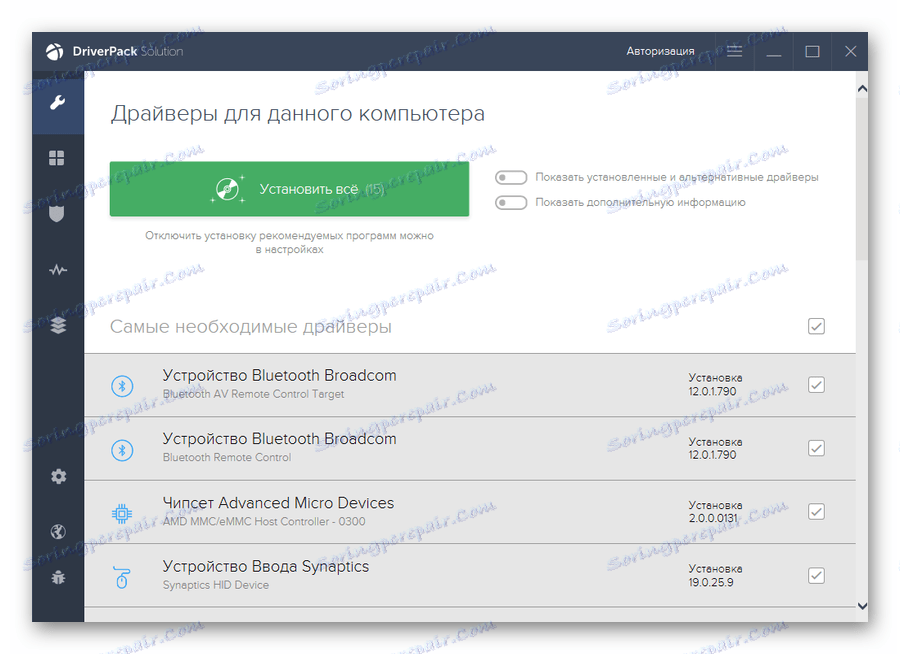
والحقيقة هي أن معظم هذه المرافق تقترح تثبيت تحديثات برنامج التشغيل حتى بالنسبة لتلك الأجهزة التي تعمل بشكل مثالي ودون الفشل. في أفضل الأحوال ، إذا كنت لا تعرف ما الذي تقوم بتثبيته ، فإن التأثير سيكون ضئيلاً أو غير مرئي تمامًا ، ولكن في أسوأ الأحوال ، لن تعمل هذه الأداة بشكل صحيح وكذلك إذا تمكنت من العودة إلى الإصدار السابق من البرنامج.
ومع ذلك ، لا يمكن استدعاء مثل هذه البرامج غير مجدية تماما. في كثير من الأحيان في قواعد بيانات هذا النوع من البرامج يمكنك العثور على برامج تشغيل للأجهزة قديمة جدًا وبالتالي تحسين عملها.
مزيد من التفاصيل: أفضل برنامج لتثبيت برامج التشغيل
نتيجة لذلك ، نلاحظ أنه سيكون عليك استخدام الطرق الموضحة أعلاه نادرًا جدًا. في معظم الحالات ، يبحث Windows 10 بشكل مستقل عن برامج التشغيل الأكثر ملاءمة ويقوم بتثبيتها. ولكن مرة أخرى ، تذكر: الطريقة التي يعمل بها الكمبيوتر الخاص بك تعتمد عليك أيضًا ، لذا كن حذرًا عند تنزيل وتثبيت شيء ما على جهازك.