تحديث السائقين على ويندوز 7
للتشغيل الصحيح للأجهزة المتصلة بجهاز الكمبيوتر ، من المهم الحفاظ على ملاءمة البرنامج الذي يوفر التفاعل بين الأجهزة ونظام التشغيل. مثل هذا البرنامج هو السائق. لنحدد خيارات متنوعة لتحديثها لـ Windows 7 ، وهي مناسبة لفئات مختلفة من المستخدمين.
انظر أيضا: تحديث السائقين على ويندوز
محتوى
- طرق للترقية
- الطريقة الأولى: التحديث التلقائي باستخدام تطبيقات جهة خارجية
- الطريقة الثانية: التحديث اليدوي باستخدام تطبيقات جهة خارجية
- الطريقة الثالثة: العثور على برامج التشغيل تلقائيًا من خلال "إدارة الأجهزة"
- الطريقة الرابعة: التحديث اليدوي لبرامج التشغيل من خلال "إدارة الأجهزة"
- الطريقة الخامسة: البحث عن التحديثات حسب معرف الجهاز
- أسئلة وأجوبة
طرق للترقية
يمكنك تنفيذ المهمة في Windows 7 من خلال أداة النظام المدمجة "Device Manager" أو باستخدام برامج جهات خارجية. يقترح هذان الخياران طريقة تلقائية و يدوية للإجراء. الآن سننظر في كل منها على حدة.
الطريقة الأولى: التحديث التلقائي باستخدام تطبيقات جهة خارجية
بادئ ذي بدء ، سوف ندرس طريقة التحديث على الجهاز من خلال برامج الطرف الثالث. هذا هو أبسط خيار ويفضل من قبل المبتدئين ، لأنه يتطلب الحد الأدنى من التدخل في هذه العملية. نحن نعتبر خوارزمية الإجراءات على مثال أحد تطبيقات DriverPack الأكثر شعبية.
- تنشيط DriverPack. أثناء بدء التشغيل ، سيتم فحص النظام بحثًا عن برامج التشغيل القديمة وغير ذلك من الثغرات الأمنية. في النافذة التي تظهر ، انقر فوق "إعداد الكمبيوتر ..." .
- يتم تكوين نقطة استرداد نظام التشغيل وتبدأ عملية البحث عن أحدث إصدارات برامج التشغيل على الإنترنت مع التثبيت التلقائي اللاحق لها. يمكن مراقبة تقدم الإجراء باستخدام مؤشر الديناميكي الأخضر والمبلغ النسبة.
- بعد العملية ، سيتم تحديث جميع برامج التشغيل القديمة على جهاز الكمبيوتر.
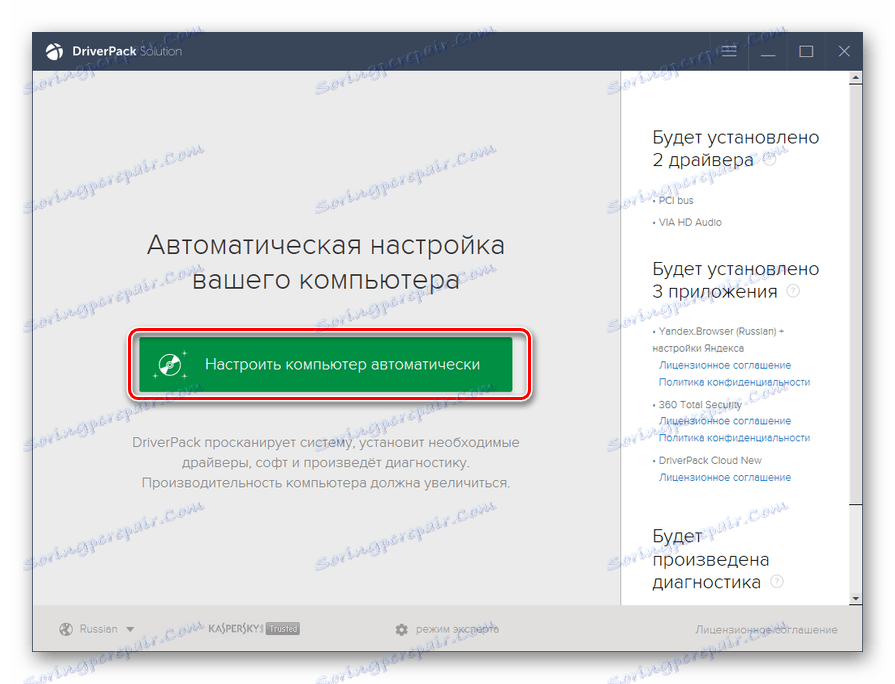
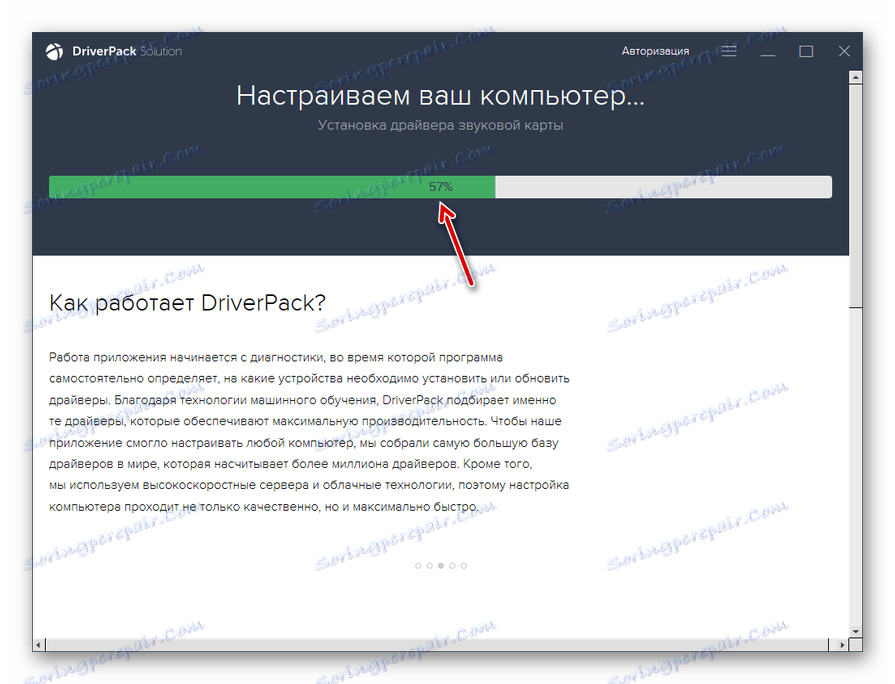
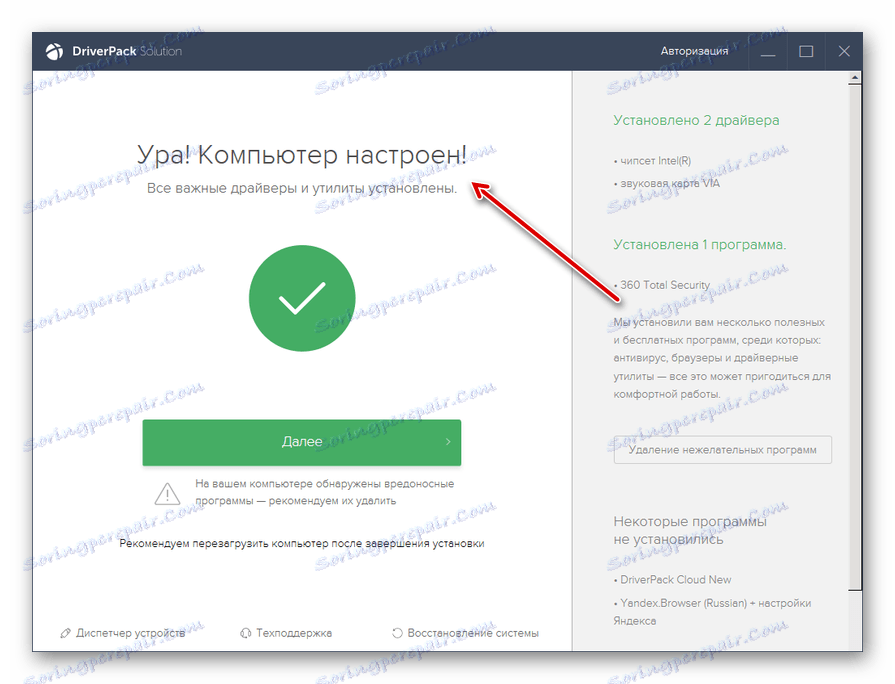
هذه الطريقة هي البساطة الجيدة والحد الأدنى من متطلبات المستخدم. ولكن لا يزال هناك احتمال ضئيل بأن يقوم البرنامج بتثبيت التحديثات غير الصحيحة تمامًا. بالإضافة إلى ذلك ، في كثير من الأحيان عند تثبيت برامج التشغيل ، يتم تثبيت برامج إضافية ، والتي لا يحتاجها المستخدم إلى حد كبير.
الطريقة الثانية: التحديث اليدوي باستخدام تطبيقات جهة خارجية
يوفر DriverPack أيضًا خيار التحديد اليدوي لبرامج التشغيل المحدثة. هذه الطريقة مناسبة للمستخدمين الذين يعرفون بالضبط ما يحتاج إلى تحديث ، ولكن ليس لديهم خبرة كافية لإجراء التحديث باستخدام وظيفة النظام المضمنة.
- تفعيل البرنامج. في الجزء السفلي من النافذة التي تظهر ، انقر على العنصر "وضع الخبير" .
- سيتم فتح shell يطالبك بتحديث قديم أو تثبيت برامج تشغيل مفقودة ، وكذلك تثبيت بعض أدوات مساعدة برنامج التشغيل. قم بإلغاء تحديد كل الكائنات التي لا تحتاج إلى تثبيتها.
- بعد ذلك ، انتقل إلى قسم "تثبيت البرامج" .
- في النافذة التي تظهر ، عليك أيضًا إلغاء تحديد أسماء جميع الكائنات التي لا تريد تثبيتها. بعد ذلك ، ارجع إلى قسم "تثبيت برامج التشغيل" .
- بعد رفض تثبيت كافة العناصر غير الضرورية ، انقر فوق الزر "تثبيت الكل" .
- يبدأ الإجراء الخاص بإنشاء نقطة استعادة وتثبيت برامج التشغيل المحددة.
- بعد نهاية الإجراء ، كما في الحالة السابقة ، تظهر الرسالة "تم تكوين الكمبيوتر" على الشاشة.
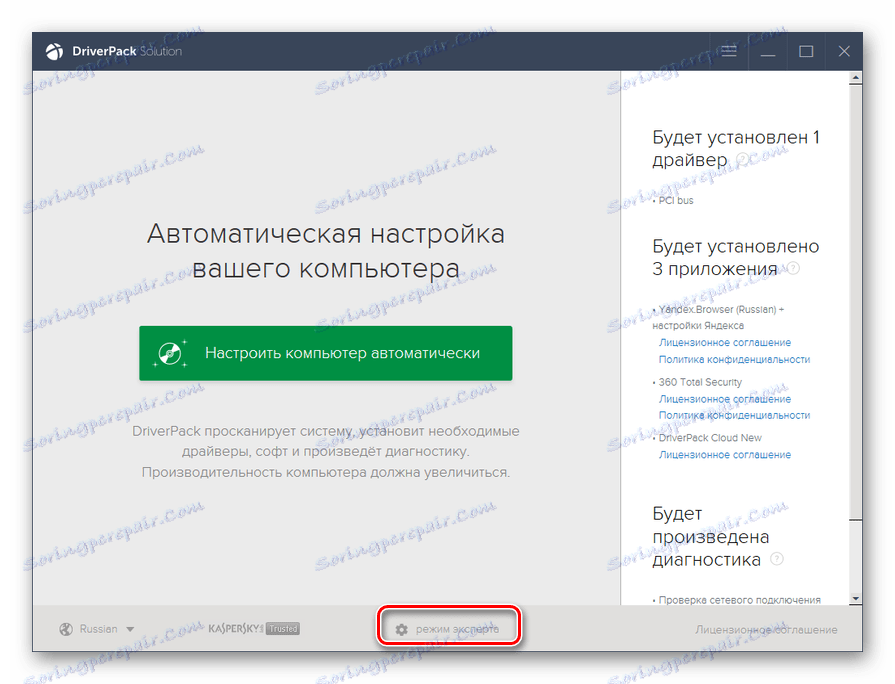
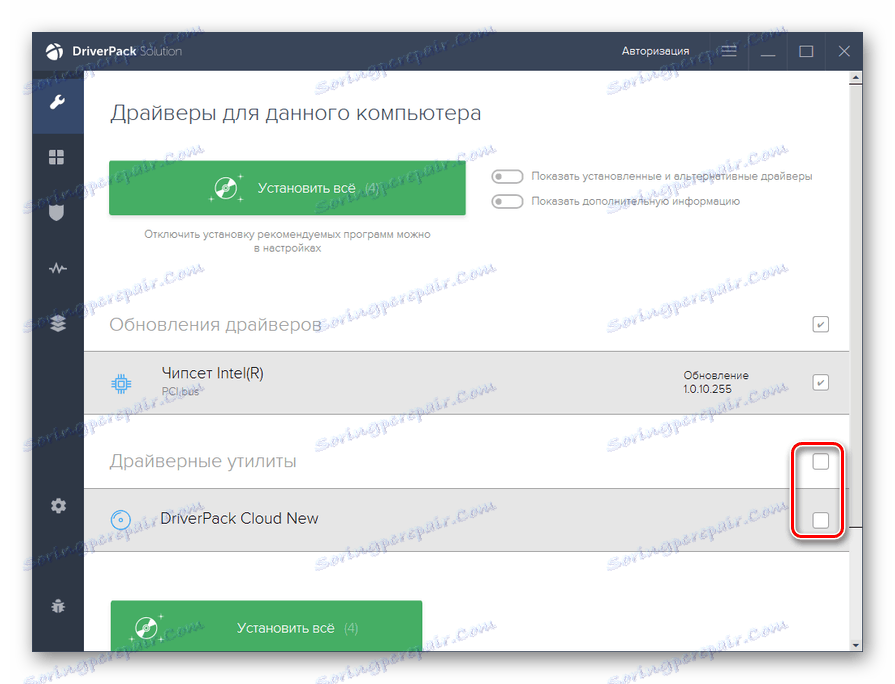
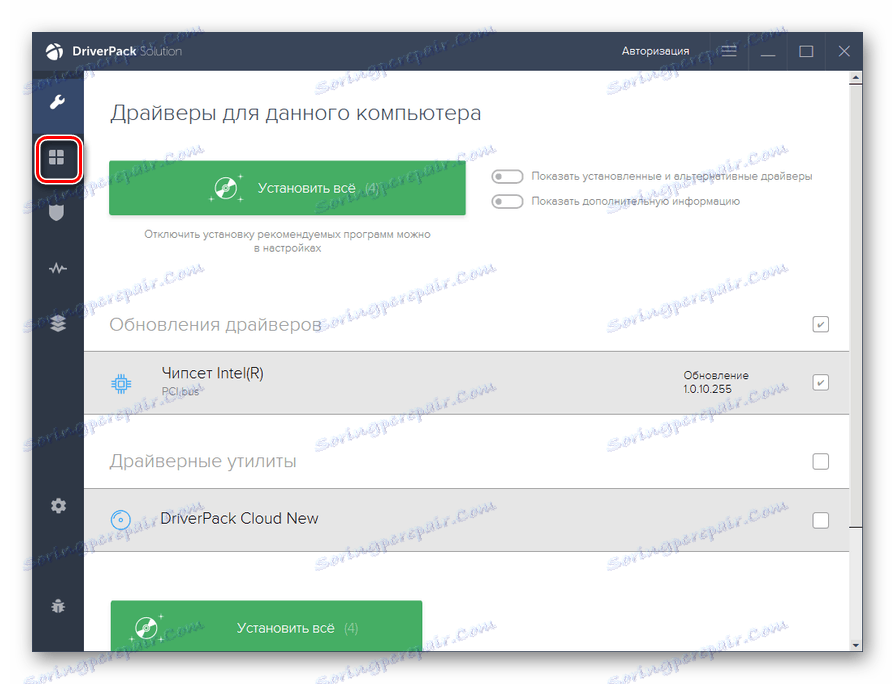
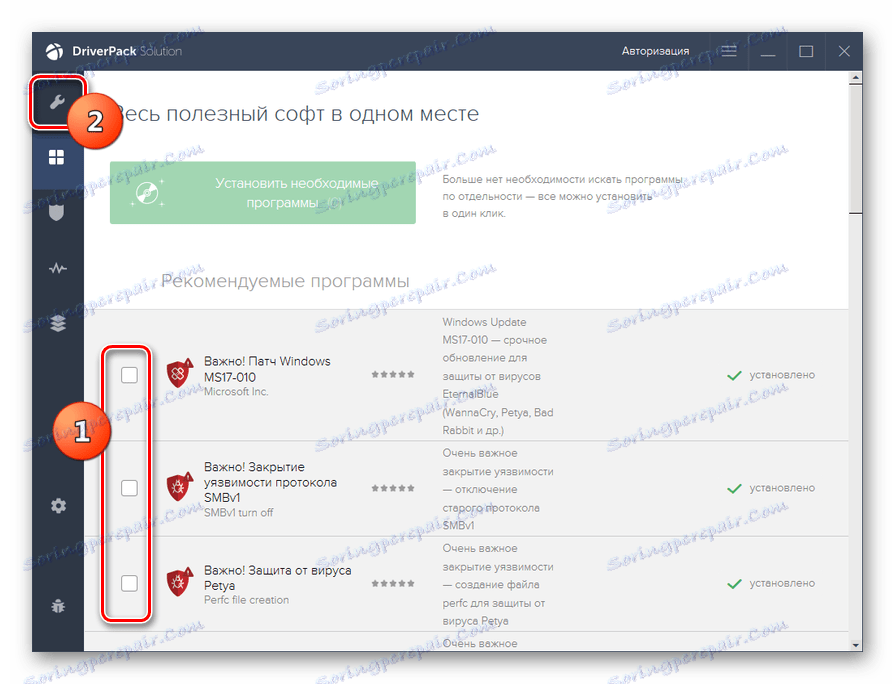
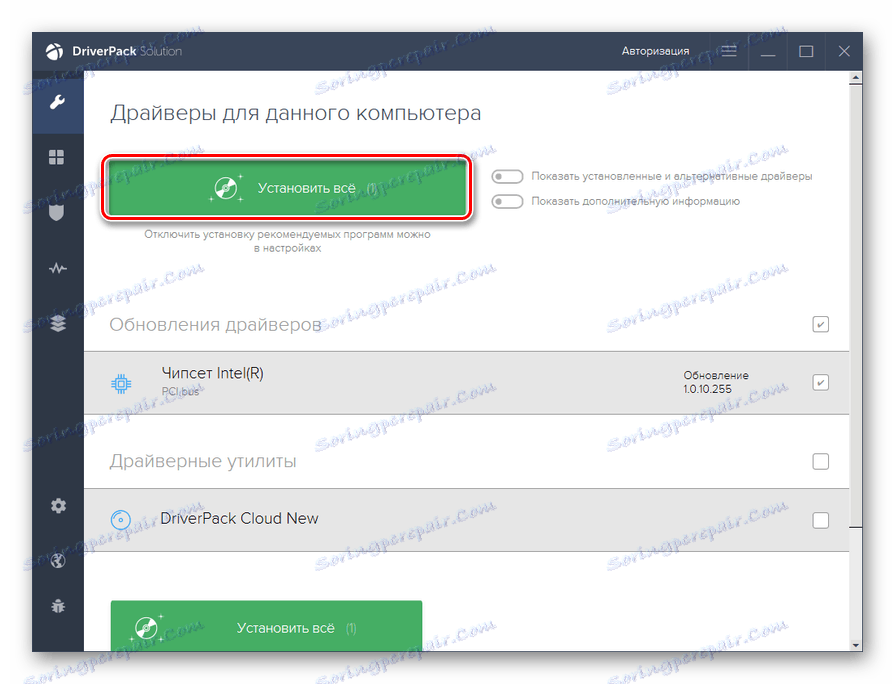
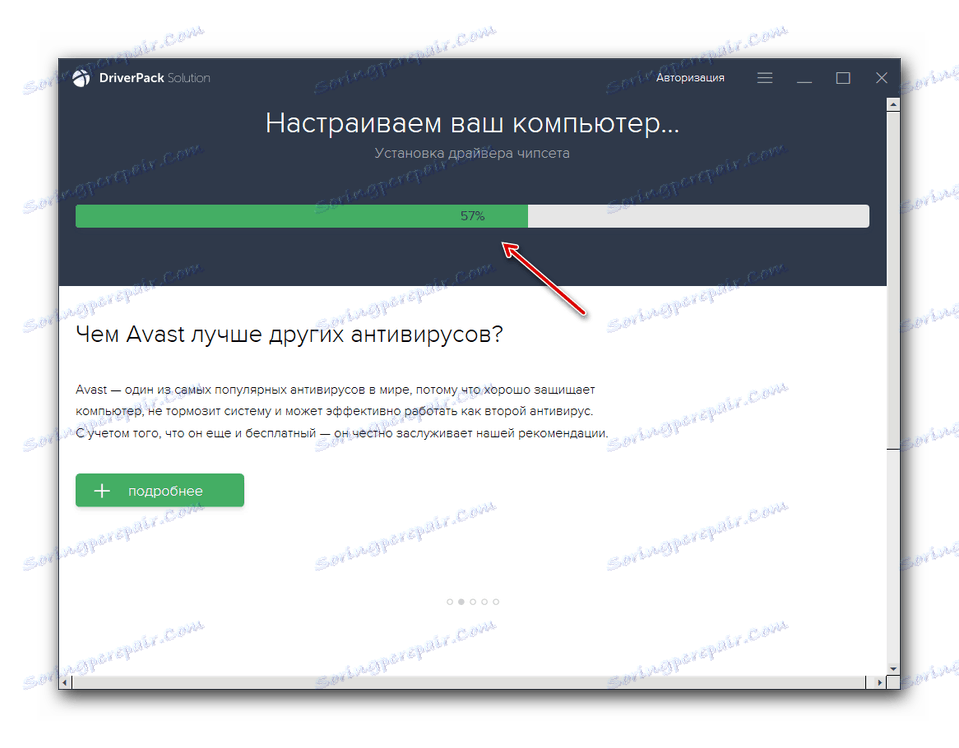
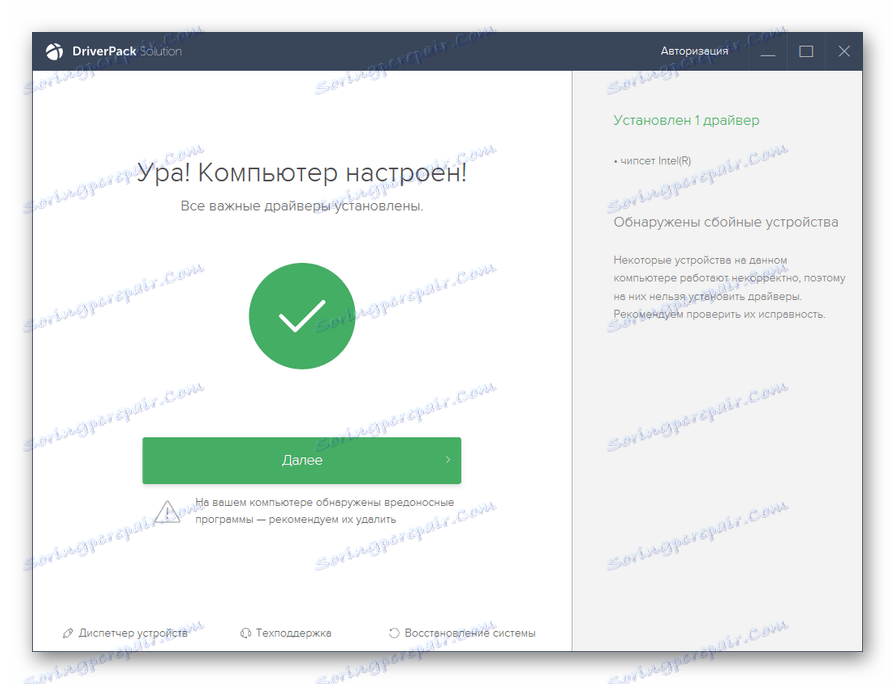
على الرغم من أن هذه الطريقة أكثر تعقيدًا من الطريقة السابقة ، إلا أنها تسمح لك بتثبيت مكونات البرامج اللازمة تمامًا وترفض تثبيت المكونات غير الملائمة لك.
الدرس: تحديث برنامج التشغيل مع DriverPack الحل
الطريقة الثالثة: العثور على برامج التشغيل تلقائيًا من خلال "إدارة الأجهزة"
ننتقل الآن إلى أساليب التثبيت باستخدام أداة نظام التشغيل المضمنة - "مدير الأجهزة" . لنبدأ بوصف البحث التلقائي. هذا الخيار مناسب للمستخدمين الذين يعرفون بالضبط مكونات الأجهزة التي تحتاج إلى تحديث ، ولكن ليس لديهم التحديث الضروري.
- انقر فوق "ابدأ" وانتقل إلى "لوحة التحكم" .
- افتح قسم النظام والأمان .
- ابحث عن العنصر المسمى "مدير الأجهزة" للنقر على.
- سيتم إطلاق واجهة "المرسل" ، حيث يتم عرض أسماء مجموعات الأجهزة. انقر على اسم المجموعة التي يقع فيها الجهاز الذي يحتاج سائقوه إلى التحديث.
- يتم فتح قائمة بالأجهزة. انقر على اسم الجهاز المطلوب.
- في نافذة خصائص العرض الخاصة بالجهاز ، انتقل إلى قسم "Driver" .
- في shell المفتوحة ، انقر فوق الزر "تحديث ..." .
- سيتم فتح نافذة لتحديد طريقة التحديث. انقر فوق "البحث التلقائي ..." .
- ستبحث الخدمة عن تحديثات برنامج التشغيل الخاصة بالجهاز المحدد على شبكة الويب العالمية. عند الكشف ، سيتم تثبيت التحديث في النظام.
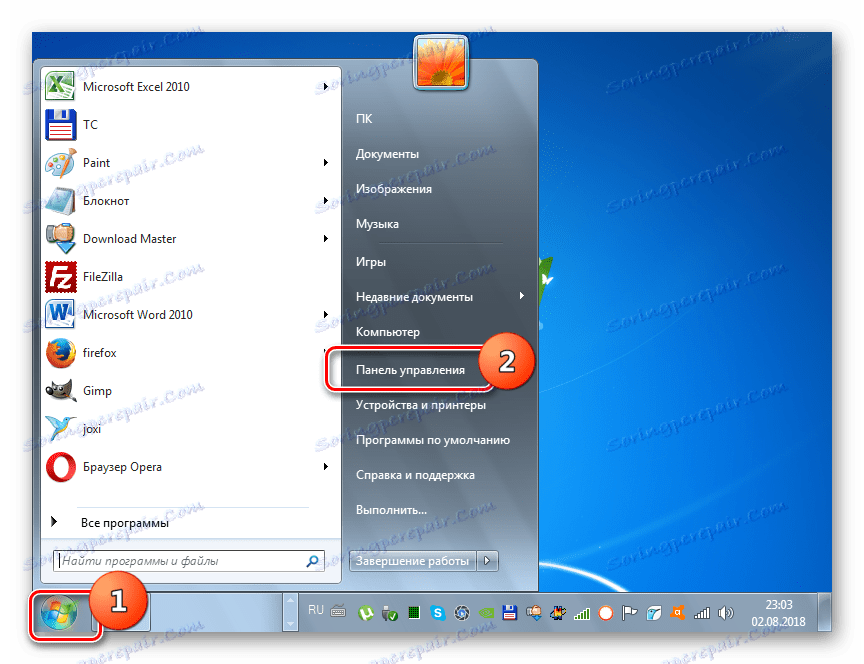
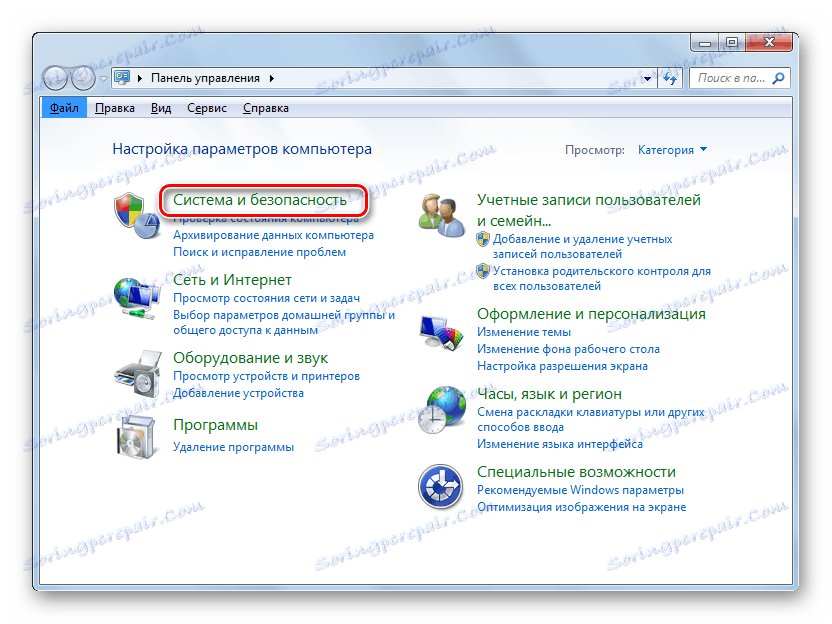
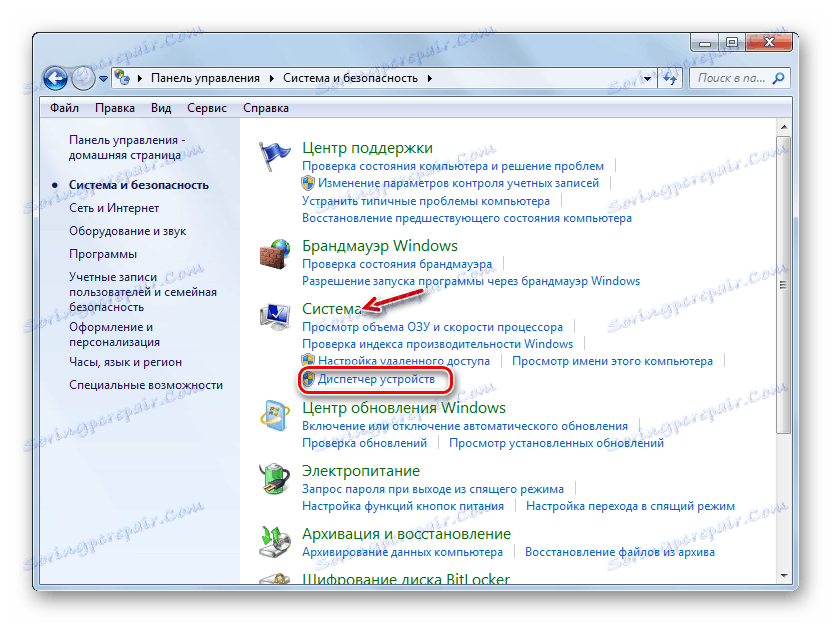
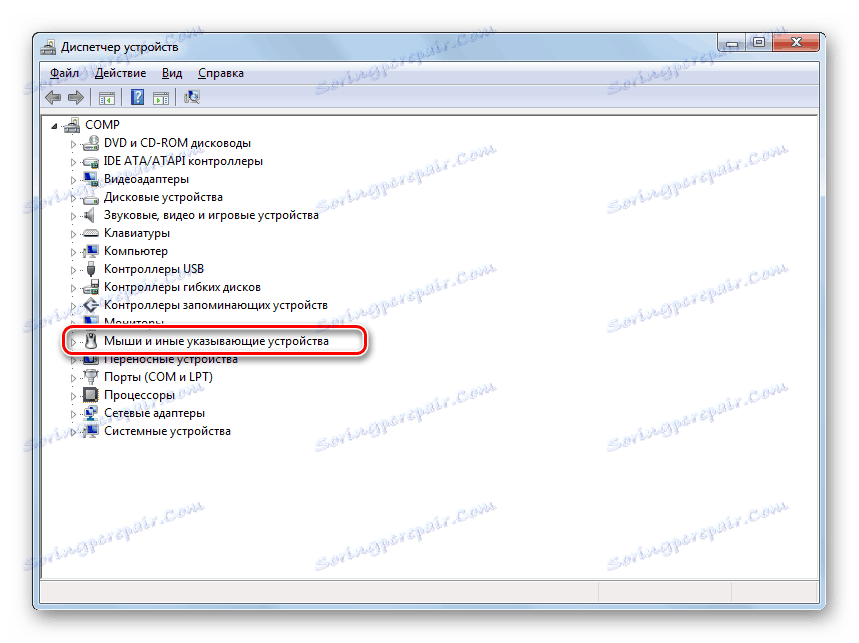
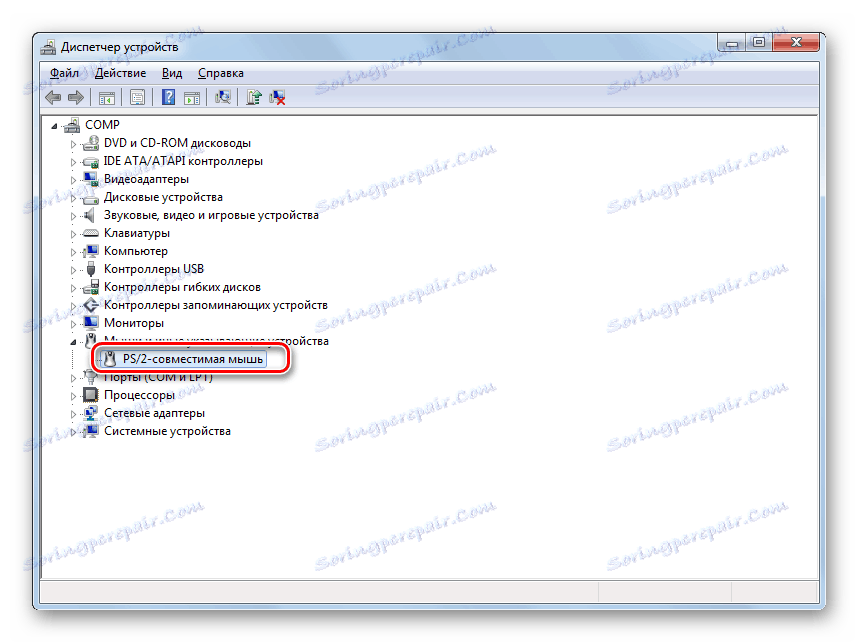
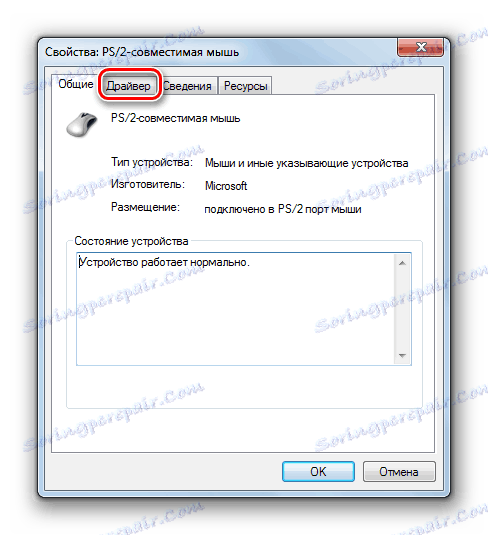

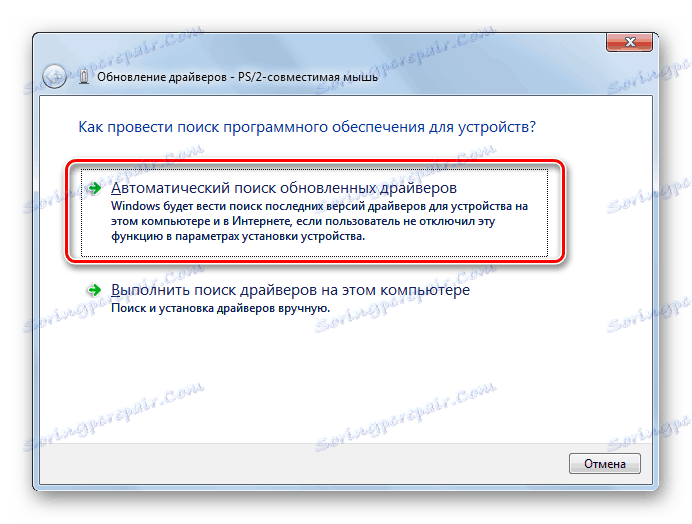
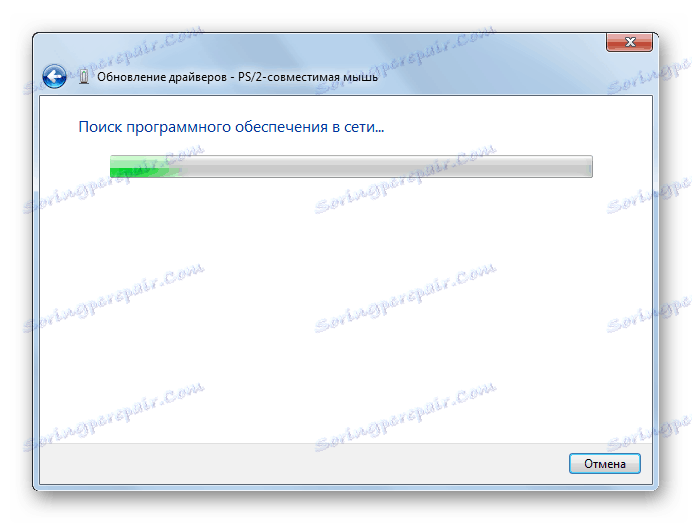
الطريقة الرابعة: التحديث اليدوي لبرامج التشغيل من خلال "إدارة الأجهزة"
ولكن إذا كان لديك تحديث برنامج تشغيل محدّث على يديك ، على سبيل المثال ، تم تنزيله من مورد ويب لمطور جهاز ، فمن الأفضل تثبيت هذا التحديث يدويًا.
- قم بإجراء كافة العمليات الموضحة في الطريقة الثالثة إلى النقطة 7 ضمناً. في نافذة التحديث التي يتم فتحها ، ستحتاج في هذه المرة إلى النقر فوق عنصر آخر - "تشغيل البحث ..." .
- في النافذة التالية ، انقر فوق الزر "تصفح ..." .
- سيتم فتح نافذة "تصفح المجلدات ..." . في ذلك تحتاج إلى الانتقال إلى الدليل حيث يوجد الدليل ، حيث توجد التحديثات التي تم تحميلها مسبقًا ، وحدد هذا المجلد ، ثم انقر فوق "موافق" .
- بعد عرض المسار إلى الدليل المحدد في نافذة تحديث برنامج التشغيل ، انقر فوق الزر "التالي" .
- سيتم تثبيت التحديثات على هذا الكمبيوتر.
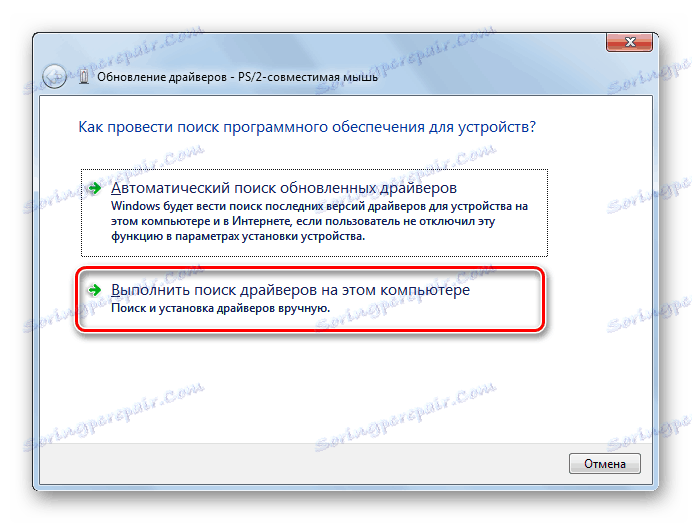
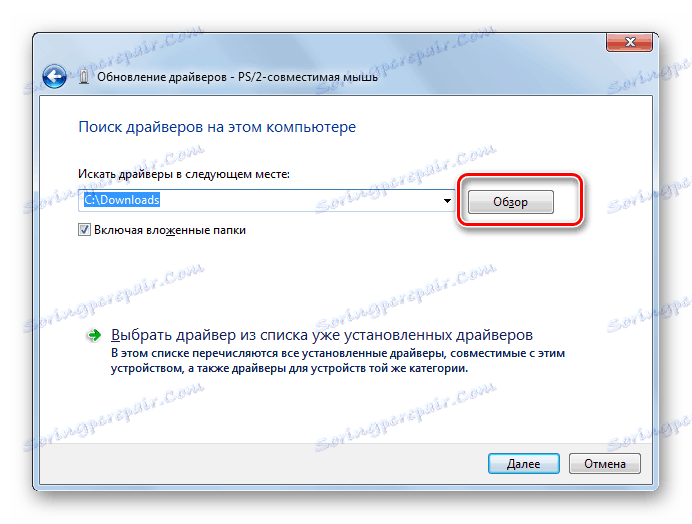

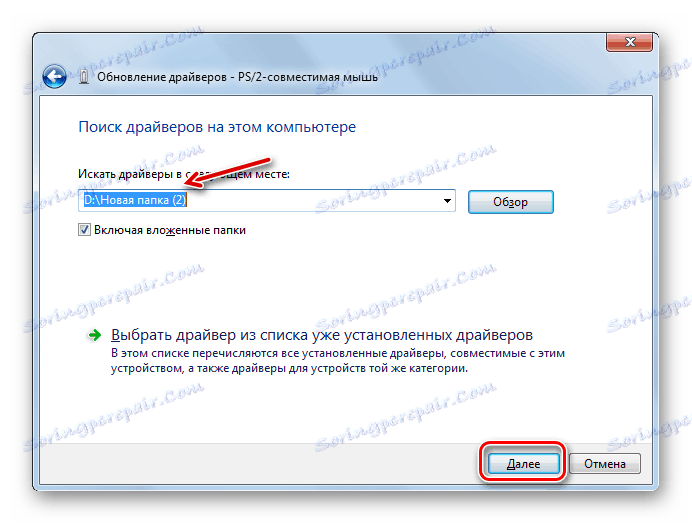
الطريقة الخامسة: البحث عن التحديثات حسب معرف الجهاز
إذا كنت لا تعرف أين يمكنك تنزيل التحديثات الحالية من المورد الرسمي ، فإن البحث التلقائي لم يؤد إلى نتائج ، ولا تريد اللجوء إلى خدمات برنامج تابع لجهة خارجية ، ثم يمكنك البحث عن برامج التشغيل حسب معرف الجهاز ثم تثبيتها.
- قم بتنفيذ التلاعبات الموضحة في الطريقة الثالثة إلى المادة 5 شاملة. في نافذة خصائص المعدات ، انتقل إلى قسم "التفاصيل" .
- من قائمة "Property" ، حدد "Device ID" . انقر بزر الماوس الأيمن على البيانات التي تظهر في منطقة "القيمة" وحدد "نسخ" من القائمة التي تظهر. بعد ذلك ، قم بلصق البيانات المحددة في مستند فارغ مفتوح في أي محرر نصوص ، على سبيل المثال ، في Notepad .
- ثم افتح أي متصفح مثبت على جهاز الكمبيوتر وانتقل إلى موقع خدمة البحث عن سائق . في النافذة التي تفتح ، أدخل رمز الجهاز الذي تم نسخه مسبقًا وانقر على "بحث" .
- سيتم إجراء بحث وسيتم فتح صفحة تحتوي على نتائج المشكلة. انقر فوق شعار Windows 7 أعلى قائمة الإصدارات بحيث تبقى النتائج المناسبة لنظام التشغيل فقط.
- بعد ذلك ، انقر فوق رمز القرص المرن بجانب الخيار الأول في القائمة. هذا هو العنصر الأول في القائمة وهو أحدث تحديث.
- سيتم نقلك إلى الصفحة بمعلومات كاملة عن السائق. هنا انقر على اسم الكائن المقابل للنقش "الملف الأصلي" .
- في الصفحة التالية ، حدد المربع anti-captcha "لست روبوتًا" وانقر على اسم الملف نفسه مرة أخرى.
- سيتم تنزيل الملف على جهاز الكمبيوتر. في معظم الأحيان هو أرشيف ZIP. لذلك ، تحتاج إلى الذهاب إلى دليل التحميل الخاص به و بفك .
- بعد تفريغ الأرشيف ، قم بتحديث برنامج التشغيل يدويًا من خلال "مدير الأجهزة" ، كما هو موضح في الطريقة الرابعة ، أو قم بتشغيل التثبيت باستخدام المثبت ، إذا كان متاحًا في الأرشيف غير المضغوط.
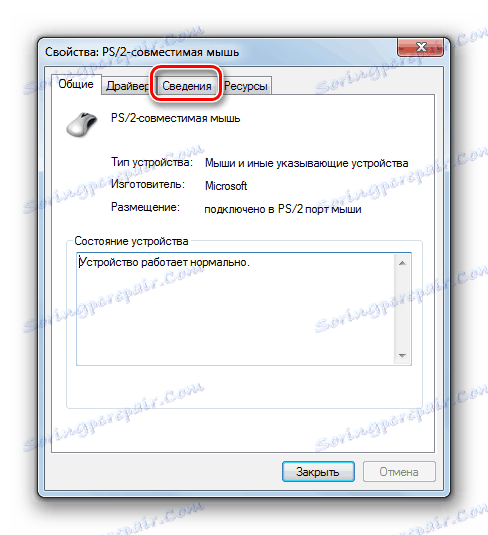
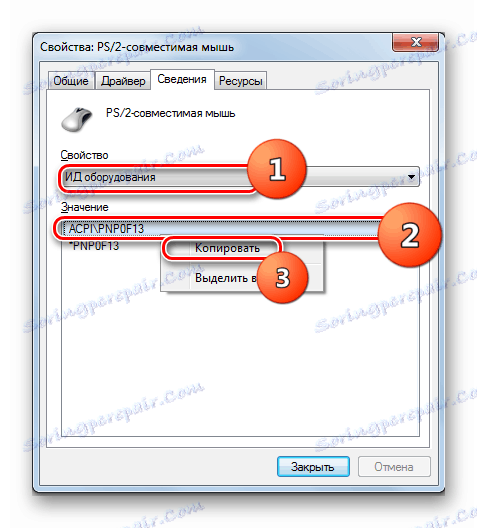
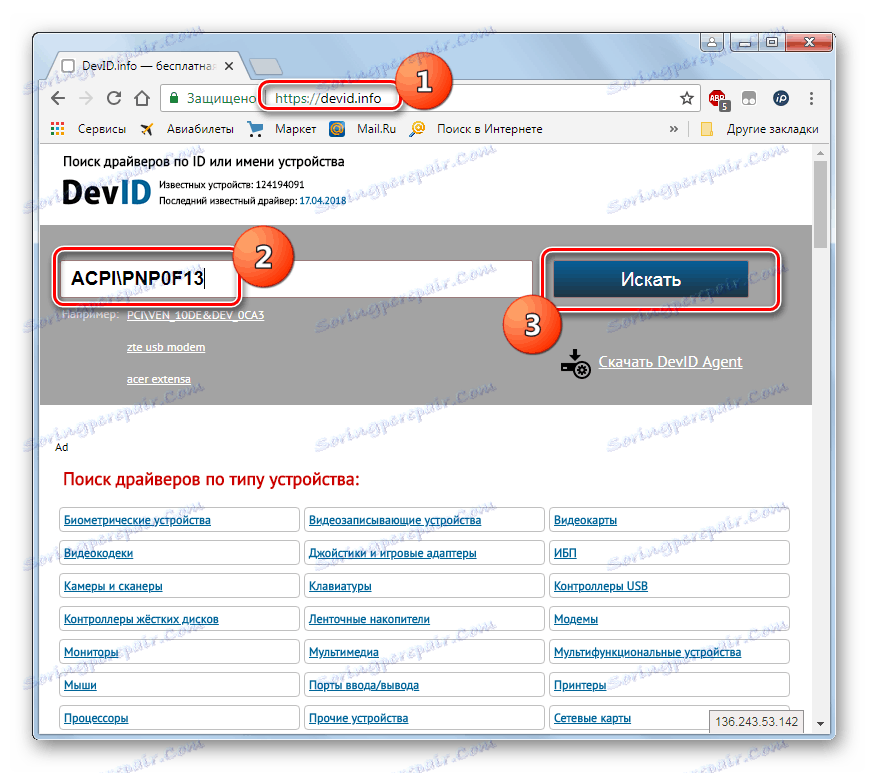
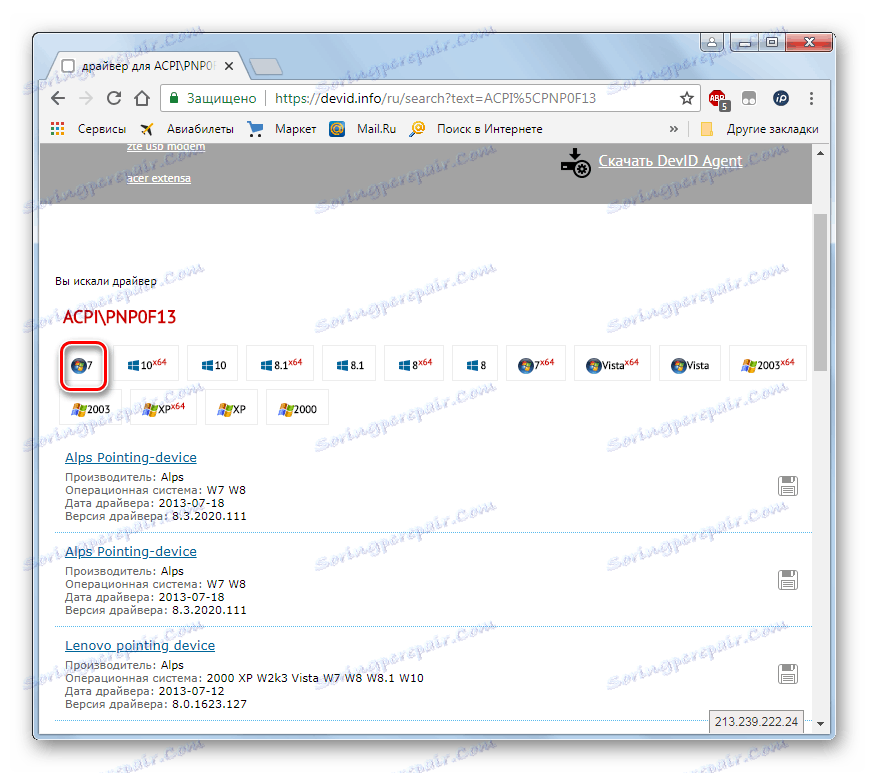
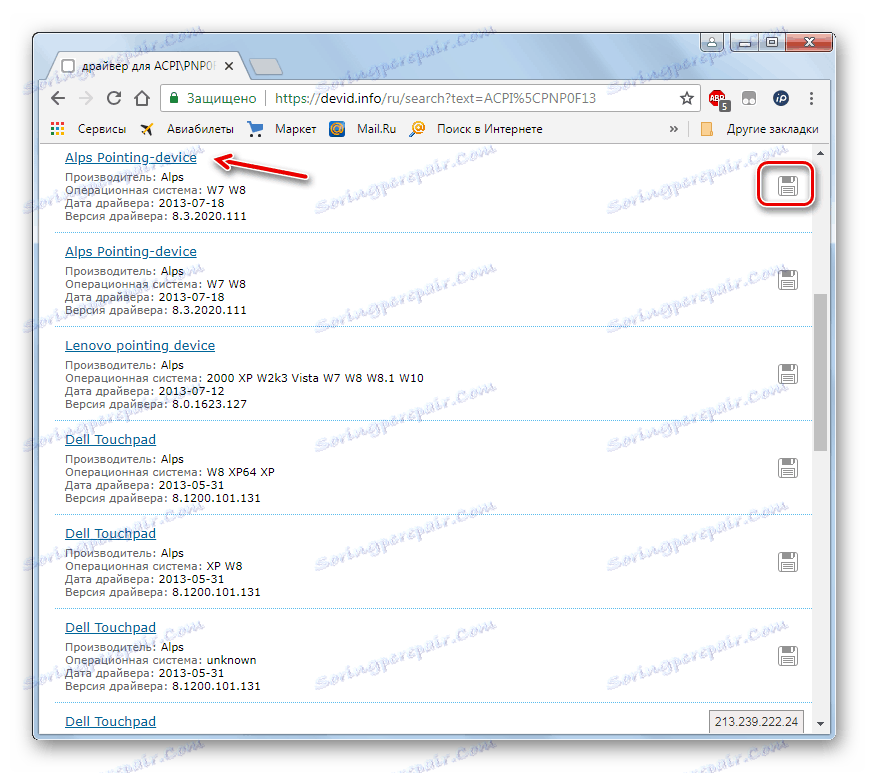
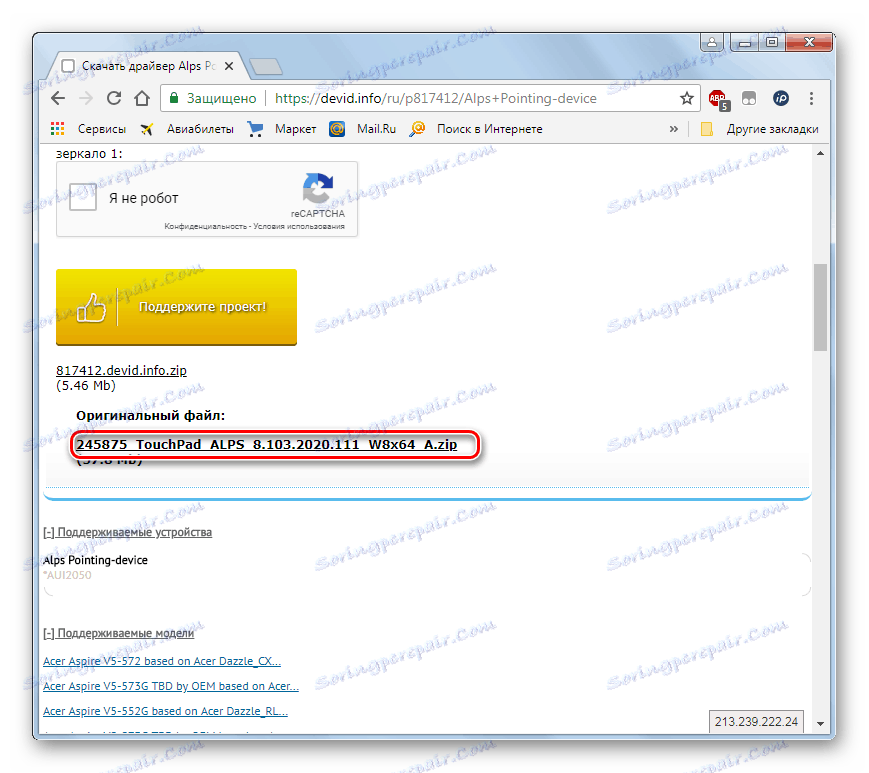
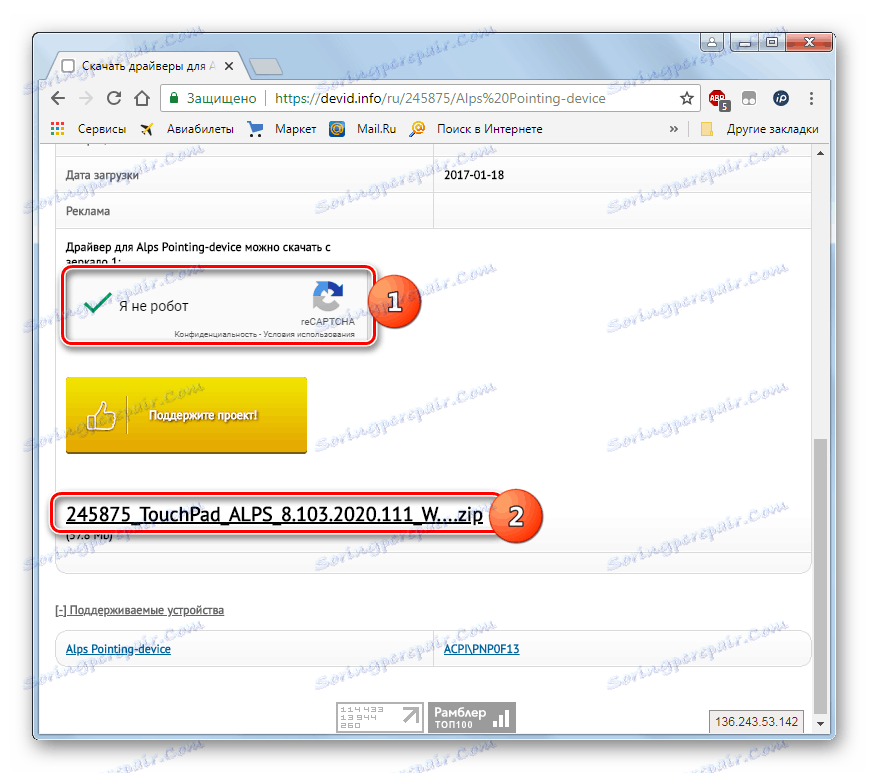
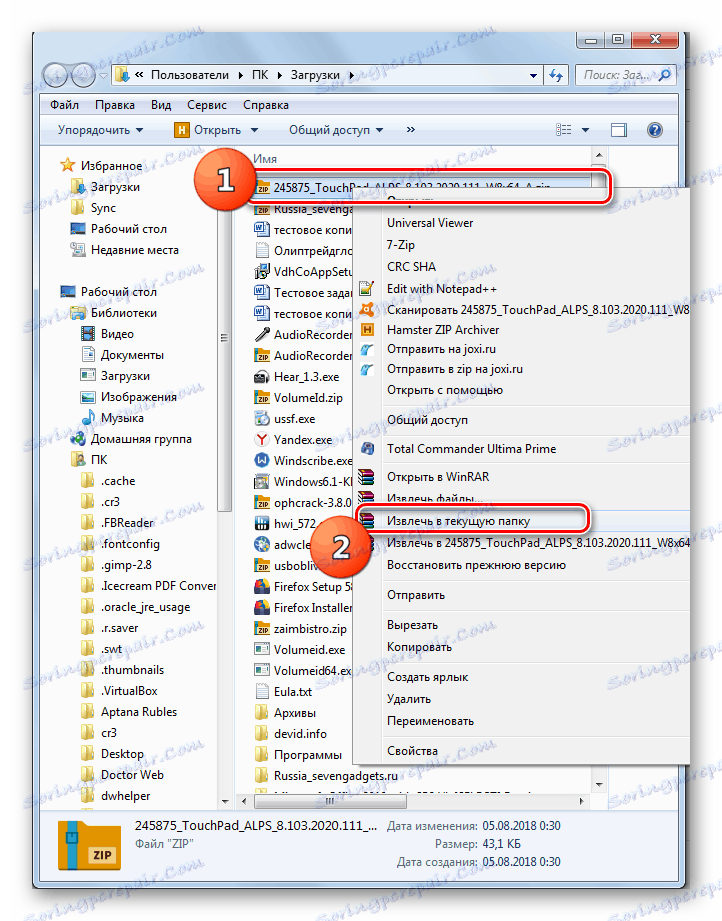
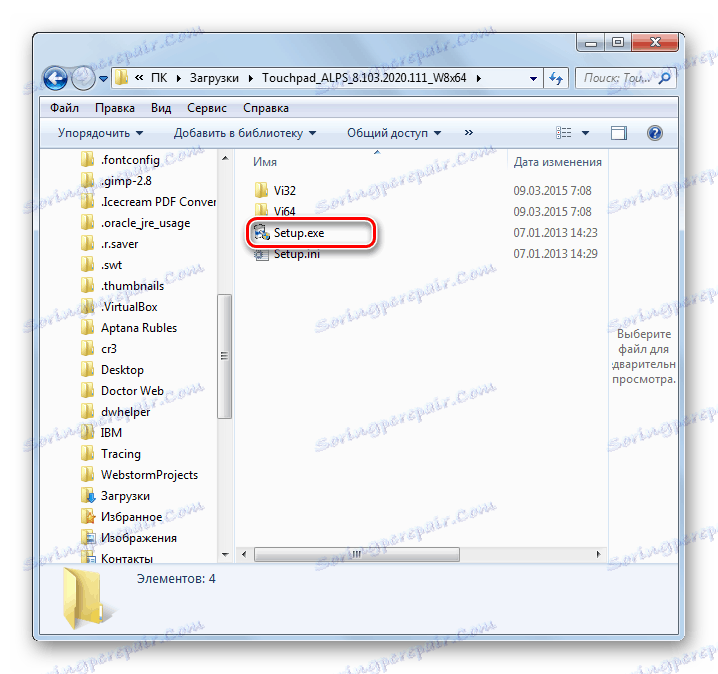
الدرس: البحث عن برامج التشغيل حسب معرف الجهاز
يمكنك تحديث برنامج التشغيل في Windows 7 إما بمساعدة تطبيقات الطرف الثالث أو باستخدام "Device Manager" المضمّن. الخيار الأول أبسط ، ولكنه ليس الأكثر موثوقية دائمًا. بالإضافة إلى ذلك ، أثناء الترقية بمساعدة برامج إضافية ، يمكن تثبيت العديد من البرامج غير الضرورية. تعتمد أيضًا خوارزمية الإجراء أيضًا على ما إذا كان لديك المكونات الضرورية في يديك أو ما إذا كان قد تم العثور عليها.