نواة توزيعات Linux هي أساس نظام التشغيل المسؤول عن توافق الجهاز والخيارات المهمة الأخرى. يحاول المطورون الآن إصدار تحديثات kernel كل بضعة أشهر أو في كثير من الأحيان لتقديم وظائف جديدة ودعم المعدات التي يتم إنتاجها. ينطبق هذا الموضوع أيضًا على Ubuntu ، لذلك يواجه بعض مالكي هذا التوزيع الحاجة إلى تثبيت التحديثات. هذا الإجراء صعب نسبيًا ، حيث سيتم تنفيذ كل إجراء من خلاله "طرفية"... بعد ذلك ، نريد توضيح طريقتين للتعامل مع المهمة.
تحديث النواة في أوبونتو
الموقع الرسمي ، الذي يحتوي على معلومات عن كل تحديث kernel ، يسمى kernel.org... هناك يمكنك عرض جميع التحديثات والتغييرات التي تم إجراؤها على إصدار الاهتمام. أما بالنسبة لعملية التحديث نفسها ، فهي تحدث يدويًا أو آليًا. لكل خيار من هذه الخيارات صعوباته وميزاته الخاصة ، لذلك نقترح دراستها بالتفصيل واحدة تلو الأخرى ، من أجل الاستقرار في النهاية على الخيار الأمثل. ومع ذلك ، أولاً ، دعنا نتعرف على كيفية اكتشاف إصدار kernel الحالي.
تحديد إصدار kernel الحالي في أوبونتو
يتم تحديد إصدار kernel الحالي في Ubuntu من خلال المعيار "طرفية" عن طريق إدخال أمر واحد فقط. لا تحتاج حتى إلى حقوق المستخدم المتميز للقيام بذلك ، وستستغرق العملية برمتها بضع ثوانٍ فقط.
- افتح قائمة التطبيق وتشغيل من هناك "طرفية"... يمكنك فتح وحدة التحكم بطريقة أخرى تناسبك.
- أدخل الأمر
uname -rواضغط على المفتاح أدخل. - سيعرض سطر جديد نوع وإصدار kernel.
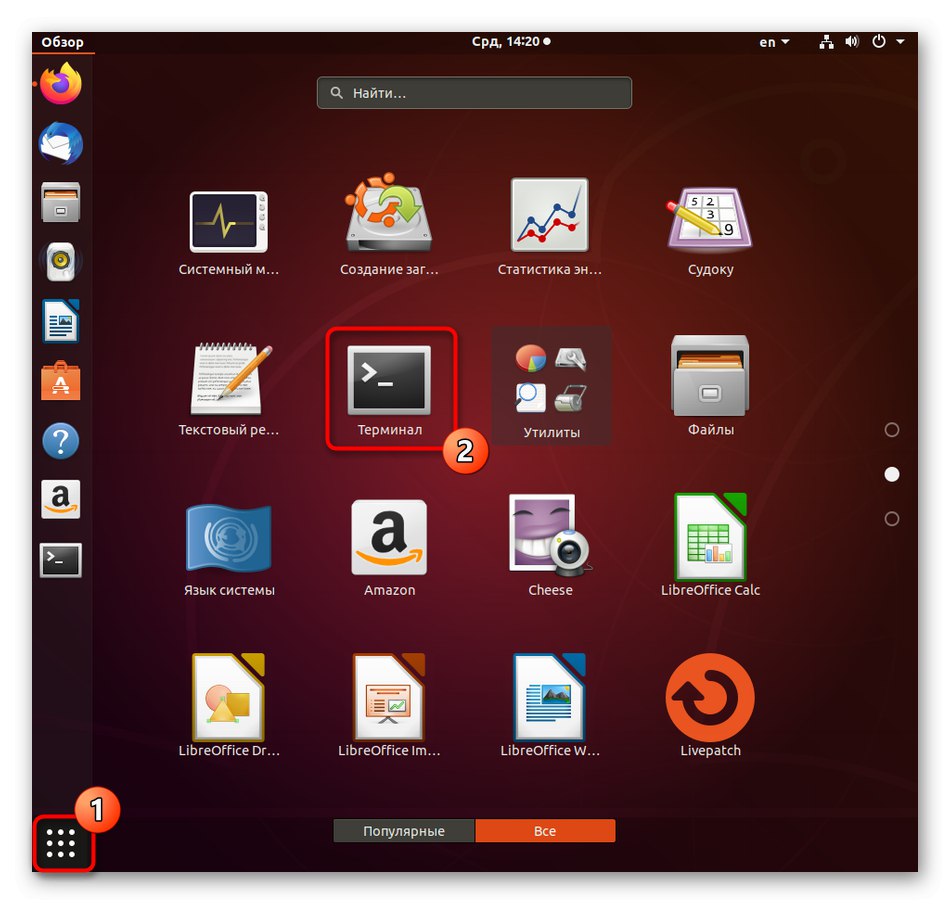
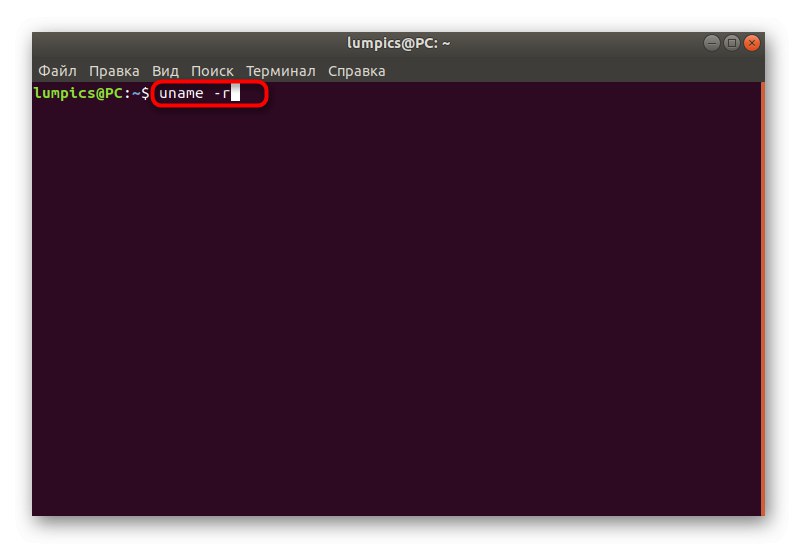
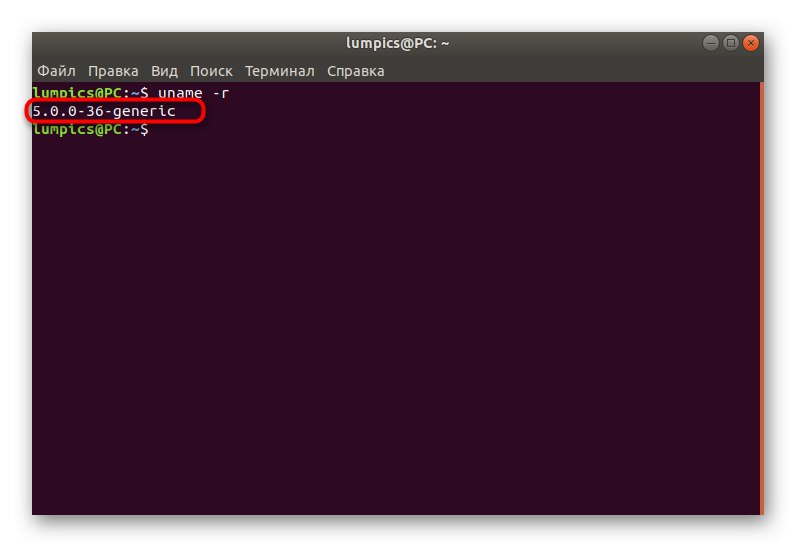
أنت الآن تعرف أي نواة يتم استخدامها في التجميع الخاص بك ويمكنك فهم ما إذا كان الأمر يستحق تحديثها الآن ومن أي نوع تبدأ. في المستقبل ، بعد اكتمال تثبيت التحديثات ، نوصي باستخدام هذا الأمر لتحديد مدى صحة تثبيت الملفات.
الطريقة الأولى: وضع التحديث اليدوي
سيستغرق الوضع اليدوي لتحديث kernel في Ubuntu وقتًا أطول قليلاً من الوضع التلقائي ، ولكن في نفس الوقت ستحصل على تنوع في اختيار الإصدارات ويمكنك حتى تنزيلها مسبقًا من كمبيوتر آخر ، على سبيل المثال ، إلى محرك أقراص USB محمول ، إذا لم يكن هناك اتصال بالشبكة على الكمبيوتر المضيف. كل ما عليك القيام به هو التحديد المسبق لتجميع مناسب واستخدام الأوامر المقدمة لتثبيته.
انتقل إلى الموقع الرسمي لتنزيل ملفات Linux kernel
- افتح متصفحك واتبع الرابط أعلاه. هنا يمكنك تحديد أول دليل يسمى "اليومي"... يحتوي على أحدث إصدارات النواة ، يتم تحديثها يوميًا. خلافًا لذلك ، ما عليك سوى الانتقال إلى أسفل القائمة للعثور على آخر بنية مطابقة.
- افتح دليل الإصدار للحصول على حزم DEB.
- تحميل "رؤوس Linux" و "Linux-image" أبنية مناسبة ونفس الإصدارات في مكان مناسب. للقيام بذلك ، يكفي النقر فوق الروابط الزرقاء.
- عندما يظهر إشعار حول معالجة الملف ، قم بتمييز العنصر "احفظ الملف".
- انتقل إلى موقع الحزم التي تم تنزيلها وانقر بزر الماوس الأيمن على إحداها.
- في قائمة السياق التي تظهر ، أنت مهتم بالعنصر "الخصائص".
- لاحظ الحاشية "المجلد الأصل"... انسخ هذا المسار إذا وجدت صعوبة في إدخاله بنفسك في وحدة التحكم إذا لزم الأمر.
- الآن ابدأ جلسة جديدة في "طرفية"من حيث انتقل إلى مجلد الوجهة المحدد مسبقًا عن طريق الكتابة
cd + المسار. - إذا كان النقل ناجحًا ، فسيظهر نقش الدليل الحالي بشكل إضافي في سطر إدخال جديد ، سيتم تنفيذ الأوامر اللاحقة منه.
- استخدم الأمر
dpkg -i * .debلبدء التثبيت. - إذا رأيت إشعارًا بأن العملية تتطلب امتيازات المستخدم المتميز ، فقم بإضافة الكلمة قبل السطر الرئيسي
سودو. - لتأكيد حقوق المستخدم المتميز ، ستحتاج إلى إدخال كلمة مرور. يرجى ملاحظة أنه لا يتم عرض الأحرف عند الكتابة ، ولكن يتم إدخالها. بمجرد كتابة كلمة المرور الخاصة بك ، انقر فوق أدخل للتأكيد.
- سيبدأ تفريغ المحفوظات الموجودة. سوف يستغرق مقدارًا معينًا من الوقت. لا تقاطع جلسة المحطة أو تنفذ إجراءات أخرى أثناء هذه العملية.
- سيتم إخطارك بإكمال العملية بنجاح ، أو قد يظهر خطأ على الشاشة يشير إلى انتهاك التبعيات. إذا لم يحدث هذا ، فاحرص فقط على الخطوات الأخيرة من التعليمات التالية ، وإذا تمت مقاطعة التثبيت ، فستحتاج إلى إجراء معالجات إضافية.
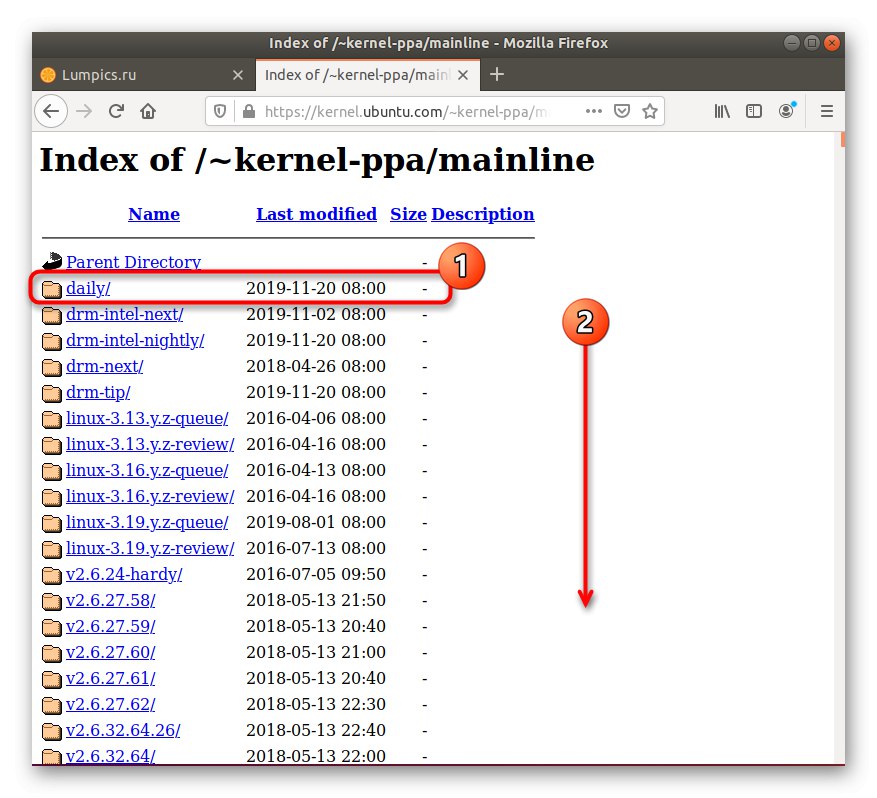
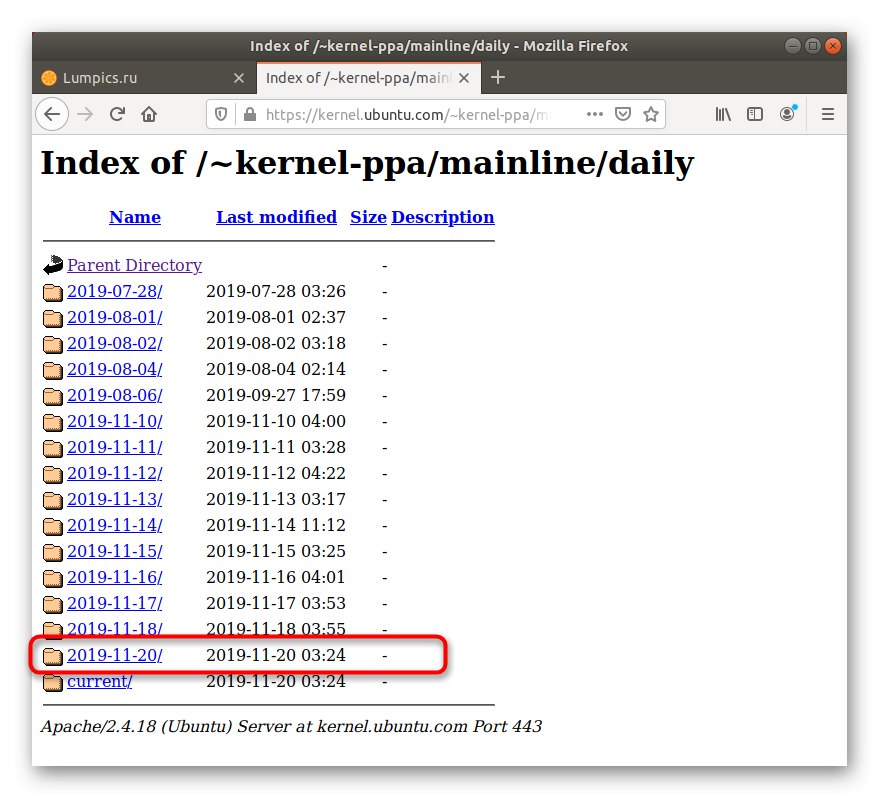
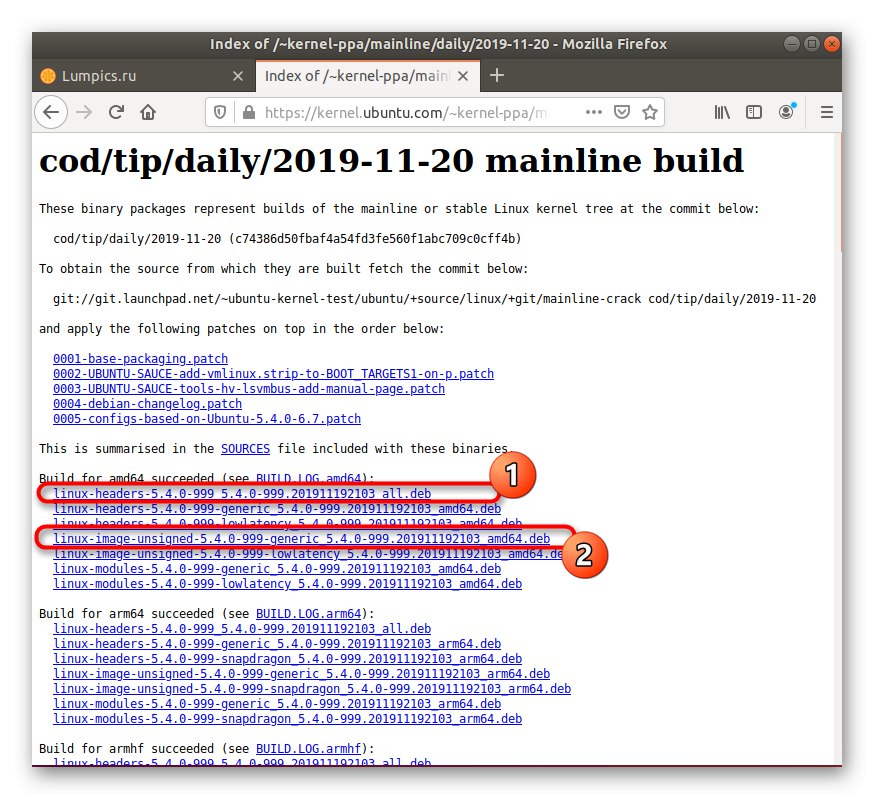
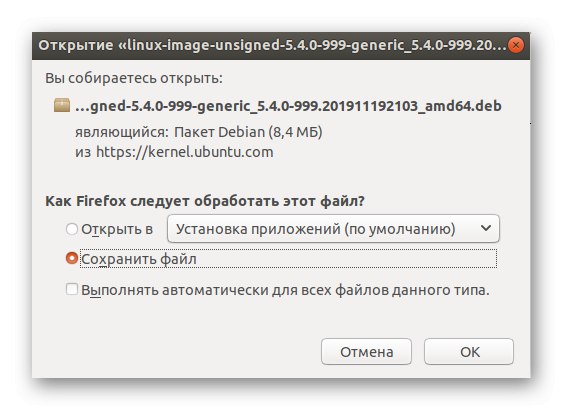
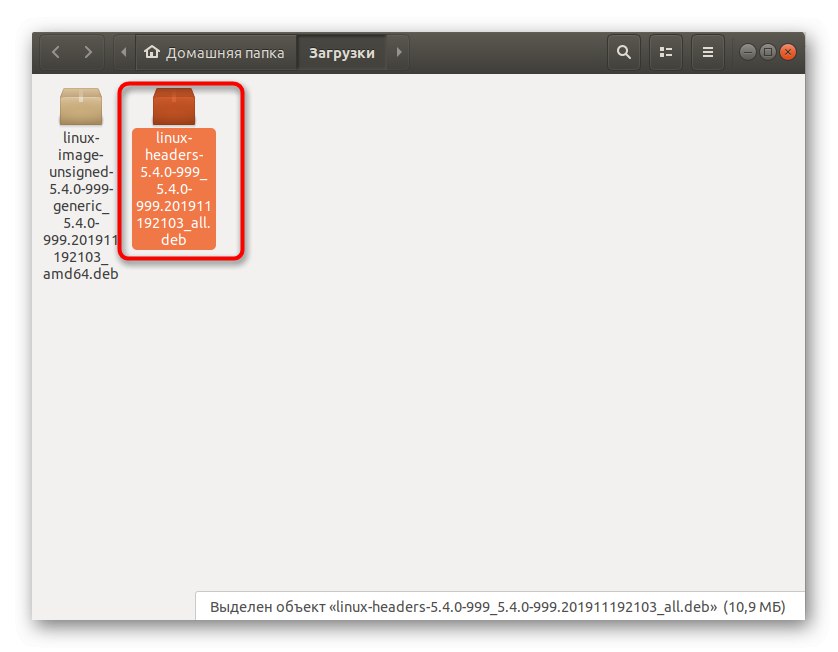
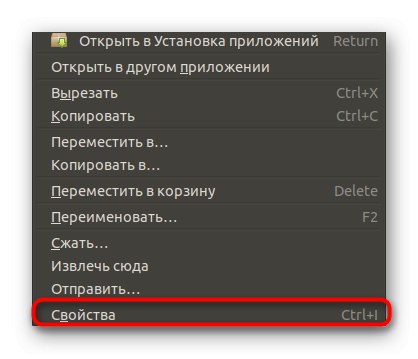
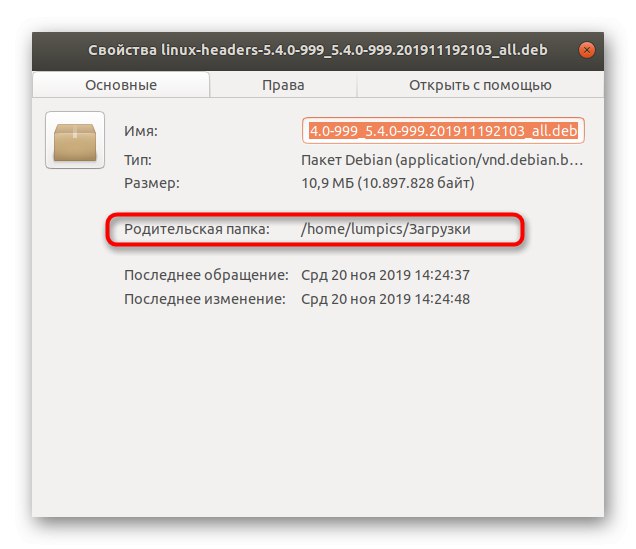
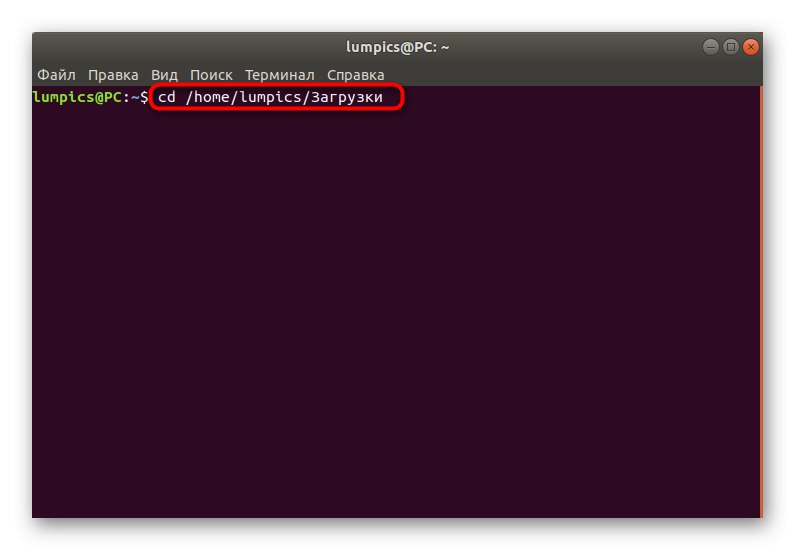
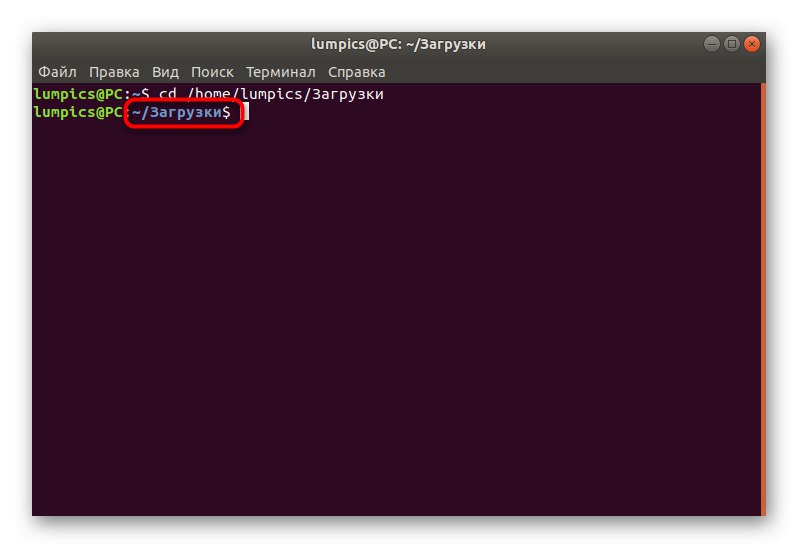
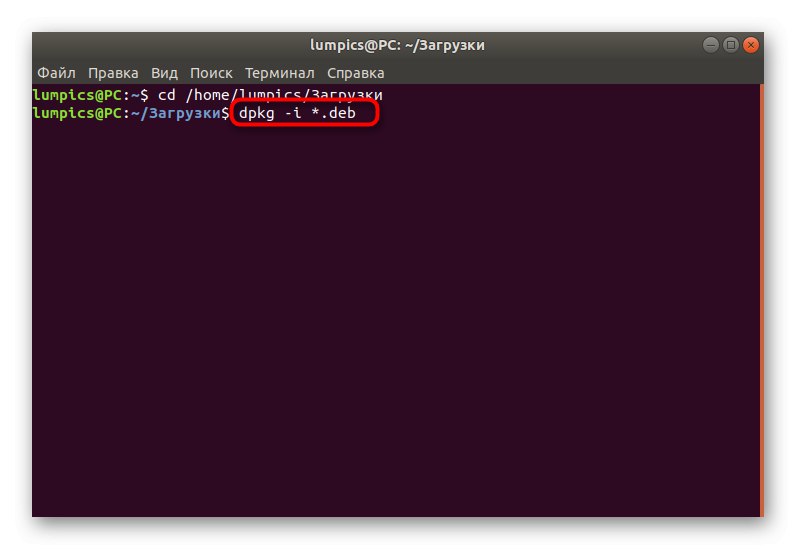
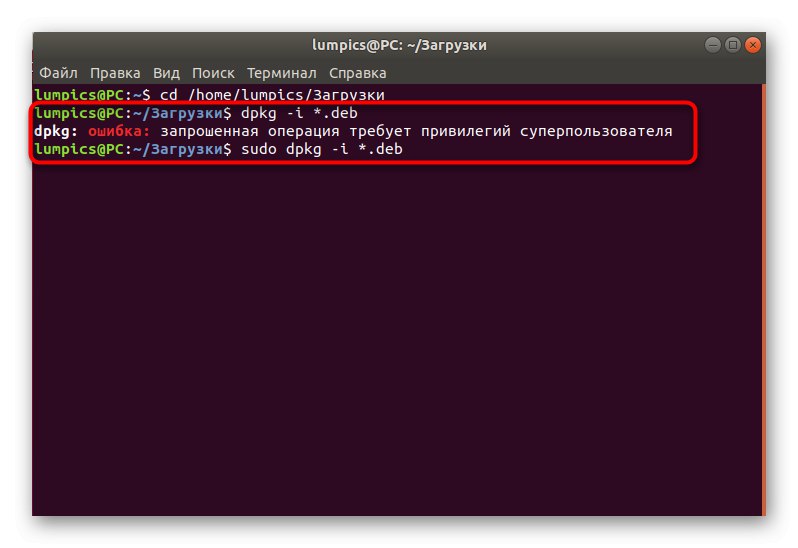
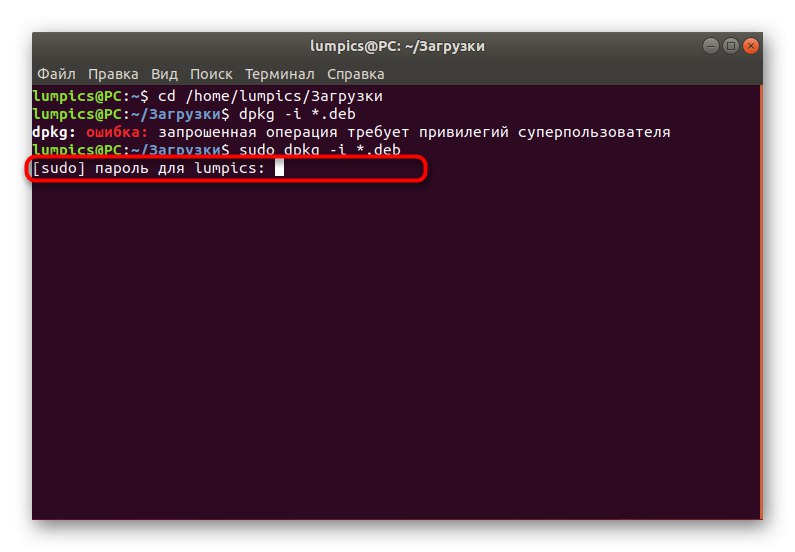
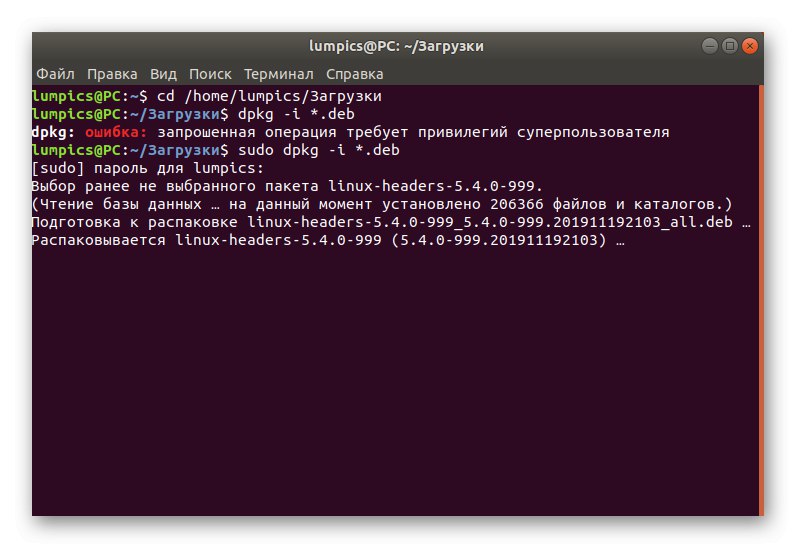
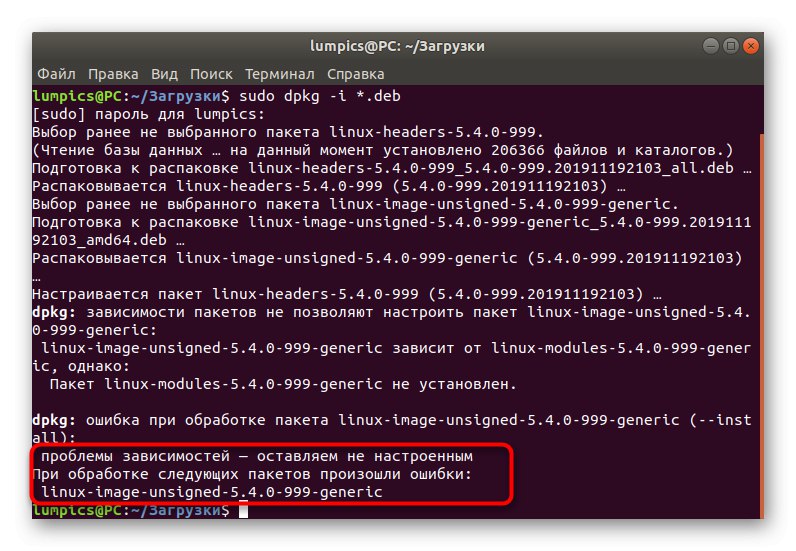
تعتبر مشاكل تثبيت kernel من خلال مدير الحزم القياسي حالة شائعة. في معظم الحالات ، يتم حلها باستخدام مُثبِّت تابع لجهة خارجية. قم أولاً بإضافته ، ثم استخدم الوظائف المضمنة.
- يمكنك استخدام نفس الجلسة "طرفية" أو إنشاء واحدة جديدة. أدخل الأمر فيه
sudo apt-get install gdebiوانقر فوق أدخل. - لتأكيد حقوق الوصول ، ستحتاج إلى إدخال كلمة مرور المستخدم المتميز.
- عند مطالبتك بتوسيع مقدار مساحة القرص المستخدمة ، حدد د.
- بعد ذلك ، ارجع إلى المسار حيث تم وضع حزم DEB ، على سبيل المثال ، عبر الأمر
cd ~ / التنزيلات. - استخدم الخط
sudo gdebi linux-headers * .deb linux-image - *. deb. - انتظر حتى تنتهي الملفات من القراءة والتفريغ.
- قم بتأكيد عملية تثبيت الحزمة.
- لتطبيق جميع التغييرات ، ستحتاج إلى تحديث أداة تحميل التشغيل عن طريق إدخال
sudo update-grub. - سيتم إخطارك بنجاح التحديث.
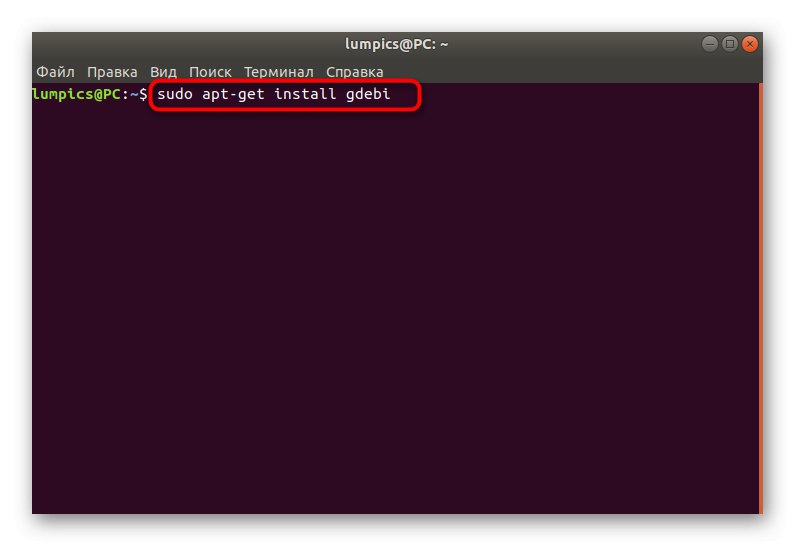
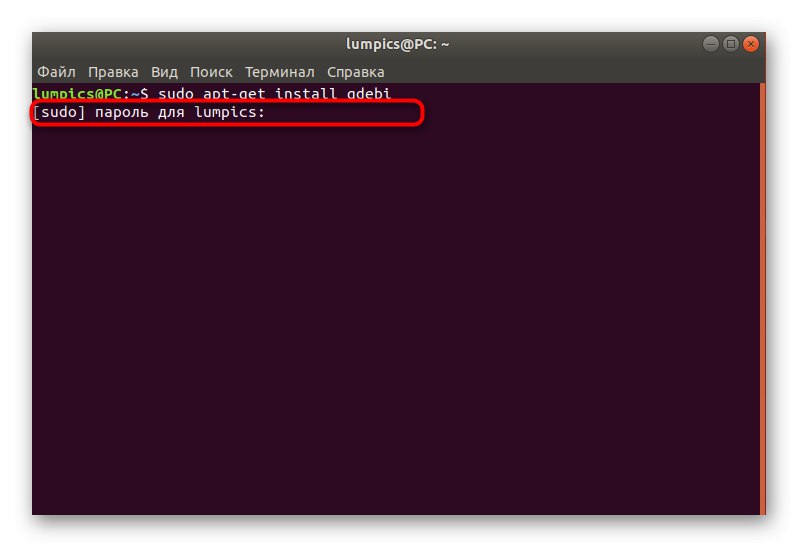
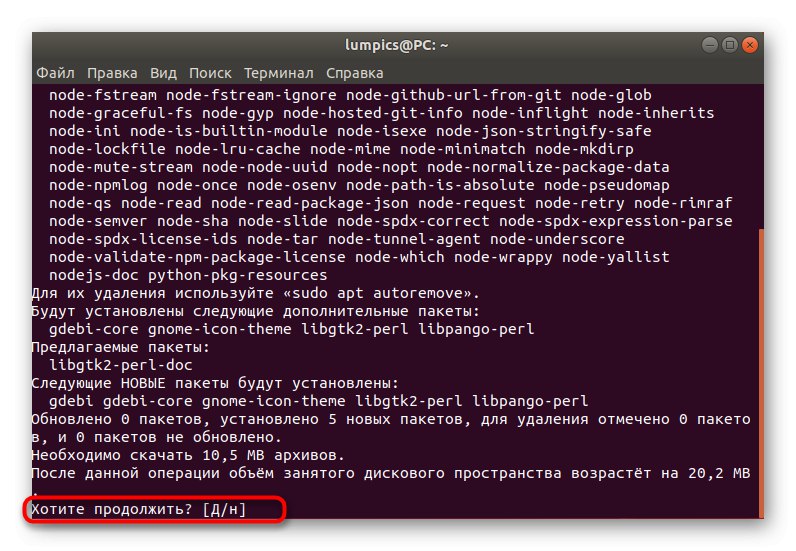
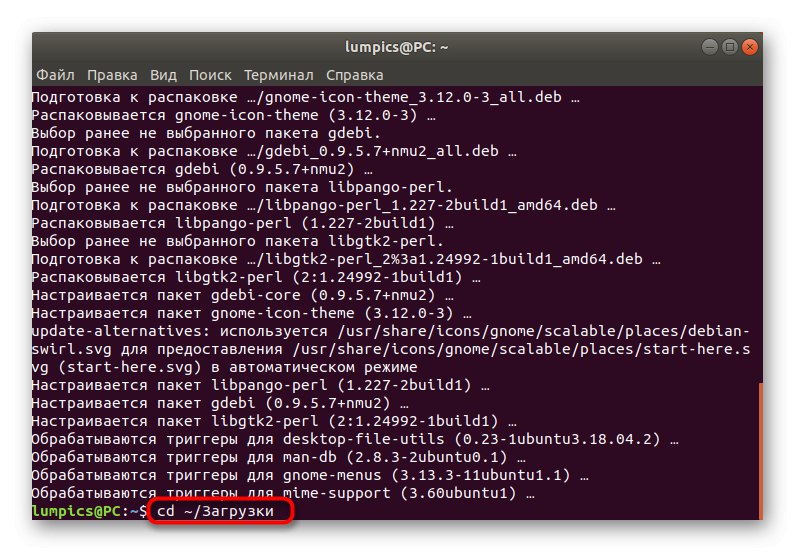
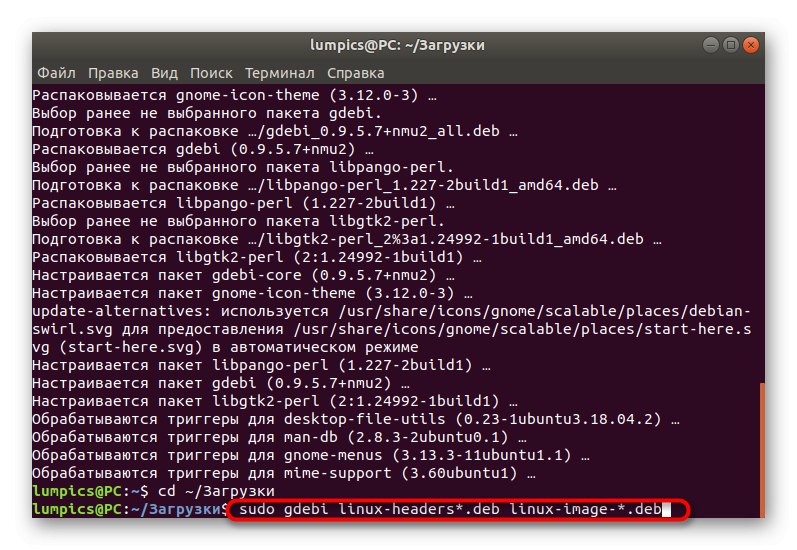

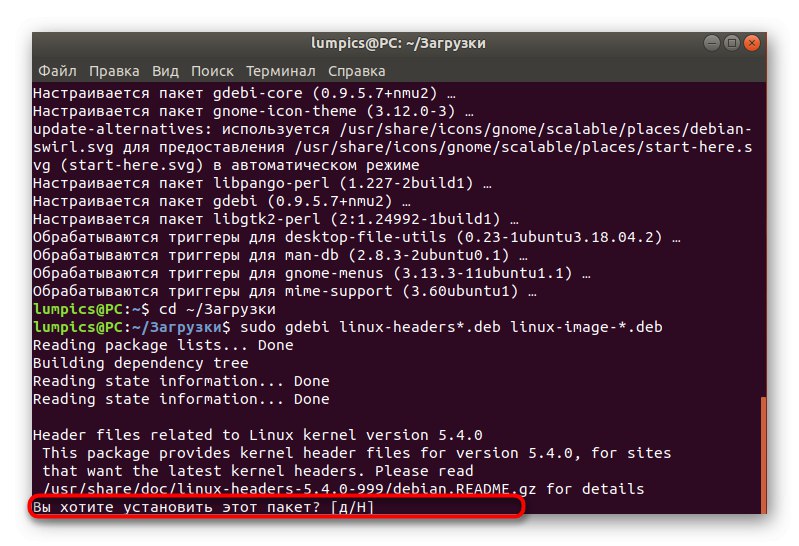
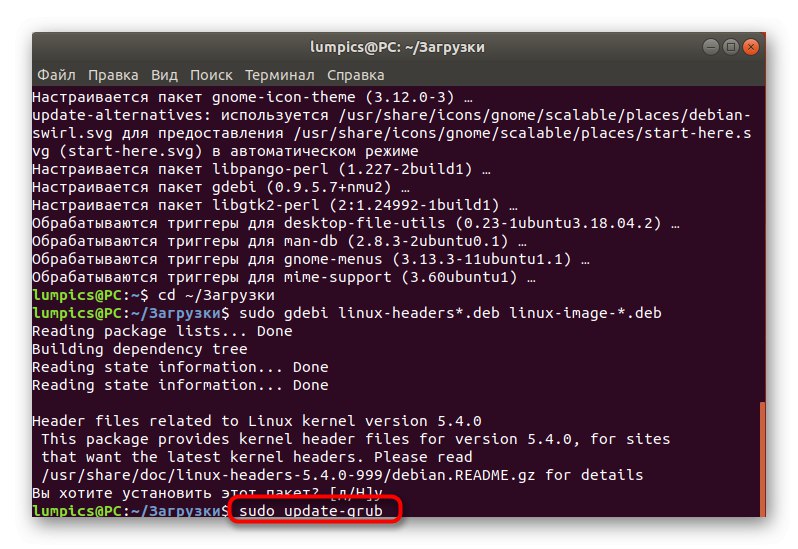
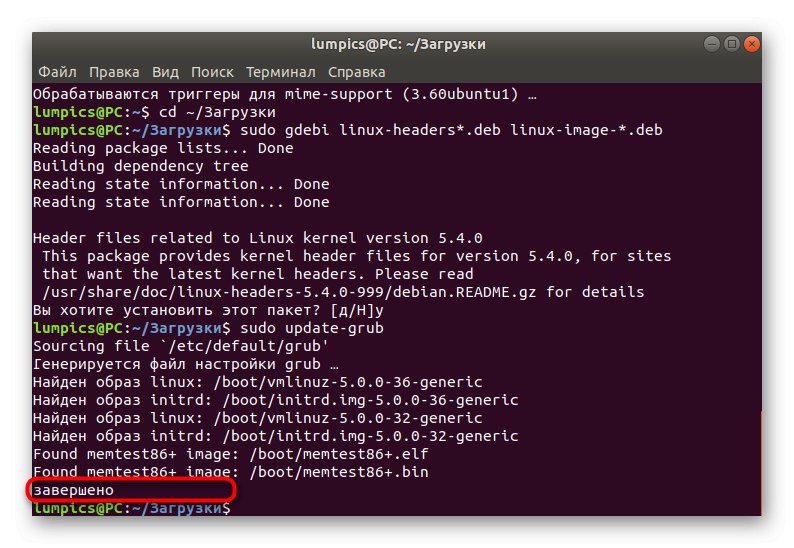
ستصبح جميع التغييرات نافذة المفعول فور إعادة تشغيل الكمبيوتر. ستستخدم الآن نظام التشغيل على النواة الجديدة. إذا تعطل اللودر فجأة لسبب ما ، فارجع إلى القسم الموجود في نهاية هذه المادة. هناك سنصف بالتفصيل أسباب المشاكل ووصف الحل.
الطريقة 2: تحديث kernel التلقائي
هذه الطريقة مناسبة لأولئك المستخدمين الذين يرغبون في تلقي التحديثات على أساس منتظم باستخدام نفس الأداة ، والتي تقوم بتثبيت أحدث إصدار من kernel على جهاز الكمبيوتر. يتم تنفيذ هذه العملية باستخدام برنامج نصي. دعنا نلقي نظرة على كيفية إنشائه وتثبيت التحديثات لنواة Ubuntu.
- أولاً ، انتقل إلى المجلد حيث سيتم تثبيت البرنامج النصي. ابدأ وحدة التحكم وأدخل الأمر
مؤتمر نزع السلاح / tmp. - استخدم الأمر
بوابة استنساخ git: //github.com/GM-Script-Writer-62850/Ubuntu-Mainline-Kernel-Updater. - إذا تلقيت إشعارًا بغياب الفريق شخص سخيف، اتبع التعليمات الخاصة بالتثبيت.
- بعد ذلك ، يبقى فقط كتابة السيناريو بالماء
bash Ubuntu-Mainline-Kernel-Updater / install. - قم بتأكيد إضافة الملفات عن طريق اختيار إجابة مؤكدة.
- يبدأ البحث عن التحديثات بعد
KernelUpdateChecker -r yakkety... علما أن الفرع -r تستخدم لتحديد إصدار التوزيع. حدد الخيار وفقًا لاحتياجاتك. - إذا تم العثور على تحديثات kernel ، قم بتثبيتها عبر
sudo / tmp / kernel-update. - عند الانتهاء ، تأكد من فحص النواة النشطة حاليًا عبر uname -r وتحديث GRUB.
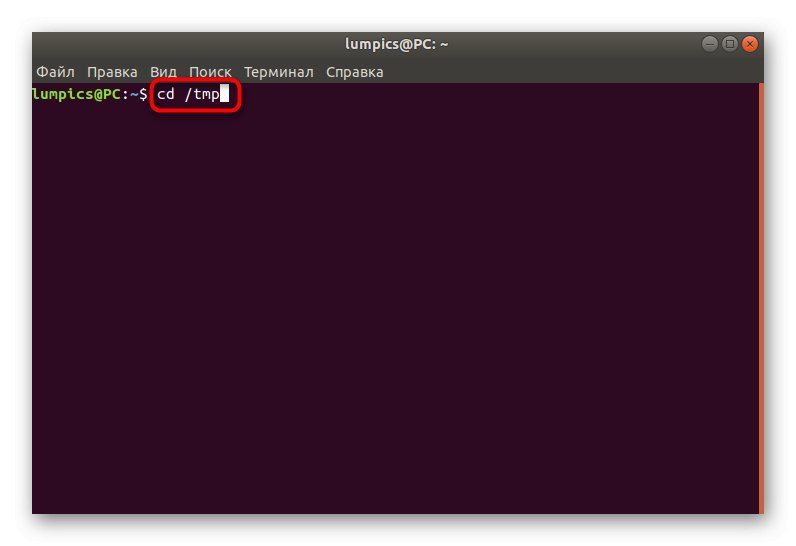
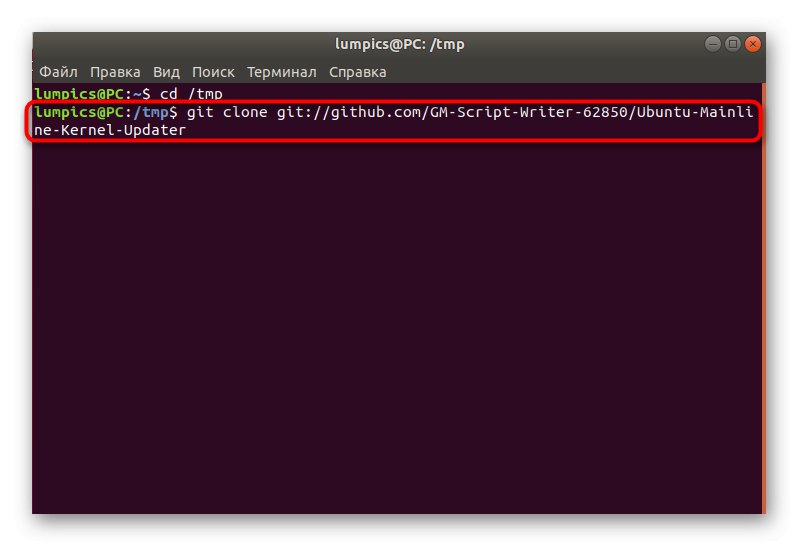
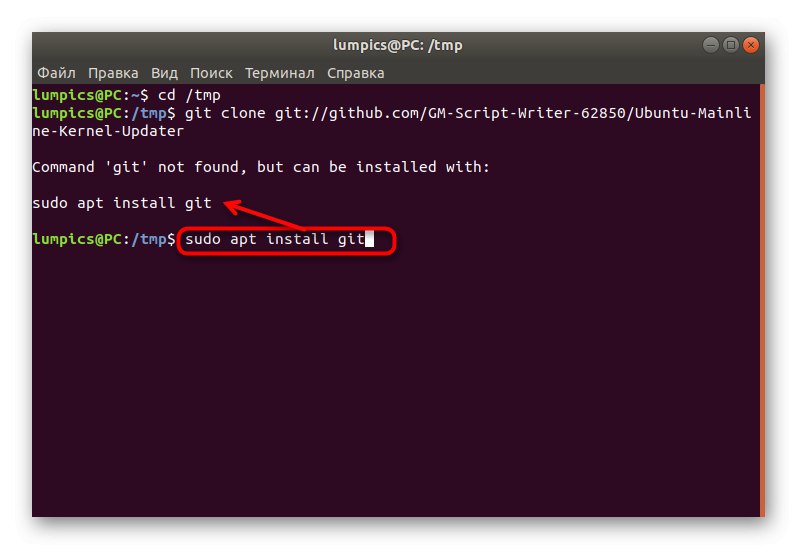
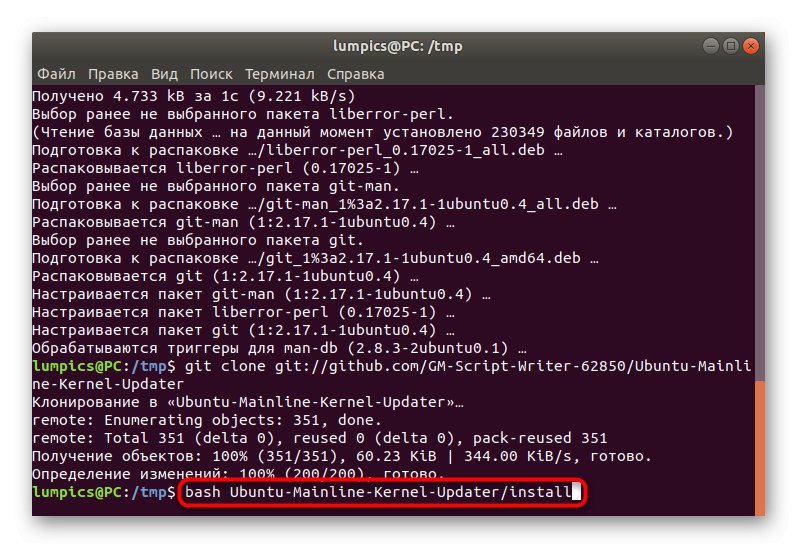
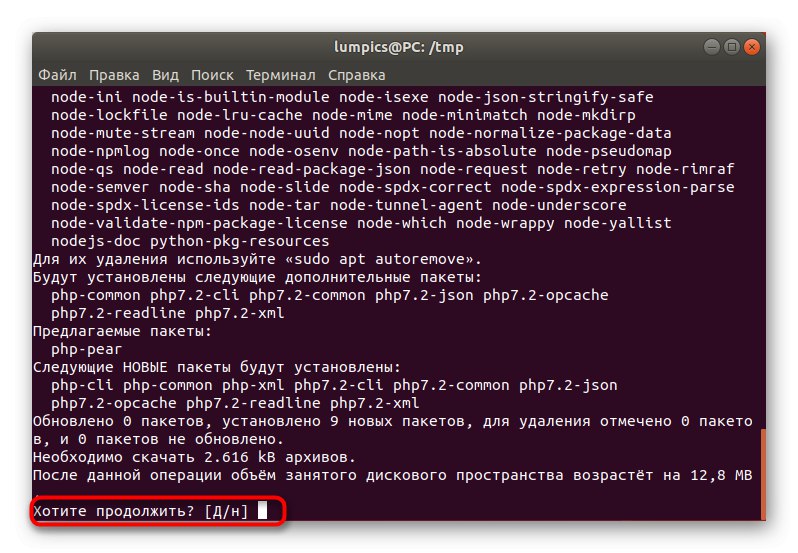
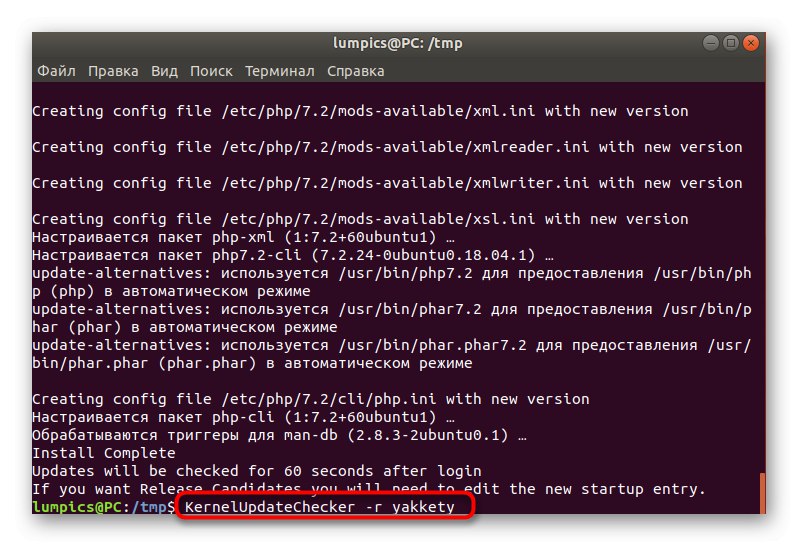
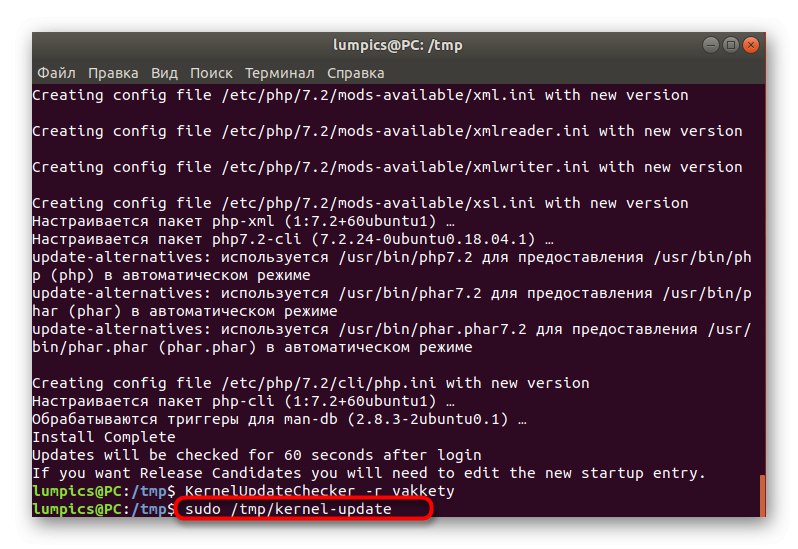
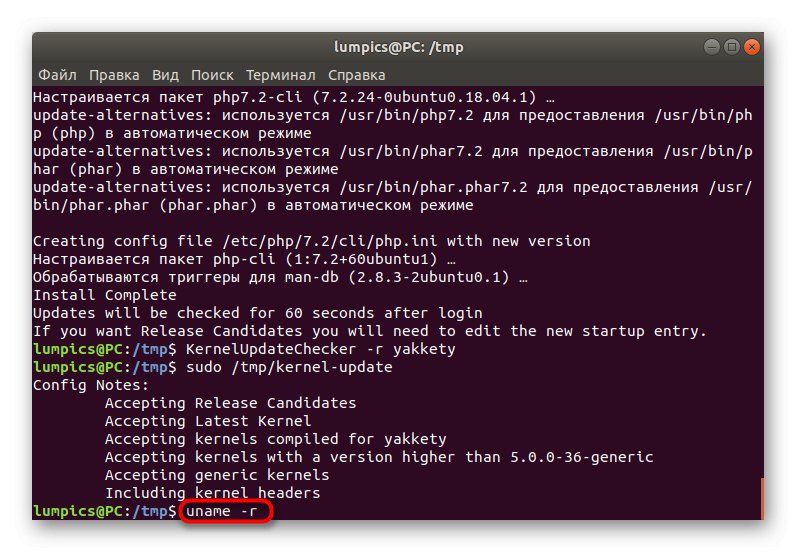
الآن ، في كل مرة تحتاج فيها إلى البحث عن تحديثات kernel ، يمكنك استخدام الأمر أعلاه لأداء المهمة في الوضع التلقائي. عليك فقط تأكيد جميع التحذيرات المتعلقة بتوسيع مساحة القرص المشغولة. إذا لم تعد هناك حاجة إلى البرنامج النصي ، فمن المستحسن إزالته من النظام باستخدام الأوامر التالية:
rm ~ / .config / تشغيل تلقائي / KernelUpdate.desktop
sudo rm / usr / local / bin / KernelUpdate {Checker، ScriptGenerator}
حل مشكلات GRUB Boot Loader بعد ترقيات Kernel
في بعض الأحيان تحدث أخطاء أثناء تثبيت التحديثات للنواة ، أو أن المستخدم نفسه أكمل تثبيت الملفات في وقت خاطئ. في مثل هذه الحالات ، تنشأ مشكلة يتوقف فيها نظام التشغيل ببساطة عن التحميل.ينطبق هذا أيضًا على مالكي برامج التشغيل الخاصة من NVIDIA. لا يوجد سوى حل واحد هنا: التمهيد من النواة القديمة وإلغاء تثبيت الجديد مع مزيد من إعادة التثبيت أو اختيار إصدار أكثر استقرارًا.
- قم بتشغيل الكمبيوتر واضغط فورًا على المفتاح زر Esc فى الكيبوردللذهاب إلى قائمة التنزيل. استخدم الأسهم للانتقال إلى العنصر خيارات إضافية لأوبونتوثم انقر فوق أدخل.
- ابحث عن نواة العمل القديمة الخاصة بك هنا وحددها للتمهيد.
- قم بتسجيل الدخول إلى حسابك ، وبعد تمكين الهيكل الرسومي بنجاح ، قم بتشغيل وحدة التحكم.
- أدخل
sudo apt إزالة linux-header-5.2 * linux-image-5.2 *أين 5.2 - إصدار النواة المثبتة مسبقًا. - قم بتوفير كلمة مرور لمنح حقوق المستخدم المتميز.
- بعد إلغاء التثبيت بنجاح ، قم بتحديث أداة تحميل التشغيل عبر
sudo update-grub. - سيتم إعلامك أن إنشاء الملف كان ناجحًا وستقوم الآن بالتمهيد من النواة القديمة مرة أخرى.
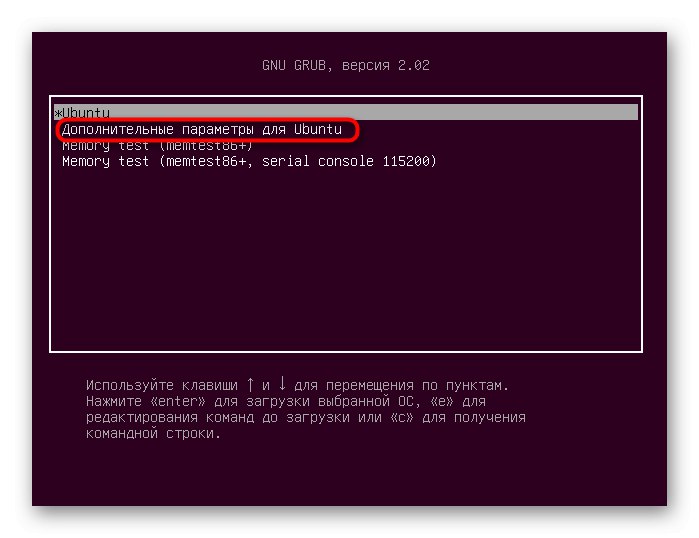
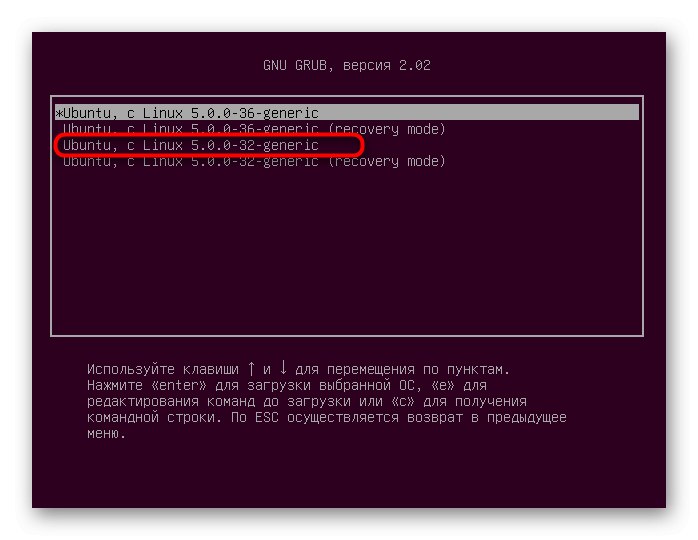
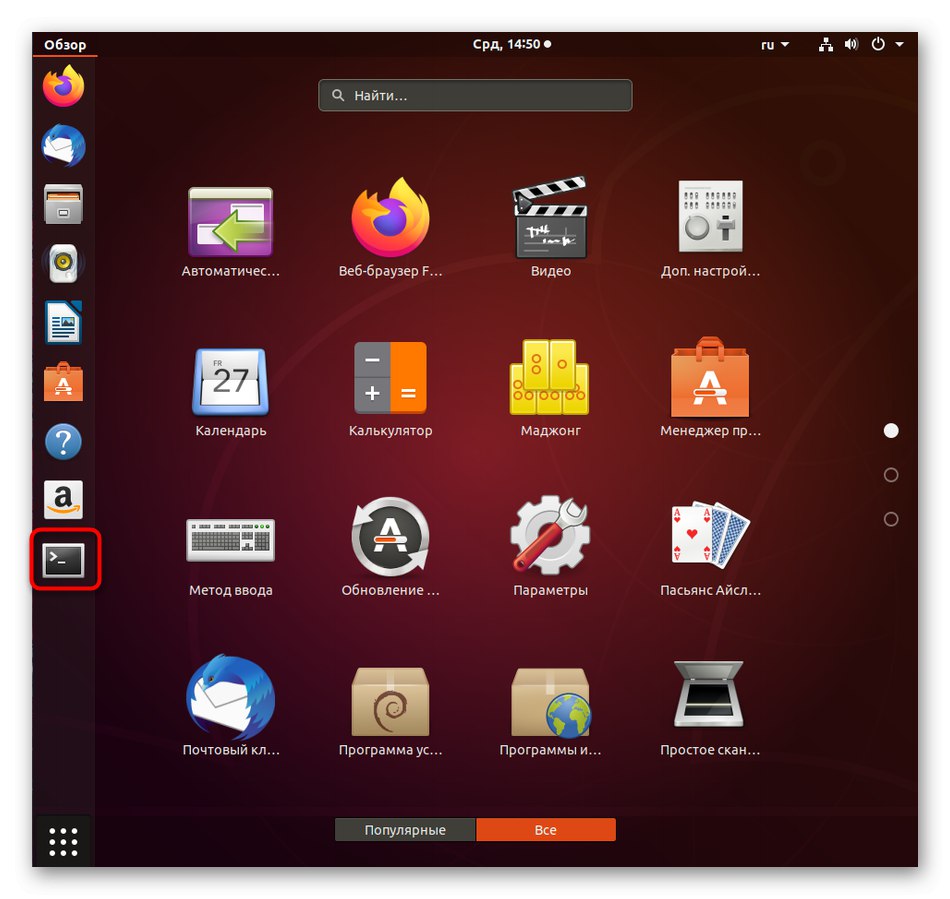
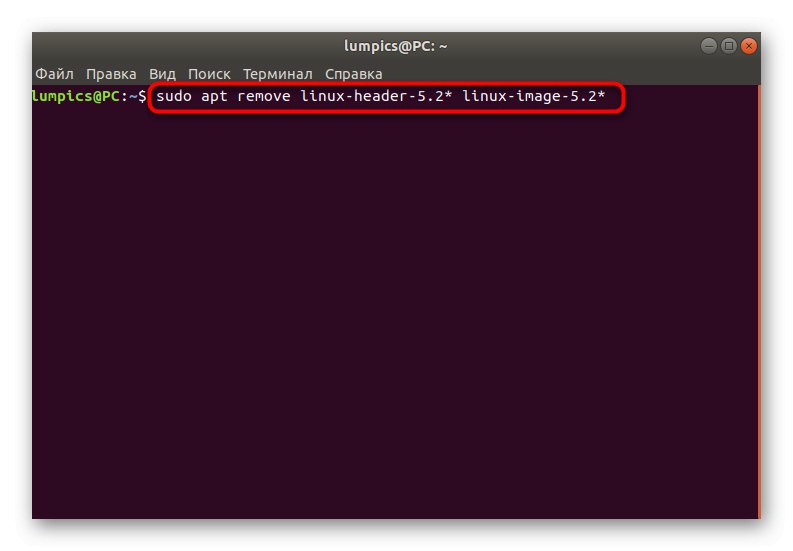
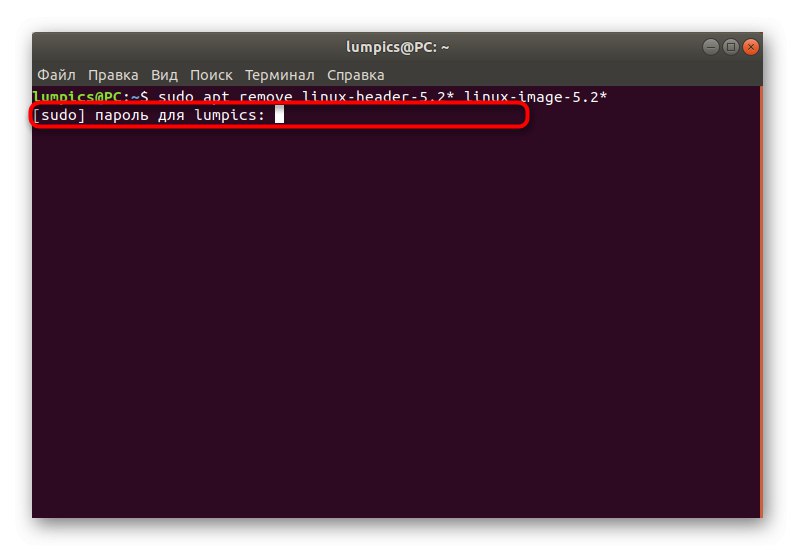
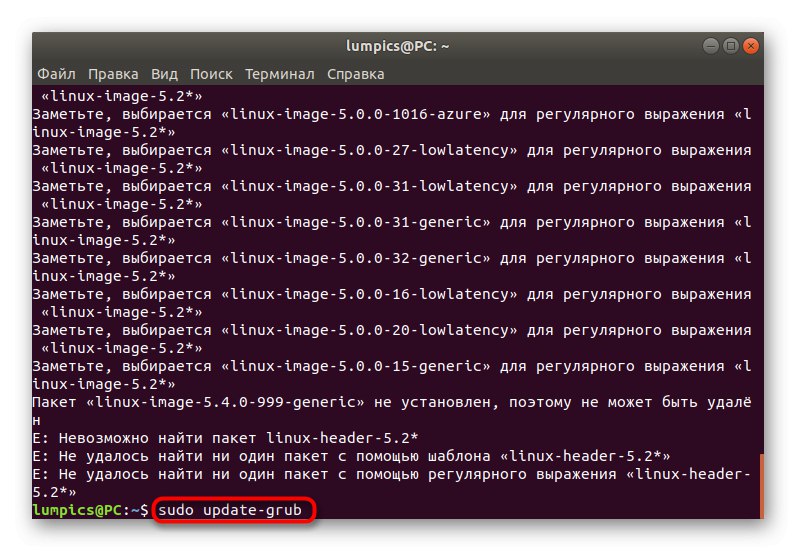
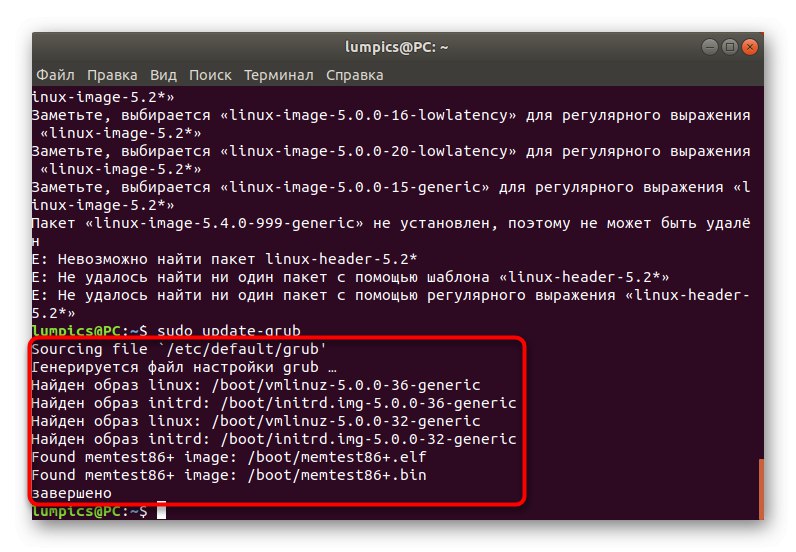
في منشور اليوم ، تعرفت على طريقتين لتحديث النواة في أوبونتو. كما ترى ، لتنفيذ كل منها ، سيتعين عليك تنفيذ عدد من أوامر وحدة التحكم ، لكن اختيار الخيار نفسه يعتمد بالفعل على احتياجاتك. استخدم الإرشادات الواردة في نهاية المقالة لحل المشكلات التي نشأت مع تمهيد جهاز الكمبيوتر الخاص بك بسرعة بعد تثبيت إصدار جديد من kernel.